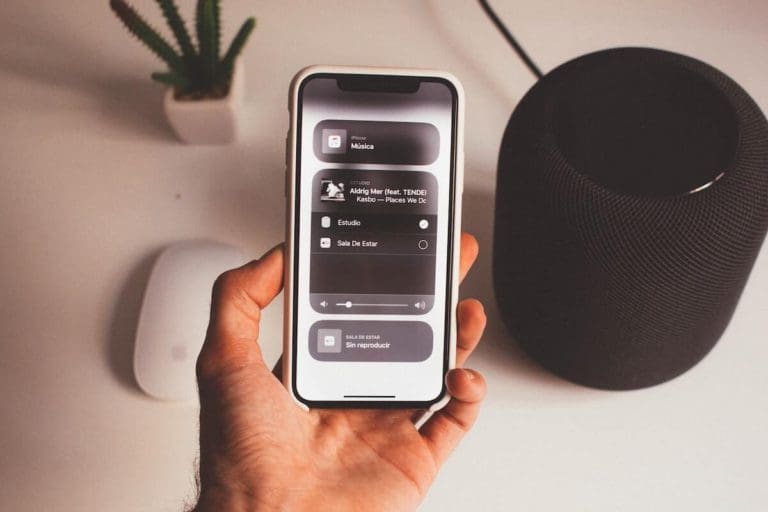
The iCloud Music Library can be a fantastic feature for Apple users, allowing them to save, share, and sync their music across devices. However, there might be several reasons one would want to disable it, such as freeing up storage or avoiding potential issues with music synchronization. In this guide, we’ll explore various methods on how to turn iCloud Music Library off across different devices.
How to Turn iCloud Music Library Off
Turning off the iCloud Music Library might seem counter-intuitive, especially when one considers its primary function: to keep your music library consistent across all your Apple devices. But for some users, especially those who cherish manual control over their music files or wish to steer clear of potential synchronization issues, disabling this feature might just be the right move.
Here’s a step-by-step guide on how to turn iCloud Music Library off:
- Understand Your Reasoning: Before you start the process, it’s vital to understand why you want to deactivate this feature. Is it to free up some iCloud storage space? Or perhaps you’re trying to rectify a syncing error? Pinpointing the reason can help in case you decide to re-enable it later.
- Check Your Device’s Music Downloads: Before disabling, ensure that all the music you want to keep is downloaded onto your device. Once you turn iCloud Music Library off, any music saved in iCloud but not downloaded might become inaccessible.
- Navigate to the Right Location: Most Apple devices will have this setting located in the Music or iCloud sections. For instance, on an iPhone, you’d typically head to the Settings app and tap on Music.
- Toggle the Switch: Once you’re in the correct setting, you will see the option for iCloud Music Library. Simply toggle this switch off. On some devices, you might have to uncheck a box.
- Follow Any Prompts: After toggling off the iCloud Music Library, you might receive a message or two. For instance, you could get a prompt asking if you want to keep or delete the music on your device. Make your choice based on your preferences.
- Verify Your Action: It’s always a good practice to ensure the changes have taken effect. Revisit the Music or iCloud settings to ensure the iCloud Music Library remains off.
Remember, while the iCloud Music Library is an excellent feature for many who desire automatic synchronization, it isn’t essential for everyone. Understanding how to turn iCloud Music Library off and on gives you the freedom to customize your music listening experience to fit your unique needs.
How to Turn Off iCloud Music Library on iPhone
The iPhone, being one of the most popular Apple devices, is often the primary device where many users play, manage, and synchronize their music. iCloud Music Library is designed to streamline your music listening experience across all Apple devices. However, some users might want to disable this feature on their iPhones for a variety of reasons, such as avoiding automatic music syncing or managing storage. Let’s dive into the steps to turn off the iCloud Music Library specifically on an iPhone:
- Open the Settings App: Begin by tapping on the iconic “Settings” app, identifiable by its gear-like design, on your iPhone’s home screen.
- Navigate to the Music Section: As you scroll down through the list of options within Settings, you’ll encounter the “Music” section. Tap on it to proceed.
- Locate the iCloud Music Library Toggle: Within the Music settings, you’ll find an option labeled “iCloud Music Library.” Right next to it, there will be a toggle switch.
- Switch Off the Feature: Tap the toggle switch for “iCloud Music Library.” If it turns white (or is no longer green), this indicates that the feature has been disabled.
- Respond to the Pop-up Prompt: After toggling the feature off, a pop-up window might appear, asking whether you want to keep or remove the downloaded music from your device. Choose according to your preference:
- Keep Music: Select this if you wish to retain the music downloaded from iCloud Music Library on your device.
- Delete Music: Opt for this if you want to remove all music associated with iCloud Music Library from your iPhone. This can be helpful if you’re aiming to free up space.
- Verify the Change: Once you’ve made your choice, it’s a good idea to check if the iCloud Music Library remains disabled. You can do this by returning to the Music settings and ensuring the toggle for the iCloud Music Library is still in the off position.
- Test Your Music App: As an extra step, open your Music app. You might notice some differences in your library, especially if you chose to delete music in the previous steps.
How to Turn Off iCloud Music Library on Mac
Apple’s Mac lineup offers an enriched and immersive music experience, thanks to the combination of powerful hardware and the intricately designed Music app (or iTunes for older macOS versions). While the iCloud Music Library feature is invaluable for syncing your music across devices, some Mac users might prefer to disable it. This could be to maintain a specific library structure, save storage space, or troubleshoot issues. Let’s delve into the steps required to turn off the iCloud Music Library on a Mac:
- Launch the Music App: Click on the Music app icon, which can be found in the Dock or via the Applications folder. If you’re running an older version of macOS, you might be using iTunes instead.
- Access Preferences: Once inside the app, navigate to the top menu bar. Click on “Music” if you’re in the Music app or “iTunes” if you’re using iTunes. From the drop-down menu, select Preferences.
- Navigate to the General Tab: The Preferences window has multiple tabs for different settings. By default, you should be in the “General” tab. If not, click on it.
- Locate iCloud Music Library Option: Within the General tab, you’ll find a checkbox labeled “iCloud Music Library” or something similar.
- Deselect and Confirm: Uncheck the box next to “iCloud Music Library.” Once you’ve done this, click on the “OK” or “Done” button to save your changes.
- Close and Restart: While not always necessary, it’s a good practice to close the Music (or iTunes) app and reopen it to ensure that the changes have taken effect. This helps refresh the application settings.
- Verify Your Library: Once you’ve restarted the Music app, take a moment to browse through your library. If you had songs exclusively from Apple Music or iCloud, they might appear greyed out or might no longer be playable unless downloaded.
- Backup Considerations: If you’ve made significant changes, or if you plan on making them post disabling iCloud Music Library, consider backing up your music library. This ensures that you have a safety net in case of any unforeseen issues.
How to Turn Off iCloud Music Library on a Windows PC
While Apple products like the iPhone and Mac often steal the spotlight, many users integrate their Apple services with Windows PCs. One of these services is Apple Music, accessed via the iTunes program on Windows. The iCloud Music Library, a key feature of this service, ensures a synchronized music experience. But if you’re using a Windows PC and want to manage your music collection without iCloud’s assistance, here’s how to turn off the iCloud Music Library:
- Launch iTunes: Start by opening the iTunes application on your Windows PC. If you haven’t already installed iTunes, you can download it from Apple’s official website and install it.
- Navigate to Preferences: In the iTunes window, look for the “Edit” option on the top menu. Click on it, and from the drop-down menu that appears, select “Preferences.”
- Head to the ‘General’ Tab: The Preferences dialog contains several tabs. If it doesn’t automatically open to the ‘General’ tab, click on it to switch to that view.
- Find the iCloud Music Library Setting: Within the ‘General’ tab, there will be a checkbox labeled “iCloud Music Library.”
- Deselect the Option: Uncheck the “iCloud Music Library” checkbox. This action will turn off the feature.
- Save and Exit: After deselecting, click on the “OK” button at the bottom of the Preferences dialog to save your changes and close the window.
- Restart iTunes (Optional but Recommended): While this step isn’t strictly necessary, it’s a good idea to close iTunes and then reopen it. This ensures that all settings are refreshed and the iCloud Music Library is genuinely turned off.
- Review Your Music Library: Upon reopening iTunes, scan your music library. Tracks that were exclusively from Apple Music or iCloud might appear grayed out. These tracks will no longer be playable unless you’ve downloaded them to your PC.
- Backup Your Music: Especially if you’re planning to make more changes to your music library, it’s wise to back up your existing library. You can do this within iTunes or by copying your music files to an external drive.
How to Delete Music from iPhone
Whether you’re looking to free up some storage space, declutter your library, or remove specific albums or artists, deleting music from your iPhone can be done in a few simple steps. Here’s a comprehensive guide on how to go about it:
- Open the Music App: Begin by tapping the Music app on your iPhone. This is where all your songs, albums, and playlists are stored and played.
- Browse to the Song or Album: Navigate to the song or album you wish to delete. You can do this by tapping on the “Library” tab at the bottom, then choosing between artists, albums, songs, or playlists. Find the specific song or album you want to remove.
- Delete a Single Song:
- For a single song, tap on the song to get to its detailed view.
- Press and hold the song title until a menu appears.
- From the menu, select “Delete from Library” or a similar option. Confirm the deletion when prompted.
- Delete an Entire Album:
- For an entire album, tap on the album to view its contents.
- Tap on the three-dot icon (often called the “ellipsis” or “more” icon) usually located near the top right corner of the screen.
- From the drop-down menu, choose “Delete from Library” or a similar option. Again, confirm the deletion when prompted.
- Use the Settings App for Bulk Deletion:
- Open the Settings app on your iPhone.
- Scroll down and tap on “General” > “iPhone Storage.”
- In the list of apps, find and tap on “Music.”
- Here, you’ll see options like “All Songs” or individual artists with their respective storage sizes. To delete all songs, swipe left on “All Songs” and tap “Delete.” For specific artists, do the same action beside the artist’s name.
- Reconsider Downloaded vs. Cloud Music:
- Remember, if you’re using Apple Music or iCloud Music Library, deleting a song from your device might not remove it from your iCloud library. It may simply remove the downloaded file, freeing up storage space on your iPhone. The song can still be streamed when you have an internet connection.
- Final Confirmation: After deleting, it’s always a good idea to return to your Music app and ensure that the song or album has indeed been removed.
How to Backup Apple Music Library Forever Without iCloud
iCloud is Apple’s native solution for backing up music libraries, but not everyone wants to rely solely on it. Whether it’s a preference for a physical backup, the desire for an extra layer of safety, or avoiding storage constraints of iCloud, there are several reasons one might look beyond iCloud. Here’s how you can back up your Apple Music library forever without relying on iCloud:
- Use iTunes on Your Computer:
- Connect your iPhone or iPad to your computer using a USB cable.
- Open iTunes (on macOS Catalina or later, open the Music app).
- Under the “Devices” section, select your iPhone or iPad.
- Choose “Music” and ensure that your Apple Music songs and playlists are set to sync.
- Sync your device. This will transfer the music from your device to your computer.
- Manually Backup to an External Drive:
- Once you’ve synced your music to your computer, locate the iTunes or Music folder on your system.
- On a Mac, by default, it’s usually in the
Musicfolder. - On Windows, it’s typically under
My Musicor within theiTunesfolder inMy Documents.
- On a Mac, by default, it’s usually in the
- Connect an external hard drive to your computer.
- Copy the entire iTunes or Music folder and paste it into your external drive.
- For future safety, you can even keep multiple external drive backups or rotate between two drives.
- Once you’ve synced your music to your computer, locate the iTunes or Music folder on your system.
- Use Third-Party Backup Solutions:
- There are various third-party software solutions available that specialize in backing up data, including music. Some popular choices include Acronis, EaseUS Todo Backup, and Carbon Copy Cloner.
- Simply install one of these applications, configure the backup settings to focus on your music directory, and execute the backup process.
- Store on Network-Attached Storage (NAS):
- NAS devices are becoming increasingly popular as household and personal cloud solutions. They can store large amounts of data, including music collections.
- Transfer your music collection from your computer to a NAS device. This allows for easy access across your network and provides an additional backup point.
- Burn to CDs/DVDs:
- While somewhat old-fashioned, burning your collection to CDs or DVDs is still a viable physical backup solution.
- Organize your music into folders or playlists that fit within the storage constraints of your chosen medium (typically 700MB for CDs or 4.7GB for DVDs).
- Use your computer’s built-in burning feature or third-party software to burn these folders or playlists to discs. Store the discs in a cool, dry place.
- Backup to Cloud Storage (Other than iCloud):
- Services like Google Drive, Dropbox, and Microsoft OneDrive offer substantial cloud storage.
- Upload your music library to one of these services. Remember, if your collection is vast, this might take time and could be a strain on your internet bandwidth.
What Happens If You Disable iCloud Music Library
iCloud Music Library is a feature of Apple Music and iTunes Match that allows users to access and synchronize their music library across multiple devices. If you’ve been using iCloud Music Library and are considering disabling it, it’s essential to understand the implications and changes that might occur. Here’s a breakdown of what happens when you turn off iCloud Music Library:
- Music Not Stored Locally Might Disappear:
- Any music that you haven’t physically downloaded to your device but have been streaming through iCloud Music Library might disappear from your device. This doesn’t mean the music is deleted; it just won’t be accessible from the device unless you redownload it.
- No More Syncing Across Devices:
- One of the primary benefits of iCloud Music Library is the ability to sync music, playlists, and other library changes across all devices associated with your Apple ID. Once you disable it, any changes you make on one device won’t be reflected on others.
- Playlists Might Be Affected:
- Any playlists you’ve created using music from Apple Music might get removed if you haven’t downloaded the songs within them. Playlists consisting of songs you own (either purchased or imported) should remain intact.
- Ratings and Other Metadata Might Be Unsynced:
- If you’ve spent time rating songs, editing track details, or adjusting other metadata, these changes will not sync across devices anymore.
- Music Matched with iTunes Match Remains Accessible:
- If you’re using iTunes Match, your matched and uploaded tracks will remain in iCloud. Even after turning off iCloud Music Library, you can still download or stream these tracks, but changes to the library won’t sync across devices.
- DRM Considerations:
- Songs downloaded from Apple Music have Digital Rights Management (DRM) protection. If iCloud Music Library is disabled, and you haven’t saved these songs locally, you won’t be able to play them. However, songs you’ve purchased directly from iTunes or imported yourself are DRM-free and will continue to play as usual.
- Ability to Re-enable:
- Turning off iCloud Music Library is not a permanent action. If you find that it doesn’t suit your needs to have it off, you can always re-enable it from your device’s settings. However, upon reactivation, it might take some time for your music and playlists to repopulate and sync across devices.
Conclusion
Understanding how to turn iCloud Music Library off can be a savior for those wishing for a more personalized music experience, free from automated synchronization. While the feature is incredibly beneficial for many, it’s not a one-size-fits-all solution. By following the steps outlined above, you can smoothly navigate the process, ensuring your music journey remains melodious and uninterrupted. Whether you’re an iPhone aficionado, a Mac enthusiast, or a Windows loyalist, your music choices remain in your hands.
- SEO Powered Content & PR Distribution. Get Amplified Today.
- PlatoData.Network Vertical Generative Ai. Empower Yourself. Access Here.
- PlatoAiStream. Web3 Intelligence. Knowledge Amplified. Access Here.
- PlatoESG. Carbon, CleanTech, Energy, Environment, Solar, Waste Management. Access Here.
- PlatoHealth. Biotech and Clinical Trials Intelligence. Access Here.
- Source: https://www.techpluto.com/how-to-turn-icloud-music-library-off/



