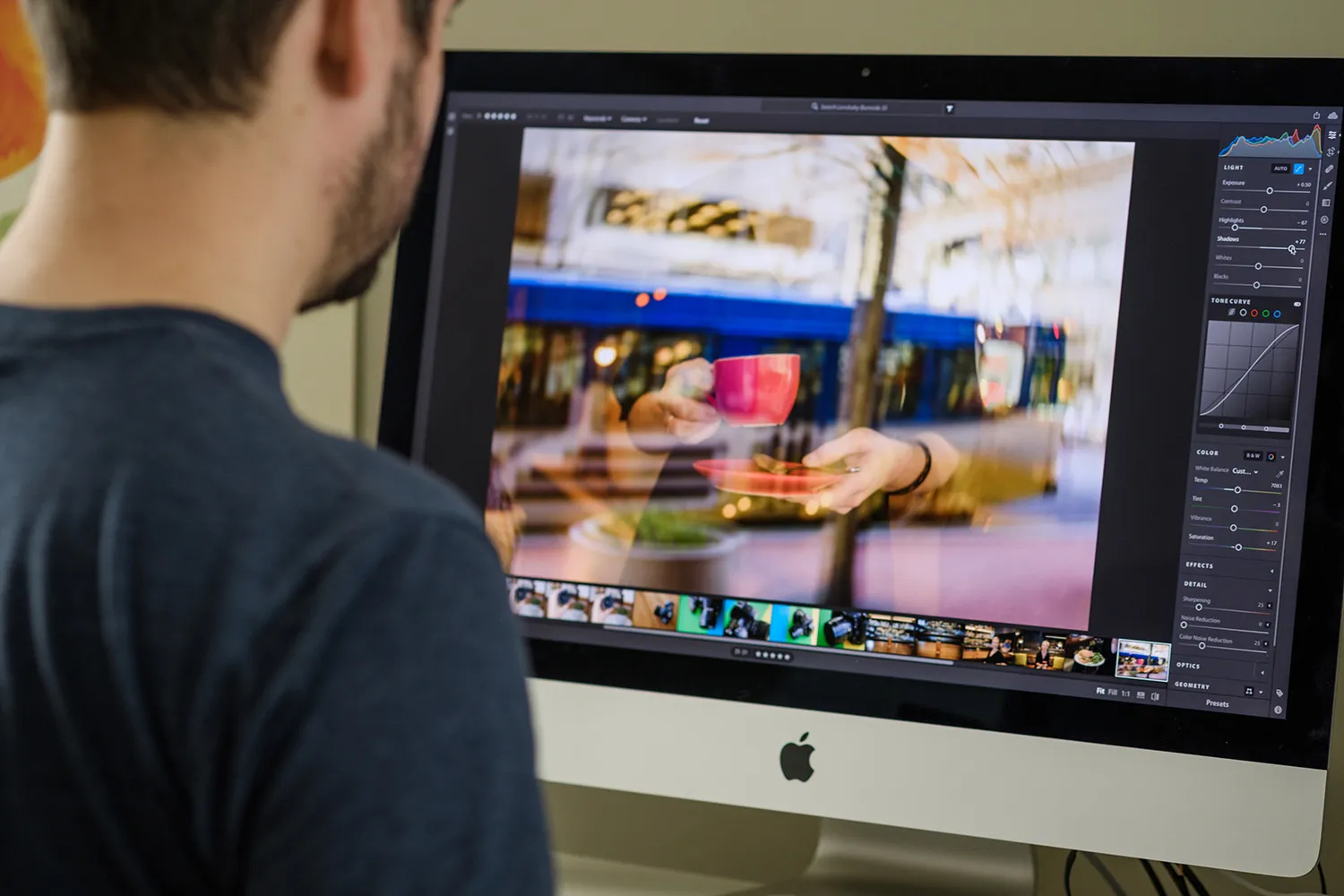
In the digital world, converting documents from one format to another is a common requirement for both personal and professional tasks. One of the most frequent needs is to save PDF as JPEG, which can be particularly useful for a variety of reasons. This blog post will guide you through the steps of how to save PDF as JPEG, ensuring that you can easily convert your files in different scenarios. We’ll also look at the reverse process, how to save a JPEG as a PDF, and discuss why you might want to save a PDF as a JPEG.
How to Save a PDF as a JPEG
Converting PDF files into JPEG format is a useful skill when you need to utilize images from documents for presentations, websites, or print media. JPEG files are widely accepted on most platforms and are generally easier to handle and share compared to PDFs. Here’s a detailed guide on how to save a PDF as a JPEG, covering both software-based and online methods.
Using Adobe Acrobat DC
If you have access to Adobe Acrobat DC, saving a PDF as a JPEG is straightforward due to its built-in export features.
- Open Your PDF: Launch Adobe Acrobat DC and open the PDF file you want to convert.
- Export the PDF: Click on the “File” menu, select “Export To,” then choose “Image,” and finally select “JPEG.”
- Adjust Settings: You can specify the conversion settings, such as the quality and resolution of the JPEG file. Higher resolutions are better for print quality, while lower resolutions may be more suitable for web use.
- Save the File: Choose the destination folder where you want the JPEG file to be saved, rename the file if necessary, and click “Save.”
Using Online Conversion Tools
For those who do not have Adobe Acrobat, online tools provide an easy and accessible alternative.
- Select an Online Converter: There are numerous free online services available that can convert PDFs to JPEGs. Services like Smallpdf, ILovePDF, or Zamzar are popular choices.
- Upload Your PDF: Go to the chosen website, upload your PDF file by dragging it into the designated area or by browsing through your files.
- Convert the File: After uploading, select JPEG as the output format if necessary (some tools automatically convert to JPEG). Click the convert button to start the process.
- Download the JPEG: Once the conversion is complete, download the JPEG file to your computer. Some services might also offer to email you the file.
Using Preview on macOS
Mac users can utilize the Preview application to convert PDFs to JPEGs without needing additional software.
- Open the PDF with Preview: Locate the PDF file, right-click, select “Open With,” and then choose “Preview.”
- Export as JPEG: With the PDF open in Preview, click on “File” in the menu bar, then “Export.” In the export window, select the format as JPEG from the dropdown menu.
- Adjust the Quality: You can adjust the JPEG quality slider according to your needs. Remember, higher quality results in a larger file size.
- Save the JPEG: Choose where to save the JPEG, name your file, and click “Save.”
Considerations When Converting PDF to JPEG
- Quality Loss: JPEG is a compressed image format, which can lead to a loss of quality, especially if the original PDF contains high-quality graphics or text.
- Page by Page: Most tools convert each page of the PDF into a separate JPEG. If your PDF has multiple pages, you will get a JPEG for each page.
- Security: Be cautious when using online converters for sensitive or private documents, as uploading files to a third-party server may pose security risks.
By following these methods, you can effectively save a PDF as a JPEG, making your documents more versatile and easier to distribute and integrate into various projects and presentations.
How to Save a JPEG as a PDF
Turning a JPEG image into a PDF file is a valuable process when you need to ensure compatibility across various viewing platforms, secure the content against easy alterations, or simply organize multiple images into a single document. This transformation is especially helpful for business presentations, archiving photos, or creating a portfolio. Here’s how you can save a JPEG as a PDF, using several different methods that cater to various needs and technical environments.
Using Adobe Acrobat
Adobe Acrobat is a powerful tool for creating and managing PDF files, including converting images like JPEGs into PDF format.
- Open Adobe Acrobat: Start the program and choose the “Create PDF” option from the tools menu.
- Select Your File: Click on “Single File” and then “Select a File.” Navigate to the JPEG you wish to convert.
- Convert the File: Once the file is uploaded, Acrobat automatically converts the JPEG to PDF. Click the “Save” button to save your new PDF to your desired location.
Using Microsoft Print to PDF in Windows
Windows 10 and later versions include a built-in feature that allows you to save files as PDFs directly from the print option—a handy method for users without specialized software.
- Open the JPEG: Right-click on the JPEG file you want to convert and select “Open with” followed by “Photos” or any other image viewer that supports printing.
- Print the File: In the image viewer, click on the “Print” icon or press
Ctrl + P. - Select Microsoft Print to PDF: In the printer selection dropdown, choose “Microsoft Print to PDF” instead of a physical printer.
- Save as PDF: Click “Print,” and the “Save Print Output As” dialog box will appear. Choose where you want to save your PDF and enter a file name. Click “Save.”
Using macOS Preview
Preview, the image and PDF viewer included with macOS, provides an easy way to convert JPEGs to PDF and change the default PDF viewer.
- Open the JPEG with Preview: Double-click the JPEG file to open it in Preview. If it doesn’t open in Preview by default, right-click the file, select “Open With,” and choose “Preview.”
- Export as PDF: With the image open, click on “File” in the menu bar, then “Export as PDF.” Choose where to save the file, name it, and click “Save.”
Using Online Tools
For those who do not have access to Adobe Acrobat or prefer not using installed software, online tools like ILovePDF, Smallpdf, or Zamzar offer a straightforward solution.
- Choose an Online Converter: Go to the website of an online PDF converter that supports JPEG to PDF conversions.
- Upload Your JPEG: Follow the website’s instructions to upload your JPEG file.
- Convert and Download: Initiate the conversion, and then download the resulting PDF to your computer.
Why Convert JPEG to PDF?
- Professional Presentation: PDFs often look more professional and are universally recognized for business and educational submissions.
- Security: PDFs can be easily encrypted with passwords, making them secure for sharing sensitive information.
- Versatility: PDFs maintain formatting across all devices and platforms, ensuring the document appears the same everywhere.
Converting a JPEG to a PDF is a straightforward process that can greatly enhance the usability of your images. Whether you are preparing documents for a presentation, submitting official paperwork, or organizing photos, saving JPEGs as PDFs can provide enhanced security, professionalism, and compatibility.
How to Convert PDF to Images Offline
Converting PDF files to images offline is an essential skill for those who need to work with documents in various digital formats without relying on internet access. This process can be crucial for preparing presentations, creating backup archives, or using images from documents in print media. Here’s how you can convert PDF to images offline using different software solutions available for Windows and macOS.
Using Adobe Acrobat Pro
Adobe Acrobat Pro is a comprehensive tool that offers a reliable method for converting PDFs into high-quality image files.
- Open Adobe Acrobat Pro: Launch the program on your computer.
- Open Your PDF File: Click on “File” in the top menu, then “Open,” and select the PDF file you wish to convert from your local storage.
- Export the PDF: Go to “File” > “Export To” > “Image.” Choose the image format you need, such as JPEG, PNG, or TIFF.
- Set Image Preferences: Specify your preferences for the image conversion, such as resolution, color depth, and image quality. This will ensure the images meet your specific requirements.
- Save the Images: Choose the location to save your images and finalize the export. Your PDF pages will be saved as separate image files in the selected format.
Using Preview on macOS
Preview, which comes pre-installed on all Mac computers, can convert PDFs to images directly without needing additional software.
- Open the PDF with Preview: Locate the PDF file in Finder, right-click, and select “Open With” > “Preview.”
- Export as Images: Once open in Preview, click on “File” in the menu bar, then “Export.” In the export dialog, change the format to your desired image type (JPEG, PNG, etc.).
- Adjust Settings: Configure any necessary options such as quality and resolution.
- Save the File: Choose a destination for your image files and click “Save.” Each page of the PDF can be saved as a separate image file.
Using GIMP
GIMP (GNU Image Manipulation Program) is a free, open-source software that can handle PDF to image conversions with ease.
- Open GIMP: Start the GIMP application on your computer.
- Import PDF: Go to “File” > “Open” and select the PDF you wish to convert. GIMP will open a dialog box asking which pages you want to import – you can select all pages or a range of pages.
- Convert to Images: Each page of the PDF will open as a separate layer in GIMP. You can then export each layer as an individual image file by selecting “File” > “Export As” and choosing your preferred image format.
- Configure Export Settings: Adjust the output settings such as file quality and image dimensions, then save the file to your desired location.
Why Convert PDF to Images Offline?
- Privacy and Security: Converting documents offline ensures that sensitive information does not have to be uploaded to third-party online services.
- Accessibility: Offline tools allow you to convert files anywhere, anytime, without the need for internet access.
- Control Over Output: Desktop applications often provide more advanced settings and higher quality outputs compared to online tools.
Converting PDFs to images offline is straightforward with the right tools. Whether you use Adobe Acrobat for its robust features, Preview for its simplicity on Mac, or GIMP for a free yet powerful alternative, you can efficiently transform your PDFs into practical image files suitable for a variety of professional and personal uses.
Why Save a PDF as a JPEG
Saving a PDF as a JPEG can be incredibly beneficial for various purposes across different platforms and media types. JPEGs are one of the most commonly used image formats due to their compatibility with virtually all software systems and their ability to maintain reasonable image quality with compression. Here are several reasons why converting a PDF to a JPEG might be necessary or advantageous:
Easier Sharing and Compatibility
JPEG files are universally recognized and can be opened on almost any device without the need for specific software that supports PDF files. This makes JPEGs ideal for sharing over email, social media, or mobile messaging apps, where quick and easy access is a priority.
Web and Presentation Use
In contexts where images need to be inserted into web pages or digital presentations, JPEGs are typically more manageable than PDFs. Web developers and graphic designers often prefer images in JPEG format because they can be easily manipulated and integrated into designs with software that may not accept PDF files.
Reduced File Size
JPEG is a compressed image format, which helps to reduce file sizes significantly, making it easier to store and transmit images over the internet. This can be particularly useful when dealing with large documents or when bandwidth is limited.
Enhanced Accessibility
For individuals who need to view documents on devices with limited capabilities, converting PDFs to JPEGs can make documents more accessible. Some e-readers and mobile devices handle images better than PDFs, especially older models.
Editing Ease
While PDFs are excellent for maintaining the integrity of a document’s layout, they are not easy to edit. Converting a PDF to a JPEG allows users to easily edit the document using photo editing software, which is particularly useful for graphical content.
Printing Purposes
In some cases, printing JPEGs may be more straightforward than printing PDFs, especially for non-standardized print jobs that require specific adjustments. JPEG files are easily recognized by most modern printers and can be adjusted to fit various dimensions without the complex settings sometimes required for PDF files.
Integration into Larger Projects
For projects that involve multimedia elements, such as video editing or digital art, having documents in JPEG format can simplify the process. JPEG images can be directly imported into most video and photo editing software, making them a flexible choice for creative and professional projects.
Conclusion
Mastering how to save PDF as JPEG is crucial for enhancing document usability across various platforms. Whether for sharing, editing, or integrating into other projects, converting PDFs to JPEGs provides flexibility and accessibility, making your documents more practical and easier to manage. By following the outlined methods, you can ensure that your converted files meet your specific needs and enhance your workflow efficiency.
- SEO Powered Content & PR Distribution. Get Amplified Today.
- PlatoData.Network Vertical Generative Ai. Empower Yourself. Access Here.
- PlatoAiStream. Web3 Intelligence. Knowledge Amplified. Access Here.
- PlatoESG. Carbon, CleanTech, Energy, Environment, Solar, Waste Management. Access Here.
- PlatoHealth. Biotech and Clinical Trials Intelligence. Access Here.
- Source: https://www.techpluto.com/how-to-save-pdf-as-jpeg/



