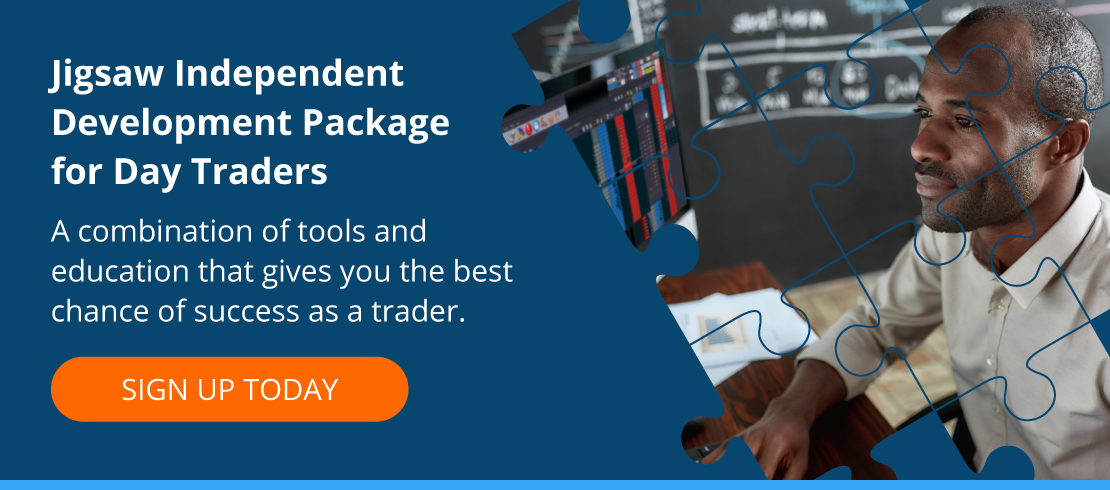Do you wish you could use a different data feed for your broker account?
With daytradr, you can do that and more. You can manage multiple broker accounts and data feed connections with ease. For instance, you can have an Interactive Brokers account and an AMP Futures account with a CQG data feed that you can use for both accounts. That’s no problem at all. You can configure this in a few steps with daytradr.
The video was divided into chapters, allowing you to jump to the chapter you are most interested in:
- 0:00 – Data feed differences
- 1:55 – Connection Manager settings
- 2:19 – Create a new connection
- 3:05 – Interactive Broker settings
- 3:37 – Non trading data feeds
- 4:02 – Download symbols
- 6:32 – Open a D&S
- 7:32 – NT8 and MT5 bridge connections
- 8:21 – daytradr installation bridge options
- 9:10 – NT8 bridge connection
- 11:29 – MT5 bridge connection
- 13:27 – Rithmic connection
- 15:13 – Connect a broker account to a different data feed
Notes:
Hi everyone,
In this video, we will explore the topic of connections. How do you connect to your broker, to your data feed, what is the difference between them exactly.
Let’s begin with the data feeds, focusing on the ones daytradr supports.
Some futures brokers allow you to choose from different data feeds, such as CQG, Rithmic, or Gain. Others, like Interactive Brokers, have their own data feed, so in this case your choices are limited, but more on that later.
Then you have independent data feeds, such as IQFeed. This subscription-based service provides market data without the need for a broker account. This is a good option for traders who want a backup data feed or specific data that other feeds don’t have. But we will get into that later on also.
Finally, there are 2 different types of data within the data feed: level 1 and level 2 data. Level 1 data, also known as the top of the book, only show the best bid and the best offer.
Level 2 data, also known as the depth of book, shows all bids and offers in the market, up to a certain limit depending on the data feed. Daytradr allows up to 100 levels of depth, but some feeds only offer 10 levels, so keep that in mind when choosing your data feed.
Contrary to level 1, level 2 data has a monthly cost set by the exchanges.
When trading with daytradr, level 2 is mandatory for tools such as the Depth and Sales and the Auction Vista. So make sure that when you open your broker account and select the data feed you want to use, subscribe to level 2 data, because by default, this data type is not enabled on the broker side.
Now that we have covered the basics of data feeds and data types, let’s move on to the daytradr Connection Manager tool and see how to set up the connections.
You open the Connection Manager tool by clicking on this button.
Here we have some connections already created and connected at the same time, which we’ll use later.
To create a new connection, just choose the data feed you want from the drop-down list.
For example, let’s choose a CQG account. We will give the connection a name, a description if we want, the username, the password, and the server type depending on whether it’s a live or demo account. In this case, it’s a demo account. We don’t touch the parameters.
To connect automatically when we launch daytradr, we can enable the auto-connect option for each connection. We can also choose the sequence for auto-connecting when we have multiple connections.
Then we click OK, and our connection is ready. In this case, we already have it set, so we will click on Cancel.
The connection configuration is similar for most of the other feeds.
For Interactive Brokers customers, you will need some extra information. First, you will need to open IBTWS platform so daytradr can connect to it. Then on its connection settings, you will have to enter the host IP address, the port, and the client ID, when used, which you can find on your TWS Global Configuration page.
And lastly, going back to the drop-down list, I want to call your attention to the following 3 data feeds: TTRESTAPI, Stellar, and Bitfinex. These connections are only for accessing trade history, NOT for trading. You connect to them so you can send your trades to our Journalytix platform, so you can analyze your trades performance.
Now that you are connected to your data feed, you need to download the instruments before anything else. You do this by selecting the feed and clicking on Download Instruments.
By default, you will download the latest expiry date contracts, but you can go directly to the calendar and select the months from which you want to download the contracts manually, for example, let’s download next year’s contracts also if they are already available.
Down here you have all the future markets available, and for those who have an Interactive Brokers account or an IQFeed subscription, you can also download the US stocks for NYSE and NASDAQ. For those trading symbols like the ES, NQ, ZN, 6E, CL, all these trade in one of the CME exchanges so the best way to get real-time data for all of them, would be to subscribe to the CME data bundle all brokers have available, which comes with a discount when compared to subscribe to each exchange separately. So to download all the instruments from CME, you will need to select the CBOE, CBOT, CME, CMED, COMEX, and NYMEX.
You can select 3 different modes to download the instruments: Update will add new symbols that are not in the database yet, Reload will delete and download the symbols again for the selected feed, and Refresh will delete all symbols from all feeds, if you have multiple, and as you connect to each feed, you will need to download them again.
You can also select what kind of instruments you want to download: stocks, futures, or spreads. A note here regarding spreads, we can only trade exchange-traded spreads, and only through CQG and Rithmic.
You can also create logs if you want to see what symbols were downloaded and rejected in an Excel sheet.
And if Tradovate is your broker, you can download expired contracts, so you can replay them by using the replay functionality. Let’s enable these.
Then just click Download and wait until it’s done.
Now that the downloaded ended, you can open any of the tools and load the instruments you want. Let’s quickly open a depth and sales by clicking on this button. The Symbol search opens, where you select the connection, in this case, we will connect to Tradovate. The instrument type will be futures and when we write ESU, notice how we have contracts from previous years, meaning expired contracts. As mentioned earlier, Tradovate customers can replay these contracts by using the replay functionality.
We select this year’s September contract, which is the current one being traded. The account number was automatically selected when we chose the connection, the session template was also automatically selected when we chose the symbol, and you can also choose a tick compression if you want. Click OK, you are now connected to your account, and let’s open the trade window and place a couple of orders.
So far, we have looked at direct connections, where daytradr connects directly to the data feed.
But we also have another type of connection, called bridge, which works with NT8 and MT5. This connection allows daytradr to connect, not to the data feed itself, but to the platform that provides access to the data feed.
One of the benefits is that it can save you money. As an example, let’s say you use CQG data feed, and you want to connect to it NT8 or MT5, and daytradr. To connect both platforms, you would need to pay the exchange fees twice.
Using the bridge, it counts as one connection, not two.
Let’s see how to set up this connection.
First, let’s start with daytradr installation.
During the installation, when you get to this window, make sure you select NT8 or MT5, depending on the platform you use.
And while we are here, a quick note about the MT4 option. Like the TTRESTAPI connection and the others that are only for accessing trade history data, the MT4 bridge connection is the same. You can load all your FX trade data to Journalytix, so you can analyze your performance, but you cannot trade FX instruments.
After installing daytradr, you can now open either NT8 or MT5.
Let’s start with NT8, and the first thing we need to do, besides connecting to the data feed, which we already have, is open a Market Analyzer, where we’ll add all the symbols we want to access in daytradr. Let’s select a couple of ones.
Now that we have our symbols, let’s open the Columns option, select indicator, and search for the JTConnection. Then click OK.
This is very important, the JTConnection indicator must be added to the market analyzer window only, do NOT add it to the charts.
Notice that when the JTConnection indicator was applied to the market analyzer, daytradr started automatically.
We now can access all the symbols in daytradr.
When using a bridge connection, we don’t need to create a connection in the Connection Manager nor do we need to download the symbols. We get all the symbol information and data directly through the bridge connection.
So let’s open a D&S. In the Search Window, we click on the Platform tab, and we see our NT8 connection. When we click on the symbol drop-down list, we can see all the symbols we added to the Market Analyzer, and we choose the one we want and unlike the direct connections, some things need to be selected manually, for example, the account, you might need to select your NT8 account if you have several Journalytix SIM accounts or NT8 SIM accounts.
Also, pay attention to the session template. The default session template for the bridge connections is the CBOT, which is fine if you are trading the 10-year note, but if you choose the ES, you will need to change the session template to CME if you want to see the profile for the whole day or CME Indices if you want to reset the profile when the day session starts.
Click OK and there you go, daytradr is now connected to NT8 via bridge, and you can start placing your orders.
Let’s now see how to connect to MT5 via bridge connection.
In MT5, we need to open a chart for each symbol we want to use in daytradr. In this example, we have 4 charts, and we need to add the JTConnection Expert Advisor to each of them.
We go to the Navigator view, select the JTConnection expert advisor, and drag it into the chart. We need to enable the Allow DLL imports and the Algo Trading if they are not yet enabled.
You can see that as we add the JTConnection expert advisor to the charts, daytradr opens automatically.
Once we have the JTConnection expert advisor in all charts, we can use all 4 symbols in daytradr.
Like in NT8, we don’t need to create a connection in the Connection Manager nor download the symbols for the bridge connection. We get all the information and data directly through the bridge.
Let’s open a D&S. In the Search Window, we click on the Platform tab, we can see our MT5 connection, when we click on the symbol drop-down list, we can see all the symbols with the JTConnection on. We select one of the symbols.
Afterward, make sure you select your MT5 account. Also, you need to choose the appropriate session template for the selected symbol since by default, the session template for the bridge connections is the CBOT. In this particular case, since we selected CL, the session template will be the Nymex. You can choose a tick compression if you want, click OK and there you go, daytradr is now connected to MT5, and you can start placing your orders.
Let’s go back to the Connection Manager and talk a bit more about Rithmic.
As you can see from the Rithmic connection settings, it is similar to other feeds as we showed earlier, and if we connect as is, it will connect directly to Rithmic.
But there is an option called Login via R Trader Pro, which is a kind of bridge connection that, like NT8 and MT5, allows multiple platforms to connect to the same data feed without incurring additional data fees.
So let’s disconnect and enable it.
Unlike NT8 or MT5 bridge connections, with Rithmic you will always need to download the symbols as explained earlier, even when connecting via R Trader Pro.
To log in, you have to launch R Trader Pro first, make sure the Allow Plugins option is selected, click Login, and once R Trader is opened, you can connect daytradr.
From now on, we will be connected via R Trader Pro connection. Let’s open a depth and sales. In the Local tab we have our Rithmic connection, we select a symbol, click OK, and we are now connected to Rithmic via R Trader Pro and ready to place our orders.
Just a final note here, for the Days to Load on Startup you can select how many days of your trade history you want to download, in case you want to send it to Journalytix platform, and the JX Only option is for internal use only, so don’t worry about it.
Before we end this video which is quite lengthy already, let’s discuss connecting multiple data feeds simultaneously and some of the benefits that it is when using a different data feed than your broker’s.
For example, let’s look at Interactive Brokers. As we said before, IB has its own data feed, which has some drawbacks, such as only allowing 3 depths of markets at a time, although you can have 2 more depending on the commissions you pay per month, also it can limit the amount of data we can request from the server, preventing us, for example, not being able sometimes to download the full volume profile data for the day or even creating footprint charts.
This is where connecting to another data feed comes in handy. The setup is very simple. You can see that we are connected to IB and IQFeed. Let’s open a depth and sales, and choose IQFeed as the connection. Let’s select ES and open it.
Let’s also open the Trade Window, and select our IB account.
The data we see here on the depth and sales come from IQFeed, but when we place an order, it is executed by IB.
And this was just an example. Here is another one.
You have 2 brokers’ accounts, one with Amp Futures and one with Interactive Brokers. If you want level 2 data on both accounts, you will have to pay the CME data fees twice, one for each. Some traders might need this in case one feed fails, but others might find it unnecessary, so they can just subscribe to level 2 data in AMP Futures and use that feed in daytradr when they want to place trades in IB
So here we have 2 depth and sales, using the same data feed, in this case, CQG, but linked to different broker accounts. When we place an order on the left side, the order is executed via AMP Futures, and when we place an order on the right side, the order is executed via IB.
In summary, some considerations need to be made regarding the data feed and the type of data we need to subscribe to, but apart from that, it’s super easy to create and manage multiple connections in daytradr.
- SEO Powered Content & PR Distribution. Get Amplified Today.
- PlatoData.Network Vertical Generative Ai. Empower Yourself. Access Here.
- PlatoAiStream. Web3 Intelligence. Knowledge Amplified. Access Here.
- PlatoESG. Automotive / EVs, Carbon, CleanTech, Energy, Environment, Solar, Waste Management. Access Here.
- BlockOffsets. Modernizing Environmental Offset Ownership. Access Here.
- Source: https://blog.jigsawtrading.com/daytradr-connectivity-explained