Slack thay đổi giao tiếp nơi làm việc. Nó có thể là một công cụ hữu ích hoặc một trò tiêu khiển thú vị — và điều này làm cho các mẹo của Slack trở nên cần thiết để loại bỏ tiếng ồn.

Slack có nhiều khả năng đến mức thật khó để khám phá những tính năng bạn thực sự nên sử dụng. Để trợ giúp, chúng tôi đã tổng hợp một số mẹo và thủ thuật Slack tốt nhất bên dưới.
Từ việc tạo danh sách việc cần làm đến tùy chỉnh chủ đề của bạn, những mẹo chuyên nghiệp này rất đáng để khoe với nhóm của bạn. Quét danh sách đầy đủ các thủ thuật Slack hoặc chuyển đến phần bạn đang tìm kiếm:
Tại sao bạn cần mẹo để sử dụng Slack
Bất kỳ công cụ nào cũng có thể giúp ngày làm việc của bạn hiệu quả và năng suất hơn. Đó là mục tiêu. Nhưng không phải lúc nào nó cũng diễn ra theo cách đó.
Vào năm 2020, các văn phòng trên khắp thế giới đã trải qua một loạt thay đổi lớn. Nhiều đội lần đầu tiên đi từ xa. Và các nhà lãnh đạo tại nơi làm việc thấy mình đang tìm kiếm các giải pháp kỹ thuật số có thể giúp người lao động:
- Xây dựng và duy trì mối quan hệ xã hội
- Trả lời câu hỏi nhanh
- Kiểm tra lẫn nhau
- Tổ chức các sự kiện xã hội tại nơi làm việc
- Gửi lời cảm ơn nhanh chóng
- Chia sẻ cập nhật
Slack là câu trả lời cho những câu hỏi này và hơn thế nữa.
Nền tảng này tổ chức các cuộc trò chuyện thành các kênh. Nó giúp dễ dàng có các cuộc trò chuyện thân mật hoặc các cuộc trò chuyện nhóm có tổ chức. Điều này giúp các nhóm tại văn phòng và từ xa trao đổi ý tưởng và cùng nhau đưa ra quyết định. Nó cũng có thể cung cấp cho các nhóm kiến thức nhanh về trạng thái văn phòng, kết nối tài liệu từ các công cụ khác nhau và đưa ra lời nhắc hữu ích.
Slack là một cách tuyệt vời để kết nối và cộng tác. Nhưng có thể mất thời gian để tìm hiểu các tính năng hữu ích nhất. MỘT hướng dẫn cho người mới bắt đầu về Slack là nơi tốt nhất để bắt đầu.
Khi bạn đã có những kiến thức cơ bản, các mẹo bên dưới có thể giúp bạn nâng cao trò chơi Slack của mình để có năng suất, niềm vui và kết nối cao hơn.
Mẹo và thủ thuật Slack tiện dụng
- Sắp xếp các kênh Slack để quét dễ dàng.
- Tạm dừng thông báo để tập trung thời gian làm việc.
- Ghim tin nhắn và liên kết để dễ nhớ.
- Điều chỉnh thanh bên của bạn để chỉ hiển thị các kênh chưa đọc.
- Kết nối các công cụ của bạn với Slack.
- Sử dụng lệnh /remind để tạo danh sách việc cần làm.
- Gửi nhanh một tin nhắn riêng bằng lệnh /msg.
- Chuyển đến các cuộc trò chuyện gần đây trong vài giây.
- Tạo danh sách việc cần làm bằng các ngôi sao.
- Tiến hành tìm kiếm nâng cao.
- Thêm thông báo cho các từ khóa và cụm từ.
- Tạo quy ước đặt tên cho các kênh.
- Chuyển đổi giữa các trạng thái bằng lệnh /away hoặc /active.
- Phản ứng với một GIF.
- Tạo các cuộc thăm dò nhanh với phản ứng biểu tượng cảm xúc.
- Thêm văn bản và định dạng liên kết vào tin nhắn Slack của bạn.
- Chỉnh sửa tin nhắn bạn đã gửi.
- Tùy chỉnh chủ đề Slack của bạn.
- Tạo biểu tượng cảm xúc của riêng bạn.
- Kéo các mẫu màu bằng mã màu HTML.
- Lắc nó đi với một nhún vai.
- Cập nhật hồ sơ của bạn để hiển thị khi bạn OOO.
- Sử dụng các lệnh /collapse và /expand để mở và đóng tệp.
- Hãy thử /tắt tiếng để hạn chế phiền nhiễu.
- Chơi trò chơi trên Slack để xây dựng nhóm từ xa.
Mẹo Slack tốt nhất cho năng suất
1. Sắp xếp các kênh Slack để dễ dàng quét.
Tổ chức của bạn càng lớn thì nhóm của bạn càng có nhiều kênh. Điều này ban đầu có vẻ ổn và nó cho phép các nhóm tạo các cuộc trò chuyện riêng biệt cho công việc và giải trí. Nhưng khi thông báo kênh phát triển, khả năng Slack sẽ áp đảo cũng vậy.
Các doanh nghiệp sử dụng gói Pro, Business+ hoặc Enterprise Grid trên Slack có thể thêm kênh, tin nhắn trực tiếp và ứng dụng vào các phần tùy chỉnh trong thanh bên. Các phần tùy chỉnh chỉ dành cho bạn và sẽ không ảnh hưởng đến bất kỳ ai khác trong nhóm của bạn, vì vậy bạn có thể sắp xếp chúng theo cách phù hợp nhất với mình.
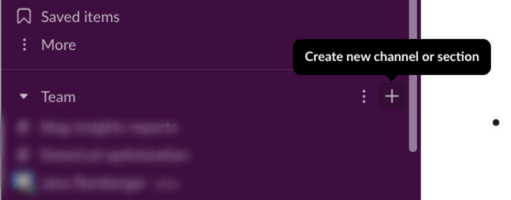
Để tạo phần tùy chỉnh, hãy nhấp vào dấu + ở trên cùng bên phải của kênh trên cùng của bạn trong menu điều hướng bên trái. Sau đó chọn “Tạo kênh mới” hoặc “Tạo phần mới”. Bạn có thể chọn từ các tùy chọn hiện tại hoặc thêm biểu tượng cảm xúc và tên riêng cho phần tùy chỉnh.
Lưu ý: Bạn chỉ có thể tạo các phần tùy chỉnh trên máy tính để bàn. Nhưng khi bạn đã thêm chúng, bạn sẽ có thể sử dụng chúng trên cả máy tính để bàn và thiết bị di động.
2. Tạm dừng thông báo để tập trung thời gian làm việc.
Các nền văn hóa làm việc khác nhau có những kỳ vọng khác nhau về tính khả dụng trên Slack. Nhưng có những lúc nhân viên cần một khoảng thời gian làm việc không bị gián đoạn. Vì vậy, thay vì đóng cửa hoặc treo biển “Không làm phiền”, hãy tạm dừng thông báo của bạn.
Điều này đưa ra một tín hiệu đơn giản cho nhóm của bạn để bạn có thể có được thời gian tập trung cần thiết. Để tạm dừng thông báo của bạn, hãy nhấp vào hồ sơ của bạn. Sau đó, cuộn đến “Tạm dừng thông báo” và chọn khoảng thời gian phù hợp nhất với bạn.

Bạn cũng có thể đặt lịch thông báo. Điều này cực kỳ hữu ích cho các nhóm làm việc ở các múi giờ khác nhau. Nó giúp mọi người hiểu khi nào bạn sẵn sàng phản hồi nhanh chóng và khi nào nhận được phản hồi có thể mất nhiều thời gian hơn.
3. Ghim tin nhắn và liên kết để dễ nhớ.
Slack cũng có thể là bảng thông báo kỹ thuật số ở trung tâm văn phòng của bạn. Khi bạn “ghim” một tin nhắn, bạn đang lưu tin nhắn đó cho toàn bộ nhóm trong cuộc trò chuyện hoặc kênh đó. Điều này giúp mọi người dễ dàng xem lại kiến thức, tài liệu và nhận xét quan trọng.
Để ghim một tin nhắn, hãy di chuột qua tin nhắn, sau đó nhấp vào ba dấu chấm ở góc trên cùng bên phải. Sau đó, cuộn xuống “Ghim vào kênh”. Nền tin nhắn đã chọn sẽ thay đổi màu sắc và hiển thị một thông báo ở trên cùng có nội dung “Được ghim bởi [tên của bạn]”. Bạn cũng có thể sử dụng thanh trên cùng để tìm kiếm các bài viết được ghim.

4. Điều chỉnh thanh bên của bạn để chỉ hiển thị các kênh chưa đọc.
Khi số lượng kênh bạn đăng ký tăng lên, bạn có thể đang tìm kiếm các chiến lược để giảm bớt tình trạng quá tải. Một số chọn tắt tiếng kênh, nhưng điều đó có thể đồng nghĩa với việc bỏ lỡ thông tin liên lạc quan trọng. Những người khác cập nhật phần “Kênh” để làm nổi bật những gì họ chưa đọc.

Để thực hiện cập nhật này, hãy chuyển đến phần “Kênh” trong thanh bên bên trái của bạn. Di chuột qua Kênh, nhấp vào ba dấu chấm ở bên phải, sau đó cuộn đến “Hiển thị” > “Chỉ các kênh chưa đọc”.
5. Kết nối các công cụ của bạn với Slack.
Một tính năng khác của Slack giúp bạn tăng năng suất là khả năng kết nối của nó. Cho dù bạn đang chia sẻ các tài liệu nhạy cảm hay chạy trò phá băng thú vị với nhóm của mình, thì vẫn có hơn 2000 Tích hợp Slack bạn có thể dùng.
Ví dụ: nhiều nhóm đã sử dụng Google Drive để tạo và lưu trữ tệp trực tuyến, vậy tại sao không tận dụng tối đa cả hai thế giới? Khi bạn kết nối Google Drive với Slack, bạn có khả năng đọc và lập chỉ mục các tệp đã nhập, đồng thời nhanh chóng tìm kiếm chúng bất cứ khi nào bạn cần.
Có hai cách để kết nối Google Drive của bạn với Slack:
Nếu bạn có liên kết Google Drive muốn chia sẻ, chỉ cần dán liên kết đó vào hộp thông báo. Điều này sẽ nhắc Slackbot gửi thông báo sau:

Nhấp vào “Có” để cấp quyền cho Google Drive đọc tệp.
Nếu bạn chưa có tệp sẵn sàng chia sẻ nhưng muốn kết nối Google Drive để sử dụng trong tương lai, hãy truy cập Trang ứng dụng Google Drive. Từ đây, nhấp vào “Định cấu hình” bên cạnh tên nhóm của bạn, sau đó nhấp vào “Xác thực tài khoản Google Drive của bạn” > “Cho phép”.

Khách hàng của HubSpot: Nếu bạn muốn tích hợp Slack sâu hơn nữa vào các quy trình văn phòng của mình, hãy xem bài viết này hướng dẫn bạn cách tận dụng tối đa tích hợp Slack của bạn.
6. Sử dụng /nhắc lại các lệnh để tạo danh sách việc cần làm.
Đặt lời nhắc Slackbot để giúp bạn theo dõi những gì bạn cần hoàn thành. Để bắt đầu, chỉ cần nhập /nhắc lại vào hộp văn bản, tiếp theo là nhiệm vụ của bạn. (Lưu ý: Chỉ bạn mới có thể xem lệnh và lời nhắc.)
Bạn có thể lên lịch nhắc nhở cho một thời điểm cụ thể hoặc đặt ngày bằng định dạng MM/DD/YYYY. Slack đề xuất cấu trúc này để nhắc nhở: /remind [@ai đó hoặc #channel] “[cái gì]” [khi nào].

Nếu bạn muốn xem lại danh sách lời nhắc của mình, chỉ cần sử dụng lệnh /danh sách nhắc nhở. Từ đó, bạn có thể đánh dấu một số tác vụ là hoàn thành hoặc xóa những tác vụ bạn không cần nữa.

7. Gửi nhanh tin nhắn riêng tư bằng cách sử dụng / msg chỉ huy.
Đôi khi chúng tôi thấy mình có những câu hỏi kêu gọi sự chú ý của mọi người trong một kênh cụ thể. Bạn biết đấy, những điều quan trọng như, "Có ai có kim bấm không?" hoặc “Ai rảnh ăn trưa?”
Sau khi bạn đặt câu hỏi, hãy tránh bất kỳ sự gián đoạn nào nữa bằng cách liên hệ với mọi người bằng một tin nhắn riêng tư. Ví dụ: khi bạn biết Steve rảnh rỗi để ăn một miếng, hãy sử dụng lệnh sau để nhanh chóng mở một tin nhắn riêng để băm ra các chi tiết: /msg @user [tin nhắn của bạn].
8. Chuyển đến các cuộc trò chuyện gần đây trong vài giây.
Nếu bạn có một nhóm thực sự lớn, có khả năng bạn sẽ tham gia vào một số kênh Slack. Để nhanh chóng và dễ dàng chuyển từ một kênh sang một tin nhắn riêng trở lại một kênh khác, hãy nhấn ⌘ + K (Mac) hoặc Ctrl + K (Windows và Linux).
Một cửa sổ bật lên sẽ xuất hiện để bạn có thể bắt đầu nhập một người hoặc kênh và chọn tùy chọn chính xác để mở cuộc trò chuyện.
9. Tạo danh sách việc cần làm bằng Mục đã lưu.
Các mục đã lưu trên Slack là một cách để đánh dấu một nhiệm vụ là quan trọng, chẳng hạn như các tin nhắn được ghim. Nhưng chỉ bạn mới có thể xem các mục đã lưu của mình, vì vậy chúng có thể hữu ích cho lời nhắc cá nhân.
Để lưu một mục, chỉ cần di chuột đến một tin nhắn hoặc tệp và chọn đường viền cờ để làm cho nó chuyển sang màu đỏ. Sau đó, để xem các mục đã lưu của bạn, hãy nhấp vào Các mục đã lưu ở đầu menu điều hướng bên trái.
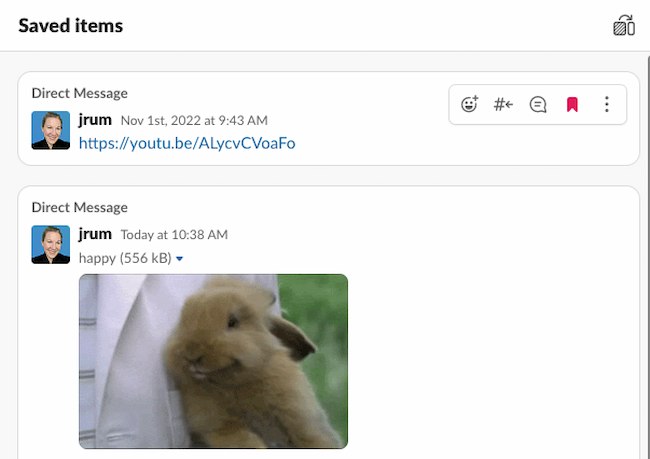
Lưu các yêu cầu và tệp mà bạn cần làm việc giúp bạn dễ dàng tạo danh sách việc cần làm một cách nhanh chóng.
10. Tiến hành tìm kiếm nâng cao.
Một trong những điều tuyệt vời về Slack là các tin nhắn và tệp có thể dễ dàng tìm kiếm. Vì các kênh di chuyển rất nhanh nên bạn có thể sử dụng các lệnh tìm kiếm nâng cao này để lấy chính xác những gì bạn đang tìm kiếm mà không lãng phí thời gian.
Kênh và tin nhắn trực tiếp
- trong:tên kênh – Chỉ tìm kiếm các tin nhắn và/hoặc tệp trong một kênh cụ thể.
- trong: tên – Tìm kiếm tin nhắn trực tiếp của bạn với một người dùng cụ thể.
Tin nhắn hoặc tệp từ một người cụ thể
- from: tên người dùng – Giới hạn tìm kiếm của bạn trong các tin nhắn từ một người cụ thể trong bất kỳ kênh hoặc tin nhắn trực tiếp nào.
- từ tôi – Chỉ tìm kiếm những tin nhắn bạn đã gửi, ở bất cứ đâu trong Slack.
Liên kết, mục đã lưu và phản ứng biểu tượng cảm xúc
Bạn có thể thu hẹp phạm vi tìm kiếm của mình vào các thư chứa URL, thư bạn đã lưu hoặc thư chứa biểu tượng cảm xúc cụ thể bằng cách sử dụng bộ lọc kết quả tìm kiếm.
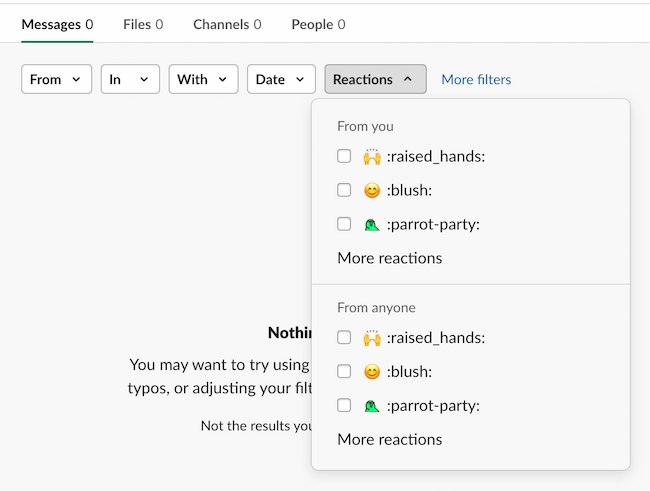
Ngày và giờ
- trước: Sử dụng cửa sổ bật lên để tìm kiếm các tin nhắn được gửi vào một thời điểm cụ thể.
- sau khi: Sử dụng các từ như “tuần”, “tháng” hoặc “năm”.
- on: hoặc là suốt trong: Sử dụng ngày cụ thể và phạm vi từ khóa, chẳng hạn như “Thứ Hai,” “Tháng Hai,” hoặc “2023.”
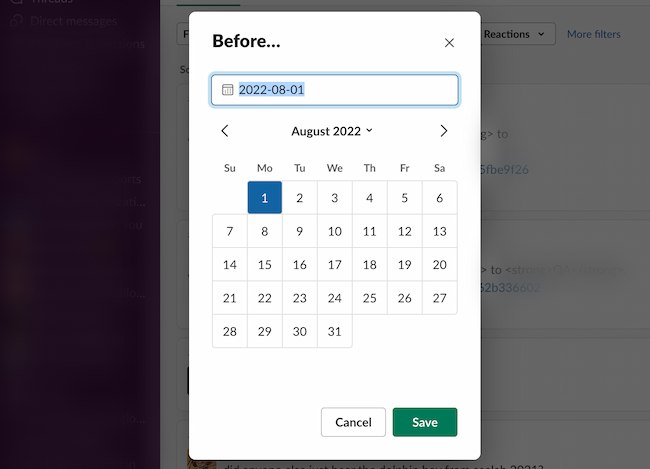
Mẹo chuyên nghiệp: Để sử dụng các ngày cụ thể, hãy sử dụng định dạng MM/DD/YYYY (Hoa Kỳ) hoặc YYYY/MM/DD (Quốc tế).
11. Thêm thông báo cho từ khóa và cụm từ.
Quản lý một dự án cụ thể? Bạn đang cố gắng theo dõi một bộ phận hoặc hoạt động? Điều chỉnh cài đặt của bạn để bật thông báo tùy chỉnh có thể giúp tiết kiệm thời gian rất nhiều.
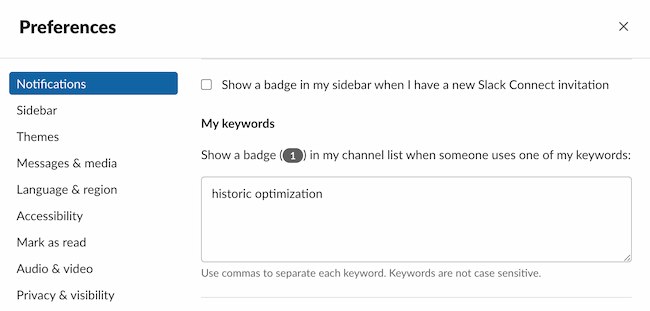
Để được thông báo khi một từ hoặc cụm từ cụ thể được đề cập, hãy bắt đầu bằng cách chọn tên của bạn từ góc trên cùng bên trái. Sau đó, nhấp vào "Tùy chọn" từ trình đơn thả xuống. Từ đó, chọn “Thông báo” và cuộn xuống “Từ khóa của tôi”. Trong hộp văn bản, hãy thêm các từ hoặc cụm từ mà bạn muốn được thông báo (đảm bảo phân tách chúng bằng dấu phẩy).
12. Tạo quy ước đặt tên cho các kênh.
Việc đặt tên cho các kênh của bạn theo cách đơn giản và nhất quán sẽ giúp bạn thu hút nhiều người dùng hơn. Không còn gửi email, tin nhắn VÀ Slack cho mọi tin nhắn. Thay vào đó, bạn sẽ có thể tin tưởng rằng mọi người trong nhóm của bạn đang xem nội dung mà bạn cần họ xem.
Để thực hiện điều này, hãy đảm bảo tên kênh nhất quán với những gì nhóm của bạn đã biết. Thoạt đầu, những cái tên thông minh và những trò đùa nội tâm có vẻ thú vị, nhưng theo thời gian, chúng có thể tạo ra sự nhầm lẫn.
Thay vào đó, hãy đặt tên cho các kênh cho các bộ phận và chủ đề chính. Sau đó, sử dụng Slack tiền tố mặc định làm hướng dẫn khi đến lúc thêm kênh cho các kênh và phần mới và cụ thể hơn.
Để biết thêm các mẹo về năng suất, hãy xem phần này hướng dẫn làm việc hiệu quả hơn.
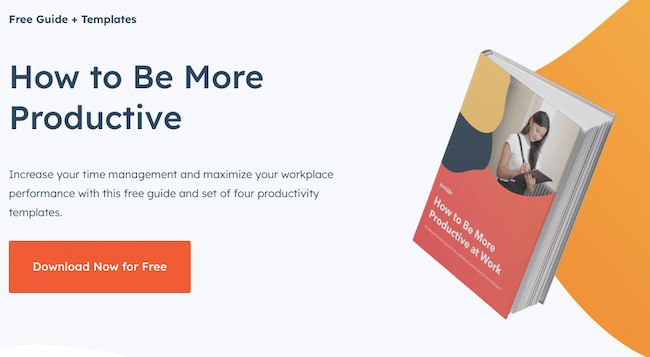
Thêm mẹo và thủ thuật Slack
13. Chuyển đổi giữa các trạng thái bằng cách sử dụng /xa or / active lệnh.
Nếu bạn phải rời khỏi máy tính hoặc tham dự một cuộc họp, hãy làm rõ điều đó bằng cách điều chỉnh trạng thái của bạn. Để nhanh chóng chuyển đổi giữa “đi vắng” và “hoạt động”, hãy sử dụng lệnh /away.
Để biết các lệnh nhanh hơn, hãy nhập /phím tắt để mở bảng phím tắt.
14. Phản ứng bằng ảnh GIF.
Hãy đối mặt với nó: Tất cả chúng ta đều yêu thích GIF. Và nhờ tích hợp Giphy, bạn có thể chia sẻ các ảnh GIF vui nhộn với đồng nghiệp của mình bằng cách sử dụng /giphy [cảm xúc, từ hoặc cụm từ] chỉ huy.
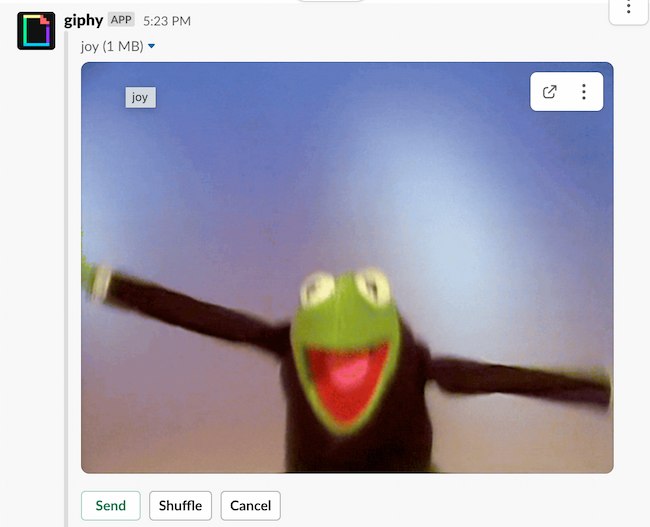
Để thiết lập ứng dụng Giphy, hãy truy cập trang này. Từ đây, tất cả những gì bạn phải làm là nhấp vào “Cài đặt” bên cạnh tên nhóm của mình, sau đó nhấp vào “Thêm tích hợp Giphy”.
Lưu ý: Giphy có thể thành công hoặc thất bại. Đôi khi các GIF là NSFW hoặc không hoàn toàn phù hợp với tình huống. Tuy nhiên, nếu bạn không ngại đánh bạc với kết quả, thì bản hack này rất dễ thiết lập.
15. Tạo các cuộc thăm dò nhanh với các biểu tượng cảm xúc.
Lời nói thật khó. Đôi khi, việc cho đồng nghiệp biết cảm xúc của chúng ta bằng cách phản ứng bằng một biểu tượng cảm xúc sẽ dễ dàng hơn rất nhiều. Và trên Slack, thật dễ dàng. Chỉ cần di chuột qua một tin nhắn và chọn biểu tượng mặt cười có dấu cộng để chọn biểu tượng cảm xúc.
Bạn muốn tiến thêm một bước nữa? Biểu tượng cảm xúc phản ứng giúp việc thăm dò ý kiến nhóm của bạn thực sự dễ dàng. Đây là một ví dụ thú vị:
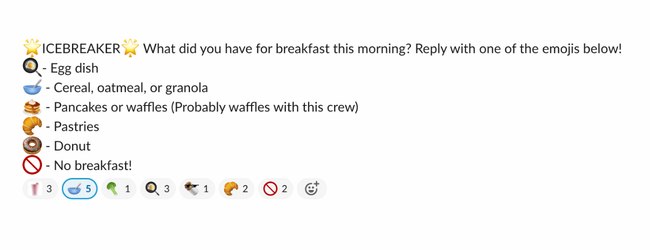
16. Thêm định dạng văn bản và liên kết vào tin nhắn Slack của bạn.
Bạn muốn gọi ra văn bản, chỉnh sửa, hiển thị liên kết hoặc chia sẻ mã? Tham khảo cú pháp sau:
- Định dạng liên kết chùng: Để chia sẻ liên kết có hình ảnh xem trước, chỉ cần gửi URL trong tin nhắn. Slack sẽ tự động tạo bản xem trước trừ khi người dùng tắt cài đặt xem trước.
- Nhấn mạnh: Để tạo văn bản in đậm, hãy bao quanh từ hoặc cụm từ của bạn bằng *dấu hoa thị.* Để in nghiêng văn bản, hãy đặt _underscores_ xung quanh một phần.
- Gạch: Để gạch bỏ một số từ nhất định, hãy sử dụng ~dấu ngã~ để bao quanh văn bản.
- Chức năng: Để tạo danh sách, chọn “Shift” + “Enter” để thêm dòng mới. Để thêm dấu đầu dòng, chọn Opt+8 (Mac) hoặc Alt+0149 (PC).
- Chèn dấu ngắt đoạn: Nếu bạn muốn chia nhỏ các từ mà không sử dụng danh sách, hãy sử dụng dấu ngược mềm. Thay vì nhấn enter ở cuối câu sẽ gửi tin nhắn, hãy giữ shift và nhấn phím enter để bắt đầu một dòng mới.
- Blockquote: Để thêm dấu ngoặc nhọn ở đầu tin nhắn của bạn để thụt lề và trích dẫn, hãy nhập “>” để thụt lề một dòng.
17. Chỉnh sửa tin nhắn bạn đã gửi.
Tất cả chúng ta đều đã nói những điều mà chúng ta ước mình có thể rút lại. Và với Slack, bạn có thể - đại loại vậy. Để chỉnh sửa nhanh tin nhắn bạn đã gửi trong một cuộc trò chuyện, hãy nhấn phím mũi tên ↑, chỉnh sửa tin nhắn của bạn, sau đó nhấn “Enter”.
Tính năng này đặc biệt hữu ích khi bạn làm điều gì đó cực kỳ xấu hổ, chẳng hạn như sử dụng sai dạng của “ir”:
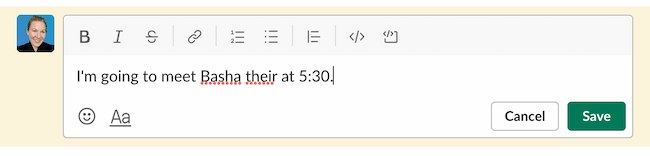
18. Tùy chỉnh chủ đề Slack của bạn.
Cho dù bạn sử dụng Slack cho các nhóm khác nhau và muốn luôn ngăn nắp hay bạn chỉ muốn cá nhân hóa giao diện tài khoản của mình, bạn có thể điều chỉnh chủ đề của mình bằng cách chọn tên của mình ở góc trên cùng bên trái.
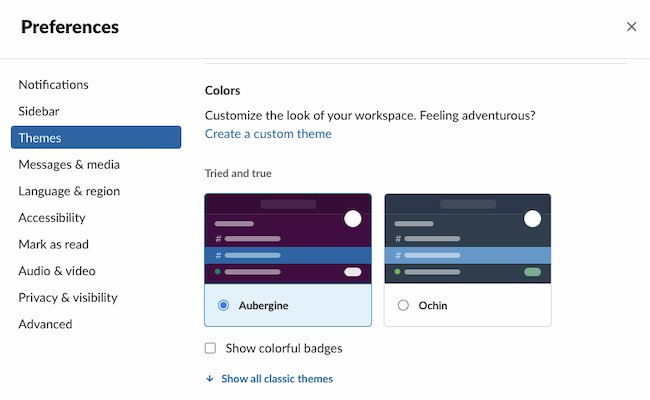
Từ menu thả xuống bên cạnh tên của bạn, hãy chọn “Tùy chọn” > “Chủ đề”. Từ đây, bạn có thể khám phá và chọn chủ đề hoặc cuộn xuống “Chủ đề tùy chỉnh” để đặt các giá trị màu HTML của riêng bạn.
19. Tạo biểu tượng cảm xúc của riêng bạn.
Để bắt đầu, hãy nhấp vào biểu tượng biểu tượng cảm xúc trong bất kỳ cửa sổ trò chuyện Slack nào. Sau đó, nhấp vào nút “Thêm biểu tượng cảm xúc” ở phía dưới bên trái.
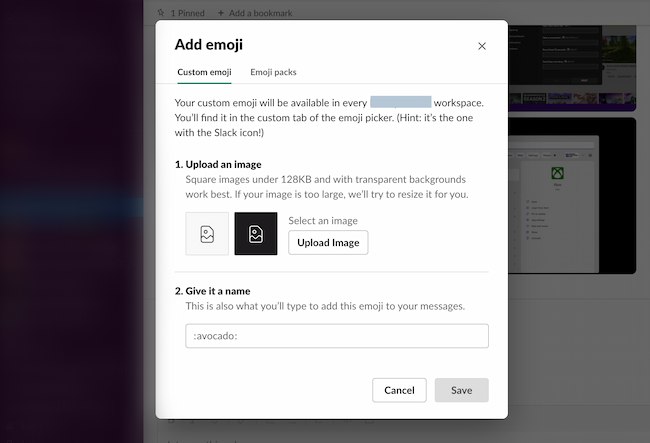
Điền vào biểu mẫu để tạo biểu tượng cảm xúc tùy chỉnh của bạn. Trước tiên, bạn cần tải lên một hình ảnh biểu tượng cảm xúc. Sau đó, cung cấp tên cho biểu tượng — đây là tên bạn sẽ nhập để hiển thị biểu tượng cảm xúc.
Slack yêu cầu bạn sử dụng hình ảnh vuông có chiều rộng hoặc chiều cao không lớn hơn 128px, với kích thước tệp nhỏ hơn 64K. Để xóa nền khỏi hình ảnh (như đã thấy trong ví dụ Ryan Gosling bên dưới), hãy tham khảo hướng dẫn này.
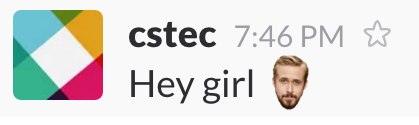
20. Kéo các mẫu bằng mã màu HTML.
Cộng tác với một thành viên khác trong nhóm trong một dự án thiết kế? Đưa ra đề xuất màu sắc nhanh chóng bằng cách sử dụng mã màu HTML. Khi bạn nhập mã — ví dụ: #F7761F — bạn sẽ thấy một mẫu màu nhỏ xuất hiện, như thế này:
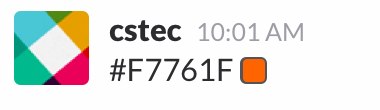
21. Nhún vai rũ bỏ.
Không biết câu trả lời? Làm một chút sai lầm? Cần báo hiệu cho đồng nghiệp của bạn rằng bạn thực sự không biết chuyện gì đang xảy ra tại cuộc họp này? Gửi cho họ một cái nhún vai.
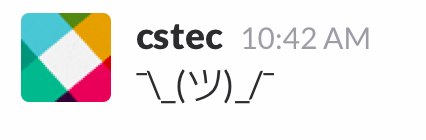
Đóng vai trò là “cảm giác Internet mặc định,” một người nhún vai sẽ nói tất cả những gì bạn cần nói mà không cần nói gì cả. Để kéo nó lên, hãy nhập /nhún vai chỉ huy.
22. Cập nhật hồ sơ của bạn để hiển thị khi bạn OOO.
Cho dù bạn OOO vào kỳ nghỉ hoặc nghỉ phép chăm con, bạn có thể báo hiệu điều này cho đồng nghiệp của mình bằng cách điều chỉnh trạng thái của bạn trên Slack.
Để chỉnh sửa trạng thái của bạn, hãy nhấp vào hồ sơ của bạn ở góc trên cùng bên phải. Sau đó, nhấp vào nút “Đặt trạng thái” để chọn một tùy chọn trạng thái hoặc tạo một trạng thái duy nhất với câu hỏi “Trạng thái của bạn là gì?” hộp ở trên cùng. Chọn trạng thái của bạn, sau đó nhấp vào “Lưu”. Thao tác này sẽ mở cửa sổ bật lên thứ hai nơi bạn có thể đặt thời gian cho trạng thái của mình. Nhấp vào "Lưu" một lần nữa và bạn đã hoàn tất.
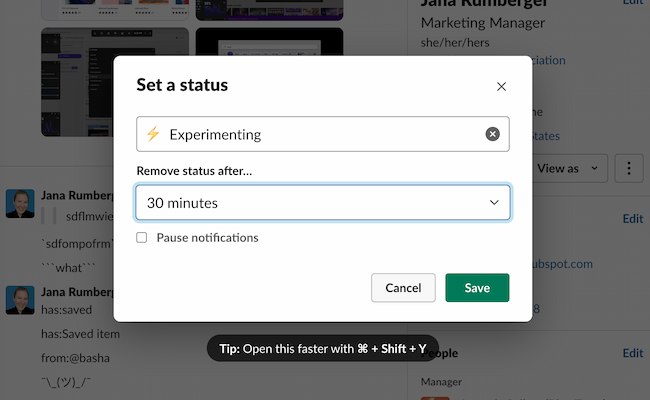
23. Sử dụng /sụp đổ và /mở rộng các lệnh mở và đóng tệp.
Lướt qua một biển ảnh GIF để đến được bình luận mà bạn đang tìm kiếm? Bạn có thể thu gọn tất cả hình ảnh và video nội tuyến bằng cách sử dụng /sụp đổ chỉ huy.
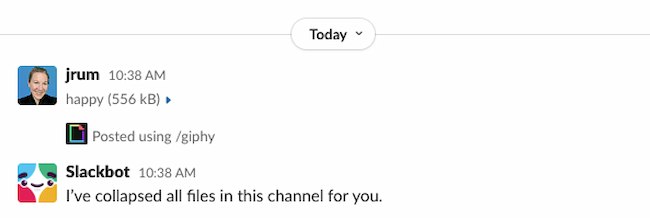
Khi bạn cần tham khảo lại hình ảnh, chỉ cần nhập /mở rộng để làm cho chúng xuất hiện trở lại.

24. Thử /người câm để hạn chế phiền nhiễu.
Có thể bạn là người mới và muốn tìm hiểu về một bộ phận, nhưng không cần phải tham gia. Có thể bạn tò mò về một kênh mới nhưng không chắc mình sẽ có bao nhiêu thời gian để tham gia cuộc trò chuyện. Để cập nhật các kênh của bạn để bạn có thể truy cập dễ dàng nhưng không bị phân tâm bởi các thông báo liên tục, hãy tắt tiếng kênh.
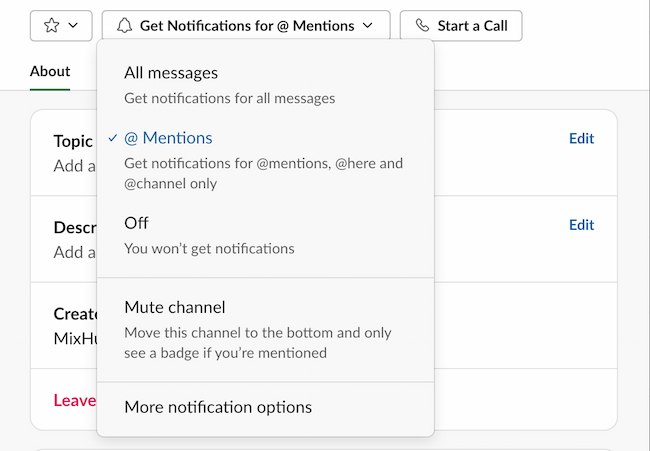
Để tắt tiếng, hãy nhấp vào tên kênh. Sau đó, nhấp vào nút “Nhận thông báo” ở giữa ở đầu cửa sổ bật lên. Cuộn xuống và chọn “Tắt tiếng kênh”. Bạn cũng có thể gõ /người câm để tắt tiếng một kênh hoặc DM, hoặc gõ / bật tiếng để kích hoạt nó một lần nữa.
25. Chơi trò chơi trên Slack để xây dựng nhóm từ xa.
Trò chơi và tàu phá băng là một cách để mang các thành viên của một nhóm lại với nhau. Chúng có thể giúp mọi người thư giãn, chuẩn bị cho họ sáng tạo và hợp tác. Bạn có thể sử dụng các ứng dụng như Polly để tạo các trò chơi đố vui hoặc các ứng dụng khác để chơi cờ vua, oẳn tù tì, v.v.
Bạn muốn tìm hiểu thêm về Slack?
Khi nhóm HubSpot lần đầu tiên chuyển sang Slack, thật khó để làm quen. Nhưng khi chúng tôi cảm thấy thoải mái hơn với nền tảng này, chúng tôi bắt đầu nhận ra sức mạnh thực sự của nó.
Chúng tôi càng sử dụng Slack nhiều thì những khám phá của chúng tôi càng tốt hơn — GIF, lời nhắc, tệp — tất cả chỉ cần một hoặc hai cú nhấp chuột.
Chúng tôi hy vọng 25 mẹo Slack hữu ích ở trên sẽ giúp bạn làm cho cuộc trò chuyện của mình hiệu quả hơn, hiệu quả hơn và cũng thú vị hơn.
Ghi chú của người biên tập: Bài đăng này ban đầu được xuất bản vào tháng 2016 năm XNUMX và đã được cập nhật để có tính toàn diện.
- Phân phối nội dung và PR được hỗ trợ bởi SEO. Được khuếch đại ngay hôm nay.
- Platoblockchain. Web3 Metaverse Intelligence. Khuếch đại kiến thức. Truy cập Tại đây.
- nguồn: https://blog.hubspot.com/marketing/slack-tips





