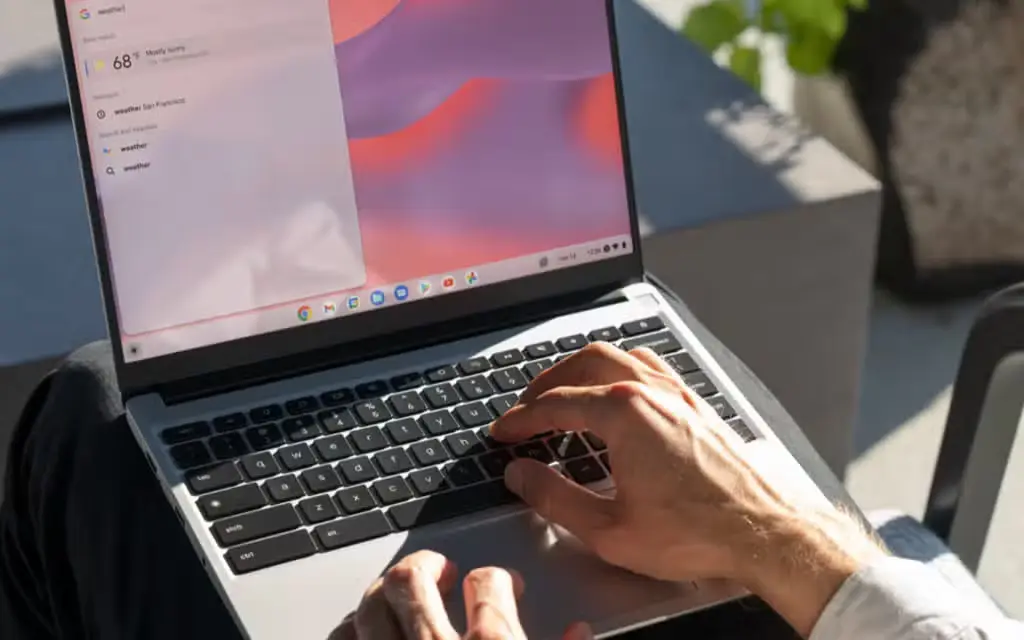
How to Turn on Battery Saver on Chromebook
Turning on the Battery Saver mode on your Chromebook is one of the most effective ways to conserve its battery life. When activated, this feature reduces the energy consumption of your device by limiting background activity and adjusting visual effects, among other things. Knowing how to turn on Battery Saver on Chromebook can significantly extend your device’s usability, especially when you’re away from a power source. Here’s a simple guide on how to enable this crucial feature:
Steps to Activate Battery Saver Mode:
- Access the Status Area: Click on the status area in the bottom-right corner of your screen, where the clock and battery icon are located.
- Open Settings: In the pop-up menu, click on the gear-shaped settings icon.
- Navigate to Battery Settings: In the settings menu, look for the “Device” section and select “Power.”
- Enable Battery Saver: Within the Power settings, you will find the option to enable Battery Saver mode. Toggle it on to activate this feature.
- Automatic Activation Option: You can also set the Battery Saver mode to turn on automatically. Typically, you can set it to activate when the battery drops below a certain percentage, such as 20% or 15%.
Understanding Battery Saver Mode:
- Functionality: When Battery Saver is active, your Chromebook will work to reduce power consumption. This includes dimming the screen brightness, suspending unnecessary background activities, and limiting system updates.
- Notification: You’ll receive a notification when your Chromebook automatically switches to Battery Saver mode, alerting you about the reduced battery status.
- Manual Override: You can manually turn off Battery Saver mode at any time by going back into the Power settings and toggling it off, or by plugging in your Chromebook to a power source.
When to Use Battery Saver Mode:
- Critical Battery Levels: It’s advisable to use Battery Saver when your Chromebook’s battery level is critically low, and you’re unable to charge it immediately.
- During Travel or Commuting: If you’re traveling or in situations where access to a power outlet is uncertain, enabling Battery Saver mode can help preserve battery life.
- Conserving Energy: Even when not critical, using Battery Saver mode can be a good practice to conserve energy, especially if you plan to use your Chromebook for extended periods.
Knowing how to turn on Battery Saver on Chromebook is a simple yet effective tool in your arsenal for managing your device’s battery life. By minimizing power consumption when it’s most needed, you can ensure that your Chromebook remains operational and efficient, supporting you in your daily tasks without the constant need for recharging.
How to Extend the Battery Life of Your Chromebook
Extending the battery life of your Chromebook is crucial for enhancing your overall productivity and convenience, especially when you’re on the move. Besides relying on the Battery Saver mode, there are several other strategies you can employ to ensure your Chromebook runs longer on a single charge. Here’s how to extend the battery life of your Chromebook with some practical and easy-to-implement tips:
1. Adjust Screen Brightness
- Lower Brightness: The display is one of the biggest battery drainers. Reduce the screen brightness to the lowest comfortable level to save significant amounts of power.
- Automatic Brightness: Use the automatic brightness setting if your Chromebook supports it. This feature adjusts the screen brightness based on your environment, optimizing battery usage.
2. Close Unnecessary Tabs and Apps
- Limit Tabs: Each open tab consumes resources. Keep the number of open tabs to a minimum.
- Background Apps: Close apps running in the background that you are not actively using. This can be done via the Chromebook’s task manager (Shift + Esc).
3. Turn Off Wi-Fi and Bluetooth When Not in Use
- Disable Connectivity: If you’re not using the internet or Bluetooth-connected devices, turn these features off to save power.
4. Use Power-Efficient Browser Extensions
- Ad Blockers: Extensions that block ads can reduce the amount of data loaded on web pages, thus saving battery life.
- Energy-Efficient Extensions: Look for extensions designed to optimize Chromebook performance and battery usage.
5. Update Your Chromebook Regularly
- Software Updates: Regularly update your Chromebook’s software. Updates often include optimizations that can improve battery life.
6. Optimize Your Settings
- Sleep and Display Settings: Set your Chromebook to go to sleep or turn off the display after a short period of inactivity.
- Power-Efficient Wallpaper: Use a static wallpaper instead of an animated one, as animations consume more power.
7. Manage Peripheral Devices
- Disconnect Unnecessary Devices: Unplug any peripheral devices (like external mice or keyboards) when not in use.
8. Monitor Battery Health
- Check Battery Health Regularly: Keep an eye on your battery’s health and take steps to replace it if it’s underperforming.
By incorporating these strategies on how to extend the battery life of your Chromebook, you can significantly increase the time between charges. This not only enhances your efficiency but also contributes to the overall longevity of your device. A well-managed Chromebook battery ensures that you have a reliable and ready-to-use device at all times, whether for work, study, or entertainment.
How to Check Your Chromebook Battery
Monitoring the health and status of your Chromebook’s battery is an essential aspect of maintaining the device’s overall performance and longevity. Knowing how to check your Chromebook battery helps you understand its current condition and anticipate when it might need a replacement. Here are the steps and tips on how to check your Chromebook battery:
Checking Battery Status and Health
- View Current Battery Level: To see the current battery level of your Chromebook, simply look at the battery icon located on the bottom right corner of the screen in the status area. Hovering over or clicking this icon will display the percentage of battery remaining.
- Using the Chrome OS Battery Health Command:
- Open the Chrome browser on your Chromebook.
- Press
Ctrl + Alt + Tto open the Crosh terminal, a command-line interface for Chrome OS. - Type
battery_testand press Enter. This command will run a battery health check. - The output will display the health of your battery as a percentage of the original capacity, along with other relevant information such as the time remaining on your current charge.
Understanding Battery Health
- Battery Health Percentage: The battery health percentage indicates how much capacity your battery has compared to when it was new. For instance, a battery health of 80% means it can only hold 80% of the charge it did when it was new.
- Normal Wear and Tear: It’s normal for battery health to decrease over time with regular use. A significant drop in health, however, might indicate it’s time for a battery replacement.
Using Chrome OS Diagnostics Tool
- Access the Diagnostics Tool: Open your Chromebook’s settings and search for “Diagnostics” in the search bar. This tool provides comprehensive information about your system’s health, including battery status.
- Run Battery Tests: Within the Diagnostics tool, you can perform tests to check your battery’s discharge rate and other performance metrics.
Monitoring Battery Performance Over Time
- Regular Checks: Regularly checking your Chromebook’s battery health helps you monitor its performance over time, allowing you to anticipate when it might need servicing or replacement.
- Battery Cycles: Keep an eye on the number of charge cycles your battery has undergone. Most batteries have a certain number of cycles they can go through before their performance starts to degrade significantly.
By knowing how to check your Chromebook battery, you can take proactive steps to maintain its health and ensure your device remains reliable for daily use. Regular monitoring and understanding the readings are key to extending the life of your Chromebook’s battery, thereby enhancing your overall user experience.
Conclusion: How to Save Battery on Chromebook
Mastering how to save battery on Chromebook is an essential part of optimizing your experience with these versatile devices. Throughout this guide, we have explored various strategies, from activating the Battery Saver mode to managing your apps and peripherals effectively. These practices not only prolong your Chromebook’s battery life but also enhance its overall performance, making it a more reliable companion for your daily activities. By implementing these tips, you can enjoy longer periods of uninterrupted use, whether for work, study, or leisure. Remember, the key to success in how to save battery on Chromebook lies in understanding your device’s needs and using it judiciously. With these strategies in hand, you can confidently navigate through your day, assured that your Chromebook will keep pace with your dynamic lifestyle.
- SEO Powered Content & PR Distribution. Get Amplified Today.
- PlatoData.Network Vertical Generative Ai. Empower Yourself. Access Here.
- PlatoAiStream. Web3 Intelligence. Knowledge Amplified. Access Here.
- PlatoESG. Carbon, CleanTech, Energy, Environment, Solar, Waste Management. Access Here.
- PlatoHealth. Biotech and Clinical Trials Intelligence. Access Here.
- Source: https://www.techpluto.com/how-to-save-battery-on-chromebook/



