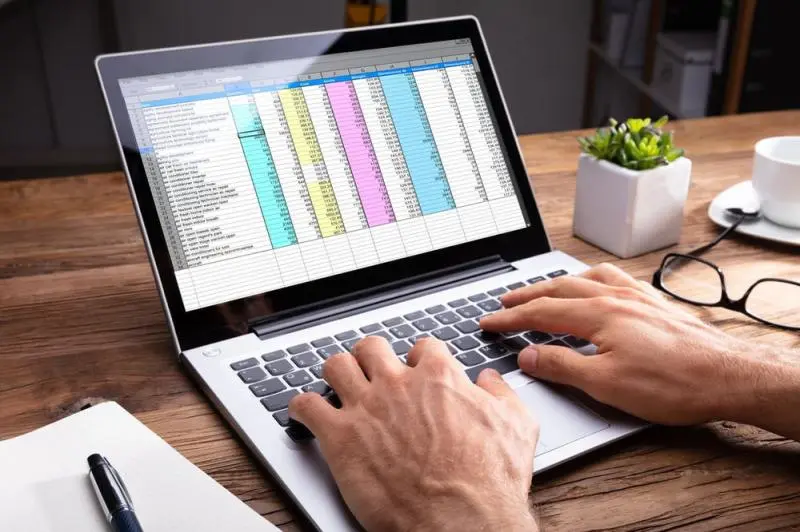
Pivot tables are essential tools in Microsoft Excel that allow users to summarize, analyze, and present large datasets efficiently. However, as your data changes, it’s crucial to refresh your pivot tables to ensure they reflect the most up-to-date information. In this comprehensive guide, we’ll walk you through the steps to refresh a pivot table, covering both manual and automatic methods, and provide tips for maintaining pivot table accuracy.
Why Refreshing Your Pivot Table is Important
When working with dynamic data, the information in your dataset can change frequently. This could be due to new entries, updates, or deletions. Pivot tables, however, do not automatically update to reflect these changes. Failing to refresh your pivot table can lead to outdated analysis and potentially incorrect business decisions.
Key Reasons to Refresh Your Pivot Table:
- Accurate Data Analysis: Ensures your data analysis is based on the most current data.
- Reliable Reports: Keeps your reports and dashboards up-to-date.
- Informed Decisions: Supports data-driven decision-making with the latest information.
How to Manually Refresh a Pivot Table
Refreshing a pivot table manually is straightforward and can be done in just a few steps.
Step-by-Step Guide:
- Open Your Excel Workbook: Open the Excel workbook containing the pivot table you wish to refresh.
- Select the Pivot Table: Click anywhere within the pivot table to activate the PivotTable Tools on the ribbon.
- Refresh the Pivot Table:
- Ribbon Method: Go to the “Analyze” or “Options” tab (depending on your version of Excel), and click on the “Refresh” button in the Data group. Alternatively, click the drop-down arrow next to “Refresh” and select “Refresh All” if you have multiple pivot tables.
- Right-Click Method: Right-click anywhere in the pivot table and select “Refresh” from the context menu.
- Verify the Update: Check the pivot table to ensure it reflects the latest data from your dataset.
How to Automatically Refresh a Pivot Table
For those who frequently update their data, setting up an automatic refresh can save time and ensure accuracy.
Method 1: Using a VBA Macro
Visual Basic for Applications (VBA) can be used to automate the refresh process.
Steps:
- Open VBA Editor: Press
Alt + F11to open the VBA Editor. - Insert a New Module: Click
Insert>Module. - Add VBA Code: Enter the following code to refresh the pivot table:
vba
Sub RefreshAllPivotTables()
Dim pt As PivotTable
Dim ws As WorksheetFor Each ws In ThisWorkbook.Worksheets
For Each pt In ws.PivotTables
pt.RefreshTable
Next pt
Next ws
End Sub - Run the Macro: Close the VBA Editor and press
Alt + F8to run the macro namedRefreshAllPivotTables.
Method 2: Refresh on File Open
You can set Excel to refresh the pivot table automatically every time the workbook is opened.
Steps:
- Open VBA Editor: Press
Alt + F11. - Insert Code in ThisWorkbook Module: Double-click
ThisWorkbookunderMicrosoft Excel Objectsand enter the following code:vbaPrivate Sub Workbook_Open()
Dim pt As PivotTable
Dim ws As WorksheetFor Each ws In ThisWorkbook.Worksheets
For Each pt In ws.PivotTables
pt.RefreshTable
Next pt
Next ws
End Sub - Save and Close: Save your workbook as a macro-enabled workbook (.xlsm) and close the VBA Editor. The pivot table will now refresh every time the workbook is opened.
Tips for Maintaining Pivot Table Accuracy
1. Check Data Source Range
Always ensure your data source range is correctly defined. If you add new data outside the range, the pivot table will not include it.
2. Use Dynamic Named Ranges
Dynamic named ranges automatically adjust as you add or remove data, ensuring your pivot table always includes the entire dataset.
Steps:
- Define Named Range: Go to
Formulas>Name Manager>New. - Enter Name and Formula: Enter a name and use a formula like
=OFFSET(Sheet1!$A$1,0,0,COUNTA(Sheet1!$A:$A),COUNTA(Sheet1!$1:$1)). - Update Pivot Table Source: Use the named range as your data source.
3. Refresh All Pivot Tables
If your workbook contains multiple pivot tables, use the “Refresh All” button to update all of them simultaneously.
4. Schedule Regular Updates
For critical reports, schedule regular checks and refreshes to ensure data accuracy.
Conclusion
Refreshing your pivot table is a crucial step in maintaining accurate and reliable data analysis. Whether you choose to refresh manually or set up an automatic process, ensuring your pivot tables reflect the latest data will enhance your decision-making process and improve the overall quality of your reports. Follow the steps and tips outlined in this guide to keep your pivot tables up-to-date and fully functional.
By mastering these techniques, you can make the most of pivot tables in Excel and ensure your data analysis remains relevant and precise. Happy analyzing!
- SEO Powered Content & PR Distribution. Get Amplified Today.
- PlatoData.Network Vertical Generative Ai. Empower Yourself. Access Here.
- PlatoAiStream. Web3 Intelligence. Knowledge Amplified. Access Here.
- PlatoESG. Carbon, CleanTech, Energy, Environment, Solar, Waste Management. Access Here.
- PlatoHealth. Biotech and Clinical Trials Intelligence. Access Here.
- Source: https://www.techpluto.com/how-to-refresh-a-pivot-table/



