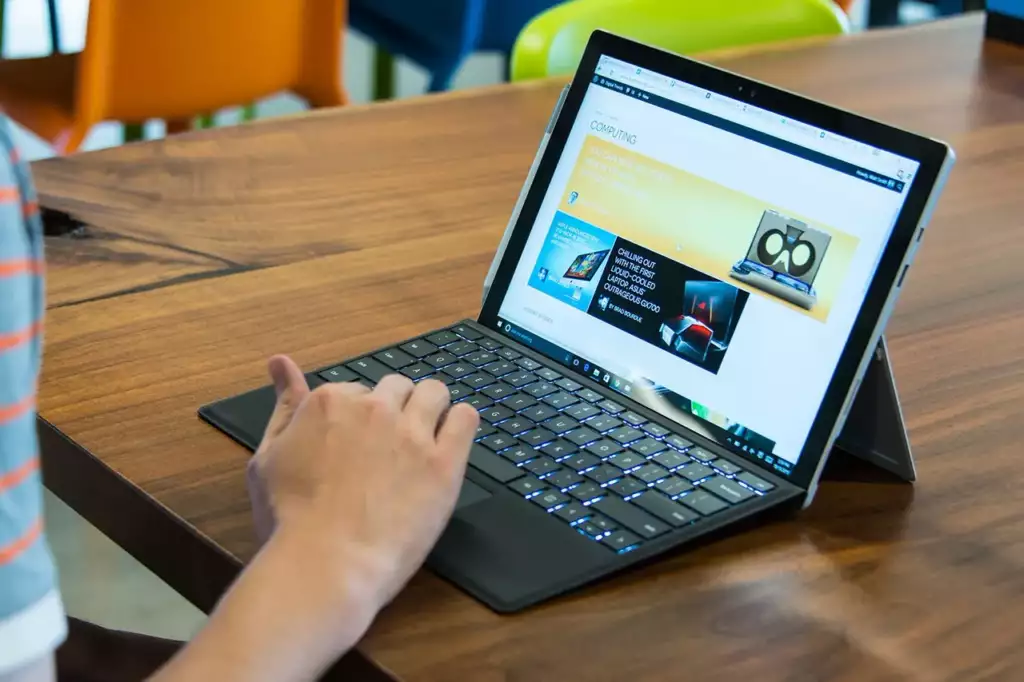
Dealing with a flickering monitor can be frustrating. It’s a common issue that many people face, and understanding “Why is My Monitor Flickering” is essential for a quick and effective fix. This article will explore the various reasons behind monitor flickering and offer practical solutions.
Why is My Monitor Flickering on and Off
A common question among computer users is, “Why is My Monitor Flickering on and Off?” This issue can be distracting and potentially harmful to your eyesight, making it important to identify and resolve the problem swiftly. There are several reasons why a monitor might flicker, ranging from simple fixes to more complex hardware issues.
- Loose or Damaged Cables: One of the simplest yet most overlooked reasons for a flickering monitor is loose or damaged cables. The connection between your computer and monitor might be unstable if the VGA, DVI, HDMI, or DisplayPort cables are not securely connected or are damaged. Checking these connections and replacing any worn-out cables is a good first step.
- Outdated or Faulty Graphics Drivers: Graphics drivers play a crucial role in the performance of your monitor. Outdated or corrupt drivers can cause flickering issues. Regularly updating your graphics drivers can prevent or resolve these issues.
- Refresh Rate Settings: The refresh rate of your monitor refers to how often the image on the screen is updated. An incorrect refresh rate setting, especially one that’s too low, can lead to flickering. Adjusting the refresh rate in the display settings of your operating system can often fix this issue.
- Hardware Problems: Sometimes, the cause of a flickering monitor is more serious, like a failing graphics card or a problem with the monitor itself. If the graphics card is overheating, failing, or incompatible with your system, it could cause flickering. Similarly, an old or malfunctioning monitor can also flicker. In such cases, professional assessment and repair or replacement might be necessary.
- Electrical Interference: External factors like electrical interference from nearby appliances, improper grounding, or issues with your power supply can also cause flickering. Consider the placement of your monitor and the quality of your power source as potential factors.
- Software Conflicts: Occasionally, certain applications or software can conflict with your display settings, leading to a flickering screen. Observing when the flickering occurs can help identify if specific software is the culprit.
Understanding “Why is My Monitor Flickering on and Off” is the first step in resolving this distracting issue. By systematically checking these potential causes, you can identify the root of the problem and take appropriate action to fix your flickering monitor.
How to Stop Your Monitor Flickering
If you’re asking yourself, “How to stop your monitor flickering,” you’re not alone. This common issue can be due to various reasons, but fortunately, there are several steps you can take to address it. Here’s a comprehensive guide to help you stop your monitor from flickering:
- Check and Secure Cable Connections: Begin by checking all the connections between your monitor and computer. Ensure that the VGA, HDMI, DVI, or DisplayPort cables are securely plugged in. Loose connections are often the simplest cause of flickering. If the cables are old or visibly damaged, replacing them could solve the problem.
- Update or Reinstall Graphics Drivers: Outdated or corrupt graphics drivers can cause flickering. Visit the website of your graphics card manufacturer (like NVIDIA, AMD, or Intel) and download the latest drivers. Alternatively, you can use the device manager on your computer to update drivers.
- Adjust Refresh Rate: A mismatch between your monitor’s refresh rate and your computer’s settings can cause flickering. Right-click on the desktop, select ‘Display Settings’, then ‘Advanced Display Settings’, and finally ‘Display Adapter Properties’. Here, under the ‘Monitor’ tab, you can adjust the screen refresh rate. Try different rates to see if the flickering stops.
- Change Resolution Settings: Sometimes, setting the resolution too high for your monitor can cause flickering. Try lowering the resolution to see if it makes a difference.
- Check for Interference: Electromagnetic interference from nearby electronic devices can also cause flickering. Try moving other electronic devices away from your monitor or plugging your monitor into a different outlet.
- Monitor Settings: Some monitors have built-in settings that can help reduce flickering. Access the on-screen display (OSD) menu on your monitor and look for settings like ‘Overdrive’ or ‘Dynamic Contrast’ and adjust them.
- Inspect for Hardware Issues: If you’ve tried all the above steps and the problem persists, the issue might be with the monitor or graphics card hardware. In such cases, it might be best to consult a professional for repairs or consider replacing the faulty hardware.
- Reduce Screen Brightness: Sometimes, reducing the screen brightness can reduce flickering, especially in LED and LCD monitors.
Knowing “How to Stop Your Monitor Flickering” can save you from a lot of frustration and eye strain. By methodically working through these steps, you can identify and solve the issue, leading to a more pleasant and productive experience with your computer.
Tips for Flickering Smartphone Screens
When it comes to smartphone usage, a common issue users often encounter is, “Why is My Monitor Flickering?” This problem is not limited to computer monitors but extends to smaller devices like smartphones. Flickering smartphone screens can be a significant nuisance, impacting usability and overall experience. Here are some practical tips to address this issue:
- Restart Your Smartphone: Often, a simple restart can resolve temporary software glitches that may be causing the screen to flicker. This should always be your first step in troubleshooting.
- Check for Software Updates: Outdated software can lead to compatibility issues, which might cause screen flickering. Go to your phone’s settings and check for any available system updates. Keeping your device up-to-date is crucial for optimal performance.
- Adjust Display Settings: Sometimes, the brightness settings can affect screen performance. Try adjusting your phone’s brightness manually instead of using auto-brightness. Additionally, some phones have settings specifically designed to reduce flickering or to adjust the refresh rate, which can be found in the display settings.
- Inspect for Physical Damage: Physical damage from drops or water can affect your phone’s screen. If your phone has been dropped or exposed to liquid recently, this could be the cause of the flickering screen.
- Perform a Factory Reset: If the above steps don’t work, consider doing a factory reset. This will erase all data and bring your phone back to its original settings. Be sure to back up all important data before performing a reset.
- Safe Mode Diagnostic: Booting your phone in Safe Mode can help you determine if third-party apps are causing the issue. If the flickering stops in Safe Mode, then an app is likely the culprit. You can then uninstall apps one by one to identify the problematic app.
- Seek Professional Help: If none of these steps work, the flickering could be due to a hardware issue, such as a faulty screen or other internal problems. In this case, it’s best to take your phone to a certified technician or a service center.
By following these tips, you can address the common question of “Why is My Monitor Flickering?” as it relates to smartphone screens. Regular maintenance and being cautious with your device can prevent many of these issues from arising in the first place.
Conclusion
Understanding “Why is My Monitor Flickering” is a crucial step towards resolving this common yet frustrating issue. Whether you’re dealing with a flickering computer monitor or a smartphone screen, the reasons can vary from simple cable issues to more complex hardware or software problems. Throughout this article, we’ve explored various potential causes and offered practical solutions to help you address this challenge.
It’s important to approach the problem methodically, starting with the simplest fixes like checking cable connections and adjusting settings, and then moving on to more technical solutions if needed. Regular maintenance, such as updating software and drivers, can also play a significant role in preventing such issues. Remember, if the flickering persists despite trying these solutions, it might indicate a more serious hardware problem, warranting professional advice or repair.
In conclusion, the question “Why is My Monitor Flickering” is not just a matter of inconvenience; it can also be an indicator of underlying issues with your devices. By being attentive to the health of your screens and taking timely action, you can ensure a better and more comfortable viewing experience, whether you’re working, gaming, or just browsing.
- SEO Powered Content & PR Distribution. Get Amplified Today.
- PlatoData.Network Vertical Generative Ai. Empower Yourself. Access Here.
- PlatoAiStream. Web3 Intelligence. Knowledge Amplified. Access Here.
- PlatoESG. Carbon, CleanTech, Energy, Environment, Solar, Waste Management. Access Here.
- PlatoHealth. Biotech and Clinical Trials Intelligence. Access Here.
- Source: https://www.techpluto.com/why-is-my-monitor-flickering/



