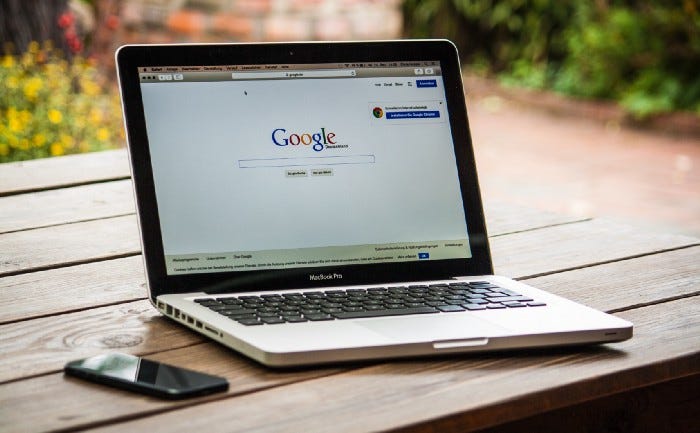
Opera GX is a popular browser designed for gamers, offering unique features tailored to gaming needs. However, like any other browser, it might sometimes be necessary to turn off hardware acceleration, especially if you’re experiencing performance issues or graphical glitches. Here’s how you can disable hardware acceleration in Opera GX:
- Open Opera GX Browser: Launch your Opera GX browser. Make sure that you are using the latest version of the browser for the best experience and latest features.
- Go to the Settings Menu: Click on the Opera GX logo in the top-left corner of the browser. From the dropdown menu that appears, select ‘Settings’ (or you can simply press
ALT + Pon your keyboard as a shortcut to open settings). - Access Advanced Settings: In the Settings menu, you will see a list of options on the left sidebar. Scroll to the bottom of the sidebar and click on ‘Advanced’ to expand the advanced settings options.
- Locate the System Settings: After expanding the advanced settings, continue scrolling down until you find the ‘System’ section. This section contains various settings that can affect the overall performance of the browser.
- Disable Hardware Acceleration: Look for an option that says ‘Use hardware acceleration when available.’ There will be a switch next to this option. If the switch is in the ‘On’ position (usually shown in blue or red, depending on your theme), click on it to turn it off. The switch should change to grey, indicating that hardware acceleration is now disabled.
- Restart Opera GX: A message will prompt you to restart the browser to apply the changes. Close all your Opera GX windows and reopen the browser. This step is crucial for the changes to take effect.
- Verify the Changes: After restarting, you can go back to the ‘System’ section in settings to ensure that hardware acceleration remains turned off.
Disabling hardware acceleration in Opera GX can help resolve issues like video playback problems, crashes, or unresponsive behavior, especially on systems with older or less powerful graphics hardware. However, it’s important to note that turning off hardware acceleration might lead to decreased performance in some graphically intensive tasks. If you find that the performance of the browser is adversely affected, or if you encounter new issues after disabling hardware acceleration, you may want to re-enable it by following the same steps.
How to Turn Off Hardware Acceleration on Firefox
Disabling hardware acceleration in Mozilla Firefox can be a useful troubleshooting step to resolve various performance issues, especially on systems with older graphics hardware. Here’s how you can turn off hardware acceleration in Firefox:
- Open Firefox Options: Launch the Mozilla Firefox browser. Click on the three horizontal lines in the top-right corner to open the menu. From this menu, select ‘Options’. This action opens the settings tab where you can adjust various Firefox settings.
- Access the Performance Settings: In the Options tab, scroll to find the ‘General’ panel. Here, you’ll see a section titled ‘Performance’. This section contains settings that can impact how Firefox uses your computer’s hardware.
- Disable Recommended Performance Settings: By default, Firefox uses recommended performance settings. To access the hardware acceleration settings, you need to uncheck the box next to ‘Use recommended performance settings’. This will reveal additional performance settings.
- Turn Off Hardware Acceleration: After disabling the recommended settings, uncheck the box next to ‘Use hardware acceleration when available’. This step disables the hardware acceleration feature in Firefox.
- Restart Firefox: For the changes to take effect, you will need to restart Firefox. Close the browser and then reopen it. This ensures that hardware acceleration is fully turned off.
- Confirm the Changes: Once Firefox restarts, you can go back to the Options tab to verify that hardware acceleration remains disabled. This confirmation is important to ensure that your changes have been applied.
Turning off hardware acceleration in Firefox can resolve issues such as video playback problems, graphical glitches, and other performance-related issues. However, it’s important to remember that disabling hardware acceleration might lead to decreased performance in some cases, such as when playing high-definition videos or during heavy graphical rendering tasks. If you find that the performance of Firefox is adversely affected, or new issues arise after turning off hardware acceleration, you may want to re-enable this feature by following the same steps.
- SEO Powered Content & PR Distribution. Get Amplified Today.
- PlatoData.Network Vertical Generative Ai. Empower Yourself. Access Here.
- PlatoAiStream. Web3 Intelligence. Knowledge Amplified. Access Here.
- PlatoESG. Carbon, CleanTech, Energy, Environment, Solar, Waste Management. Access Here.
- PlatoHealth. Biotech and Clinical Trials Intelligence. Access Here.
- Source: https://www.techpluto.com/how-to-turn-off-hardware-acceleration/



