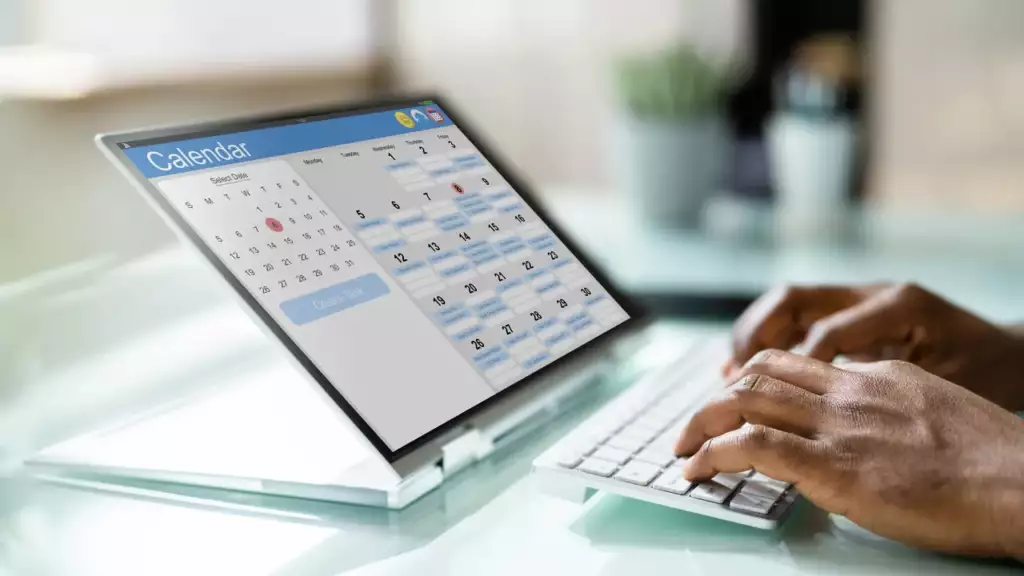
In today’s fast-paced world, managing our time efficiently has become more important than ever. One tool that has proven indispensable in this regard is Google Calendar. However, to leverage its full potential, understanding how to add ICS to Google Calendar can be a game-changer. This article will delve into what an ICS file is, how to add ICS to Google Calendar, the benefits of adding ICS to Google Calendar, and how to import iCal into Google Calendar.
What is an ICS File
An ICS file, which stands for iCalendar, is a universal file format used by various calendar and email programs, including Google Calendar, Microsoft Outlook, and Apple Calendar. It allows users to store and share calendar information such as events, meetings, and appointments. The versatility of ICS files lies in their ability to be shared across different calendar applications, making them an essential tool for scheduling and time management.
When you add ICS to Google Calendar, you’re essentially importing external calendar events into your Google Calendar. This functionality is crucial for keeping all your appointments and schedules in one place, regardless of their origin.
How to Add ICS to Google Calendar
Adding ICS files to Google Calendar is a straightforward process that enhances your scheduling efficiency by integrating external calendar events into your personal or professional Google Calendar. An ICS file, which stands for iCalendar, contains calendar event data which can be imported into various calendar applications, including Google Calendar. Here’s a step-by-step guide on how to add ICS to Google Calendar:
- Open Google Calendar: Begin by navigating to Google Calendar in your web browser. Ensure you’re logged in with the Google account where you want to add the ICS file.
- Locate the Settings Menu: On the top right side of the Google Calendar interface, you’ll find the gear icon. Click on this to open a dropdown menu, and then select “Settings” to access the calendar settings.
- Find the Import & Export Option: Within the Settings menu, look for the “Import & Export” option on the left-hand side. This section allows you to add new events from various file types, including ICS files.
- Choose the ICS File: Click on the “Select file from your computer” button under the “Import” section. This will open a file browser window, allowing you to navigate to the location of your ICS file. Select the ICS file you wish to add to your Google Calendar and click “Open” to confirm your selection.
- Select Calendar to Add Events To: After uploading the ICS file, you’ll need to choose which of your Google Calendars to add these events to. If you have multiple calendars, use the dropdown menu to select the appropriate one.
- Import the ICS File: With the ICS file and target calendar selected, click the “Import” button. Google Calendar will then process the file and add the events to your chosen calendar. The time it takes to import will depend on the size of the ICS file and the number of events.
- Review Imported Events: Once the import is complete, navigate back to your Google Calendar main view to see the newly added events. You might want to review these to ensure they’ve been added correctly, adjusting any details if necessary.
- Troubleshooting: If you encounter any issues while importing your ICS file, such as errors or missing events, double-check the file for any inconsistencies or try importing it again. Ensure the ICS file is not corrupted and adheres to the standard iCalendar format.
By following these steps to add ICS to Google Calendar, you can easily integrate external events into your schedule, ensuring you have all your appointments, meetings, and events in one place. This process not only saves time but also helps in maintaining a more organized and efficient calendar management system.
Benefits of Adding ICS to Google Calendar
Adding ICS files to Google Calendar offers numerous advantages that can significantly enhance your time management and scheduling efficiency. ICS, which stands for iCalendar, is a universal calendar format used by various digital calendars to store scheduling information. Integrating these files into Google Calendar can streamline your planning processes and ensure you’re always on top of your commitments. Here are some key benefits:
- Centralized Scheduling: By adding ICS to Google Calendar, you consolidate all your events, appointments, and reminders into one centralized platform. This eliminates the need to switch between different calendars or apps, providing a unified view of your schedule.
- Ease of Sharing and Collaboration: Google Calendar allows for easy sharing of calendar events. When you add ICS files to your calendar, you can share these events with colleagues, family members, or friends, facilitating better coordination and collaboration for meetings, events, and activities.
- Automatic Updates: When subscribing to an ICS calendar, any updates made to the original calendar are automatically reflected in your Google Calendar. This ensures you always have the most current information for events you’re tracking, such as public holidays, school schedules, or team calendars.
- Enhanced Productivity: With all your events in one place, it’s easier to manage your time effectively. You can quickly glance at your upcoming commitments, plan your day or week, and set aside time for important tasks. This organization can lead to improved productivity and reduced stress.
- Cross-Platform Accessibility: Google Calendar is accessible across multiple devices, including smartphones, tablets, and computers. Adding ICS files to your Google Calendar means you can access your updated schedule no matter where you are or what device you’re using, ensuring you never miss an important event.
- Custom Notifications and Reminders: Google Calendar allows you to set custom notifications and reminders for events. By adding ICS files to your calendar, you can configure alerts to ensure you’re always prepared for upcoming appointments or deadlines, helping to manage your time more effectively.
- Integration with Google Ecosystem: Adding ICS to Google Calendar allows for seamless integration with other Google services. For example, event locations can link directly to Google Maps for directions, and Google Meet can be used for scheduling virtual meetings directly from calendar events.
- Flexibility and Scalability: Whether you’re managing a personal schedule or coordinating events for a large organization, Google Calendar’s flexibility and scalability make it an ideal platform for managing events from ICS files. You can easily categorize and color-code different types of events, providing a clear overview of your commitments.
In summary, adding ICS to Google Calendar enhances your ability to manage time efficiently, stay organized, and maintain connectivity with your personal and professional networks. It simplifies the process of scheduling, reduces the risk of double-booking or missing important events, and integrates seamlessly with your digital life, providing a comprehensive solution for all your calendar needs.
How to import iCal into Google Calendar
Importing iCal files into Google Calendar is a convenient way to synchronize external calendar events with your personal or professional Google Calendar. iCal, short for iCalendar, is a standard file format used to store calendar information such as events and tasks, which can be shared across different calendar applications. Here’s how you can import an iCal (.ics) file into Google Calendar:
- Access Google Calendar: Start by opening Google Calendar in your web browser. Make sure you’re signed in with the Google account into which you want to import the iCal file.
- Navigate to Settings: Click on the gear icon located in the top right corner of the Google Calendar interface to open a dropdown menu, then select “Settings” to proceed to the calendar settings page.
- Select Import & Export: In the settings menu, look for the “Import & Export” option listed on the left sidebar. This section allows you to import various types of calendar files, including iCal files, into your Google Calendar.
- Choose File to Import: Click on “Select file from your computer” under the “Import” heading. This action will open a file explorer window, enabling you to locate and select the iCal file you wish to import. Find the .ics file on your computer, select it, and click “Open” to confirm your choice.
- Choose Destination Calendar: After selecting your iCal file, you must decide which of your Google Calendars to import the events into. If you have more than one calendar, use the dropdown menu to pick the appropriate one for these events.
- Initiate the Import Process: With your iCal file and target calendar selected, press the “Import” button. Google Calendar will begin processing the file and adding the contained events to your chosen calendar. The duration of this process can vary based on the iCal file’s size and the number of events.
- Review the Imported Events: Once the import is complete, go back to your main Google Calendar view to see the newly imported events. It’s a good idea to go through these events to ensure they have been imported correctly and make any necessary adjustments to the details.
- Addressing Import Issues: If you run into problems during the import process, such as errors or events not appearing as expected, recheck the iCal file for any inconsistencies. Ensure that the file is not corrupted and is in the proper iCalendar format (.ics).
By following these steps to import iCal into Google Calendar, you seamlessly integrate external calendar events into your main calendar, streamlining your scheduling and ensuring you have a comprehensive overview of all your upcoming commitments in one place. This method simplifies managing various events and helps keep your scheduling organized and efficient.
Conclusion
- SEO Powered Content & PR Distribution. Get Amplified Today.
- PlatoData.Network Vertical Generative Ai. Empower Yourself. Access Here.
- PlatoAiStream. Web3 Intelligence. Knowledge Amplified. Access Here.
- PlatoESG. Carbon, CleanTech, Energy, Environment, Solar, Waste Management. Access Here.
- PlatoHealth. Biotech and Clinical Trials Intelligence. Access Here.
- Source: https://www.techpluto.com/add-ics-to-google-calendar/



