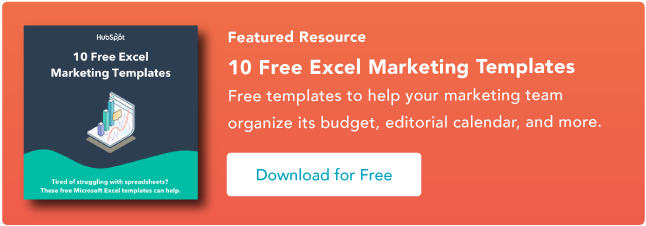Excel là một chương trình bảng tính mạnh mẽ của Microsoft giúp bạn dễ dàng làm việc với các con số và các giá trị khác.
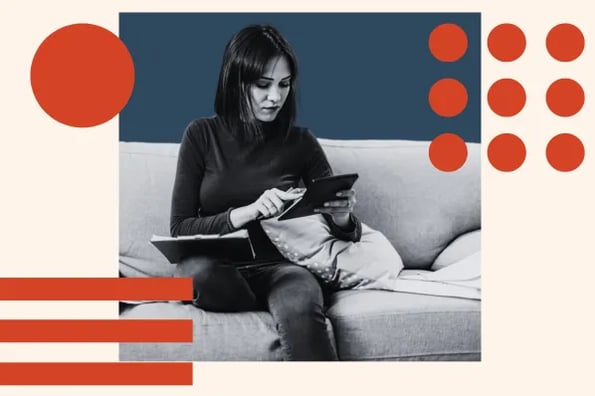
Mặc dù Excel chứa rất nhiều sức mạnh nhưng nó cũng khá hữu ích cho các phép tính cộng, trừ, nhân và chia đơn giản.
Trên thực tế, các công thức đơn giản của Excel giúp bạn dễ dàng cộng và trừ các số cũng như giá trị ô mà không cần sử dụng máy tính.
Cách sử dụng hàm trừ trong Excel
Nhiều khả năng mạnh mẽ nhất của Excel đến từ việc sử dụng các hàm, đây là một loại công thức được thiết kế sẵn.
Ví dụ: hàm SUM tự động tính tổng hoặc tính tổng một phạm vi ô mà bạn không cần phải thêm từng ô vào ô trước đó theo cách thủ công.
Thật không may, không có hàm SUBTRACT trong Excel. Đó là vì phép trừ là một trong những thao tác dễ dàng nhất bạn có thể thực hiện trong bảng tính.
Tôi nhận thấy rằng việc thực hiện phép trừ trong Excel cũng đơn giản như việc nhập một công thức toán học đơn giản. Excel thực hiện phần còn lại.
Công thức trừ một số cho một số khác bắt đầu bằng dấu bằng và trông như sau:
=giá trị1 – giá trị2
Nó không dễ dàng hơn thế nhiều. Bạn có thể trừ các giá trị riêng biệt hoặc các giá trị có trong các ô riêng lẻ.
Ví dụ: giả sử tôi muốn đặt một bể cá trong nhà để có thể thưởng thức các loài cá nhiệt đới.
Tôi đã lập một bảng tính gồm các nhiệm vụ khác nhau mà tôi cần hoàn thành và chi phí dự kiến cho mỗi lần mua hàng. Sau đó tôi thu thập các biên lai để ghi lại những gì tôi thực sự đã chi tiêu. Chúng tôi sẽ sử dụng phép trừ để xem liệu chi phí dự kiến của tôi có phù hợp với thực tế hay không.
Bước 1: Nhập dấu bằng vào ô.
Bạn trừ các số và giá trị ô trong Excel bằng một công thức đơn giản. Trong Excel, mọi công thức đều bắt đầu bằng dấu bằng, vì vậy hãy đặt con trỏ vào ô nơi bạn muốn hiển thị giải pháp và nhập thông tin sau:
=

Bước 2: Thêm địa chỉ ô đầu tiên.
Đặt con trỏ sau số bằng và nhập địa chỉ ô đầu tiên theo cách thủ công hoặc sử dụng chuột để chọn ô đầu tiên. Bây giờ bạn sẽ thấy một cái gì đó như thế này:
= B2
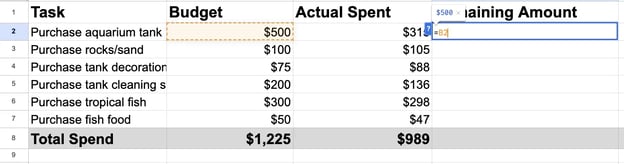
Bước 3: Nhập dấu trừ.
Định vị con trỏ sau địa chỉ ô đầu tiên và nhập dấu trừ, như sau:
=B2-
Bước 4: Thêm địa chỉ ô thứ hai.
Đặt con trỏ sau dấu trừ và nhập địa chỉ ô thứ hai theo cách thủ công hoặc sử dụng chuột để chọn ô thứ hai. Bây giờ bạn có công thức sau:
= B2-C2
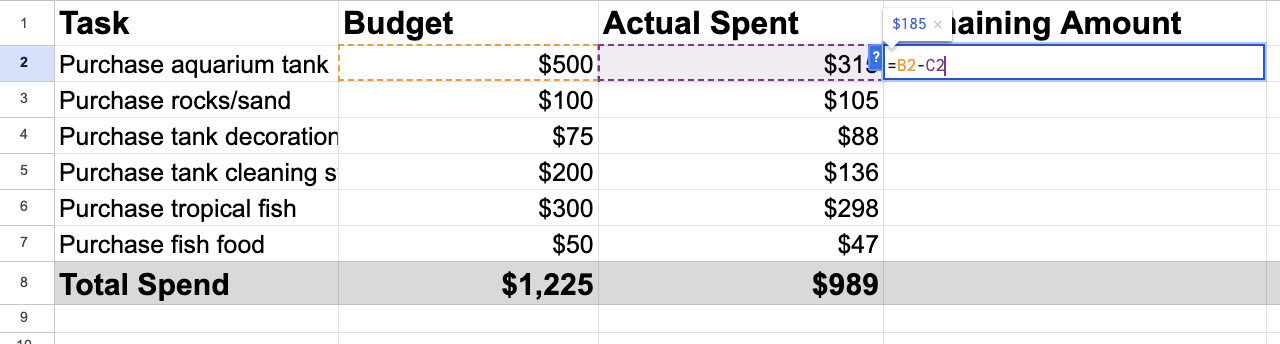
Bước 5: Nhấn enter để giải quyết.
Nhấn enter để nhập công thức và giải pháp được hiển thị trong ô. Sau khi chạy công thức trên mỗi dòng trong trang tính của mình, tôi có thể thấy rằng tôi đã hoàn thành bể cá của mình với số tiền dự phòng là 236 USD.
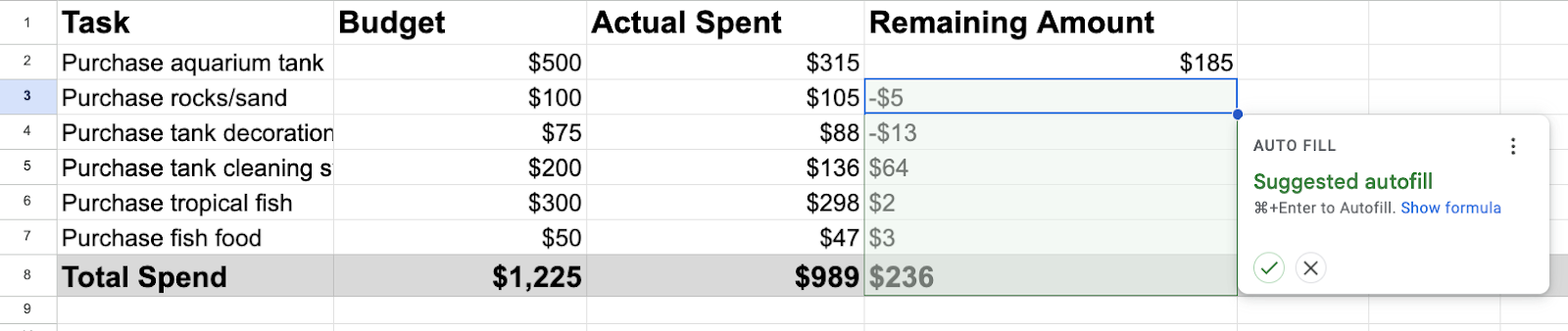
Mẹo trừ trong Excel
Bạn không bị giới hạn chỉ trừ một ô từ một ô khác. Theo kinh nghiệm của mình, tôi thấy rằng Excel có thể thực hiện nhiều loại phép trừ khác nhau.
Ví dụ: bạn có thể trừ toàn bộ hàng và cột cũng như phạm vi ô. Dưới đây là ba mẹo về cách tận dụng tối đa tính năng trừ trong Excel.
Cách trừ nhiều ô
Bạn không bị giới hạn ở phép trừ đơn giản trong Excel. Bạn có thể trừ nhiều ô từ một ô bằng cách xâu chuỗi các địa chỉ ô bổ sung có dấu trừ.
Ví dụ: để trừ ô C13 đến C 18 khỏi B12, hãy sử dụng công thức:
=B12-C13-C14-C15-C16-C17-C18
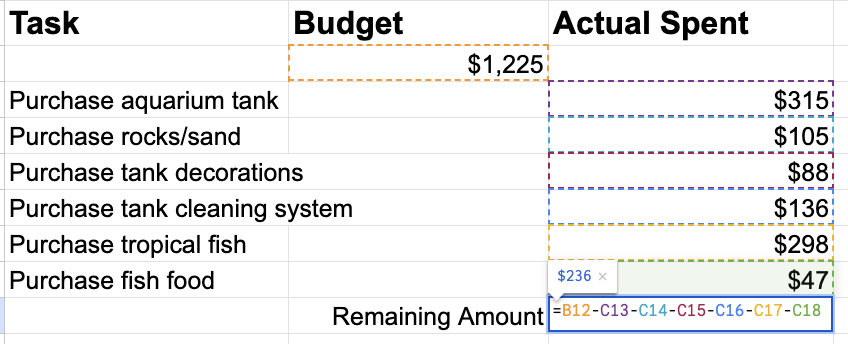
Bạn cũng có thể viết điều này là trừ một phạm vi ô từ ô đầu tiên. Trong trường hợp này, bạn sẽ sử dụng phạm vi B2: B4 và nhập công thức này:
=B12-(C13:C18)
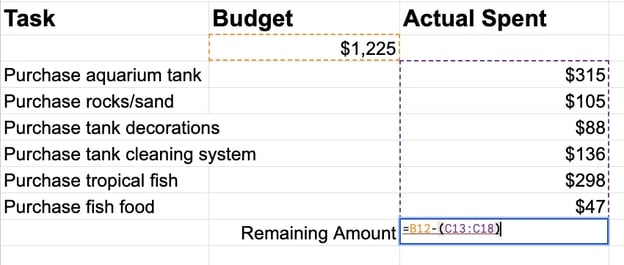
Chỉ cần đặt phạm vi bạn đang trừ trong dấu ngoặc đơn.
Cách trừ toàn bộ cột
Bạn có thể muốn trừ tất cả các giá trị trong một cột khỏi tất cả các giá trị trong một cột khác. Điều này có thể thực hiện dễ dàng bằng cách sao chép công thức từ một ô sang tất cả các ô trong cột giải pháp.
Chỉ cần nhập công thức trừ của bạn vào ô đầu tiên trong cột mới. Sau đó, sao chép công thức đó sang các ô khác trong cột bằng cách kéo góc ô đầu tiên xuống cột.
Tất cả các ô ở các hàng tiếp theo sẽ trừ hai ô tương đối giống như trong công thức đầu tiên.
Ví dụ: nếu bạn sao chép công thức = D1-C1 đi xuống qua một cột, các ô ở mỗi hàng tiếp theo sẽ chứa các công thức:
= B2-C2
= B3-C3
= B4-C4
Và như vậy.
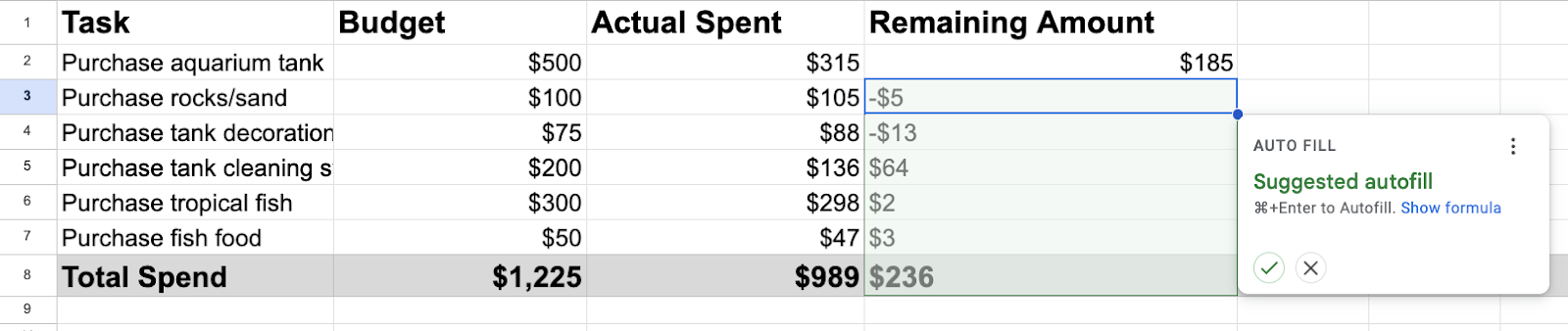
Cách để Trừ cùng một số từ một cột số
Excel cũng cho phép bạn trừ cùng một số hoặc giá trị ô khỏi tất cả các ô trong một cột. Bạn thực hiện việc này bằng cách khóa số lặp lại bằng ký hiệu đô la ($).
Giả sử bạn muốn trừ giá trị trong một ô nhất định khỏi một phạm vi ô. Trong ví dụ của chúng tôi, giả sử ô bạn muốn trừ là G1.
Bạn không thể chỉ nhập G1 rồi sao chép công thức vì Excel sẽ thay đổi ô được tham chiếu khi bạn sao chép công thức.
Thay vào đó, bạn cần phải khóa G1 vào công thức bằng cách sử dụng ký hiệu đô la ($) ở phía trước hàng và cột được tham chiếu bằng cách nhập $ G $ 1.
Điều này yêu cầu Excel luôn tham chiếu ô G1, bất kể các giá trị khác trong công thức. Bạn kết thúc với một cái gì đó như thế này:
=C2-$G$1
Mẹo Pro: Sau đó, bạn có thể sao chép công thức đó xuống toàn bộ cột, trừ đi số cố định từ mỗi ô trong cột đó.
Để tìm hiểu thêm về Excel, hãy xem bài viết của chúng tôi về Cách sử dụng Excel như một người chuyên nghiệp. Bài viết hữu ích này chứa 29 mẹo, thủ thuật và phím tắt mạnh mẽ sẽ giúp Excel trở nên mạnh mẽ hơn nữa.
Bắt đầu
Excel bao gồm các khả năng số học mạnh mẽ, bao gồm khả năng trừ số và giá trị ô. Excel thực hiện phép trừ đơn giản dễ dàng như viết số trên bảng đen.
- Phân phối nội dung và PR được hỗ trợ bởi SEO. Được khuếch đại ngay hôm nay.
- PlatoData.Network Vertical Generative Ai. Trao quyền cho chính mình. Truy cập Tại đây.
- PlatoAiStream. Thông minh Web3. Kiến thức khuếch đại. Truy cập Tại đây.
- Trung tâmESG. Than đá, công nghệ sạch, Năng lượng, Môi trường Hệ mặt trời, Quản lý chất thải. Truy cập Tại đây.
- PlatoSức khỏe. Tình báo thử nghiệm lâm sàng và công nghệ sinh học. Truy cập Tại đây.
- nguồn: https://blog.hubspot.com/marketing/subtract-in-excel


![Tải xuống 10 Mẫu Excel dành cho Nhà tiếp thị [Bộ công cụ miễn phí]](https://zephyrnet.com/wp-content/uploads/2024/02/how-to-use-the-subtract-function-in-excel.png)