In this digital world where smartphones are necessary for everyday activities, everyone prefers to go personalised with all possible features in smartphones. One such solution offering personalised user experience is the Glance. It is a dynamic addition to your smartphone, bringing infotainment and convenience to your lock screen.
Glance educates, engages, entertains, and keeps you aware and up-to-date with global events, all in one swipe without unlocking your smartphone. It refines your smartphone experience with endless possibilities beyond the mesmerising visuals on your lock screen.
Nonetheless, choices vary with individuals, and if you are pondering “How to Remove Glance from Lock Screen”, join us on a journey to explore the perks of Glance and why we recommend you not give up on this innovative feature.
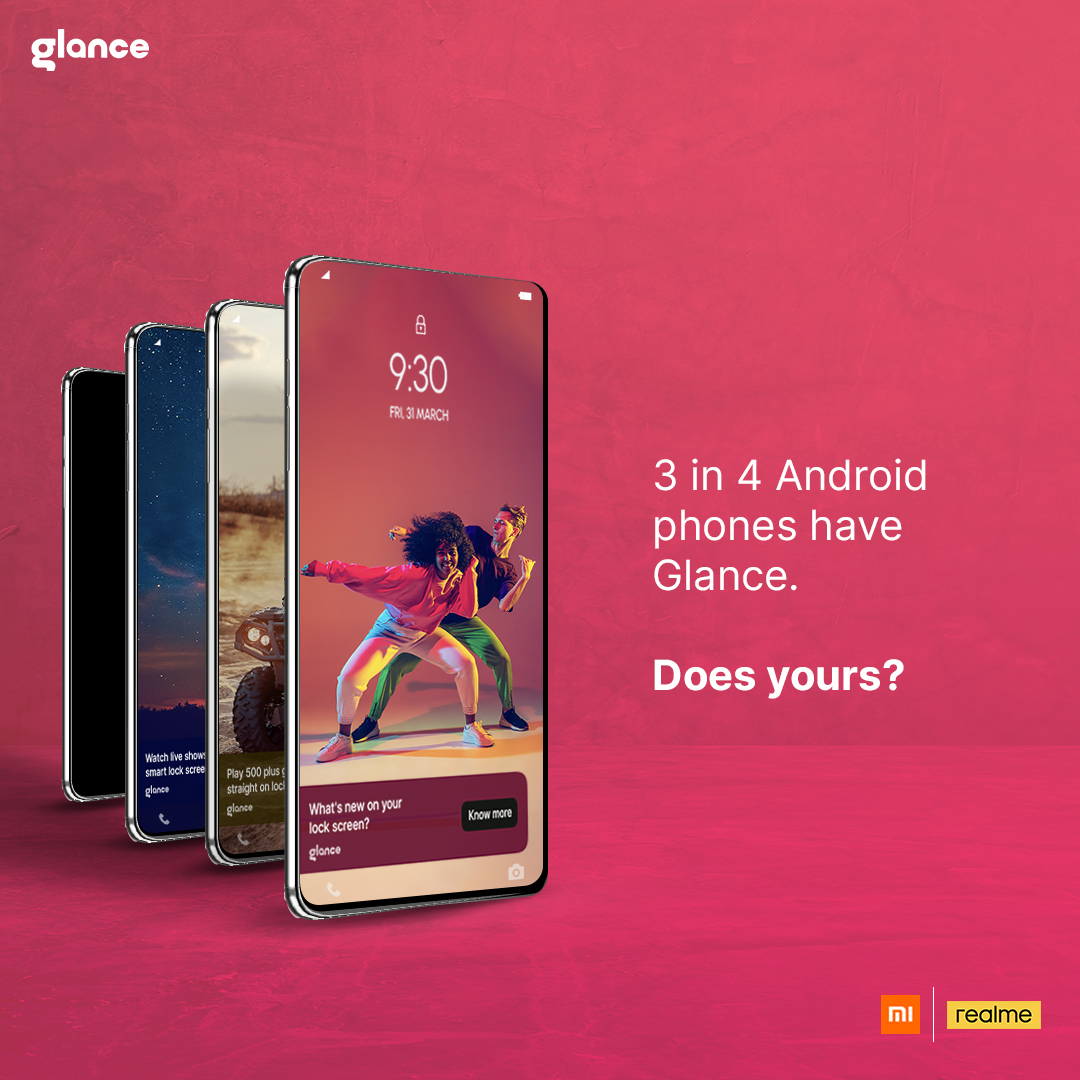
(Alt Tag: How to Remove Glance from Lock Screen)
(Source: Glance)
The Glance Revolution -Before finding How to Remove Glance from Lock Screen.
Glance transforms your life into a fun-filled stage showcasing all its features with customised recommendations that sync with your choices as a companion. It continuously learns your preferences from your interactions and search history. Glance waits for the right moment to astonish you with all new updates on your passionate domain.
Glance does all these functionalities by harnessing the ever-growing potential of Artificial Intelligence and Machine Learning Algorithms. You can find it easily on your smartphone as it is pre-installed in all well-built branded mobile phones like Mi, VIVO, Oppo and Samsung. It looks like a screen with fascinating images on the front, but it is more than a dynamic wallpaper. Every Visual takes you on an endless journey to entertainment, fun, gaming, sports, weather forecasts, and whatnot.
We recommend you embrace all the above possibilities at your lock screen before you sort out “How to Remove Glance from Lock Screen”.
The Unmatched Benefits of Glance Before finding How to Remove GLance from Lock Screen
Personalised Content Delivery-Benefit #1 Before finding How to Remove Glance from Lock Screen
All updates by Glance are personalised; it never wastes your time with notifications on stuff you don’t bother with. From hot deals to new arrivals on your daily usage products, Glance gives you a seamless customised shopping experience. For entertainment and fun, it brings you only your favourite sports, movie genre, and movie star.
Learning Made Fun and Easy-Benefit #2 Before finding How to Remove Glance from Lock Screen
Glance is a knowledge base for anyone who wishes to stay ahead of the latest trends and updates in their field. It recommends scientific truths, literature shots, historical facts, and technological elevations, all with irresistible pictures to draw your attention and all based on your personal choices.
Interactive Widgets for Convenience-Benefit #3 Before finding How to Remove Glance from Lock Screen
Glance supports interactive widgets on your home screen, allowing you to access your applications without unlocking your phone and diving into the full app. It saves time and effort by seamlessly accessing calendar events and task management tools with a single swipe.
Versatile and Engaging Gaming – Benefit #4 Before finding How to Remove Glance from Lock Screen.
Glance comes with irresistible gaming updates to refresh your mood when you are on all work, no play mode. Whether puzzle, adventure, action, or fighting games, Glance supports it all and notifies you of your favourite genre’s new arrivals. Drench yourself in the fascinating gaming world without even unlocking your smartphone.
Efficient Data and Power Management – Benefit #5 Before finding How to remove Glance from Lock Screen
With all the above-listed and unlisted possibilities of Glance, you may assume that the feature consumes more data and battery power. But remember, Glance offers all these perks on your lock screen, saving time and data on multiple applications for your diverse needs. It also saves battery life as we don’t even unlock our smartphones to access the enchanting world of Glance.
We hope you got a glimpse of the boundless options available with Glance. Still, if you claim on “How to Remove Glance from Lock Screen”, learn the simple way to give up Glance and get aside our recommendations.
How to Remove Glance from Lock Screen?
With Glance, you can encounter a luxurious smartphone experience on the go and keep yourself engaged and updated with every personalised notification it gives. If you opt not to stay in the Empire of Glance, here is the step-by-step guide to switching off Glance on your smartphone.
Realme C31 – How to Remove Glance from Lock Screen
The Realme C31 phone has a 6.52-inch touchscreen display with a resolution of 720×1600 pixels. A 1.8GHz MHz octa-core Unisoc T612 processor powers the device. A 5000mAh battery powers the Android 11 operating system of the Realme C31.
● Step 1 of Realme C31 – How to Remove Glance from Lock Screen
Begin with the Settings menu on your device’s home screen.

(Alt Tag: Step 1 of Realme C31 – How to Remove Glance from Lock Screen)
(Source: Realmecommunity)
● Step 2 of Realme C31 – How to Remove Glance from Lock Screen.
Once in the Settings application, search for the Home screen & Lock screen options. Select that option to proceed with turning off Glance on your device.

(Alt Tag: Step 2 of Realme C31 – How to Remove Glance from Lock Screen)
(Source: RealmeCommunity)
● Step 3 Realme C31 – How to Remove Glance from Lock Screen
The Home Screen & Lock Screen menu contains options to control your phone’s home and lock screen. Touch on the “Glance for Realme” option to continue.

(Alt Tag: step 3 of Realme C31 – How to Remove Glance from Lock Screen)
(Source: Glance)
● Step 4 of Realme C31 – How to Remove Glance from Lock Screen
Turn off the toggle switch on the screen to exit from Glance on your lock screen.

(Alt Tag: step 4 of Realme C31 – How to Remove Glance from Lock Screen)
Source: (Glance)
Redmi 10 Prime – How to Remove Glance from Lock Screen
The Redmi 10 Prime smartphone with the outstanding Helio G88 processor, 6000mAh battery, and the dual-band (2.4GHz & 5GHz) WiFi for faster network speeds brings the global smartphone experience to your hands.
● Step 1 of Redmi 10 Prime – How to Remove Glance from Lock Screen
Begin the process by selecting the settings menu in your Redmi 10 Prime smartphone.

(Alt Tag: Step 1 of Redmi 10 Prime – How to Remove Glance from Lock Screen)
(Source: Technicalsanatan)
● Step 2 of Redmi 10 Prime – How to Remove Glance from Lock Screen)
The settings menu has an option called “Lock Screen”. Select it before proceeding with the next step.
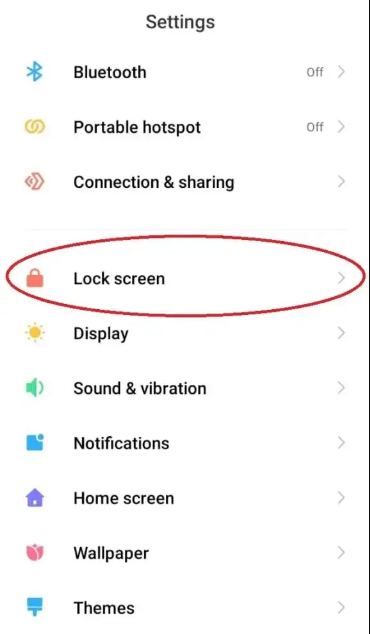
(Alt Tag: Step 2 of Redmi 10 Prime – How to Remove Glance from Lock Screen)
(Source: Technicalsanatan)
● Step 3 of Redmi 10 Prime – How to Remove Glance from Lock Screen
Gently pat on the “Glance for Mi” tab to continue with your choice of muting Glance.
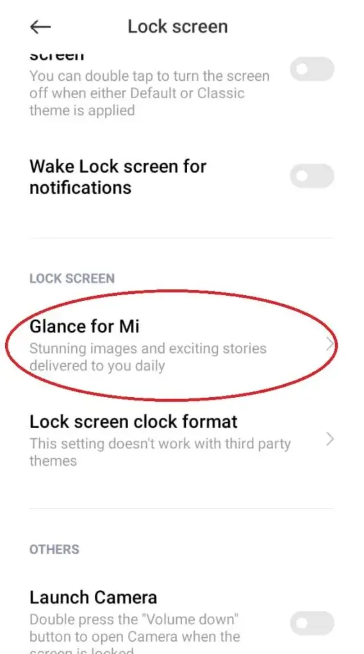
(Alt Tag: Step 3 of Redmi 10 Prime – How to Remove Glance from Lock Screen)
(Source: Technicalsanatan)
● Step 4 of Redmi 10 Prime- How to Remove Glance from Lock Screen
Move the toggle button to change the state of Glance on your smartphone.

(Alt Tag: Step 4 of Redmi 10 Prime –How to Remove Glance from Lock Screen)
(Source: Technicalsanatan)
POCO X3 – How to Remove Glance from Lock Screen
The Poco X3 has a long battery life and outstanding performance. A 64-megapixel primary camera, a 13-megapixel ultra-wide, and 2-megapixel depth and macro sensors make up the quad camera configuration on the X3.
● Step 1 of POCO X3- How to Remove Glance from Lock Screen
Start by selecting the settings menu in your POCO X3 smartphone.

(Alt Tag: Step 1 of POCO X3- How to Remove Glance from Lock Screen)
(Source: Technicalsanatan)
● Step 2 of POCO X3- How to Remove Glance from Lock Screen)
The settings menu shows the option “Lock Screen”. Select it to remove glance from your lock screen.
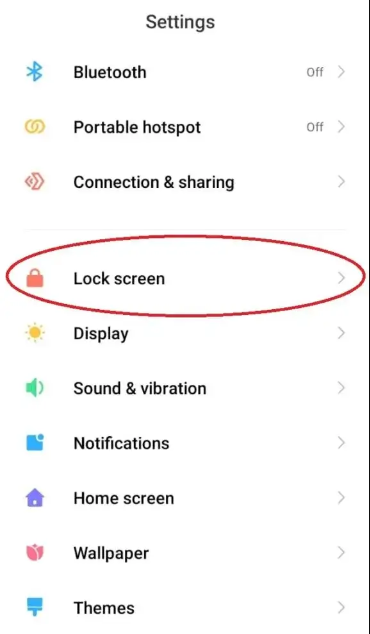
(Alt Tag: Step 2 of POCO X3- How to Remove Glance from Lock Screen)
(Source: Technicalsanatan)
● Step 3 of POCO X3- How to Remove Glance from Lock Screen
Select the “Glance for POCO” tab to continue with your choice of muting Glance.
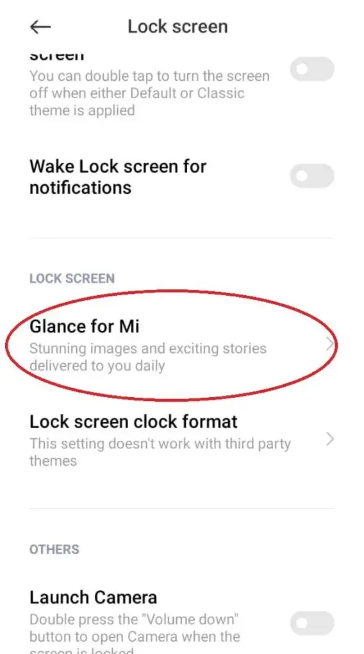
(Alt Tag: Step 3 of POCO X3- How to Remove Glance from Lock Screen)
(Source: Technicalsanatan)
● Step 4 of POCO X3- How to Remove Glance from Lock Screen
Move the toggle button to switch off Glance on your smartphone.
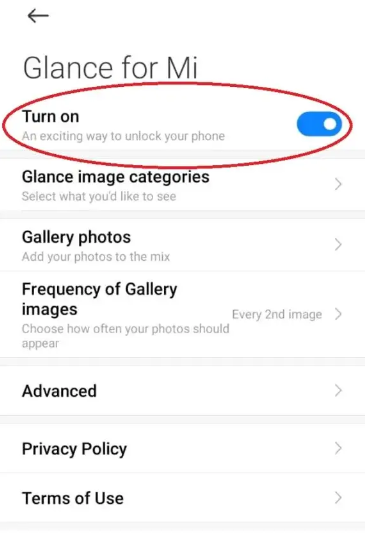
(Alt Tag: Step 4 of POCO x3 – How to Remove Glance from Lock Screen)
(Source: Technicalsanatan)
Samsung S21 FE- How to Remove Glance from Lock Screen
● Step 1 o
Select the settings menu, as it controls all your applications.

(Alt tag: Step 1 of Samsung S21 FE – How to Remove Glance from Lock Screen)
(Source: Samsungsfour)
● Step 2 o
Select the Wallpaper and Style options under the settings menu for the next step of switching off the Glance.
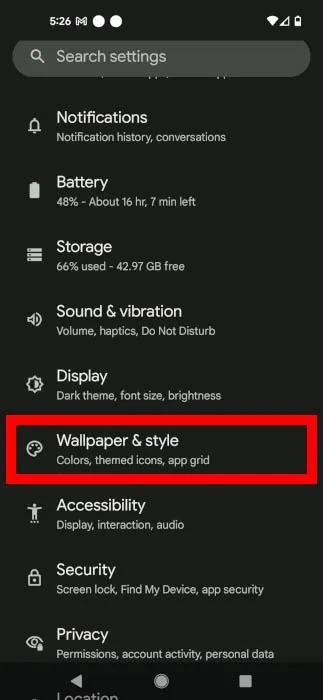
(Alt tag: Step 2 of Samsung 21 FE- How to Remove Glance from Lock Screen)
(Source: Maketecheasier)
● Step 3 o
The wallpaper services tab takes you to the final control switch of giving up Glance.
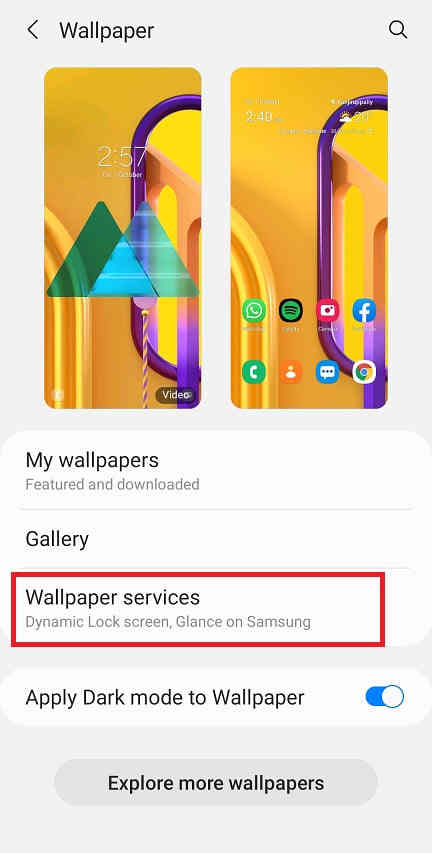
(Alt tag: Step 3 of Samsung S21 FE- How to Remove Glance from Lock Screen)
(Source: Samsungsfour)
● Step 4 o
“None” is the final option you have to choose for giving up the Glance updates.
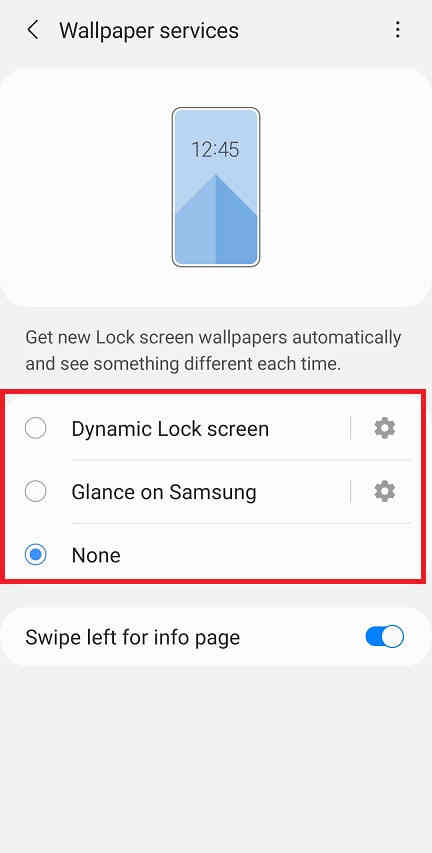
(Alt tag: Step 4 of Samsung S21 FE – How to Remove Glance from Lock Screen)
(Source: Samsungsfour)
How to Remove Glance from Lock Screen Xiaomi 11i
For an unrivalled multimedia experience, the Xiaomi 11i 5G has a 120Hz FHD+ AMOLED Display, Dolby Atmos, and Hi-Res Audio Certification (Wired & Wireless). With 67W Turbo Charge, you can charge your device quickly and reach 50% capacity in under 13 minutes.
● Step 1 of How to Remove Glance from Lock Screen – Xiaomi 11i
To turn off Glance on your smartphone, Unlock it and go to the settings menu.
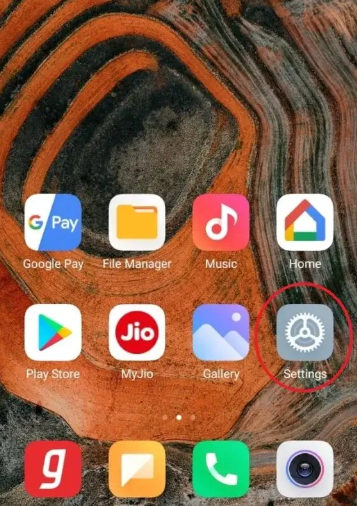
(Alt Tag: Step 1 of Xiaomi 11i – How to Remove Glance from Lock Screen)
(Source: Technicalsanatan)
● Step 2 of Xiaomi 11i – How to Remove Glance from Lock Screen
Gently tap on the “Lock Screen” option to continue the steps to remove glance from lock screen
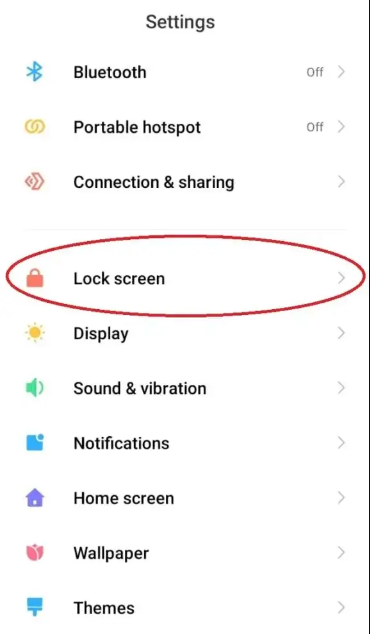
(Alt Tag: Step 2 of Xiaomi 11i – How to Remove Glance from Lock Screen)
(Source: Technicalsanatan)
● Step 3 of Xiaomi 11i – How to Remove Glance from Lock Screen
The “Glance for Mi” tab is what you need to select to turn off the Glance feature.

(Alt Tag: Step 3 of Xiaomi 11i – How to Remove Glance from Lock Screen)
(Source: Technicalsanatan)
● Step 4 of Xiaomi 11i – How to Remove Glance from Lock Screen
In the “Glance for Mi” section, switch off Glance by changing the position of the toggle switch.
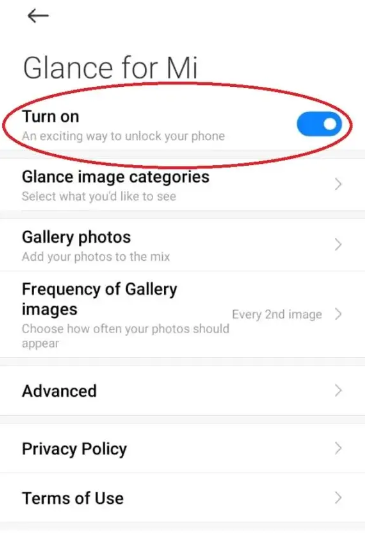
(Alt Tag: Step 4 of Xiaomi 11i-How to Remove Glance from Lock Screen)
(Source: Technicalsanatan)
Summing Up Our Recommendations
Venturing further into Glance, you unveil a realm where content delivery is finely tuned to your individual tastes and passion. It bestows you with boundless benefits on a single swipe at the convenience of your lock screen. As you stand at the crossroads of deciding whether to retain or give up Glance, consider our recommendations holding immeasurable significance of the perks of the smart lock screen and hold on your hunt for “How to Remove Glance from Lock Screen”.
Grammarly Report
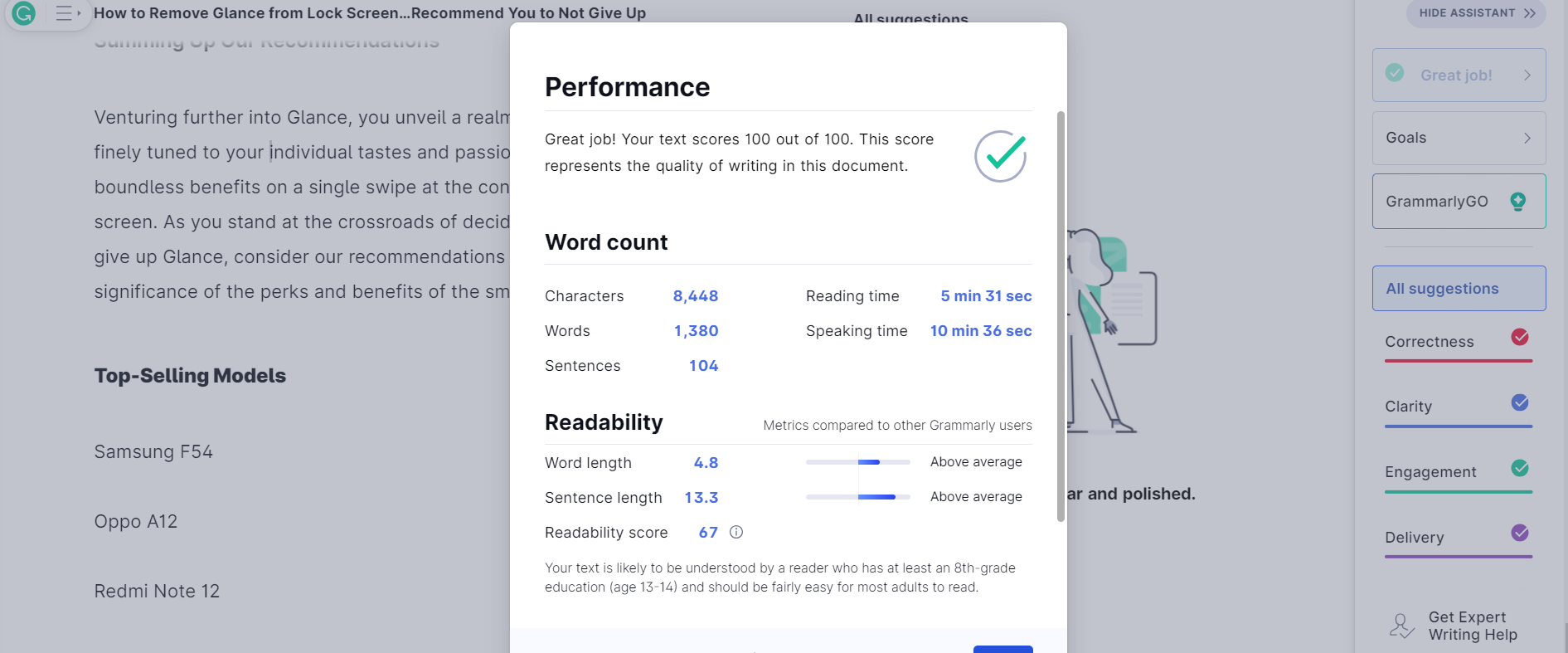
AI Content Report
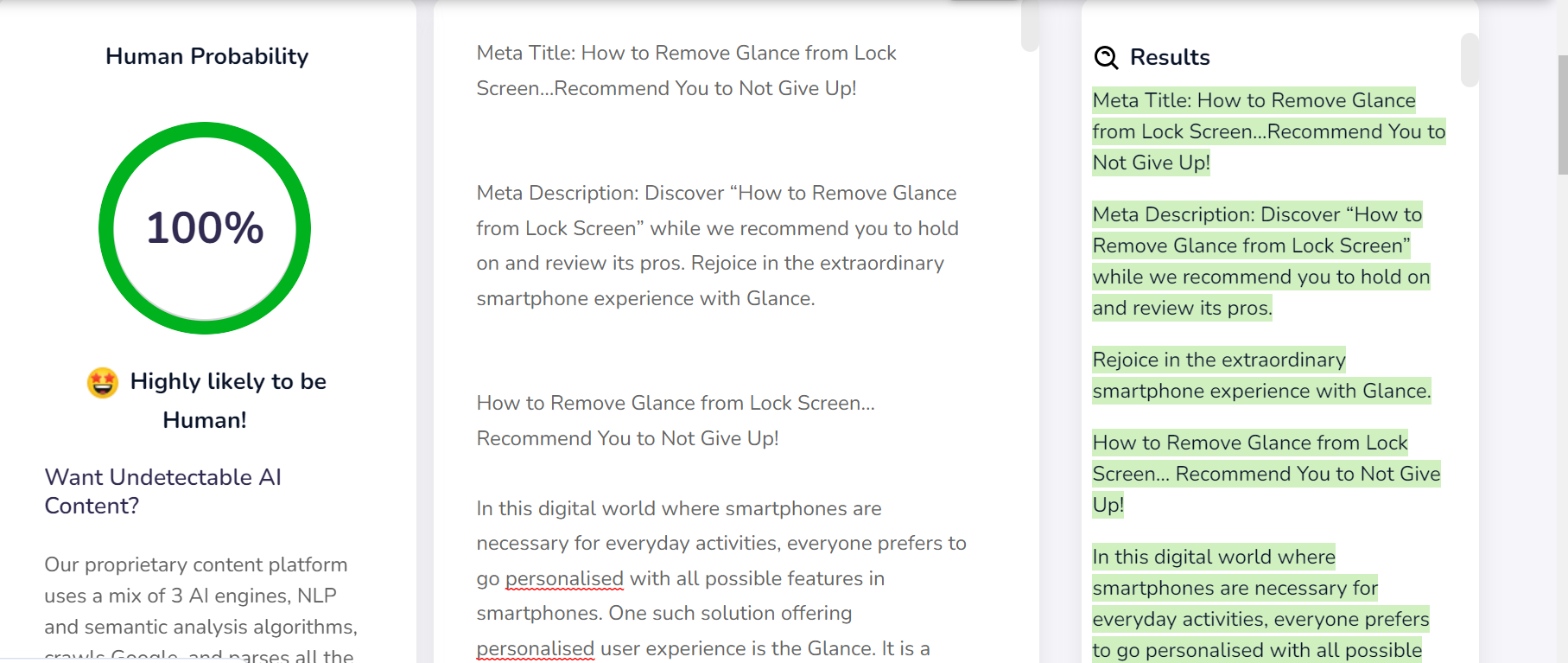
- SEO Powered Content & PR Distribution. Get Amplified Today.
- PlatoData.Network Vertical Generative Ai. Empower Yourself. Access Here.
- PlatoAiStream. Web3 Intelligence. Knowledge Amplified. Access Here.
- PlatoESG. Automotive / EVs, Carbon, CleanTech, Energy, Environment, Solar, Waste Management. Access Here.
- PlatoHealth. Biotech and Clinical Trials Intelligence. Access Here.
- ChartPrime. Elevate your Trading Game with ChartPrime. Access Here.
- BlockOffsets. Modernizing Environmental Offset Ownership. Access Here.
- Source: Plato Data Intelligence.



