Do you know where is Do Not Disturb on iPhone? We all know how busy life can get; our iPhones are a big part of that. They keep us in touch with friends, family, and what’s going on in the world. But sometimes, the endless messages and calls can be too much. That’s where the ‘Do Not Disturb’ feature on your iPhone comes in. It helps you take a break from all the noise. In this article, we will answer your question, “Where is Do Not Disturb on iPhone?”
But that’s not all. We also look at how you can manage other kinds of notifications on your iPhone. You can clean up all those alerts that you don’t want or just silence some apps for a while. It’s all about making your iPhone work for you so you can focus when you need to or just relax without interruptions. We’ll walk you through the steps and give you tips to make it easy to control your iPhone’s notifications.
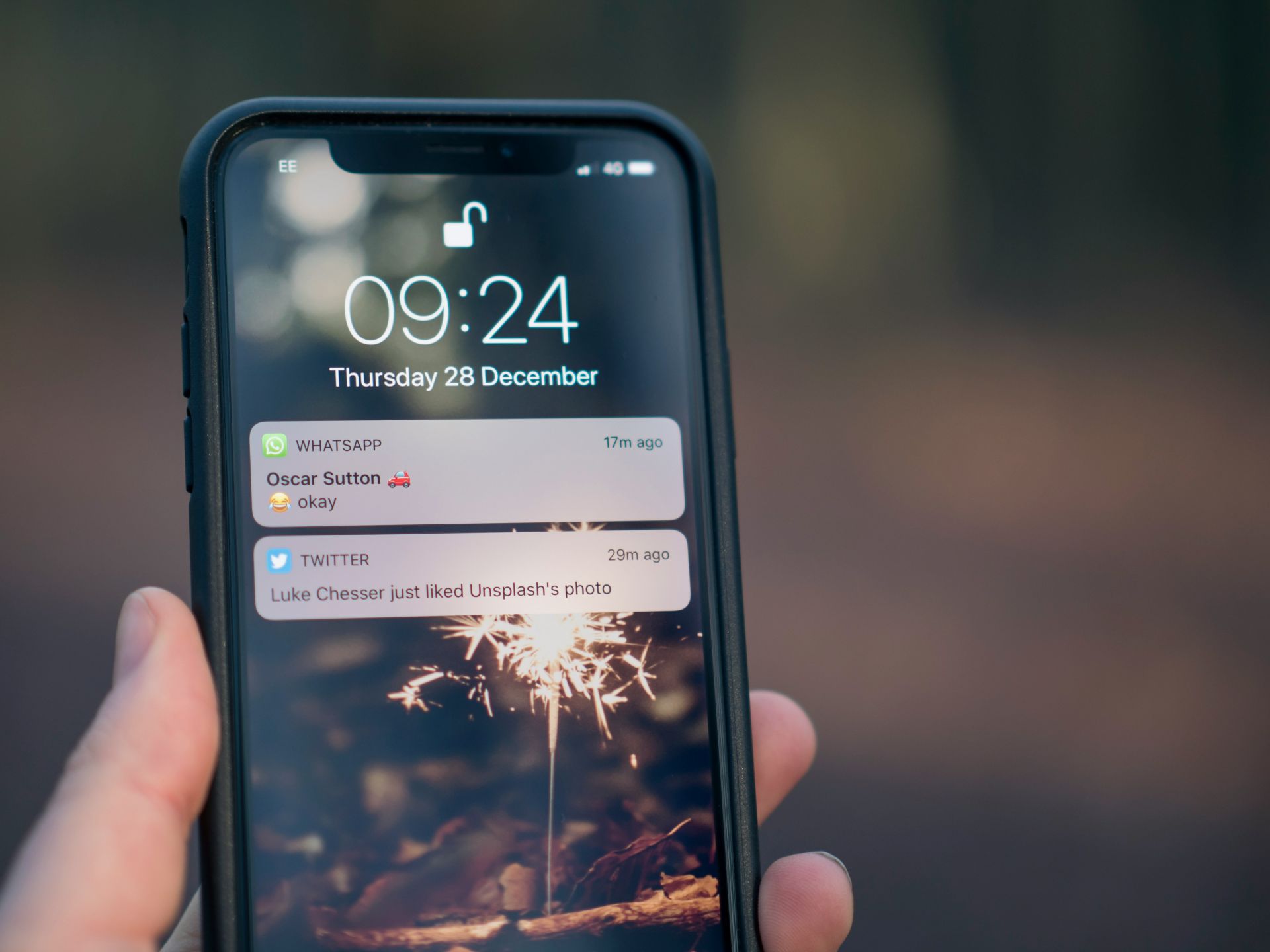
Where is Do Not Disturb on iPhone?
So, where is Do Not Disturb on iPhone? This feature stands out as a beacon of tranquility. Tucked away in the Focus settings of iOS 15 and later versions, this feature is a game-changer for anyone seeking respite from the constant buzz of notifications. Whether you’re in a meeting, catching some z’s, or simply need a break, Do Not Disturb is your go-to solution. But, Where is Do Not Disturb on iPhone? Here is your step-by-step guide:
- Accessing Control Centre: Start by swiping down from the top of your Home Screen. This is your gateway to the Control Centre.
- Locating the Focus Button: In the Control Centre, look for the Focus button. This is where you’ll find the Do Not Disturb feature, symbolized by a crescent moon icon. If the moon icon is missing, Do Not Disturb is currently not active.
- Activating Do Not Disturb: Simply tap on ‘Do Not Disturb’ to switch the feature on or off. You’ll know it’s on when you see the crescent moon icon on your Lock Screen.
- Using Siri for Convenience: For an even easier method, ask Siri to turn Do Not Disturb on or off for you.
- Switching Lock Screens: If you’re on iOS 16 or later, you can switch to a different Lock Screen that isn’t connected to Do Not Disturb by pressing and holding the image on your Lock Screen, entering your passcode if necessary, and selecting a non-connected wallpaper.
How to get rid of notifications on iPhone
Notifications are essential for staying in the loop, but there are times when they can be overwhelming. Whether it’s endless app alerts or a barrage of messages, managing these notifications is key to maintaining digital sanity. Let’s dive into how you can efficiently clear or mute notifications on your iPhone, giving you control over your device’s constant chattering.
- Clearing Individual or Group Notifications: To remove a notification or a group of them, swipe left over the notification and tap ‘Clear’ or ‘Clear All’. This makes them disappear in a snap.
- Muting Notifications for Specific Apps: If an app is particularly chatty, but you don’t want to silence it forever, swipe left on the app’s notification, tap ‘Options’, and choose to mute notifications for an hour or a day. This is a great way to reduce interruptions without missing out on important alerts later on.
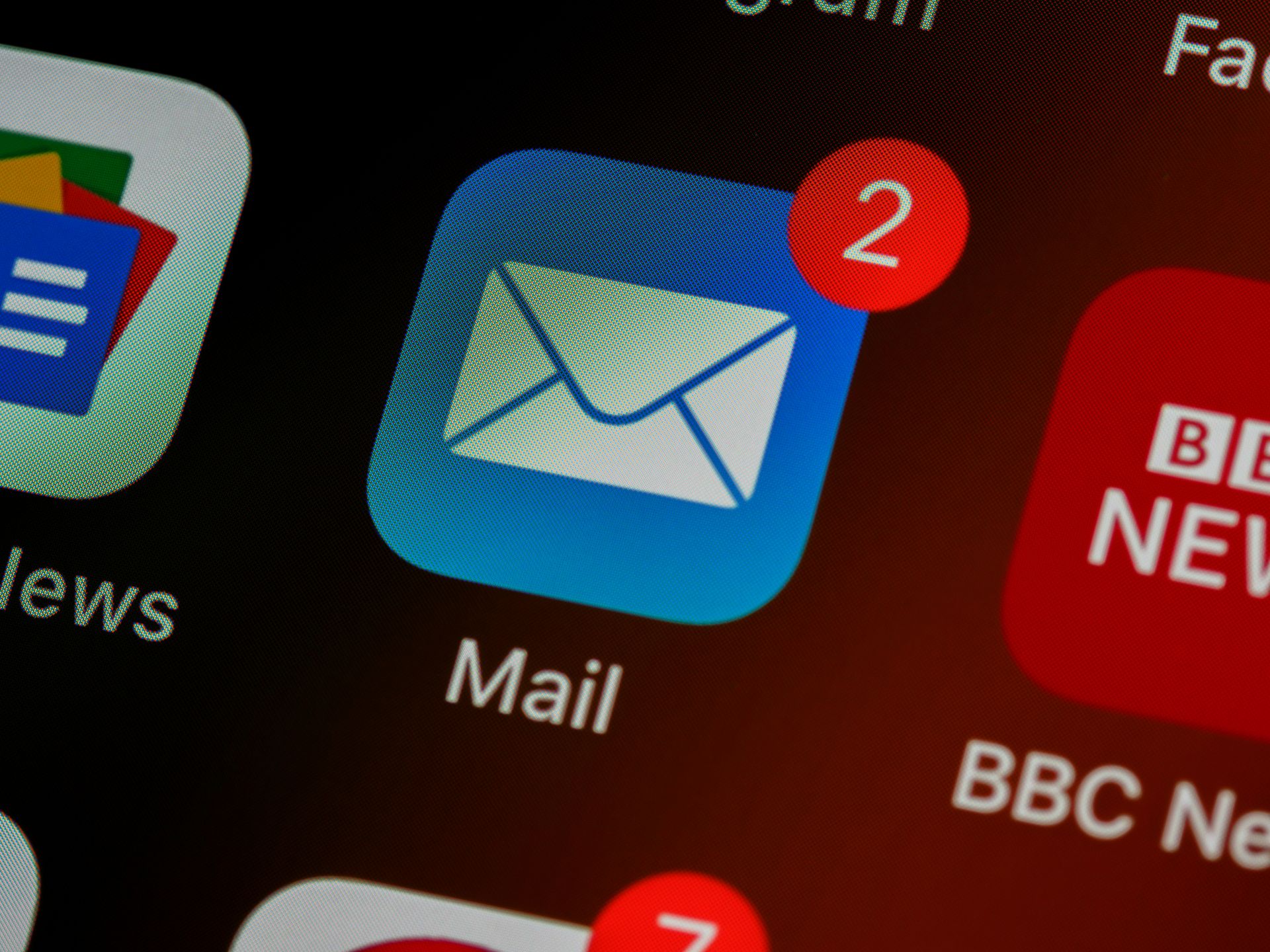
How to stop all notifications on iPhone
Sometimes, peace and quiet are all you need. While individual app notifications can be useful, there are moments when silence is golden. Whether you’re focusing on a project, spending time with loved ones, or just taking a break from the digital world, learning how to stop all notifications on your iPhone can be incredibly liberating. Let’s walk through the steps to achieve this level of digital tranquility.
- Opening the Settings App: Begin by tapping the Settings app on your iPhone. This is the command center for all your customization needs.
- Navigating to Notifications: Once in Settings, tap on ‘Notifications’. This will open a list of all your apps and their notification settings.
- Selecting an App: Choose the app for which you want to stop notifications. This will open the notification settings for that specific app.
- Turning Off Notifications: In the app’s notification settings, toggle off ‘Allow Notifications’. This action will stop all types of notifications from the selected app.
- Repeating for Other Apps: If you wish to silence multiple apps, repeat these steps for each app. Alternatively, adjust each app’s notification settings to fit your preferences, striking a balance between staying connected and enjoying peace.
Featured image credit: Elijah Fox/Unsplash
- SEO Powered Content & PR Distribution. Get Amplified Today.
- PlatoData.Network Vertical Generative Ai. Empower Yourself. Access Here.
- PlatoAiStream. Web3 Intelligence. Knowledge Amplified. Access Here.
- PlatoESG. Carbon, CleanTech, Energy, Environment, Solar, Waste Management. Access Here.
- PlatoHealth. Biotech and Clinical Trials Intelligence. Access Here.
- Source: https://dataconomy.com/2024/01/26/where-is-do-not-disturb-on-iphone/



