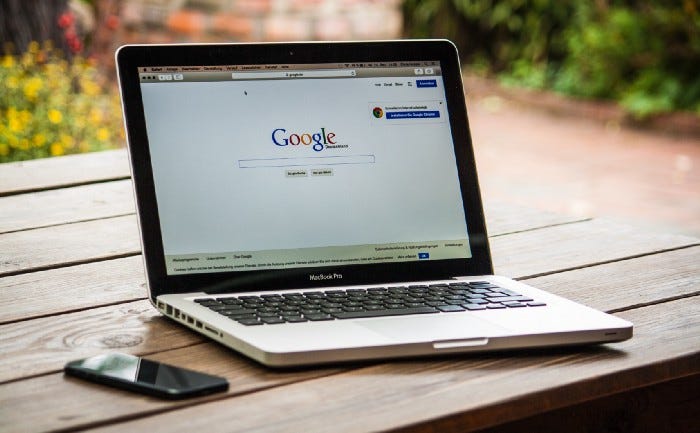
Opera GX là trình duyệt phổ biến được thiết kế dành cho game thủ, cung cấp các tính năng độc đáo phù hợp với nhu cầu chơi game. Tuy nhiên, giống như bất kỳ trình duyệt nào khác, đôi khi có thể cần phải tắt tính năng tăng tốc phần cứng, đặc biệt nếu bạn đang gặp sự cố về hiệu suất hoặc trục trặc về đồ họa. Đây là cách bạn có thể tắt tính năng tăng tốc phần cứng trong Opera GX:
- Mở trình duyệt Opera GX: Khởi chạy trình duyệt Opera GX của bạn. Đảm bảo rằng bạn đang sử dụng phiên bản trình duyệt mới nhất để có trải nghiệm tốt nhất và các tính năng mới nhất.
- Đi tới Menu Cài đặt: Nhấp vào biểu tượng Opera GX ở góc trên bên trái của trình duyệt. Từ trình đơn thả xuống xuất hiện, chọn 'Cài đặt' (hoặc bạn chỉ cần nhấn
ALT + Ptrên bàn phím của bạn dưới dạng phím tắt để mở cài đặt). - Truy cập Cài đặt nâng cao: Trong menu Cài đặt, bạn sẽ thấy danh sách các tùy chọn ở thanh bên trái. Cuộn xuống cuối thanh bên và nhấp vào 'Nâng cao' để mở rộng các tùy chọn cài đặt nâng cao.
- Xác định vị trí cài đặt hệ thống: Sau khi mở rộng cài đặt nâng cao, hãy tiếp tục cuộn xuống cho đến khi bạn tìm thấy phần “Hệ thống”. Phần này chứa nhiều cài đặt khác nhau có thể ảnh hưởng đến hiệu suất tổng thể của trình duyệt.
- Vô hiệu hóa tăng tốc phần cứng: Hãy tìm tùy chọn có nội dung 'Sử dụng tính năng tăng tốc phần cứng khi khả dụng'. Sẽ có một công tắc bên cạnh tùy chọn này. Nếu công tắc ở vị trí “Bật” (thường hiển thị màu xanh lam hoặc đỏ, tùy thuộc vào chủ đề của bạn), hãy nhấp vào nó để tắt. Công tắc sẽ chuyển sang màu xám, cho biết khả năng tăng tốc phần cứng hiện đã bị tắt.
- Khởi động lại Opera GX: Một thông báo sẽ nhắc bạn khởi động lại trình duyệt để áp dụng các thay đổi. Đóng tất cả cửa sổ Opera GX của bạn và mở lại trình duyệt. Bước này rất quan trọng để những thay đổi có hiệu lực.
- Xác minh các thay đổi: Sau khi khởi động lại, bạn có thể quay lại phần 'Hệ thống' trong cài đặt để đảm bảo tính năng tăng tốc phần cứng vẫn bị tắt.
Tắt tính năng tăng tốc phần cứng trong Opera GX có thể giúp giải quyết các vấn đề như sự cố phát lại video, sự cố hoặc hành vi không phản hồi, đặc biệt là trên các hệ thống có phần cứng đồ họa cũ hơn hoặc kém mạnh mẽ hơn. Tuy nhiên, điều quan trọng cần lưu ý là việc tắt tính năng tăng tốc phần cứng có thể dẫn đến giảm hiệu suất trong một số tác vụ đồ họa chuyên sâu. Nếu bạn nhận thấy hiệu suất của trình duyệt bị ảnh hưởng bất lợi hoặc nếu bạn gặp phải sự cố mới sau khi tắt tính năng tăng tốc phần cứng, bạn có thể muốn bật lại trình duyệt bằng cách làm theo các bước tương tự.
Cách tắt tăng tốc phần cứng trên Firefox
Vô hiệu hóa khả năng tăng tốc phần cứng trong Mozilla Firefox có thể là một bước khắc phục sự cố hữu ích để giải quyết các vấn đề về hiệu suất khác nhau, đặc biệt là trên các hệ thống có phần cứng đồ họa cũ hơn. Đây là cách bạn có thể tắt tính năng tăng tốc phần cứng trong Firefox:
- Mở tùy chọn Firefox: Khởi chạy trình duyệt Mozilla Firefox. Nhấp vào ba đường ngang ở góc trên bên phải để mở menu. Từ trình đơn này, chọn 'Tùy chọn'. Hành động này sẽ mở tab cài đặt nơi bạn có thể điều chỉnh các cài đặt Firefox khác nhau.
- Truy cập Cài đặt hiệu suất: Trong tab Tùy chọn, cuộn để tìm bảng 'Chung'. Tại đây, bạn sẽ thấy một phần có tiêu đề 'Hiệu suất'. Phần này chứa các cài đặt có thể tác động đến cách Firefox sử dụng phần cứng máy tính của bạn.
- Tắt cài đặt hiệu suất được đề xuất: Theo mặc định, Firefox sử dụng các cài đặt hiệu suất được đề xuất. Để truy cập cài đặt tăng tốc phần cứng, bạn cần bỏ chọn hộp bên cạnh “Sử dụng cài đặt hiệu suất được đề xuất”. Điều này sẽ tiết lộ các cài đặt hiệu suất bổ sung.
- Tắt tăng tốc phần cứng: Sau khi tắt cài đặt được đề xuất, hãy bỏ chọn hộp bên cạnh 'Sử dụng khả năng tăng tốc phần cứng khi khả dụng'. Bước này vô hiệu hóa tính năng tăng tốc phần cứng trong Firefox.
- Khởi động lại Firefox: Để những thay đổi có hiệu lực, bạn sẽ cần khởi động lại Firefox. Đóng trình duyệt và sau đó mở lại. Điều này đảm bảo rằng khả năng tăng tốc phần cứng bị tắt hoàn toàn.
- Xác nhận các thay đổi: Sau khi Firefox khởi động lại, bạn có thể quay lại tab Tùy chọn để xác minh rằng khả năng tăng tốc phần cứng vẫn bị tắt. Việc xác nhận này rất quan trọng để đảm bảo rằng những thay đổi của bạn đã được áp dụng.
Tắt tính năng tăng tốc phần cứng trong Firefox có thể giải quyết các sự cố như sự cố phát lại video, trục trặc về đồ họa và các sự cố khác liên quan đến hiệu suất. Tuy nhiên, điều quan trọng cần nhớ là việc tắt tính năng tăng tốc phần cứng có thể dẫn đến giảm hiệu suất trong một số trường hợp, chẳng hạn như khi phát video độ phân giải cao hoặc trong các tác vụ kết xuất đồ họa nặng. Nếu bạn nhận thấy hiệu suất của Firefox bị ảnh hưởng xấu hoặc các vấn đề mới phát sinh sau khi tắt tính năng tăng tốc phần cứng, bạn có thể muốn bật lại tính năng này bằng cách làm theo các bước tương tự.
- Phân phối nội dung và PR được hỗ trợ bởi SEO. Được khuếch đại ngay hôm nay.
- PlatoData.Network Vertical Generative Ai. Trao quyền cho chính mình. Truy cập Tại đây.
- PlatoAiStream. Thông minh Web3. Kiến thức khuếch đại. Truy cập Tại đây.
- Trung tâmESG. Than đá, công nghệ sạch, Năng lượng, Môi trường Hệ mặt trời, Quản lý chất thải. Truy cập Tại đây.
- PlatoSức khỏe. Tình báo thử nghiệm lâm sàng và công nghệ sinh học. Truy cập Tại đây.
- nguồn: https://www.techpluto.com/how-to-turn-off-hardware-acceleration/



