WordPress là một hệ thống quản lý nội dung (CMS) mạnh mẽ cung cấp nhiều tùy chọn linh hoạt và tùy chỉnh.
Tuy nhiên, đôi khi các bài viết và trang mặc định có thể không đáp ứng được nhu cầu của bạn.
Đó là lúc các loại bài đăng tùy chỉnh xuất hiện – chúng cung cấp cho bạn chìa khóa để giới thiệu nội dung độc đáo theo cách bạn muốn.
Trong bài đăng từng bước này, chúng tôi sẽ hướng dẫn bạn cách tạo loại bài đăng tùy chỉnh, giải thích các lợi ích và giúp bạn hiển thị chúng như một người chuyên nghiệp.
Vì vậy, không cần quảng cáo thêm, chúng ta hãy bắt đầu!
1 Loại bài đăng tùy chỉnh là gì?
Loại bài đăng tùy chỉnh là một cách để xác định loại nội dung mới trong WordPress. Theo mặc định, WordPress đi kèm với một số bài loại, Chẳng hạn như
- bài viết
- trang
- File đính kèm
- Revisions
- Menu điều hướng
- Tùy chỉnh CSS
- Bộ thay đổi
Tuy nhiên, bạn có thể tạo loại bài đăng tùy chỉnh cho phép bạn đăng ký loại nội dung mới với các trường dữ liệu, giao diện chỉnh sửa, tùy chọn hiển thị và cấu trúc permalink.
Ví dụ: bạn có thể muốn loại bài đăng tùy chỉnh cho lời chứng thực, với các trường dành cho trích dẫn, tên tác giả và công ty. Hoặc bạn có thể chọn loại bài đăng sự kiện tùy chỉnh với các trường về ngày, vị trí, hình ảnh, v.v.
Với các loại bài đăng tùy chỉnh, bạn có thể tạo các loại nội dung của mình với các thuộc tính và phân loại độc đáo.
2 Tại sao bạn muốn tạo một loại bài đăng tùy chỉnh?
Dưới đây là một số lý do nữa khiến bạn có thể muốn các loại bài đăng tùy chỉnh trong WordPress:
- Để tổ chức các loại nội dung khác nhau trên trang web của bạn.
- Để có nhiều quyền kiểm soát hơn đối với việc hiển thị nội dung của bạn.
- Để kích hoạt các bộ tính năng khác nhau cho các loại nội dung khác nhau.
- Để tạo bố cục hoặc chức năng độc đáo cho một loại nội dung cụ thể.
- Để cải thiện trải nghiệm người dùng bằng cách tìm kiếm và điều hướng nội dung dễ dàng hơn
- Để tùy chỉnh bảng quản trị WordPress cho các loại nội dung khác nhau.
- Để nâng cao SEO của trang web bằng cách cấu trúc nội dung của bạn theo cách có ý nghĩa hơn.
3 Các loại bài đăng WordPress tùy chỉnh và mặc định
Bây giờ chúng ta đã đề cập đến những điều cơ bản, hãy xem sự khác biệt giữa các loại bài đăng WordPress tùy chỉnh và mặc định.
| Tuỳ chỉnh bài viết các loại | Loại bài đăng mặc định |
| Được tạo bởi người dùng | Được xác định trước bởi WordPress |
| Có thể có các thuộc tính và phân loại duy nhất | Giới hạn ở các thuộc tính và phân loại có sẵn |
| Cung cấp tính linh hoạt và tùy biến | Các tùy chọn tùy chỉnh hạn chế |
| Cho phép các mẫu và bố cục độc đáo | Tùy chọn mẫu hạn chế |
| Có thể được sử dụng cho các loại nội dung cụ thể | Các loại nội dung có mục đích chung |
| Yêu cầu cài đặt mã hóa hoặc plugin | Chức năng tích hợp |
| Yêu cầu thiết lập và cấu hình thủ công | Sẵn sàng để sử dụng ra khỏi hộp |
| Nâng cao trải nghiệm người dùng với nội dung có cấu trúc | Định dạng chuẩn cho nội dung |
4 Cách tạo loại bài đăng tùy chỉnh trong WordPress
Bạn có thể tạo loại bài đăng tùy chỉnh với sự trợ giúp của plugin hoặc bạn có thể tạo một loại bài đăng theo cách thủ công.
Chúng ta hãy khám phá cả hai phương pháp một cách chi tiết.
4.1 Tạo loại bài đăng tùy chỉnh bằng cách sử dụng plugin
Sử dụng plugin để tạo loại bài đăng tùy chỉnh mang lại giải pháp thuận tiện cho những người không muốn sửa đổi mã hoặc tìm kiếm một phương pháp nhanh hơn và đơn giản hơn.
Để bắt đầu, hãy cài đặt và kích hoạt Giao diện Người dùng Tuỳ chỉnh Giao diện cắm vào. Bạn có thể tìm thấy hướng dẫn chi tiết trên làm thế nào để cài đặt một plugin WordPress trong hướng dẫn từng bước của chúng tôi.
Sau khi kích hoạt, hãy truy cập vào Giao diện người dùng CPT → Thêm/Chỉnh sửa loại bài đăng phần từ bảng điều khiển WordPress của bạn. Điều này sẽ hướng bạn đến tab 'Thêm loại bài đăng mới'.
Trong tab này, bạn có thể bắt đầu tùy chỉnh Cài đặt cơ bản. Tại đây, bạn có thể chỉ định URL của bài đăng tùy chỉnh, bao gồm các ký tự chữ cái hoặc số.
Bạn cũng sẽ cần cung cấp tên menu số nhiều và số ít cho loại bài đăng tùy chỉnh của mình.
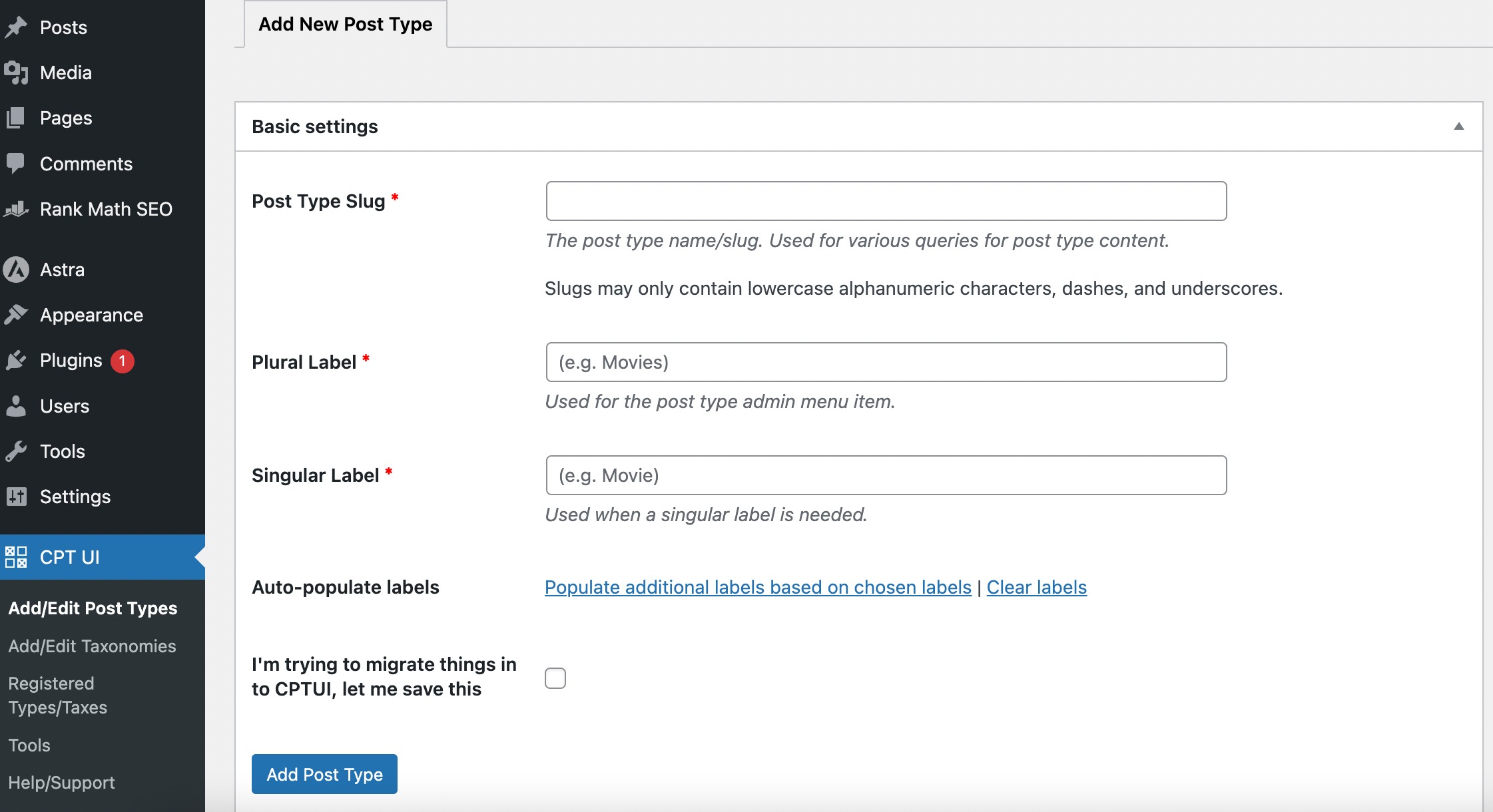
Bạn có thể nhấp vào Điền nhãn bổ sung dựa trên nhãn đã chọn liên kết nếu muốn. Thao tác này sẽ tự động điền vào các trường nhãn bổ sung bên dưới, giúp bạn tiết kiệm thời gian.
Tiếp theo, bạn có thể lưu các thay đổi của mình bằng cách nhấp vào Thêm loại bài đăng hoặc tiến tới cài đặt sau, Nhãn bổ sung phần.
Nếu không sử dụng tính năng Tự động điền nhãn, bạn có thể nhập mô tả cho loại bài đăng của mình theo cách thủ công và cung cấp các nhãn khác.
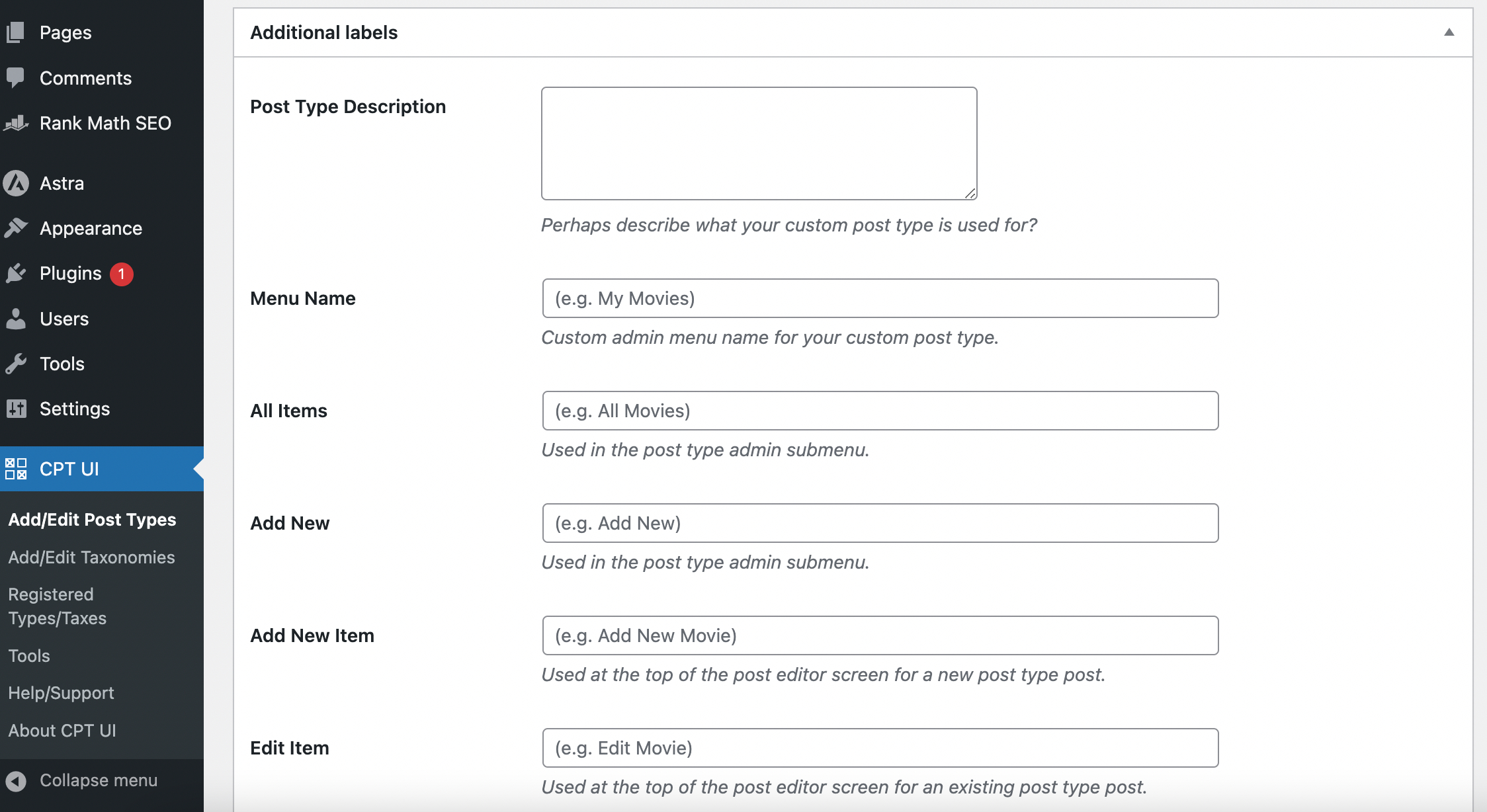
Các nhãn này sẽ được sử dụng trên toàn bộ giao diện người dùng WordPress khi quản lý nội dung trong loại bài đăng được chỉ định.
Chuyển sang cài đặt chung, đây là nơi bạn sẽ định cấu hình các thuộc tính và cấu trúc cho loại bài đăng tùy chỉnh của mình. Một mô tả ngắn gọn đi kèm với mỗi tùy chọn để giúp bạn lựa chọn một cách thích hợp.
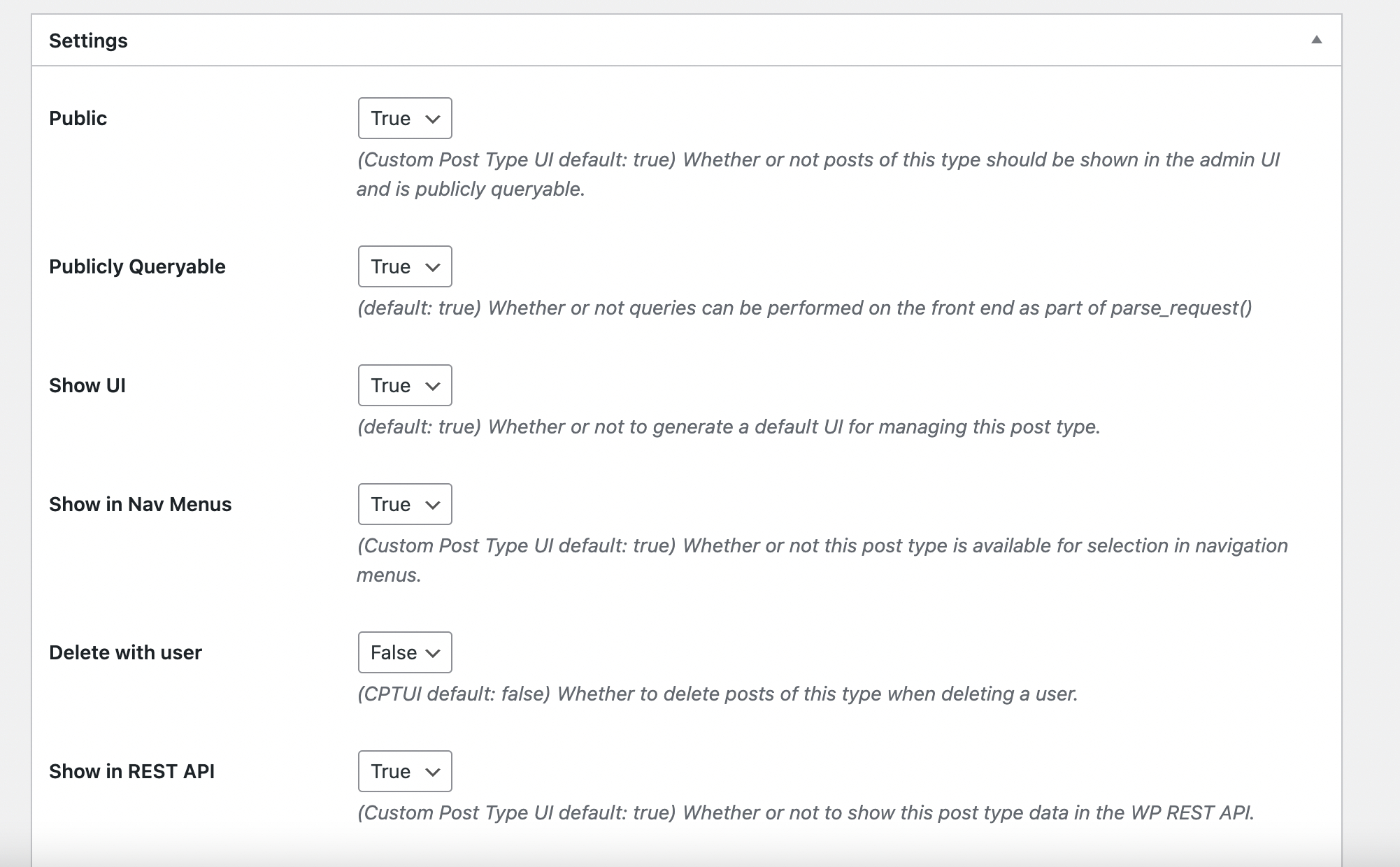
Trong phần cuối cùng của cài đặt, bạn sẽ thấy các tùy chọn hỗ trợ và phân loại. Chọn các hộp cho các tính năng bạn muốn loại bài đăng tùy chỉnh của mình hỗ trợ và lặp lại quy trình trong Phân loại phần.
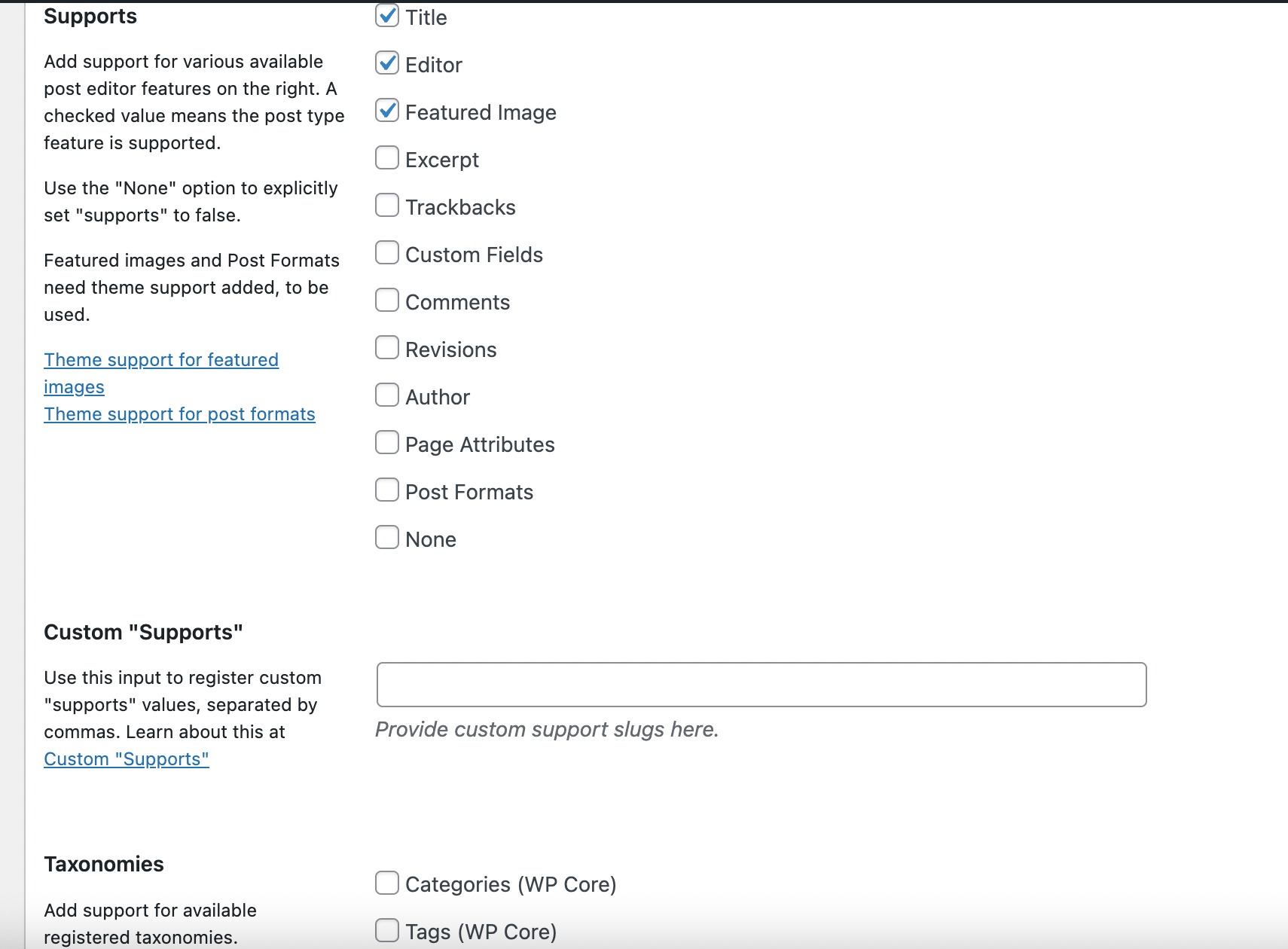
Khi bạn hài lòng với cài đặt của mình, hãy nhấp vào Thêm loại bài đăng để lưu các thay đổi của bạn.
Sau khi lưu, bạn sẽ thấy loại bài đăng tùy chỉnh mới tạo của mình được hiển thị dưới dạng một trong các mục menu trong WordPress, như hiển thị bên dưới.
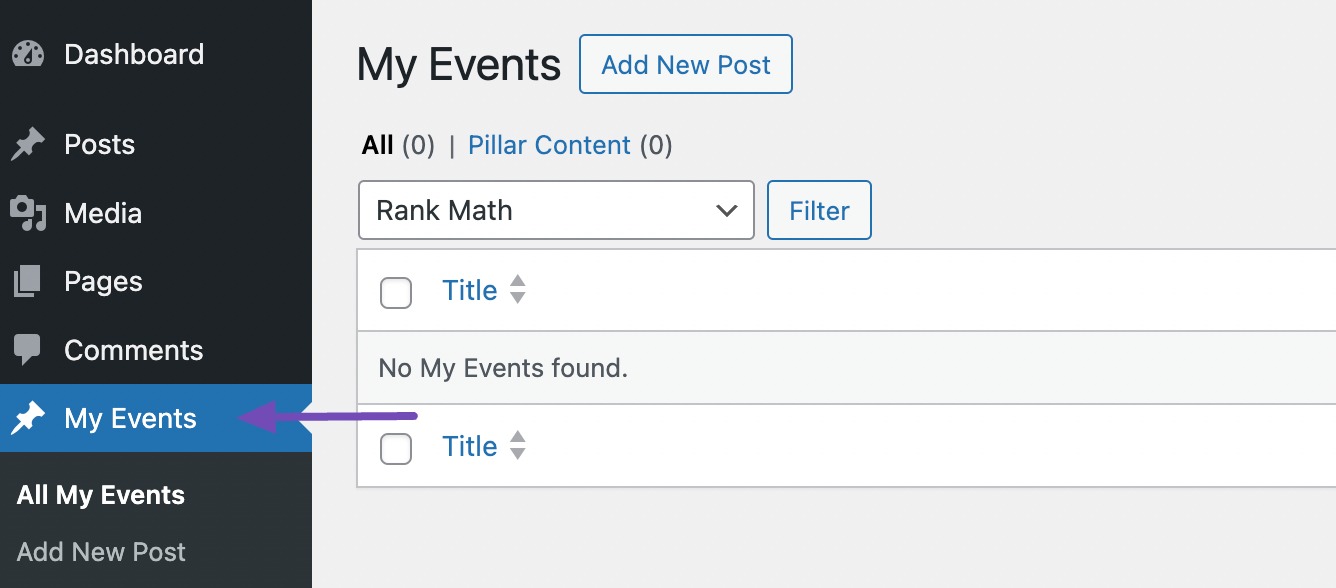
Bây giờ, hãy thảo luận về phương pháp thủ công.
4.2 Tạo loại bài đăng tùy chỉnh theo cách thủ công
Nếu bạn muốn tạo loại bài đăng tùy chỉnh theo cách thủ công, thì việc này liên quan đến việc chỉnh sửa tệp tin.php của chủ đề.
Thông thường, bạn có thể truy cập tệp tin.php bằng cách truy cập các tệp cài đặt WordPress của bạn qua FTP hoặc bảng điều khiển WordPress.
Tuy nhiên, vì bạn có thể mất mã sau khi cập nhật chủ đề của mình, nên bạn nên sử dụng plugin đoạn mã WordPress như WPCode.
Để tiếp tục, bạn cần cài đặt và kích hoạt Plugin mã WP.
Sau khi kích hoạt, hãy truy cập Đoạn mã → Thêm đoạn mã trong bảng điều khiển WordPress của bạn. Di chuột qua 'Thêm mã tùy chỉnh của bạn (Đoạn mã mới),' sau đó nhấp vào Sử dụng đoạn mã .
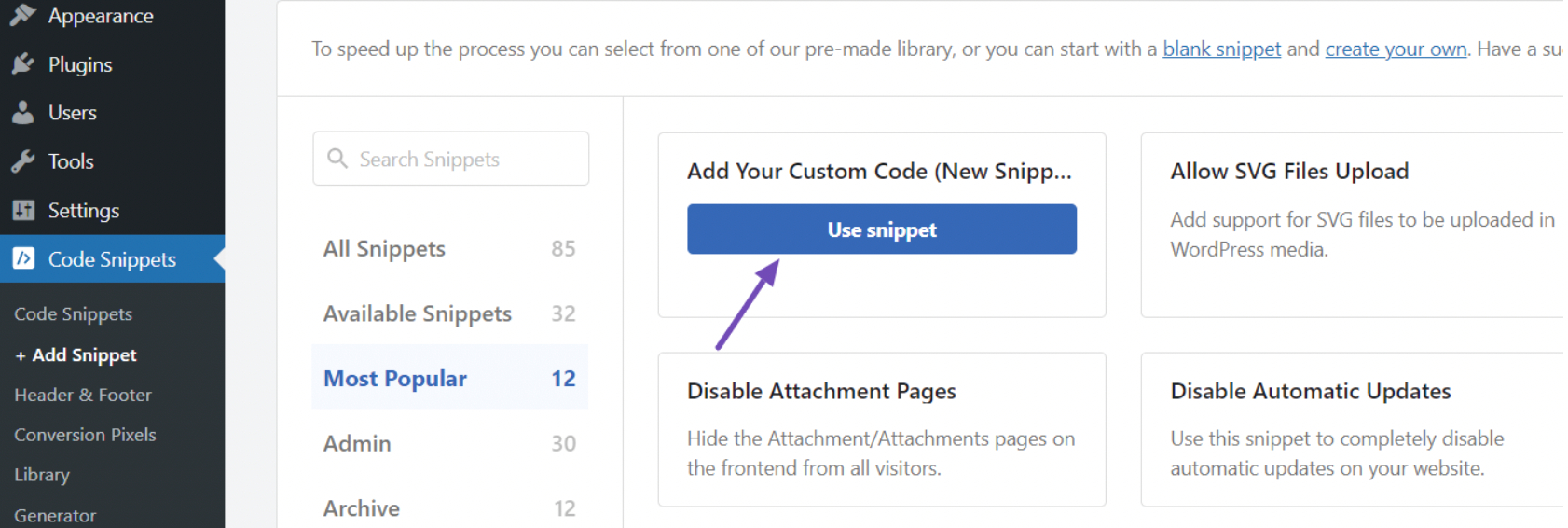
Thao tác này sẽ đưa bạn đến trang 'Tạo đoạn mã tùy chỉnh'. Tiếp theo, đặt tiêu đề cho đoạn trích của bạn, chuyển nút gạt sang Hoạt động, và sau đó thay đổi loại mã thành Đoạn mã PHP, như minh họa bên dưới.
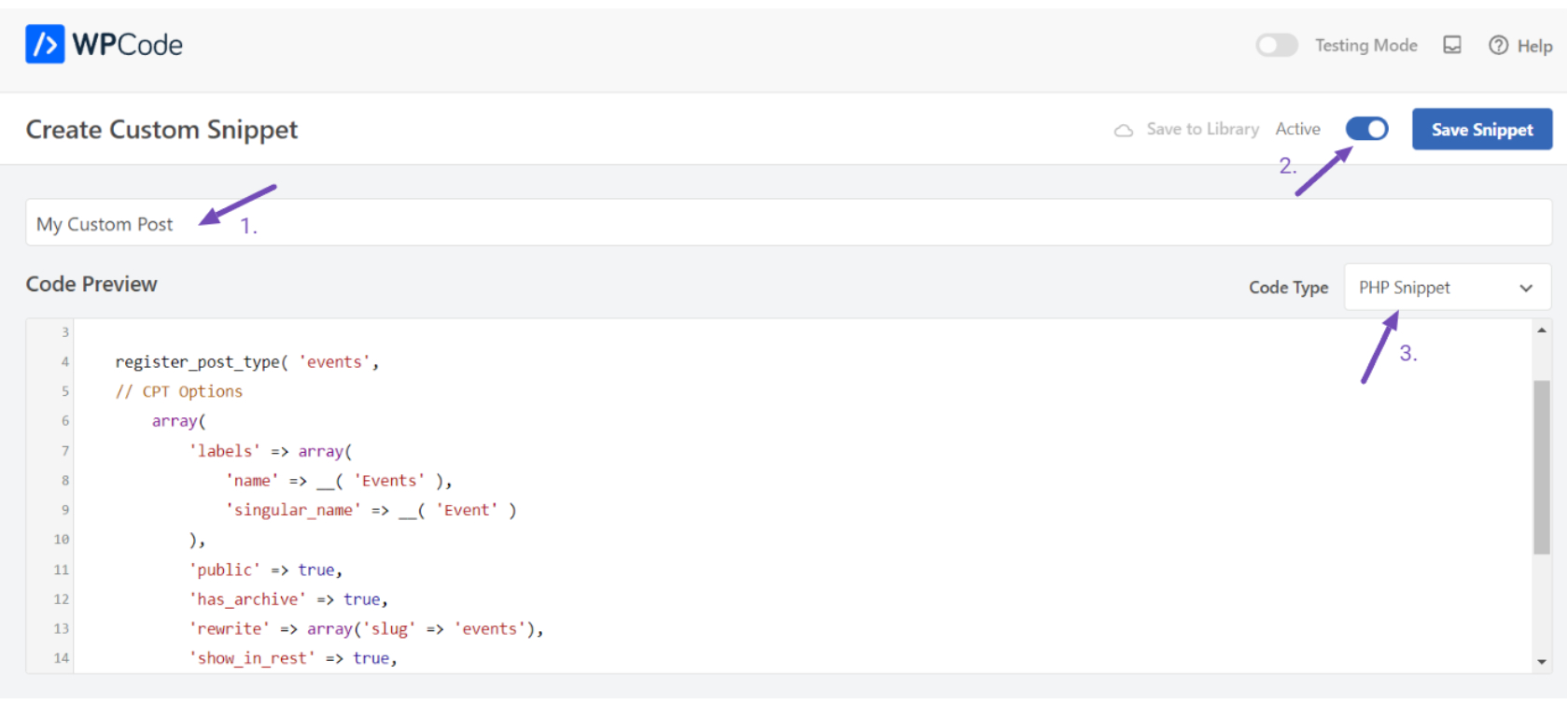
Sau đó, dán đoạn mã sau vào vùng 'Xem trước mã'.
// Function to register our custom post type
function create_posttype() {
register_post_type( 'events',
// CPT Options
array(
'labels' => array(
'name' => __( 'Events' ),
'singular_name' => __( 'Event' )
),
'public' => true,
'has_archive' => true,
'rewrite' => array('slug' => 'events'),
'show_in_rest' => true,
)
);
}
// Hook our function to 'init'
add_action( 'init', 'create_posttype' );Mã được cung cấp sẽ tạo loại bài đăng tùy chỉnh cơ bản có tên 'Sự kiện' sẽ được hiển thị trong menu quản trị của bạn và tương thích với bất kỳ chủ đề nào.
Nếu bạn chỉ cần một loại bài đăng tùy chỉnh đơn giản, bạn có thể thay thế 'sự kiện' và 'Sự kiện' bằng tên slug và CPT mà bạn muốn, sau đó nhấp vào Cập nhật .
Tuy nhiên, nếu bạn yêu cầu các tùy chọn bổ sung cho loại bài đăng tùy chỉnh của mình, bạn có thể sử dụng mã sau thay vì mã trước đó.
Mã này nâng cao loại bài đăng tùy chỉnh 'Sự kiện' với nhiều tùy chọn khác nhau, bao gồm hỗ trợ sửa đổi, hình ảnh nổi bật, trường tùy chỉnh và liên kết với phân loại tùy chỉnh có tên là 'vị trí'.
/*
* Creating a function to create our custom post type
*/
function custom_post_type() {
// Set UI labels for Custom Post Type
$labels = array(
'name' => _x( 'Events', 'Post Type General Name', 'astra' ),
'singular_name' => _x( 'Event', 'Post Type Singular Name', 'astra' ),
'menu_name' => __( 'Events', 'astra' ),
'parent_item_colon' => __( 'Parent Event', 'astra' ),
'all_items' => __( 'All Events', 'astra' ),
'view_item' => __( 'View Event', 'astra' ),
'add_new_item' => __( 'Add New Event', 'astra' ),
'add_new' => __( 'Add New', 'astra' ),
'edit_item' => __( 'Edit Event', 'astra' ),
'update_item' => __( 'Update Event', 'astra' ),
'search_items' => __( 'Search Event', 'astra' ),
'not_found' => __( 'Not Found', 'astra' ),
'not_found_in_trash' => __( 'Not found in Trash', 'astra' ),
);
// Set other options for Custom Post Type
$args = array(
'label' => __( 'events', 'astra' ),
'description' => __( 'Event listings', 'astra' ),
'labels' => $labels,
// Features this CPT supports in Post Editor
'supports' => array( 'title', 'editor', 'excerpt', 'author', 'thumbnail', 'comments', 'revisions', 'custom-fields', ),
// Taxonomy associated with this CPT
'taxonomies' => array( 'location' ),
/* A hierarchical CPT is like Pages and can have
Parent and child items. A non-hierarchical CPT
is like Posts.
*/
'hierarchical' => false,
'public' => true,
'show_ui' => true,
'show_in_menu' => true,
'show_in_nav_menus' => true,
'show_in_admin_bar' => true,
'menu_position' => 5,
'can_export' => true,
'has_archive' => true,
'exclude_from_search' => false,
'publicly_queryable' => true,
'capability_type' => 'post',
'show_in_rest' => true,
);
// Registering the Custom Post Type
register_post_type( 'events', $args );
}
/* Hook into the 'init' action so that the function
containing our CPT registration is not
unnecessarily executed.
*/
add_action( 'init', 'custom_post_type', 0 );Trong mã này, giá trị loại bài đăng tùy chỉnh phân cấp được đặt thành false. Để làm cho loại bài đăng tùy chỉnh hiển thị giống như các trang thay vì bài đăng, bạn có thể thay đổi giá trị này thành true.
Miền văn bản được sử dụng trong mã là 'astra.' Vì vậy, để sử dụng miền văn bản của chủ đề nếu nó hỗ trợ dịch thuật, hãy truy cập Xuất hiện → Trình chỉnh sửa tệp chủ đề trong bảng quản trị.
Như được hiển thị bên dưới, hãy điều hướng đến style.css để xem miền văn bản của chủ đề của bạn.
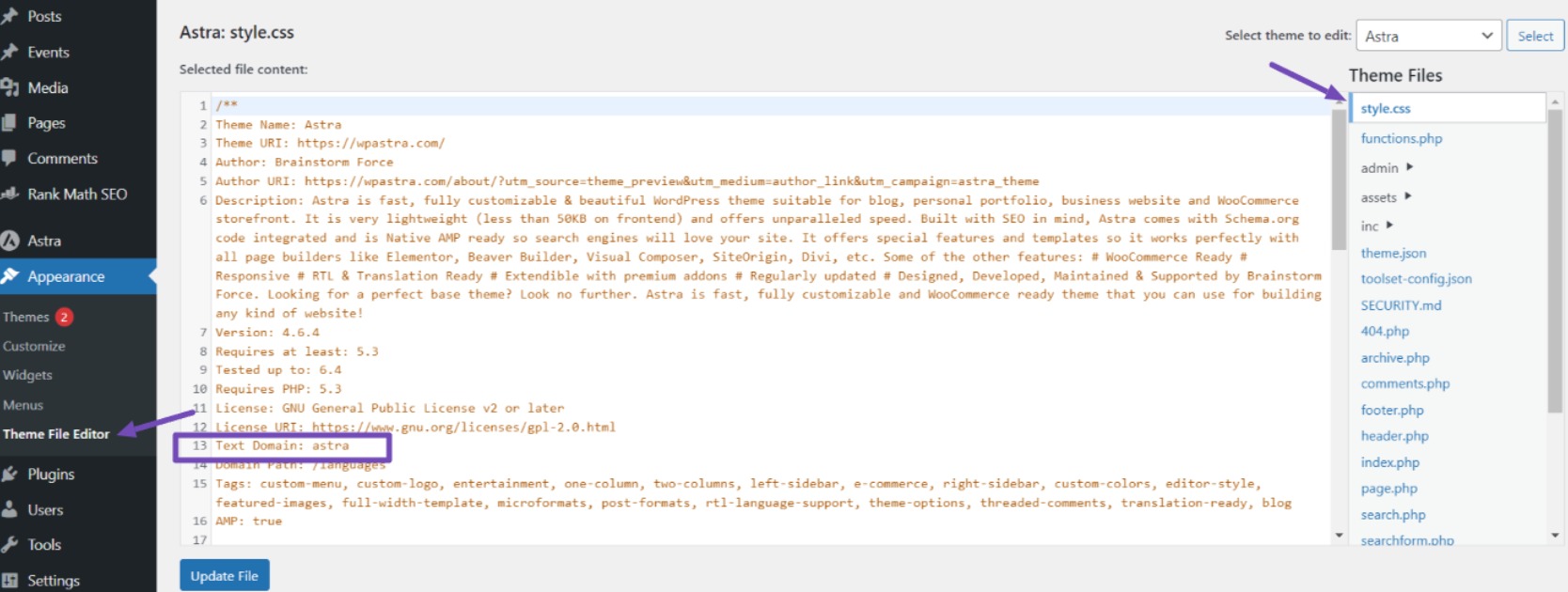
Hãy nhớ giữ mã bạn muốn hoạt động trong plugin WPCode và nhấp vào Cập nhật nút sau khi thực hiện thay đổi.
Lưu ý: Tránh kết hợp hai đoạn đăng ký cùng một loại bài đăng tùy chỉnh, gây ra lỗi WordPress. Đối với các loại bài đăng bổ sung, hãy tạo một đoạn mã mới cho mỗi loại.
5 Kết luận
Việc thêm các loại bài đăng tùy chỉnh vào trang web WordPress của bạn có thể cải thiện đáng kể chức năng và tổ chức của nó.
Làm theo các bước trong hướng dẫn này, bạn có thể dễ dàng tạo các loại bài đăng tùy chỉnh phục vụ cho nhu cầu cụ thể của mình.
Dưới đây là một số mẹo để giúp bạn:
- Hãy lưu ý đến khán giả của bạn khi thiết kế các loại bài đăng tùy chỉnh. Đảm bảo chúng dễ dàng định vị, điều hướng và hiểu.
- Đừng ngần ngại thử nghiệm các cấu hình khác nhau để tìm ra cấu hình phù hợp nhất cho trang web của bạn.
- Trước khi áp dụng bất kỳ mã nào cho trang web trực tiếp của mình, bạn nên kiểm tra mã đó trên môi trường chạy thử để tránh các sự cố tiềm ẩn.
- Luôn luôn sao lưu trang web của bạn trước khi thực hiện bất kỳ thay đổi nào để đảm bảo bạn có thể khôi phục nó nếu cần.
Với điều này, bạn có thể nâng trang web WordPress của mình lên một tầm cao mới bằng nỗ lực và thử nghiệm.
Nếu bạn thấy bài viết này hữu ích, vui lòng chia sẻ phản hồi của bạn bằng cách Đang tweet @rankmathseo.
- Phân phối nội dung và PR được hỗ trợ bởi SEO. Được khuếch đại ngay hôm nay.
- PlatoData.Network Vertical Generative Ai. Trao quyền cho chính mình. Truy cập Tại đây.
- PlatoAiStream. Thông minh Web3. Kiến thức khuếch đại. Truy cập Tại đây.
- Trung tâmESG. Than đá, công nghệ sạch, Năng lượng, Môi trường Hệ mặt trời, Quản lý chất thải. Truy cập Tại đây.
- PlatoSức khỏe. Tình báo thử nghiệm lâm sàng và công nghệ sinh học. Truy cập Tại đây.
- nguồn: https://rankmath.com/blog/custom-post-type/



