Introduction
Spreadsheets are essential tools for data analysis, but complex formulas can hold you back. That’s where Claude for Sheets, a revolutionary AI add-on from Anthropic, comes in. Ask questions directly in your spreadsheet and get insightful answers using natural language. Claude simplifies complex tasks and opens spreadsheets to a wider range of users, transforming them into powerful AI-assisted workstations.
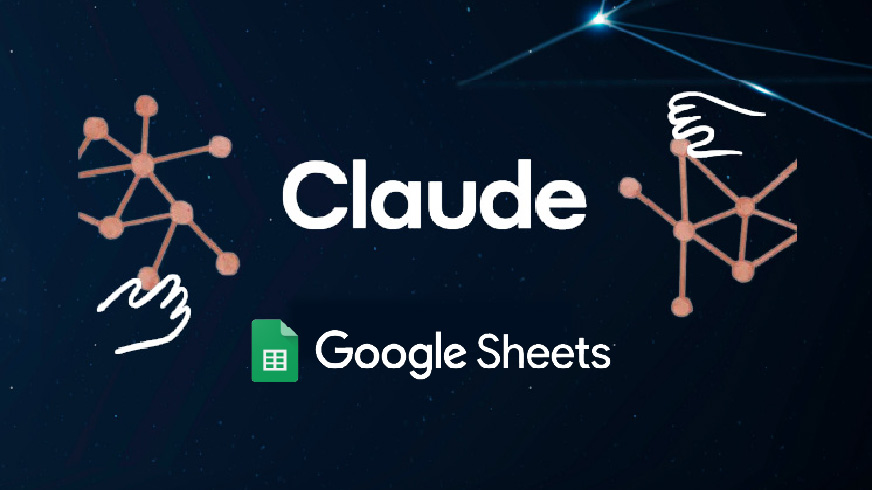
Table of contents
Claude Integration with Google Sheets
Integrating the power of AI within your spreadsheets requires a seamless connection between Claude and Google Sheets. Thankfully, the “Claude for Sheets add-on facilitates this integration, empowering you to leverage Claude’s functionalities directly within your familiar spreadsheet environment.
Here’s the step to get you started:
Step 1: Acquiring Your Claude API Key
To interact with Claude through Google Sheets, you’ll need an API key. Here’s how to obtain one:
- Head over to the Anthropic console:https://console.anthropic.com/settings/keys.
- If you haven’t already, create an Anthropic account.
- Once logged in, navigate to the “Account” section and then select “Keys”.
- Click on “Create a Key” and provide a descriptive name for your key (e.g., “Claude for Sheets”).

- Review the access permissions and ensure they align with your intended use.
- Click “Create Key” and copy the generated API key. You’ll need this key in the next step to establish the connection between Claude and Google Sheets.
Note: Remember to treat your API key with care, as it grants access to Claude’s functionalities.
Step 2: Installing the Claude for Sheets Add-on
With your API key in hand, it’s time to install the “Claude for Sheets™” add-on:
- Open your Google Sheet.
- Navigate to the “Extensions” menu and select “Add-ons”.

- In the search bar, type “Claude for Sheets” and press Enter.
- Locate the “Claude for Sheets™” add-on and click “Install”.
- Grant the necessary permissions for the add-on to function effectively within your spreadsheets.
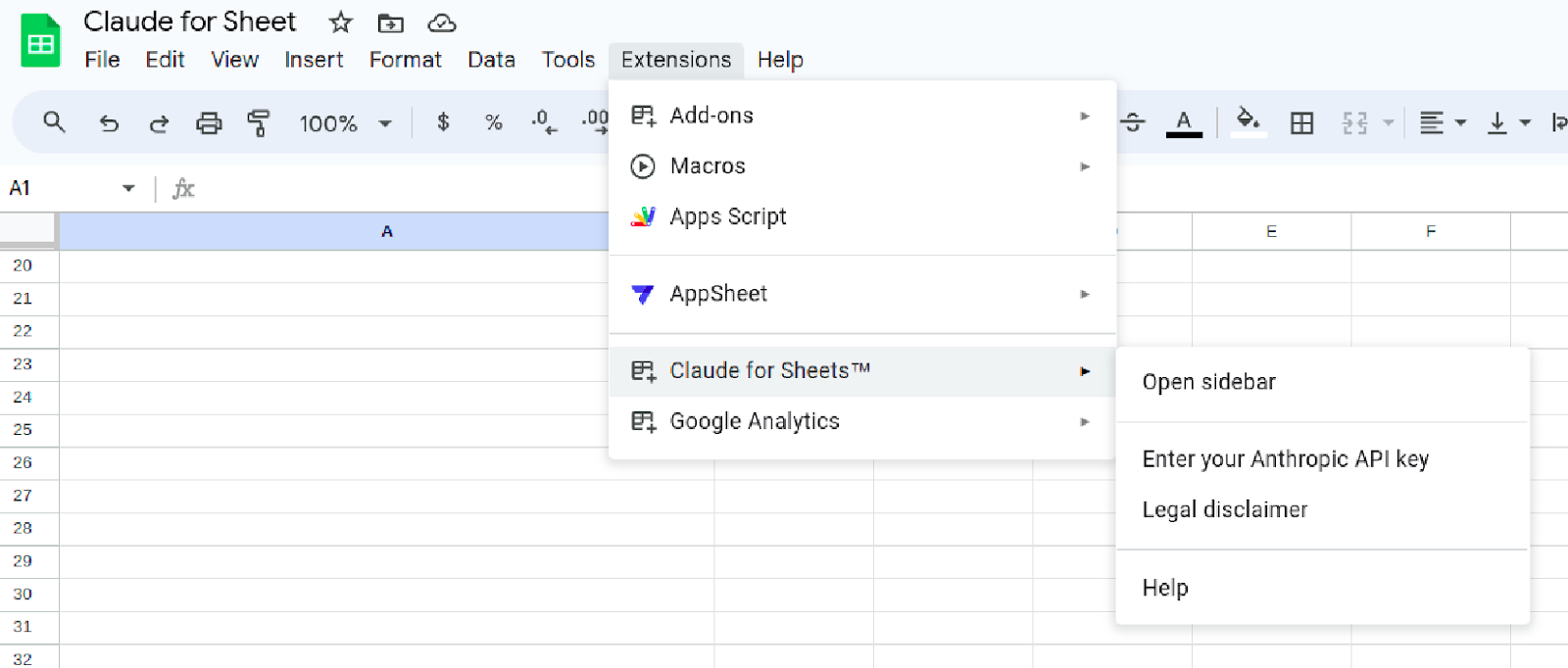
Once installed, the “Claude for Sheets™” add-on will be accessible within the Extensions menu, allowing you to proceed with the final step: establishing the API key connection.
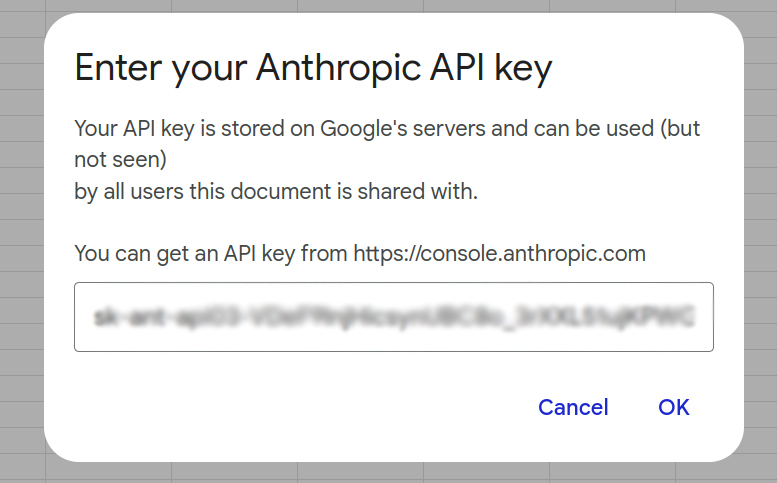
Important Tip: It’s recommended to practice good security hygiene and avoid sharing your API key publicly. Treat it like a password and store it securely.
Functionalities and Applications
Having successfully integrated Claude with Google Sheets, you’re now poised to unlock its potential and enhance your spreadsheet workflows. Let’s dive into two key functionalities:
Direct Querying with the CLAUDE Function
Imagine directly asking questions about your spreadsheet data and receiving insightful answers within your sheet. The =CLAUDE(“your prompt”) function makes this possible. Here’s how it works:
- Prompt Construction: Craft a clear and concise question for Claude. For example: “=CLAUDE(“What is the capital of India?”)”
- Direct Answers: Claude delivers the answer directly within your spreadsheet. In this case.

You can also pass the columns and ask Claude to categorize something for you.
Example: You have a spreadsheet tracking customer feedback. You can use the =CLAUDE(“Categorize the Feedback in ‘GOOD’, ‘Bad’, ‘Neutral’”) function to quickly categorize the feedback.
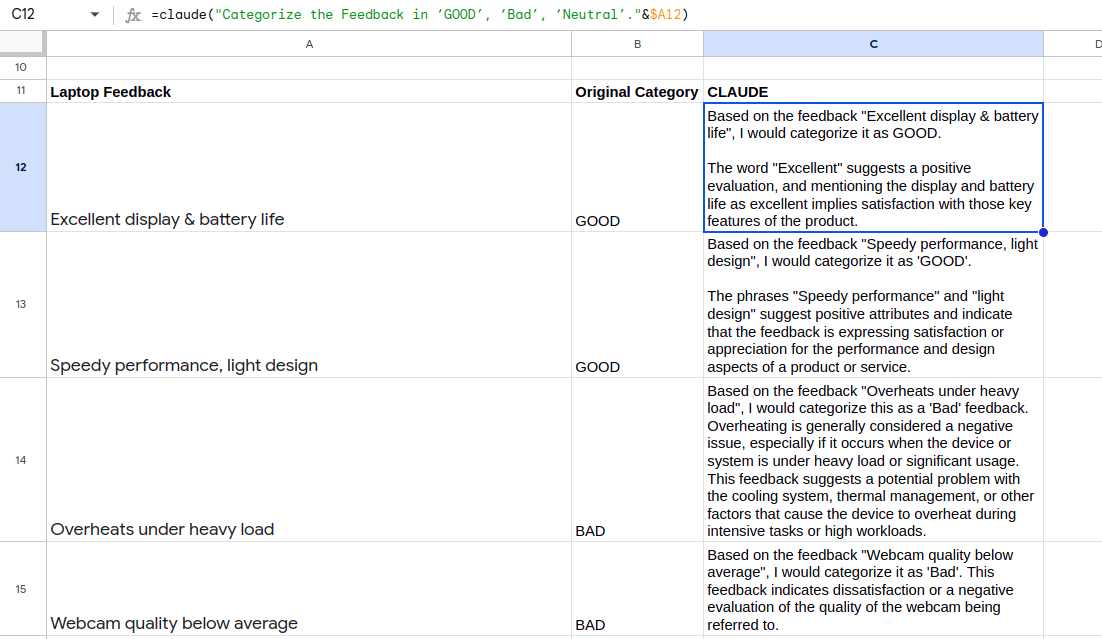
Optimizing Results through Prompt Engineering
The art of crafting effective prompts is crucial for maximizing Claude’s capabilities within your spreadsheets. Just like with search queries, the way you phrase your prompt can significantly influence the outcome. Here are some tips for prompt engineering:
- Clarity and Specificity: Ensure your prompts are clear, concise, and specific to your data and desired outcome. Avoid ambiguity that might lead to misinterpretations by Claude.
- Context Provision: If your prompt requires background information, provide context within the prompt itself. This helps Claude understand the data and answer your question more accurately.
- Example-Based Prompts: When possible, include examples within your prompts to guide Claude toward the type of answer you expect. This can be particularly helpful for complex tasks.
By refining your prompt engineering skills, you can unlock the full potential of Claude and ensure it delivers the insights and results you need to make data-driven decisions within your spreadsheets.

Conclusion
Claude AI’s integration with Google Sheets marks a significant leap in spreadsheet functionality. This collaboration between AI and human ingenuity unlocks a future of more intuitive, accessible, and powerful spreadsheets. From data analysis to automation and creative text formats, Claude empowers you to get more out of your data and make better decisions. As Claude evolves, so too will the potential of spreadsheets to revolutionize data work.
Stay tuned to analytics vidhya blogs to stay updated with the latest AI trends!
- SEO Powered Content & PR Distribution. Get Amplified Today.
- PlatoData.Network Vertical Generative Ai. Empower Yourself. Access Here.
- PlatoAiStream. Web3 Intelligence. Knowledge Amplified. Access Here.
- PlatoESG. Carbon, CleanTech, Energy, Environment, Solar, Waste Management. Access Here.
- PlatoHealth. Biotech and Clinical Trials Intelligence. Access Here.
- Source: https://www.analyticsvidhya.com/blog/2024/03/claude-in-google-sheets/



