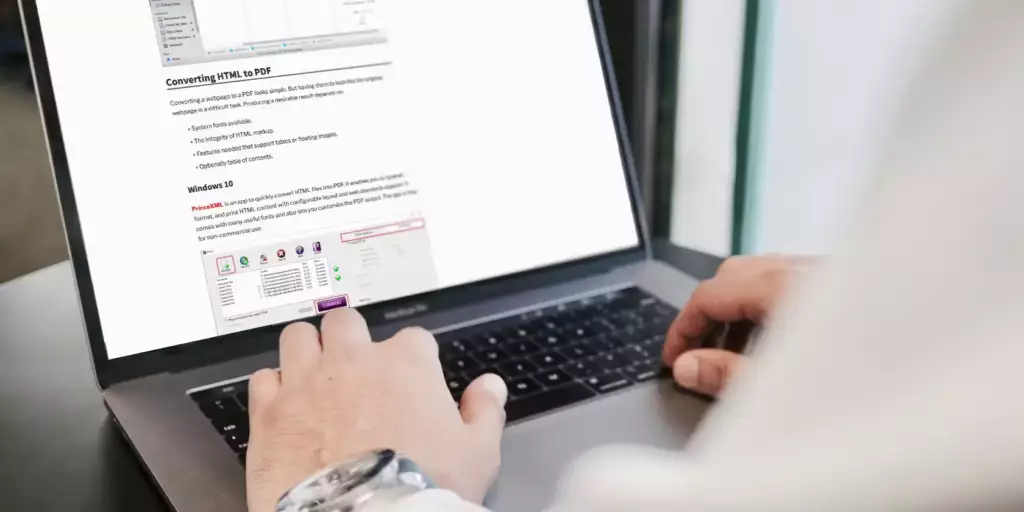
In the digital era, saving information from the internet is crucial. “How to Save a Webpage as PDF” is an essential skill for anyone looking to archive or share web content in a universally accessible format. Whether you’re using a Mac, Chrome, Microsoft Edge, or Safari, this guide will provide step-by-step instructions on how to save your favorite webpages as PDFs.
How to Save a Webpage as a PDF on Mac
Saving a webpage as a PDF on a Mac is a convenient way to archive or share content. This is a particularly useful aspect of learning “How to Save a Webpage as PDF.” Here’s a step-by-step guide for Mac users:
- Open Your Preferred Browser: Begin by opening the browser you use on your Mac, such as Safari, Chrome, or Firefox. Navigate to the webpage you wish to save.
- Access the Print Function: Once the webpage is fully loaded, click on the ‘File’ menu at the top of your screen. From the dropdown menu, select ‘Print’. Alternatively, you can use the keyboard shortcut
Command + Pfor a quicker access. - Select the PDF Option: In the Print dialog box, you will find several options. Look towards the bottom left corner of the dialog box for a dropdown button that says ‘PDF’. Click on this button to reveal additional options.
- Choose ‘Save as PDF’: From the options under the ‘PDF’ button, select ‘Save as PDF’. This action will prompt you to save the webpage in PDF format.
- Name and Save Your PDF: A new window will appear, allowing you to choose where to save the file on your Mac. You can also name the PDF file at this stage. Choose a name and location that makes it easy for you to find the document later.
- Complete the Save Process: After naming and choosing the location for your PDF file, click ‘Save’. The webpage will now be saved as a PDF on your Mac.
By following these steps, you will have successfully learned “How to Save a Webpage as PDF” on a Mac. This method is extremely useful for saving articles, recipes, or any web content for offline viewing or future reference.
How to Save Webpage as PDF on Chrome
Google Chrome offers a simple and effective way to save any webpage as a PDF document. This function is a crucial part of “How to Save a Webpage as PDF.” Whether you’re using Chrome on a Windows PC, Mac, or a Linux machine, the process remains largely the same. Here’s how you can save a webpage as a PDF using Google Chrome:
- Open Chrome and Navigate to the Webpage: Start by opening Google Chrome. Then, navigate to the webpage you want to save as a PDF.
- Access the Print Settings: Once you’re on the webpage, click on the three vertical dots in the upper right corner of the browser to open the Chrome menu. From the menu, select ‘Print’. Alternatively, you can quickly access the Print dialog by pressing
Ctrl + Pon Windows orCommand + Pon Mac. - Choose ‘Save as PDF’: In the Print dialog, look for the ‘Destination’ section. Click on the dropdown menu that typically defaults to your printer’s name. From the dropdown list, select ‘Save as PDF’.
- Adjust the PDF Settings: Before saving, you have the option to customize the PDF. You can change the layout between portrait and landscape, set margins, and choose whether to include backgrounds for a more comprehensive save of the webpage.
- Preview and Save: After adjusting the settings, you can preview the PDF on the right side of the Print dialog. Once you’re satisfied with the preview, click on the ‘Save’ button.
- Choose the Save Location: A file explorer window will pop up, asking you where to save the PDF file. Choose a location, name the file, and then click ‘Save’.
By completing these steps, you will have learned “How to Save a Webpage as PDF” using Google Chrome. This method is particularly useful for saving online articles, receipts, or any webpage content for offline use or archival purposes.
How to Save a Webpage as PDF in Microsoft Edge
Saving a webpage as a PDF in Microsoft Edge is a useful feature for users who need to archive web pages or access them offline. This capability is an integral part of understanding “How to Save a Webpage as PDF.” Microsoft Edge, with its built-in features, makes this process straightforward. Here’s how you can save a webpage as a PDF using Microsoft Edge:
- Open Microsoft Edge: Begin by launching the Microsoft Edge browser. Navigate to the webpage you wish to save as a PDF.
- Access the Print Function: Click on the three dots (…) located at the upper right corner of the Edge browser to open the menu. From this menu, select ‘Print’. Alternatively, you can use the keyboard shortcut
Ctrl + Pon Windows. - Set the Destination to PDF: In the Print dialog, you will see various options for printing. Look for the ‘Printer’ or ‘Destination’ dropdown menu. Click on it and select ‘Save as PDF’ from the list of available options.
- Customize Your PDF Settings: Before saving, Edge allows you to customize the PDF. You can choose the orientation (portrait or landscape), the pages you want to include, and other settings like margins and scale to ensure the PDF looks the way you want it to.
- Preview and Save: Edge provides a preview on the left side of the Print dialog, allowing you to see how the PDF will look. Once you are satisfied with the settings and the preview, click the ‘Save’ button.
- Choose Where to Save the PDF: After clicking ‘Save’, a window will appear prompting you to choose where to save the PDF file. Navigate to the desired folder, name your file, and then click ‘Save’.
By following these steps, you have learned “How to Save a Webpage as PDF” using Microsoft Edge. This method is particularly useful for Edge users looking to save web content in a format that is easy to share and view across different devices and platforms.
Conclusion
In wrapping up our detailed guide on “How to Save a Webpage as PDF,” it’s clear that this skill is not just a convenience but a necessity in the modern digital landscape. Whether you are using Mac, Google Chrome, Microsoft Edge, or Safari, the ability to save webpages as PDFs is an invaluable tool for archiving, sharing, and accessing information offline.
Throughout this guide, “How to Save a Webpage as PDF” has been a recurring theme, emphasizing its importance across various platforms and browsers. Each method, while slightly different depending on the browser or operating system, shares the common goal of preserving web content in a versatile and widely accepted format.
This skill proves especially useful for students, professionals, and anyone who needs to save online articles, research materials, or even web receipts for personal record-keeping. The convenience of having a webpage saved as a PDF means you can access it anytime, annotate it, or share it easily without worrying about internet access or webpage changes.
Moreover, understanding “How to Save a Webpage as PDF” is also a step towards being more environmentally conscious, reducing the need for physical printouts and promoting digital documentation.
As you apply these methods in your daily browsing experience, you’ll find “How to Save a Webpage as PDF” not only enhances your productivity but also contributes to a more organized and efficient digital workflow. This guide has equipped you with the knowledge to capture and preserve the vast resources of the web in a format that is both convenient and reliable.
- SEO Powered Content & PR Distribution. Get Amplified Today.
- PlatoData.Network Vertical Generative Ai. Empower Yourself. Access Here.
- PlatoAiStream. Web3 Intelligence. Knowledge Amplified. Access Here.
- PlatoESG. Carbon, CleanTech, Energy, Environment, Solar, Waste Management. Access Here.
- PlatoHealth. Biotech and Clinical Trials Intelligence. Access Here.
- Source: https://www.techpluto.com/how-to-save-a-webpage-as-pdf/



