Giới thiệu
Trong thời đại kỹ thuật số ngày nay, nội dung trực quan rất quan trọng trong việc thu hút sự chú ý của khán giả và truyền tải thông tin một cách hiệu quả. Với những tiến bộ của trí tuệ nhân tạo (AI), việc tạo ra những hình ảnh tuyệt đẹp đã trở nên dễ tiếp cận hơn. Một công cụ khai thác sức mạnh của AI là Duet AI trong Google Slides. Trong bài viết này, chúng ta sẽ tìm hiểu Duet AI là gì, lợi ích của việc tạo hình ảnh AI trong Google Slides cũng như cách truy cập và kích hoạt tính năng này.
Mục lục
AI song ca trong Google Trang trình bày là gì?
Duet AI là một tính năng tiên tiến trong Google Slides, cho phép người dùng tạo hình ảnh được hỗ trợ bởi AI trực tiếp trong bản trình bày của họ. Duet AI có thể biến các bản phác thảo hoặc hình dạng đơn giản thành hình ảnh hấp dẫn trực quan bằng cách tận dụng các thuật toán học máy. Tính năng này cho phép người tạo nội dung nâng cao trang trình bày của họ bằng hình ảnh bắt mắt mà không cần kỹ năng thiết kế nâng cao hoặc các công cụ chỉnh sửa hình ảnh bên ngoài.
Cũng đọc: Duet AI của Google: Đối thủ cạnh tranh với Github Copilot của Microsoft
Lợi ích của việc tạo hình ảnh AI trong Google Slides
Việc sử dụng hình ảnh AI trong Google Trang trình bày mang lại một số lợi ích cho người sáng tạo nội dung. Thứ nhất, nó tiết kiệm thời gian và công sức bằng cách loại bỏ nhu cầu tìm kiếm hình ảnh phù hợp trực tuyến hoặc tạo chúng từ đầu. Với Duet AI, người dùng có thể nhanh chóng tạo ra hình ảnh chất lượng cao phù hợp với chủ đề hoặc chủ đề của bài thuyết trình.
Ngoài ra, hình ảnh AI có thể nâng cao sức hấp dẫn trực quan tổng thể của bản trình bày, khiến nó trở nên hấp dẫn và đáng nhớ hơn đối với khán giả. Người thuyết trình có thể truyền tải thông điệp của họ một cách hiệu quả và thu hút sự chú ý của người xem bằng cách kết hợp các hình ảnh trực quan ấn tượng, giúp hiểu và lưu giữ thông tin tốt hơn.
Cách truy cập và kích hoạt Duet AI trong Google Slides
Trước khi sử dụng Duet AI để tạo hình ảnh trong Google Trang trình bày, hãy đảm bảo rằng bạn đã đăng nhập vào tài khoản Google của mình, có quyền truy cập vào Google Workspace Labs và đã cài đặt tiện ích bổ sung Duet AI. Sau đó, hãy làm theo các bước đơn giản sau để truy cập và bật Duet AI trong Google Trang trình bày:
Bước 1: Mở Google Trang trình bày và chọn Trang trình bày
Bắt đầu bằng cách mở Google Trang trình bày và chọn trang trình bày mà bạn muốn chèn hình ảnh AI. Bạn có thể tạo bản trình bày mới hoặc mở bản trình bày hiện có.
Bước 2: Truy cập tính năng Duet AI
Khi bạn đã chọn được slide mong muốn, hãy điều hướng đến thanh công cụ ở đầu màn hình. Nhấp vào tab “Chèn” và chọn “Duet AI” từ menu thả xuống. Thao tác này sẽ mở bảng Duet AI ở bên phải màn hình.
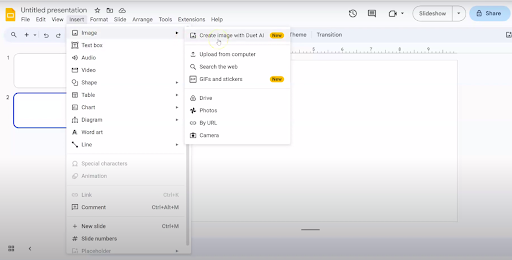
Bước 3: Tạo hình ảnh và chọn kiểu hình ảnh
Mô tả hình ảnh của bạn và trong bảng Duet AI, bạn sẽ khám phá nhiều kiểu hình ảnh khác nhau để lựa chọn. Những phong cách này trải dài từ những nét vẽ đơn giản đến những hình minh họa phức tạp. Chọn kiểu phù hợp với yêu cầu của bản trình bày của bạn và nhấp vào Tạo.
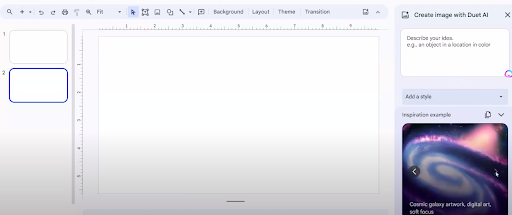
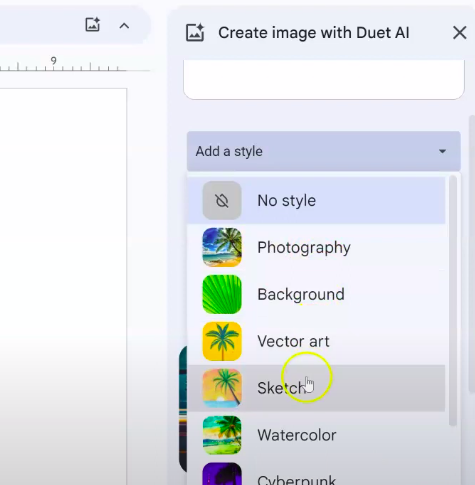
Bước 4: Tùy chỉnh hình ảnh AI
Sau khi chọn kiểu ảnh, bạn có thể tùy chỉnh thêm hình ảnh AI. Sử dụng các tùy chọn được cung cấp trong bảng Duet AI để điều chỉnh độ dày nét, màu sắc và các yếu tố hình ảnh khác của hình ảnh. Thử nghiệm với các cài đặt khác nhau để đạt được giao diện mong muốn.
Bước 5: Chèn ảnh AI vào Slide
Sau khi hài lòng với tùy chỉnh, hãy nhấp vào nút “Chèn” trong bảng Duet AI. Hình ảnh do AI tạo ra sẽ được chèn vào slide của bạn, sẵn sàng nâng cao chất lượng bài thuyết trình của bạn.
Cũng đọc: 10 công cụ tạo hình ảnh AI tốt nhất nên sử dụng vào năm 2024
Mẹo tạo hình ảnh AI trong Google Slides
Để tận dụng tối đa Duet AI trong Google Trang trình bày, hãy xem xét các mẹo sau:
1. Chọn kiểu hình ảnh phù hợp cho bài thuyết trình của bạn
Hãy cân nhắc tông màu và chủ đề của bài thuyết trình khi chọn kiểu hình ảnh. Đối với các chủ đề trang trọng hoặc chuyên nghiệp, hãy chọn phong cách gọn gàng và tối giản. Mặt khác, đối với những bài thuyết trình sáng tạo hoặc vui tươi, hãy chọn những kiểu hình ảnh sống động và biểu cảm hơn.
2. Điều chỉnh hình ảnh AI để phù hợp với thiết kế slide của bạn
Sau khi chèn hình ảnh AI, bạn có thể cần điều chỉnh kích thước, vị trí hoặc hướng của hình ảnh đó để phù hợp với thiết kế slide của mình. Sử dụng các thanh điều khiển thay đổi kích thước và các tùy chọn căn chỉnh trong Google Trang trình bày để đảm bảo hình ảnh AI tích hợp liền mạch với phần còn lại của nội dung.
3. Thử nghiệm với các tùy chọn tùy chỉnh khác nhau
Đừng ngại thử nghiệm các tùy chọn tùy chỉnh khác nhau trong bảng Duet AI. Điều chỉnh độ dày nét và cách phối màu hoặc thêm các thành phần bổ sung có thể giúp bạn tạo ra các hình ảnh AI độc đáo và hấp dẫn về mặt hình ảnh, phù hợp với phong cách bản trình bày của bạn.
4. Sử dụng hình ảnh AI để nâng cao sự hấp dẫn và tương tác trực quan
Hãy nhớ rằng mục đích chính của hình ảnh AI là nâng cao sự hấp dẫn và tương tác trực quan cho bài thuyết trình của bạn. Hãy sử dụng chúng một cách có chiến lược để làm nổi bật những điểm chính, minh họa các khái niệm hoặc gợi lên cảm xúc. Bằng cách kết hợp hình ảnh AI một cách hiệu quả, bạn có thể thu hút khán giả và mang đến một bài thuyết trình đáng nhớ.
Kết luận
Duet AI trong Google Slides là một công cụ mạnh mẽ hỗ trợ người sáng tạo nội dung tạo ra những hình ảnh AI tuyệt đẹp ngay trong bản trình bày của họ. Bằng cách làm theo các bước đơn giản được nêu trong bài viết này và tận dụng các mẹo được cung cấp, bạn có thể nâng cao sự hấp dẫn và tương tác trực quan của trang trình bày của mình. Với Duet AI, việc tạo ra hình ảnh hấp dẫn chưa bao giờ dễ dàng hơn thế, cho phép bạn mang đến những bài thuyết trình có sức ảnh hưởng và để lại ấn tượng lâu dài cho khán giả.
Sản phẩm liên quan
- Phân phối nội dung và PR được hỗ trợ bởi SEO. Được khuếch đại ngay hôm nay.
- PlatoData.Network Vertical Generative Ai. Trao quyền cho chính mình. Truy cập Tại đây.
- PlatoAiStream. Thông minh Web3. Kiến thức khuếch đại. Truy cập Tại đây.
- Trung tâmESG. Than đá, công nghệ sạch, Năng lượng, Môi trường Hệ mặt trời, Quản lý chất thải. Truy cập Tại đây.
- PlatoSức khỏe. Tình báo thử nghiệm lâm sàng và công nghệ sinh học. Truy cập Tại đây.
- nguồn: https://www.analyticsvidhya.com/blog/2024/01/ai-images-using-duet-ai-in-google-slides/



