現代のテクノロジーの複雑さにより、特に WiFi が機能しない問題が発生した場合に、私たちは戸惑うことがあります。これは、仕事であれ、娯楽であれ、つながりを維持するためであれ、私たちの日常生活を混乱させる一般的なシナリオです。このガイドでは、Wi-Fi 接続の問題を引き起こす可能性のあるさまざまな要因を詳しく掘り下げ、問題を解明し、実用的な解決策を提供することを目指します。これらの要素を理解することは、ワイヤレス接続を復元し、スムーズで中断のないデジタル エクスペリエンスを確保するための鍵となります。
WiFiが機能しないのはなぜですか?
WiFi が突然機能しなくなるには、いくつかの要因が考えられます。これらの潜在的な原因を調査してみましょう。
- ルーターまたはモデムの問題: ルーターまたはモデムに不具合または一時的な誤動作が発生した可能性があります。これらのデバイスを再起動して、問題が解決するかどうかを確認してください。
- ISP の停止: 場合によっては、インターネット サービス プロバイダー (ISP) に問題がある可能性があります。お住まいの地域で接続に影響を与える可能性のある既知の停電が発生していないか確認してください。
- 過負荷のネットワーク: ネットワーク上のトラフィックが多いと、特に複数のデバイスが接続され、同時に帯域幅を消費している場合、接続の問題が発生する可能性があります。
- 他のデバイスからの干渉: 電子機器や電化製品 (電子レンジやコードレス電話など) は、特に同じ周波数で動作する場合、Wi-Fi 信号に干渉する可能性があります。
- 距離と障害物: ルーターから離れるほど、特に間に壁や床などの物理的な障害物があるほど、Wi-Fi 信号は弱くなります。
- 無線チャネルの混雑: 人口密集地域にいる場合、Wi-Fi が使用しているチャネルが近隣のネットワークからの信号で混雑している可能性があります。ルーターの Wi-Fi チャネルを変更すると解決する場合があります。
- ファームウェアまたはソフトウェアの問題: ルーターのファームウェアが古いか、デバイスのネットワーク設定に問題があると、接続の問題が発生する可能性があります。ルーターのファームウェアが最新であることを確認し、デバイスのネットワーク設定を確認してください。
- ハードウェアの誤動作: 場合によっては、デバイスのルーターまたはネットワーク アダプターに障害が発生し、修理または交換が必要になる場合があります。

WiFiが機能しない問題を解決するにはどうすればよいですか?
以下に概説する解決策を実装することで、WiFi が機能しない問題を効果的に解決し、インターネット接続を復元できます。
特定の部屋で WiFi が遅い、または利用できないのはなぜですか?
WiFi が機能しない問題に対処するには、次の重要な手順を検討してください。 WiFi テクノロジーは電波に基づいて動作します。つまり、WiFi ルーターは中央の場所から全方向に信号をブロードキャストします。ルーターが家の離れた隅に設置されている場合、外部環境が不必要にカバーされる可能性があります。状況を改善するには、ルーターをより集中した位置に移動することをお勧めします。ルーターがサービスエリアの中心に近づくほど、家全体での受信状態が向上します。
さらに、ルーターに外部アンテナが装備されている場合は、その位置を調整できるかどうかを検討してください。完全な垂直方向と完全な水平方向を交互に切り替えることで、ルーターの複数方向への到達能力を強化できる可能性があり、WiFi が機能しない問題の解決に役立つ可能性があります。
アパートの建物に住んでいる人にとって、隣接するルーターからの干渉が WiFi の動作しない問題の原因となることは珍しくありません。これに対処するために、NetSpot (Mac、Windows、Android と互換性がある) や WiFi Analyzer (Android 用) などの無料ソフトウェア ツールを利用できます。
これらのツールは、近くのワイヤレス ネットワークとそのネットワークが使用しているチャネルを特定するのに役立ちます。特に特定の部屋で、ルーターが隣接するネットワークと重複していることがわかった場合は、混雑の少ないチャネルに切り替えることを検討してください。チャネルの切り替えに関するガイダンスが必要な場合は、WiFi チャネルの変更方法に関する包括的なガイドを参照してください。
これらの対策がどれも効果的でない場合は、自宅の WiFi 需要が XNUMX 台のルーターの能力を超えている可能性があります。このような場合、ワイヤレス リピーターを購入するか、古いルーターをワイヤレス リピーターとして機能するように設定することを検討する価値があります。これにより、メイン ルーターの範囲が拡張され、WiFi が機能しない問題が軽減される可能性があります。

遅いインターネットを解決するにはどうすればよいですか?
WiFi が効率的に動作していない、特にさまざまなエリアで速度が遅いというシナリオに直面した場合は、ラップトップをルーターに直接接続し、強く推奨されるサービスを使用してインターネット速度テストを実施してください。テストで速度が遅いことが示された場合、問題はルーターではなくインターネット サービスに起因している可能性があります。インターネット速度を改善するには、これらの効果的な方法を試し、インターネット サービス プロバイダーに問い合わせてください。
これでも問題が解決しない場合は、デバイスまたは近くのネットワークからの現在のワイヤレス チャネルの輻輳が原因である可能性があります。管理インターフェイスからアクセスできるルーター設定でチャネルを切り替えることで、この問題を軽減できます。
チャネルを変更しても結果が得られない場合は、ルーターを工場出荷時の設定にリセットすることを検討してください。通常、ルーターにはリセット ボタンがあります。元の設定に戻すには、クリップで 30 秒間押します。リセット後、ワイヤレス ルーターのセットアップに関するガイドを参照して適切に構成すると、問題が解決される可能性があります。
これらの対策が機能せず、インターネットが有線接続で安定している場合は、ルーターの寿命が近づいている可能性があります。このような状況では、ルーターを交換することをお勧めします。私たちはいくつかのトップルーターをレビューしており、ニーズに合ったものを選択するガイドを提供します。
ルーターが正常に機能しているように見える場合、特に接続上の問題の兆候が見られる場合は、モデムに問題がある可能性があります。セットアップを強化するには、モデムとルーターの最適な組み合わせに関する提案を検討してください。 WiFi 6 または WiFi 6E ルーターへのアップグレードも検討すべきオプションです。ブロードバンド プランがこれらの高度な速度に対応している場合、ネットワークの混雑を緩和し、より高速な速度をサポートできるためです。

デバイスが WiFi に接続できない場合はどうすれば解決できますか?
場合によっては、XNUMX つのデバイスに固有の WiFi が機能しない問題が発生することがあります。多くの場合、これは一時的なネットワーク障害であり、通常は簡単に修正できます。まず、デバイスの WiFi を無効にしてから再度有効にするか、WiFi ドングルを使用している場合は、一度抜いてから再度差し込みます。これでも問題が解決しない場合は、デバイスを再起動して、もう一度接続を試みてください。また、ルーターを再起動することも検討してください。
問題が解決しない場合、または再発する場合は、デバイスの保存済みネットワークのリストから現在のネットワークを削除して、再接続することをお勧めします。
Windows 10 または 11 を使用している場合は、検索バーに「wifi トラブルシューティング」と入力し、「ネットワークの問題の特定と修復」というラベルの付いた結果を選択します。このツールは、接続を復元するために一連の診断チェックを実行します。 MacOS では、ワイヤレス診断ツールを使用できます。オプション キーを押したまま、メニュー バーの AirMac (WiFi) アイコンをクリックし、[ワイヤレス診断を開く] を選択して、画面に表示される指示に従います。

Wi-Fi に接続できないのはなぜですか?
WiFi がまったく機能せず、WiFi に接続できない状況では、直接的な方法は、イーサネット ケーブルを使用してラップトップをルーターに接続することです。使用するイーサネット ケーブルのタイプは通常は重要ではありませんが、一部のタイプは他のケーブルよりも優れたパフォーマンスを発揮します。
イーサネット経由で接続できる場合は、WiFi に問題があるため、前述の他の解決策を検討する必要があります。ただし、イーサネット接続も確立できない場合は、インターネット サービスがダウンしている可能性があります。 ISP の Web サイトやソーシャル メディア ページを確認するか、ISP に連絡して、報告されている機能停止について問い合わせてください。プロバイダーが問題をすぐに認識するとは限らないため、Downdetector などのサービスを使用して、同じ地域の他のユーザーが同様の問題を経験していないかどうかを確認することもできます。
ルーターをリセットすることは、接続不能を含むさまざまな接続の問題に対するもう 30 つの実行可能な解決策です。リセットするには、ルーターのリセット ボタンをクリップで XNUMX 秒間押します。これによりルーターが工場出荷時の設定に戻ります。リセット後、正しい構成については、ワイヤレス ルーターのセットアップに関するガイドを参照してください。
これらの対策で問題が解決しない場合は、新しいルーターの購入を検討する必要があるかもしれません。
WiFi がランダムに切断される原因は何ですか?
WiFi が機能しない問題に直面した場合、パターンを探すと便利です。たとえば、電子レンジなどの電化製品を使用するときに接続が不安定になることはありますか?それとも、最近ルーターの近くに水槽を置きましたか?これらのシナリオは珍しいように思えるかもしれませんが、特定の家庭用品がルーターのパフォーマンスを妨げる可能性があります。 2.5 GHz 帯域はさまざまなデバイスからの干渉を受ける可能性がありますが、5 GHz および 6 GHz 帯域は物理的な物体による妨害を受けやすくなります。さらに、特定の時間帯に近所の人が WiFi を大量に使用するなど、他のネットワークやデバイスからの干渉により、接続が遅くなる可能性があります。
ルーターのチャネルを変更すると症状が軽減される可能性があります。 Mac および Windows 用の NetSpot や Android 用の WiFi Analyzer などのツールは、近くにあるすべてのワイヤレス ネットワークを表示できます。ネットワークが他のネットワークと重複している場合は、ルーター設定で混雑の少ないチャネルに切り替えると有益な場合があります。ルーターのチャンネルを変更する際に役立つガイドを提供します。
もう XNUMX つの戦略は、ルーターをより中心の位置に再配置して、ルーターとデバイス間の距離と潜在的な干渉を減らすことです。
これらの解決策で状況が改善されない場合は、ルーターを出荷時設定にリセットすることを検討してください。これには、ルーターのリセット穴にペーパークリップを押し込み、マニュアルに記載されているリセット手順に従います。
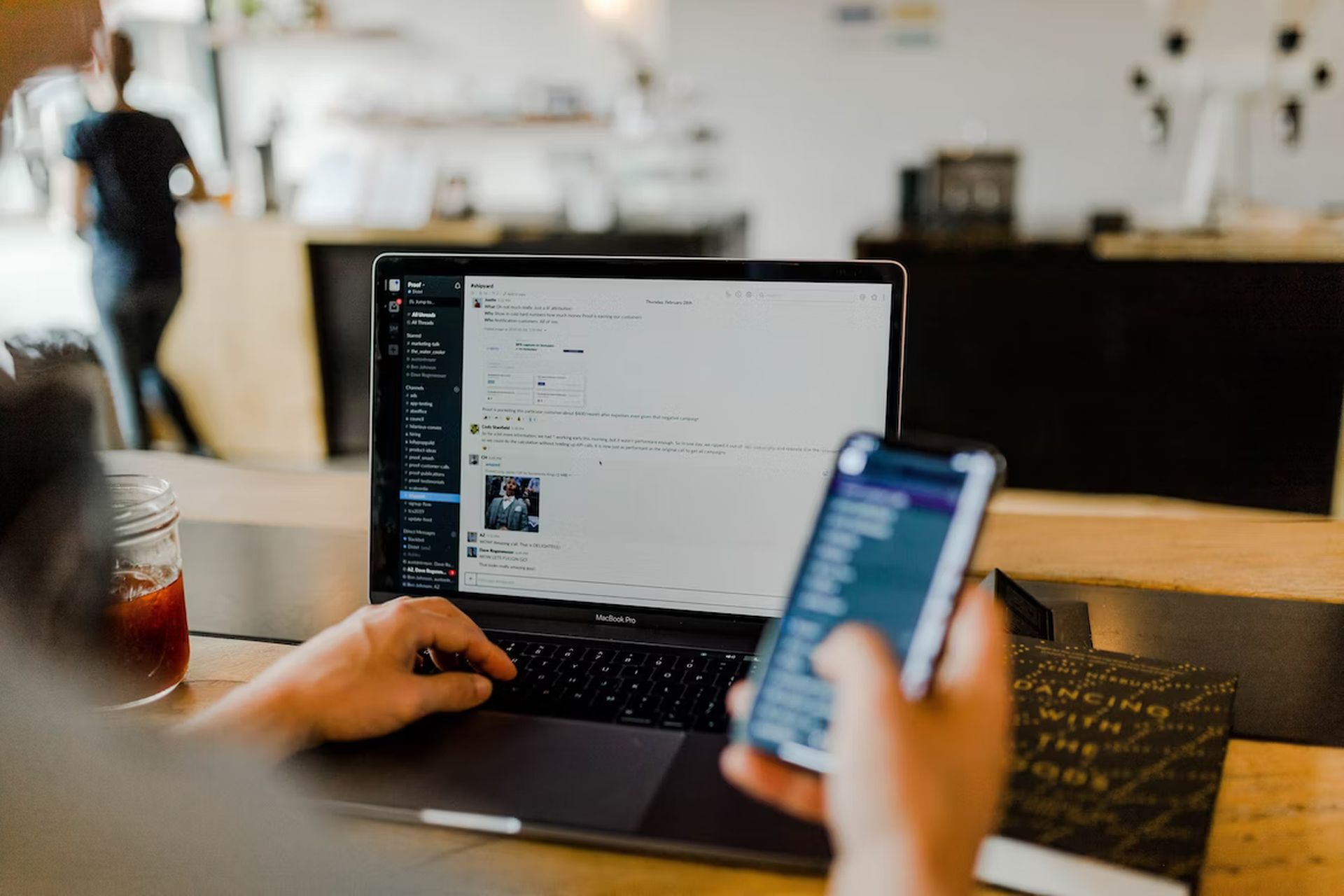
WiFi ネットワークが消えた場合のトラブルシューティング方法は?
WiFi が機能しない問題により、デバイスから WiFi ネットワークが消える場合は、ルーターが自動的にリセットされた可能性があります。ルーターのブランドにちなんで名付けられたオープン ネットワークを確認します。これはあなたのネットワークである可能性があります。再構成するには、ラップトップまたはデスクトップをイーサネット ケーブル経由でこのネットワークに接続し、ガイドに従ってワイヤレス ルーターを正しく設定します。
そのようなネットワークが見つからない場合は、イーサネット ケーブルを使用してラップトップをルーターに接続し、インターネットへの直接接続をテストしてみてください。
WiFi は接続できるのにインターネットに接続できないのはなぜですか?
よくある提案のように思えるかもしれませんが、モデムを再起動すると効果的です。プラグを抜き、再度差し込みます。これでも問題が解決しない場合は、ラップトップまたはデスクトップをイーサネット ケーブルでルーターに接続し、ルーターまたは WiFi に問題があるかどうかを確認します。イーサネット接続が機能している場合は、WiFi 機能を復元するための次のステップとして、ルーターをリセットすることが考えられます。ただし、依然としてインターネットが利用できない場合は、障害が発生している可能性があるため、ISP に連絡する必要があります。

ルーターがクラッシュして再起動が必要になった場合はどうすればよいですか?
ルーターを頻繁に再起動する必要がある場合は、完全なリセットが必要になる可能性があります。ほとんどのルーターにはリセット ボタンがあります。ペーパークリップで 30 秒間押して、工場出荷時の設定に戻します。リセット後、ワイヤレス ルーターを正しく設定するためのガイドを参照してください。
これらの手順で問題が解決しない場合は、ルーターの寿命が近づいている可能性があります。保証期間内であればルーターを返品するか、新しいルーターの購入を検討するかの選択肢があります。
コンピューターにログインするときに WiFi が切断される原因は何ですか?
Windows 10 では、高速ログインのための特定のプロセスを維持する機能である高速スタートアップが原因で、WiFi が機能しない問題が発生することがあります。これにより、ワイヤレス ドライバーが干渉され、適切な WiFi 再接続が妨げられる場合があります。一時的な修正として、高速スタートアップを無効にすることができます。 Windows 10 または 11 の検索バーで「電源オプション」を検索し、コントロール パネルのこのセクションに移動して、「電源ボタンの動作の選択」を選択し、「シャットダウン設定」の下を確認します。 [高速スタートアップをオンにする] オプションがオフになっていることを確認します。より永続的な解決策として、ワイヤレス ネットワーク アダプターのドライバーを更新して、根本的なバグに対処することを検討してください。
忘れたWiFiパスワードを回復するにはどうすればよいですか?
WiFi パスワードを忘れてしまい、どこにも記載されていない場合は、ルーターのリセットが必要になる可能性があります。ペーパークリップを使用してルーターのピンホールにあるリセット ボタンを 30 秒間押し、工場出荷時の設定に戻します。
WiFi ネットワーク上の不明なデバイスに対処するにはどうすればよいですか?
デバイスの接続を管理するには、WiFi アプリまたは管理者設定にログインします。現在接続されているデバイスのリストを確認して、見慣れないデバイスを特定します。まず、これらが自分のスマート デバイス、ゲーム機、テレビ、ゲストのデバイスからの認識されていない接続だけではないことを確認します。それでも不明な接続が見つかる場合は、WiFi ネットワークへの不正アクセスを示している可能性があります。この場合、設定を使用してこれらのデバイスをブロックし、MAC アドレスを禁止します。その後、WiFi パスワードを変更し、ルーターを再起動します。これは執拗なハッカーを阻止することはできないかもしれませんが、ネットワークから望ましくないユーザーを削除するのには通常効果的です。

最近のアップデート後に WiFi の問題を解決するにはどうすればよいですか?
オペレーティング システムのアップデートにより接続の問題が発生する場合があるため、最近のアップデート後に WiFi が機能しない問題に対処することが重要です。たとえば、10 年半ばの Windows 2020 アップデートの一部には、WiFi 接続を妨げるバグが導入されました。 iOS、Android、その他のプラットフォームのアップデートでも同様の問題が発生しています。
このような状況では、問題を修正する公式パッチを待つのが最適な解決策です。その間、問題のあるアップデートを削除し、システムを以前のバージョンに戻して、オンライン接続を回復することができます。
ルーターは寿命が長いにもかかわらず、時間の経過とともに問題が発生する可能性があることを覚えておくことが重要です。 Apple AirMac Extreme の生産終了に見られるように、新しいデバイスのアップデートと互換性がなくなったり、最新のテクノロジーのサポートが不足したりする可能性があります。このような場合は、新しいルーターを検討する時期が来たことを示しています。
メッシュ ネットワーク内のサテライト ルーターのトラブルシューティングを行うにはどうすればよいですか?
メッシュ ネットワーク内のサテライト ルーターのトラブルシューティングを行うには、まずすべてのサテライト デバイスに電力が供給され、動作していることを確認します。問題が解決しない場合は、影響を受けるデバイスを取り外してから再度接続してください。 Google の Home アプリなどの一部のルーター アプリでは、アプリから直接 WiFi ポイントを再起動できます。これにより、接続の問題が解決される可能性があります。
Google の Home アプリには、ネットワーク設定を確認するための「メッシュのテスト」の下のメッシュ テストもあります。テストで接続が弱いか失敗していることが示された場合は、サテライト ルーターをプライマリ ルーターの近くに再配置すると解決する可能性があります。これは、距離の問題により衛星ポイントがドロップされるメッシュ システムにとっても有益な戦略です。
サテライト ルーター デバイスがプライマリ ルーターとは異なる SSID を持っていることを再確認してください。デバイス間で SSID が同一であると、メッシュ ネットワークの調整が中断される可能性があります。
ルーターがまだ接続できない場合は、ネットワーク設定の最近の変更を確認してください。たとえば、ISP の WAN タイプが変更された場合は、ルーターの設定を正しい WAN 構成に調整します。
WiFi テクノロジーがメッシュ ネットワークに干渉している可能性がある場合、特に他のトラブルシューティング方法で問題が解決しない場合は、ルーター サポートに連絡して個別の支援を受けることをお勧めします。

スマート デバイスを WiFi に接続するにはどうすればよいですか?
WiFi が動作しないシナリオにスマート デバイスを接続するには、まずスマート デバイスとルーターの両方が最新であることを確認します。次に、ルーターをリセットし、スマートデバイスを再起動します。再起動するには、デバイスを取り外してから再度接続するか、Google Home アプリの再起動ツールなどのアプリの再起動機能を使用します。
それでもデバイスが接続できない場合は、ルーターの近くにデバイスを配置してみてください。距離と干渉は、特に小型のスマート デバイスの場合、接続に大きな影響を与える可能性があります。また、スマート デバイスに Zigbee ハブが必要かどうかも確認してください。Zigbee ハブは古いモデルでより一般的ですが、依然として要件となる場合があります。
特に使用量のピーク時に頻繁に WiFi 接続が失われるスマート デバイスの場合は、ルーターに自動バンド切り替え機能があるかどうかを確認し、それを無効にすることを検討してください。場合によっては、ルーターがデバイスを別の帯域に途中で切り替えてしまい、接続が失われることがあります。メッシュ ルーターとの接続の問題も発生する場合があり、スマート デバイスに特定のネットワーク設定が必要になります。
さらに、WiFi 接続を妨げる一時的なバグがデバイスにないか確認してください。定期的なアップデートでこれらの問題を解決できるため、デバイスのファームウェアが最新であることを確認してください。オペレーティング システムの新しいパッチもスマート デバイスのパフォーマンスに影響を与える可能性があることに注意してください。
これらの手順を試しても問題が解決しない場合は、ルーターの設定がスマート デバイスをブロックしている可能性があります。これはメーカーによって異なるため、問題を特定できない場合は、ルーターのメーカーのサポートに問い合わせると役立つ場合があります。

ゲーム機のWiFi接続の問題を解決するにはどうすればよいですか?
ゲーム コンソールの WiFi 接続の問題を解決するには、まず Xbox Live や PlayStation Network などのサービスが動作しているかどうかを確認します。サービスが停止すると接続に影響が出る可能性があります。これらのサービスに問題がない場合は、ルーターとゲーム機の両方を再起動します。 Xbox や PlayStation などの主要なゲーム システムには、接続の問題を診断するためのネットワーク テストが設定メニューに組み込まれています。
PlayStation の場合は、[設定] > [ネットワーク] > [インターネット接続のテスト] に移動します。 Xbox で、[プロファイルとシステム] > [設定] > [一般] > [ネットワーク設定] に移動し、[ネットワーク速度と統計のテスト] を選択します。これらのテストにより、何が問題になっているのかを洞察し、潜在的な解決策を提案できます。
本体とルーターが正しく機能しているにもかかわらず WiFi の低下が続く場合は、信号を強化するためにそれらを互いに近づけて再配置してみてください。それらの間にある障害物をすべて取り除き、障害物のない高い場所に配置すると、多くの場合最良の結果が得られます。さらに、ネットワークを使用するデバイスの数、特にストリーミングに関与するデバイスの数を減らすと、接続が改善される可能性があります。

ワイヤレス プリンターの WiFi 問題をトラブルシューティングするにはどうすればよいですか?
ワイヤレス プリンターの WiFi が機能しない問題をトラブルシューティングするには、まず、WiFi ダイレクト経由ではなく、WiFi ネットワークに接続しようとしていることを確認します。これは、これらは別個のテクノロジーであるためです。特にプリンターが以前に問題なく WiFi に接続していた場合は、プリンターとルーターの両方を再起動することをお勧めします。プリンターがルーターから遠く離れた場所にあり、WiFi エラーが発生した場合は、プリンターを近づけると解決する可能性があります。
プリンターが WiFi に接続されているように見えても機能していない場合は、コンピューターのプリンター設定をチェックして、正しいプリンターがデフォルトとして設定されていることを確認してください。 Microsoft は、一般的なプリンターの問題を検出して解決できるトラブルシューティング ツールを提供しています。
さらに、ルーターのセキュリティ設定、ファイアウォール、VPN 構成を調べてください。これらのセキュリティ対策により、プリンターの WiFi ネットワークへの接続がブロックされる場合があります。ファイアウォール設定の調整またはセキュリティ プロトコルの再構成が必要になる場合があります。これらの手順がうまくいかない場合は、最新のプリンター ドライバーをアンインストールして再インストールしてみてください。
セットアップしたゲスト WiFi ネットワークに接続するにはどうすればよいですか?
セットアップしたゲスト WiFi ネットワークに接続するには、まず、新しく確立されたネットワークが表示されるまでしばらく時間を置きます。可視性が問題にならない場合は、ルーター アプリの設定を確認し、[パブリック WiFi アクティブ] や [ゲストにローカル ネットワークへのアクセスを許可する] などのオプションが有効になっていることを確認します。問題が解決しない場合は、ルーターをリセットしてください。ゲスト ネットワークには同時ユーザー数に制限があることが多く、ネットワークが混雑している場合には新しい接続が妨げられる可能性があることに注意してください。

WiFi 6 ルーターでの WiFi 6 または 6E の問題を解決するにはどうすればよいですか?
WiFi 6 ルーターに関する WiFi 6 または 6E の問題については、ネットワーク内のエクステンダーが WiFi 6 と互換性があることを確認してください。互換性のないエクステンダーがあると、速度や機能など、WiFi 6 のメリットを最大限に享受できない可能性があります。また、デバイスが WiFi 6 をサポートしていることを確認してください。古いデバイスは WiFi 6 機能と互換性がない可能性があります。これは、スマートフォン、ラップトップ、スマート デバイスだけでなく、デスクトップ コンピューターの内部 WiFi アダプターにも当てはまります。互換性のあるデバイスを使用しているにもかかわらず問題が発生する場合は、WiFi ドライバーを更新すると、潜在的な競合や互換性の問題を解決できる可能性があります。
インターネット ラジオのライセンスをわかりやすく説明する: 包括的なガイド
WiFi 7 ルーターはどこで見つけられますか? またはなぜ利用できないのでしょうか?
技術的には 7be として知られる Wi-Fi 802.11 は、ワイヤレス テクノロジーの次の波を表しており、現在の Wi-Fi 6 および Wi-Fi 6E ルーターの後継となる準備が整っています。この先進世代は、パフォーマンスの大幅な向上を約束し、Wi-Fi 36 の 6 倍を超える最大 7 Gbps のデータ転送速度を誇ります。Wi-Fi XNUMX の注目すべき機能は、複数の周波数を同時に利用し、利用可能なネットワークの使用を最適化する機能です。効率を向上させる帯域幅。
ただし、Wi-Fi 7 ルーターの現在の課題は価格にあります。現時点では、費用対効果の高い価格で広く入手できるわけではありません。それにもかかわらず、市場には今後数か月のうちに、より手頃な価格の Wi-Fi 7 ルーターが大量に登場すると予想されており、この最先端のテクノロジーをより多くの人が利用できるようになるでしょう。
注目の画像クレジット: フランク/アンスプラッシュ
- SEO を活用したコンテンツと PR 配信。 今日増幅されます。
- PlatoData.Network 垂直生成 Ai。 自分自身に力を与えましょう。 こちらからアクセスしてください。
- プラトアイストリーム。 Web3 インテリジェンス。 知識増幅。 こちらからアクセスしてください。
- プラトンESG。 カーボン、 クリーンテック、 エネルギー、 環境、 太陽、 廃棄物管理。 こちらからアクセスしてください。
- プラトンヘルス。 バイオテクノロジーと臨床試験のインテリジェンス。 こちらからアクセスしてください。
- 情報源: https://dataconomy.com/2023/12/26/how-to-fix-wifi-not-working/



