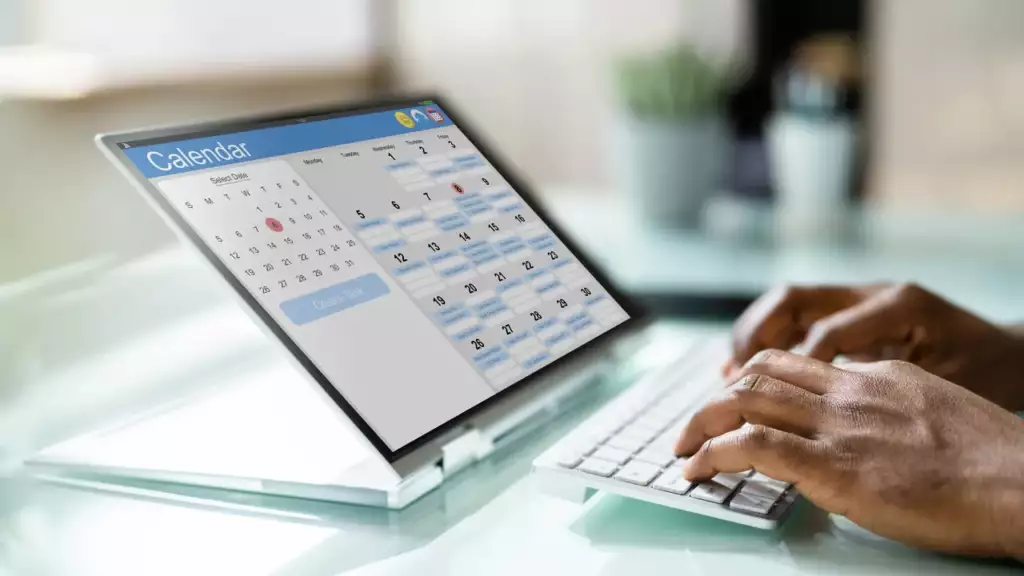
今日のペースの速い世界では、時間を効率的に管理することがこれまで以上に重要になっています。この点で欠かせないツールの 1 つが Google カレンダーです。ただし、その可能性を最大限に活用するには、ICS を Google カレンダーに追加する方法を理解することが状況を大きく変える可能性があります。この記事では、ICS ファイルとは何か、ICS を Google カレンダーに追加する方法、ICS を Google カレンダーに追加する利点、iCal を Google カレンダーにインポートする方法について詳しく説明します。
ICSファイルとは何ですか
iCalendar の略である ICS ファイルは、Google カレンダー、Microsoft Outlook、Apple Calendar などのさまざまなカレンダーおよび電子メール プログラムで使用されるユニバーサル ファイル形式です。これにより、ユーザーはイベント、会議、予定などのカレンダー情報を保存および共有できます。 ICS ファイルの多用途性は、さまざまなカレンダー アプリケーション間で共有できることにあり、スケジュール設定や時間管理に不可欠なツールとなっています。
ICS を Google カレンダーに追加すると、基本的に外部のカレンダー イベントを Google カレンダーにインポートすることになります。この機能は、発信元に関係なく、すべての予定とスケジュールを 1 か所に保管するために非常に重要です。
GoogleカレンダーにICSを追加する方法
ICS ファイルを Google カレンダーに追加するのは簡単なプロセスで、外部のカレンダー イベントを個人用または仕事用の Google カレンダーに統合することで、スケジュールの効率が向上します。 iCalendar の略である ICS ファイルには、Google カレンダーなどのさまざまなカレンダー アプリケーションにインポートできるカレンダー イベント データが含まれています。 ここでは、ICS を Google カレンダーに追加する方法についてのステップバイステップ ガイドを示します。
- Googleカレンダーを開く: まず、Web ブラウザで Google カレンダーに移動します。 ICS ファイルを追加する Google アカウントでログインしていることを確認してください。
- 設定メニューを見つけます: Google カレンダー インターフェースの右上に歯車アイコンがあります。これをクリックしてドロップダウン メニューを開き、[設定] を選択してカレンダー設定にアクセスします。
- インポートとエクスポートのオプションを見つける: [設定] メニュー内で、左側にある [インポートとエクスポート] オプションを探します。このセクションでは、ICS ファイルを含むさまざまなファイル タイプから新しいイベントを追加できます。
- ICS ファイルを選択してください: 「インポート」セクションの下にある「コンピュータからファイルを選択」ボタンをクリックします。これにより、ファイル ブラウザ ウィンドウが開き、ICS ファイルの場所に移動できるようになります。 Google カレンダーに追加したい ICS ファイルを選択し、「開く」をクリックして選択を確定します。
- イベントを追加するカレンダーを選択してください: ICS ファイルをアップロードした後、これらのイベントをどの Google カレンダーに追加するかを選択する必要があります。複数のカレンダーがある場合は、ドロップダウン メニューを使用して適切なカレンダーを選択します。
- ICS ファイルをインポートする: ICS ファイルと対象のカレンダーを選択した状態で、「インポート」ボタンをクリックします。 Google カレンダーはファイルを処理し、選択したカレンダーにイベントを追加します。インポートにかかる時間は、ICS ファイルのサイズとイベントの数によって異なります。
- インポートされたイベントを確認する: インポートが完了したら、Google カレンダーのメイン ビューに戻り、新しく追加されたイベントを確認します。これらを確認して正しく追加されたことを確認し、必要に応じて詳細を調整することをお勧めします。
- トラブルシューティング: ICS ファイルのインポート中にエラーやイベントの欠落などの問題が発生した場合は、ファイルに不整合がないか再確認するか、インポートを再試行してください。 ICS ファイルが破損しておらず、標準の iCalendar 形式に従っていることを確認してください。
次の手順に従って ICS を Google カレンダーに追加すると、外部のイベントをスケジュールに簡単に統合でき、すべての予定、会議、イベントを 1 か所にまとめておくことができます。このプロセスは時間を節約するだけでなく、より組織的で効率的なカレンダー管理システムを維持するのにも役立ちます。
Google カレンダーに ICS を追加するメリット
ICS ファイルを Google カレンダーに追加すると、時間管理とスケジュールの効率を大幅に向上させる多くの利点が得られます。 iCalendar の略である ICS は、スケジュール情報を保存するためにさまざまなデジタル カレンダーで使用される汎用カレンダー形式です。これらのファイルを Google カレンダーに統合すると、計画プロセスが合理化され、常に約束を守ることができます。 主な利点は次のとおりです。
- 一元化されたスケジューリング: ICS を Google カレンダーに追加すると、すべてのイベント、予定、リマインダーが 1 つの集中プラットフォームに統合されます。これにより、異なるカレンダーやアプリを切り替える必要がなくなり、スケジュールを統一して表示できます。
- 共有とコラボレーションが容易: Google カレンダーを使用すると、カレンダーのイベントを簡単に共有できます。 ICS ファイルをカレンダーに追加すると、これらのイベントを同僚、家族、友人と共有できるため、会議、イベント、アクティビティの調整やコラボレーションが容易になります。
- 自動更新: ICS カレンダーを購読すると、元のカレンダーに加えられた更新はすべて Google カレンダーに自動的に反映されます。これにより、祝日、学校のスケジュール、チームのカレンダーなど、追跡しているイベントの最新情報を常に入手できます。
- 生産性の向上: すべてのイベントを 1 か所にまとめれば、時間を効果的に管理するのが簡単になります。今後の予定を一目で確認したり、1 日または 1 週間の計画を立てたり、重要なタスクのために時間を確保したりできます。この組織化は、生産性の向上とストレスの軽減につながります。
- クロスプラットフォームのアクセシビリティ: Google カレンダーは、スマートフォン、タブレット、パソコンなど、複数のデバイスからアクセスできます。 Google カレンダーに ICS ファイルを追加すると、どこにいても、どのデバイスを使用していても、更新されたスケジュールにアクセスできるため、重要なイベントを見逃すことがなくなります。
- カスタム通知とリマインダー: Google カレンダーでは、イベントのカスタム通知やリマインダーを設定できます。 ICS ファイルをカレンダーに追加すると、アラートを構成して、今後の予定や締め切りに常に備えられるようになり、時間をより効果的に管理できるようになります。
- Google エコシステムとの統合: Google カレンダーに ICS を追加すると、他の Google サービスとシームレスに統合できます。たとえば、イベントの場所を Google マップに直接リンクして道順を確認したり、Google Meet を使用してカレンダー イベントから直接仮想会議をスケジュールしたりできます。
- 柔軟性とスケーラビリティ: 個人のスケジュールを管理している場合でも、大規模な組織のイベントを調整している場合でも、Google カレンダーの柔軟性と拡張性は、ICS ファイルからイベントを管理するための理想的なプラットフォームです。さまざまな種類のイベントを簡単に分類して色分けすることができ、自分の取り組みの概要を明確に把握できます。
要約すると、ICS を Google カレンダーに追加すると、時間を効率的に管理し、整理整頓し、個人および職業上のネットワークとの接続を維持する能力が強化されます。スケジュールのプロセスを簡素化し、ダブルブッキングや重要なイベントを見逃すリスクを軽減し、デジタル ライフとシームレスに統合して、カレンダーのすべてのニーズに対応する包括的なソリューションを提供します。
iCalをGoogleカレンダーにインポートする方法
iCal ファイルを Google カレンダーにインポートすると、外部のカレンダー イベントを個人または仕事用の Google カレンダーと同期する便利な方法です。 iCal (iCalendar の略) は、イベントやタスクなどのカレンダー情報を保存するために使用される標準ファイル形式で、さまざまなカレンダー アプリケーション間で共有できます。 iCal (.ics) ファイルを Google カレンダーにインポートする方法は次のとおりです。
- Google カレンダーにアクセスする: まず、Web ブラウザで Google カレンダーを開きます。 iCal ファイルをインポートする Google アカウントでサインインしていることを確認してください。
- 設定に移動します: Google カレンダー インターフェースの右上隅にある歯車アイコンをクリックしてドロップダウン メニューを開き、[設定] を選択してカレンダー設定ページに進みます。
- インポートとエクスポートを選択します: 設定メニューで、左側のサイドバーにリストされている「インポートとエクスポート」オプションを探します。このセクションでは、iCal ファイルを含むさまざまなタイプのカレンダー ファイルを Google カレンダーにインポートできます。
- インポートするファイルを選択してください: 「インポート」見出しの下にある「コンピュータからファイルを選択」をクリックします。このアクションにより、 ファイルエクスプローラ ウィンドウで、インポートする iCal ファイルを見つけて選択できます。コンピュータ上で .ics ファイルを見つけて選択し、「開く」をクリックして選択を確認します。
- 目的地カレンダーを選択してください: iCal ファイルを選択した後、どの Google カレンダーにイベントをインポートするかを決定する必要があります。複数のカレンダーがある場合は、ドロップダウン メニューを使用して、これらのイベントに適切なカレンダーを選択します。
- インポートプロセスを開始する: iCal ファイルと対象のカレンダーを選択した状態で、「インポート」ボタンを押します。 Google カレンダーはファイルの処理を開始し、含まれているイベントを選択したカレンダーに追加します。このプロセスにかかる時間は、iCal ファイルのサイズとイベントの数によって異なります。
- インポートされたイベントを確認する: インポートが完了したら、メインの Google カレンダー ビューに戻り、新しくインポートされたイベントを確認します。これらのイベントを調べて、イベントが正しくインポートされていることを確認し、詳細に必要な調整を行うことをお勧めします。
- インポートの問題への対処: インポート プロセス中にエラーやイベントが期待どおりに表示されないなどの問題が発生した場合は、iCal ファイルに不整合がないか再確認してください。次のことを確認してください。 ファイルは破損していません 適切な iCalendar 形式 (.ics) です。
以下の手順に従って iCal を Google カレンダーにインポートすると、外部カレンダーのイベントをメインのカレンダーにシームレスに統合して、スケジュールを合理化し、今後のすべての予定の包括的な概要を 1 か所で確認できるようになります。この方法により、さまざまなイベントの管理が簡素化され、スケジュールを整理して効率的に保つことができます。
まとめ
- SEO を活用したコンテンツと PR 配信。 今日増幅されます。
- PlatoData.Network 垂直生成 Ai。 自分自身に力を与えましょう。 こちらからアクセスしてください。
- プラトアイストリーム。 Web3 インテリジェンス。 知識増幅。 こちらからアクセスしてください。
- プラトンESG。 カーボン、 クリーンテック、 エネルギー、 環境、 太陽、 廃棄物管理。 こちらからアクセスしてください。
- プラトンヘルス。 バイオテクノロジーと臨床試験のインテリジェンス。 こちらからアクセスしてください。
- 情報源: https://www.techpluto.com/add-ics-to-google-calendar/



