Amazonレッドシフト 高速で完全に管理された、ペタバイト規模のクラウド データ ウェアハウスです。 プロビジョニングされたものから選択する柔軟性があります サーバーレス 計算モード。 を使用して、Amazon Redshift で大規模なデータセットの読み込みとクエリを簡単に開始できます。 AmazonRedshiftクエリエディターv2、Web ベースの SQL クライアント アプリケーション。
Query Editor v2 は、いくつかの使いやすい機能を提供することで、技術チームとビジネス チームを強化します。 以下は、実行できるいくつかの重要なアクションです。
- 階層ツリー ビュー パネルを使用して、複数のデータベース ストレージとコード オブジェクトを参照します。
- わかりやすい GUI を使用して、データベース、スキーマ、テーブル、関数などを作成します。
- 数回クリックするだけで、tpcds、tpch、ticit などの業界標準のサンプル データセットを読み込みます。
- からデータをロード Amazon シンプル ストレージ サービス (アマゾン S3)。 Amazon S3 または Amazon リレーショナル データベース サービス (Amazon RDS) PostgreSQL および MySQL データベース。
- 複数の SQL エディターを作成し、 SQL ノートブック 別のタブで、クエリを作成して実行します。 これにより、次の機能が提供されます。
- 各タブを使用して、プロビジョニングされた別のクラスターのデータベースまたはサーバーレス ワークグループのデータベースに対してクエリを実行します。 接続先を選択したり、ドロップダウン メニューを使用して接続先を変更したりできます。
- 組み込みのチャート ウィザードを使用してチャートを作成し、出力を視覚化します。 サポートしています さまざまな種類のチャート、ヒストグラム、棒グラフ、面グラフなど。
- クエリ結果を JSON または CSV 形式にエクスポートします。
- Explain Graph をオンにして、クエリの Explain Plan をグラフィカルに表示します。
- クエリを保存して共有し、チームと共同作業します。
- SQL ノートブックを使用して、XNUMX つのドキュメントで複数の SQL クエリを整理、注釈付け、共有します。 SQL ノートブックを使用すると、説得力のあるデータ ストーリーを関係者に提示できます。
- セッション レベルの変数を定義します。
この投稿では、クエリ エディター v2 で最もリクエストの多かった次の XNUMX つの機能について説明します。
- 複数のクエリを同時に実行する
- 個々のタブのクエリ履歴、またはすべてのタブの統合クエリ履歴を表示する
クエリを同時に実行する
Amazon Redshift Query Editor v2 を使用すると、プロビジョニングされたクラスターのデータベースまたはサーバーレス ワークグループのデータベースで複数のクエリを同時に実行できます。 以前は、新しいクエリの実行を開始するには、他のタブでのクエリの実行が完了するまで待つ必要がありました。 これは、クエリ エディター v2 では当てはまりません。 分離されたセッションを使用している複数のエディターまたはノートブックを使用して、複数のクエリを同時に実行できます。
SQL エディターまたはクエリ エディター v2 の SQL ノートブックでクエリを実行するには、サーバーレス ワークグループまたはプロビジョニングされたクラスターのデータベースに接続することから始めます。 次に、SQL エディター タブまたは SQL ノートブック タブを作成して、クエリと読み込みを作成します。 各タブは、分離セッションまたは共有セッションのいずれかを使用できます。 クエリ エディター v2 の新しいタブは、既定で分離されたセッションを使用します。 タブが分離されたセッションを使用している場合、他のタブのクエリは、それによって行われたセッション レベルの変更を確認できません。 たとえば、一時テーブルはセッション内でのみ有効です。 分離されたセッションを使用している SQL エディター タブを使用して一時テーブルを作成する場合、他のタブは (同じエンドポイントとデータベースに接続されていても) この一時テーブルを表示できません。
をオフにすることで、分離されたセッションを共有セッションに変更できます。 分離されたセッション オプション。 共有セッションを使用するタブは、同じデータベースへの共有接続を使用する他のタブで作成されたセッション レベルの変更 (一時テーブルなど) を表示できます。 接続は、プロビジョニングされたクラスターのデータベースまたはサーバーレス ワークグループのデータベースに固有です。 同じエンドポイント (プロビジョニングされたクラスターまたはサーバーレス ワークグループ) に接続されているが、異なるデータベースに接続されているタブは、接続先のデータベースが異なるため、同じ接続を共有できません。
クエリ エディター v2 では、分離されたセッションを使用するタブから同じデータベースに対してクエリを同時に実行できます。 共有接続を使用するタブは、同じ接続を共有している他のタブでクエリの実行が完了するまで待機する必要があります。
Query Editor V2 を使用して複数のテーブルに同時にデータをロードする方法を見てみましょう。 この例でロードするテーブルは、注文、サプライヤー、および顧客です。 tpcds データセット。
クエリを同時に実行するには、次の手順に従います。
- Amazon Redshift コンソールで、Amazon Redshift Query Editor v2 に移動します。
- ツリービュー パネルで、接続する Amazon Redshift プロビジョニング済みクラスターまたは Amazon Redshift Serverless ワークグループを選択します。
次のスクリーンショットに示すように、複数の接続をナビゲートしてオブジェクトを表示できます。
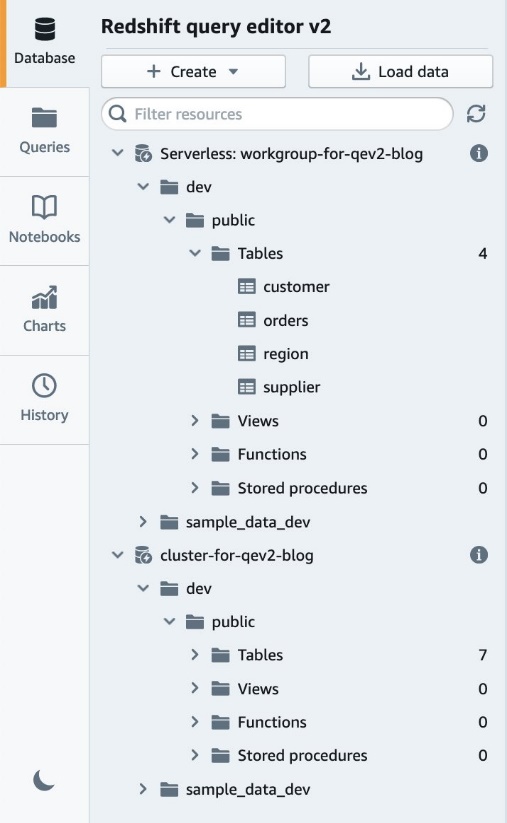
- いずれかの認証モードを選択して接続します。
- プラス記号を選択して、必要な同時クエリと同じ数の SQL エディターを作成します。 クエリを実行して XNUMX つのテーブルを同時にロードするため、XNUMX つのエディターを作成しました。
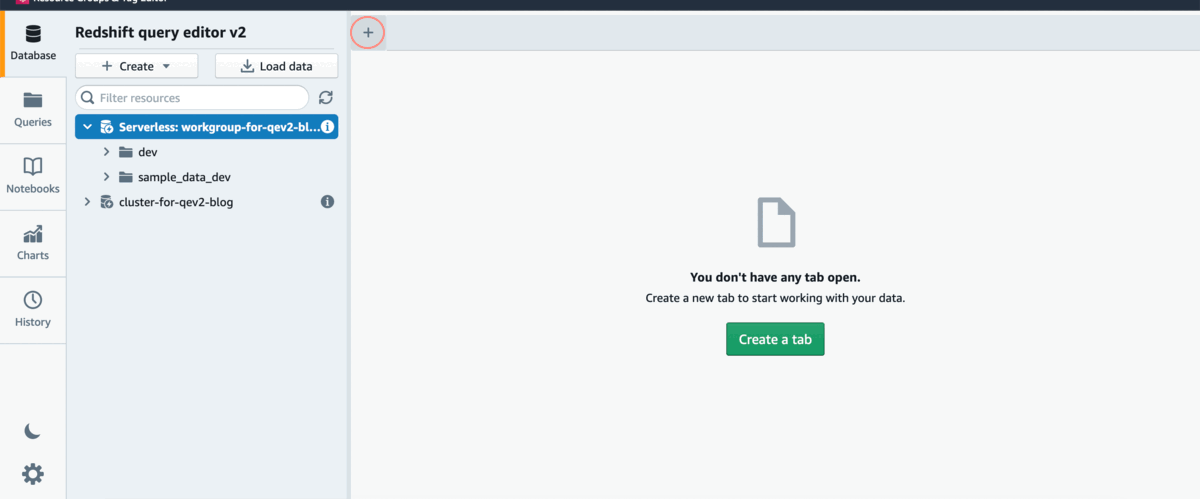
- SQL クエリを保存するには、名前を選択 (ダブルクリック) し、クエリを説明する名前を入力します (たとえば、
query1,query2,query3). - 次のスクリーンショットに示すように、ドロップダウン メニューを使用して、接続するサーバーレス ワークグループまたはプロビジョニングされたクラスターを選択できます。 接続するデータベースを選択することもできます。 クエリを実行して XNUMX つのテーブルすべてを同じデータベースに読み込む必要があるため、すべての SQL エディター タブで同じコンピューティングとデータベースを選択します。
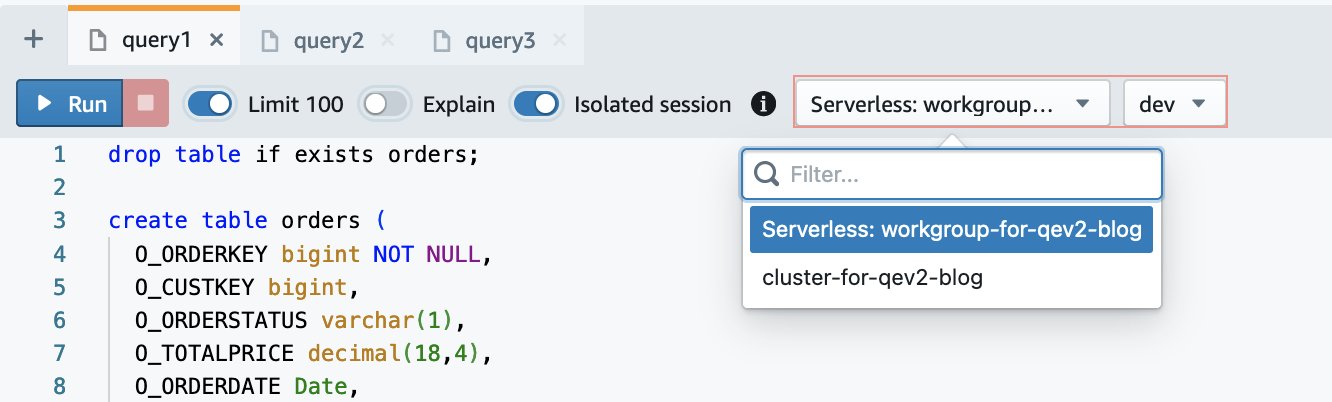
- 各 SQL エディターで同時に実行するクエリを作成します。
- 選択する ラン をクリックして、クエリを同時に実行します。

SQL エディターと同様に、クエリを複数で実行できます。 SQL ノートブック 同時に。 ノートブックを作成したら、次を選択します すべて実行 それぞれのノートに。
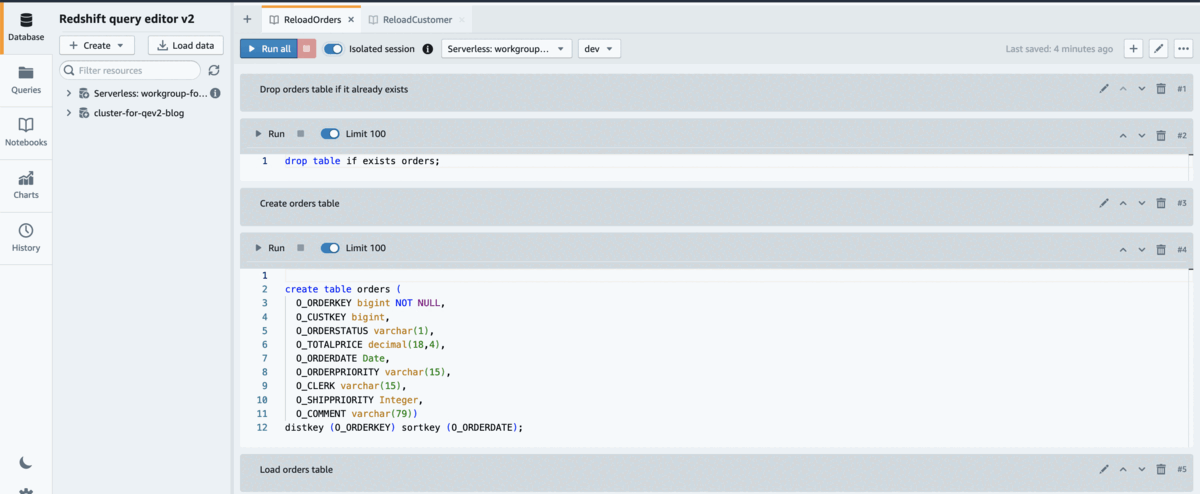
同時接続のアカウント設定
デフォルトでは、クエリ エディター v2 を使用してクエリを実行する同時接続を 3 つ持つことができます。 これは、管理者ユーザーのみが変更できるアカウント レベルの設定です。 アカウント設定で、最大同時接続数の値をデフォルト値の 1 から 10 ~ XNUMX の間の値に変更できます。 アカウント設定を開くには、設定アイコンを選択し、 アカウント設定。
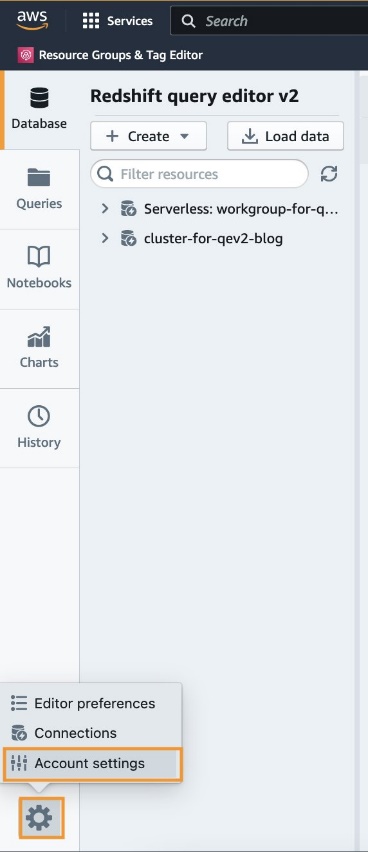
接続設定、1 ~ 10 の数字を選択 最大同時接続数 選択して Save. 設定の変更が有効になるまで、最大 10 分かかる場合があります。
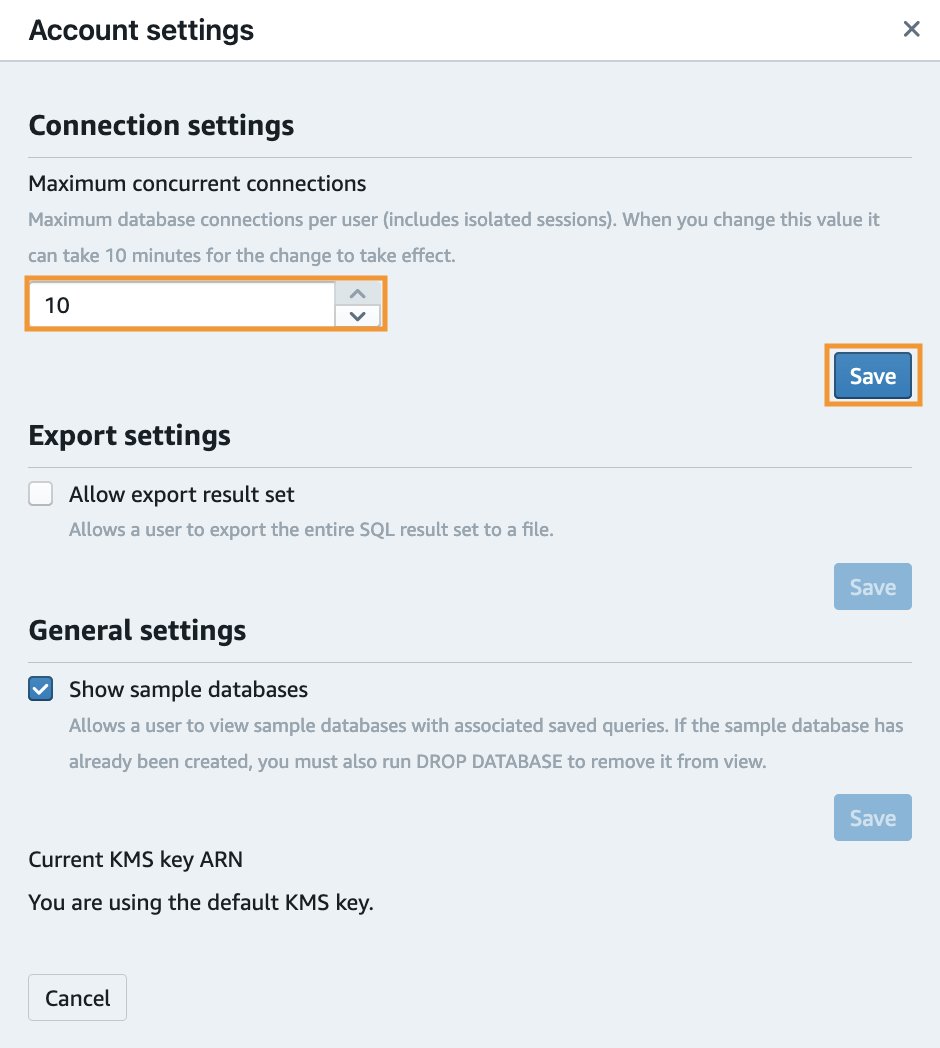
これにより、ユーザーが同時に実行できるクエリの数を制御して、データベースに大きな負荷をかけないようにすることができます。 ユーザーが許可されている数を超える同時クエリを実行すると、「現在の制限 < > 接続に到達しました。 別の接続を閉じるか、分離されていないセッションを使用するか、クエリ エディター v2 アカウント管理者に連絡して制限を調整してください。」
接続を表示
接続を表示するには、設定アイコンを選択し、 Connections.
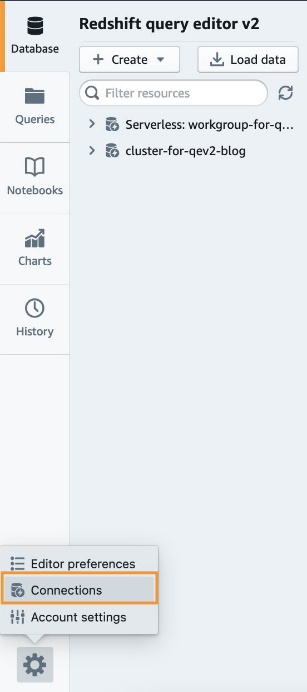
接続ごとに、クラスターまたはワークグループ名、データベース名、データベース ユーザー、セッションのタイプ (分離または共有)、およびステータス (クエリがアクティブに実行されている場合はビジー、クエリが実行されていない場合はアイドル) が表示されます。 選んでいいですよ タブへ 接続に関連付けられたタブに移動します。 選んでいいですよ 閉じる 接続を閉じます。
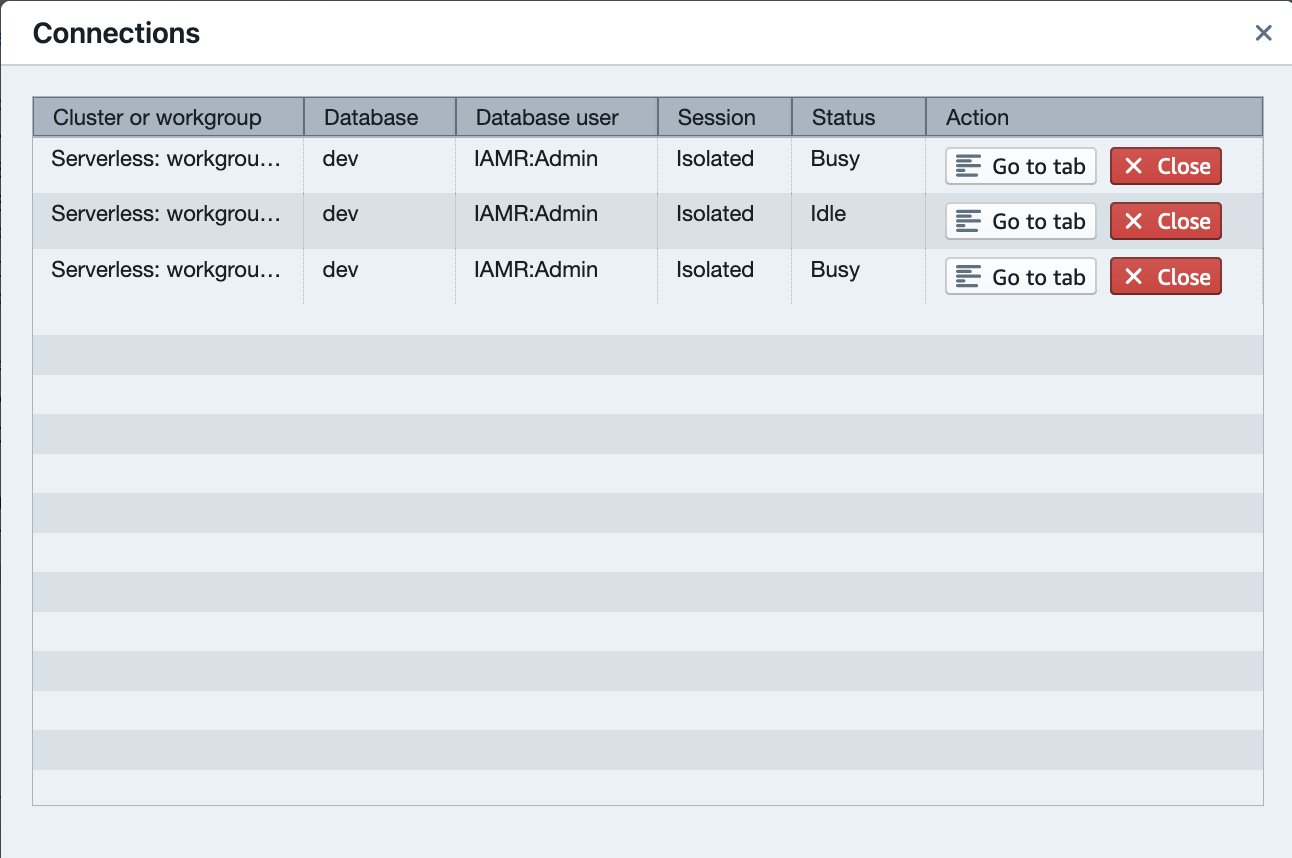
クエリ履歴を表示
クエリ エディター v1,000 で実行された最後の 2 件のクエリの履歴は、クエリ履歴で確認できます。 クエリを保存するのを忘れた場合は、クエリ履歴から取得できます。 クエリの期間、ステータス、実行時間、およびクエリ テキストも確認できます。 すべての SQL エディターと SQL ノートブックから実行されたクエリは、クエリ履歴で利用できます。
開始するには、 クエリ履歴 クエリ エディター v2 のページ。 過去 1,000 日間、今週、今月、今年、またはすべての期間に実行された最新の 3 件のクエリを表示するように選択できます。

クエリ履歴でクエリを検索する
クエリを検索することもできます。 たとえば、「国家」という単語を含むクエリを検索するには、次のように入力します。 nation 検索ボックスに 入力します. クエリ履歴ページが更新され、キーワード「国家」を含むクエリが表示されます。
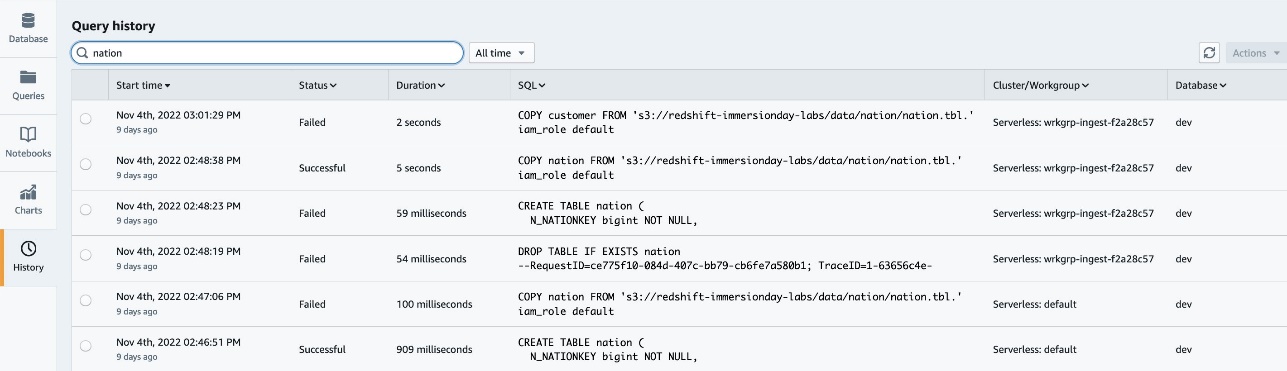
同様に、プロビジョニングされたクラスターまたはサーバーレス ワークグループで実行されたクエリを検索できます。 たとえば、Amazon Redshift Serverless ワークグループで実行され、名前に「curate」という語句が含まれるクエリを検索するには、次のように入力します。 curate 検索ボックスに

データベースで実行されたクエリを検索することもできます。 検索ボックスにデータベースの名前を入力します。 たとえば、データベースで実行されたクエリは次のとおりです。 sample_data_dev.
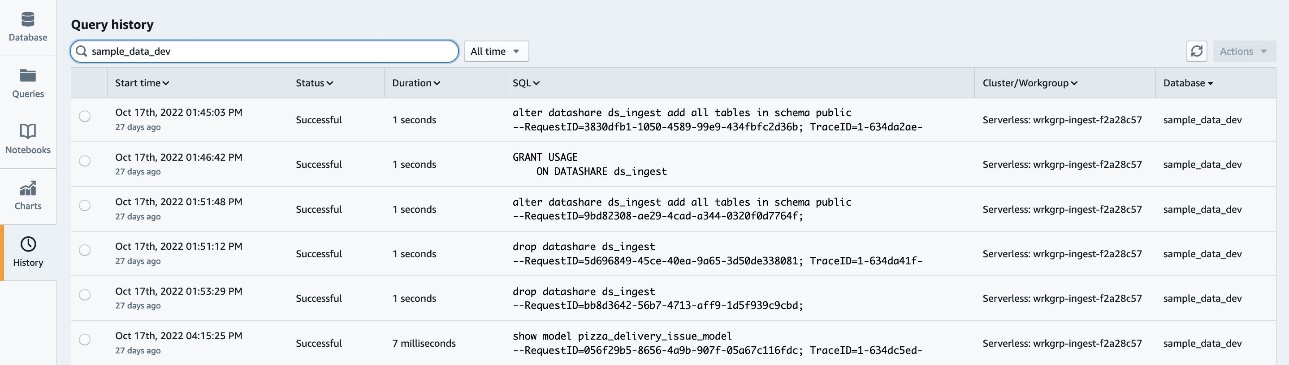
クエリの詳細を表示
クエリ履歴内の任意のクエリについて、選択してクエリの詳細を表示できます。 クエリの詳細を表示 そのクエリのメニュー。

選択したクエリについて、次の詳細を確認できます。
- クエリの実行が開始された現地時間
- クエリの実行が終了した現地時間
- 合計クエリ実行時間
- クエリのステータス (
Running,Succeeded,FailedまたはCanceled) - クエリが実行されたクラスターまたはワークグループ
- クエリが実行されたデータベース
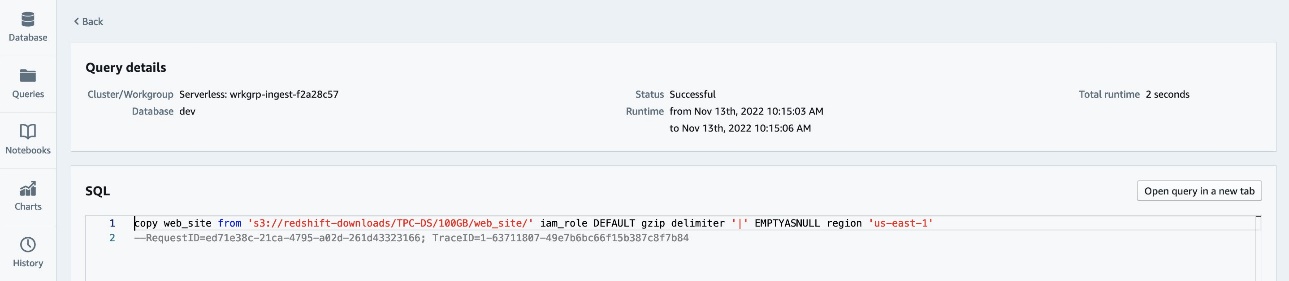
クエリの詳細から、クエリ履歴に戻るには、単に選択します 戻る.
新しいタブでクエリを開く
クエリ履歴でクエリを選択して選択すると、新しいタブでクエリを開くことができます。 新しいタブでクエリを開く メニュー。

クエリは、無題の新しい SQL エディターで開きます。

保存したクエリ、保存したノートブック、またはソース タブを開く
クエリ エディター v2 を使用して作成された SQL エディターと SQL ノートブックを保存できます。 それらを見るには、 保存されたクエリ および 保存されたノートブック ページ、それぞれ。 クエリ履歴に表示されているクエリが保存済みクエリの一部である場合、 保存したクエリを開く オプションは メニュー。 その後、そのオプションを選択して、保存したクエリを開くことができます。

クエリ履歴に表示されているクエリが保存されたノートブックの一部である場合、 保存したノートを開く オプションは メニュー。 その後、そのオプションを選択して、保存したノートブックを開くことができます。

保存されていないエディター タブからクエリを実行し、タブがまだ閉じられていない場合は、 ソースタブを開く オプション メニュー。

タブの履歴を表示
クエリ エディター v2 では、すべての SQL エディターと SQL ノートブックの統合されたクエリ履歴を表示するだけでなく、タブ レベルのクエリ実行履歴を表示できます。 タブは、エディターまたは SQL ノートブックのいずれかを表すことができます。 両方のタブ履歴を表示できます。
SQL エディター タブのタブ履歴を表示する
SQL エディタのタブは、ファイル アイコンで表されます。 タブの履歴を表示するには、オプション メニュー (XNUMX つのドット) を選択し、 タブの履歴.

タブの履歴が開くと、その SQL エディター タブで実行されたクエリと、どれくらい前に実行されたかを確認できます。 クエリをコピーしたり、新しい SQL エディター タブで開いたり、各クエリの横にあるオプション メニュー (XNUMX つのドット) を選択してクエリの詳細を表示したりできます。
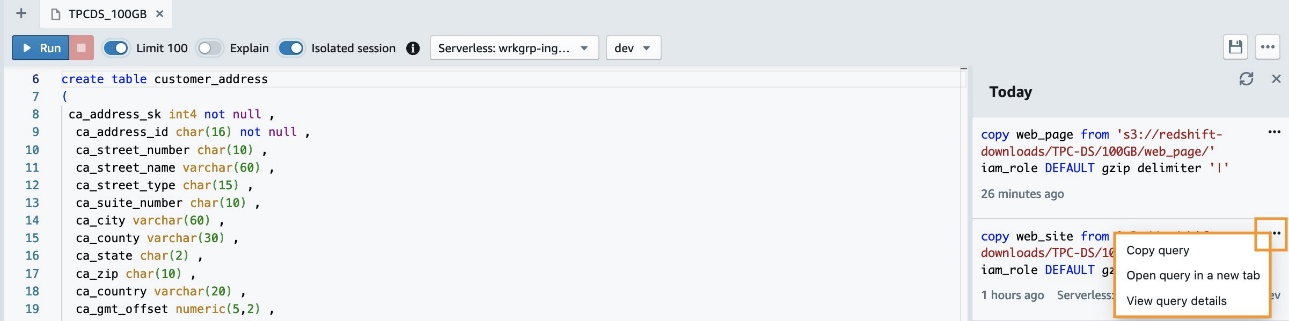
ノートブック タブのタブ履歴を表示する
ノートブック タブは、ノートブック アイコンで表されます。 ノートブック タブで、タブの履歴を表示するには、オプション メニュー (XNUMX つのドット) を選択し、 タブの履歴.
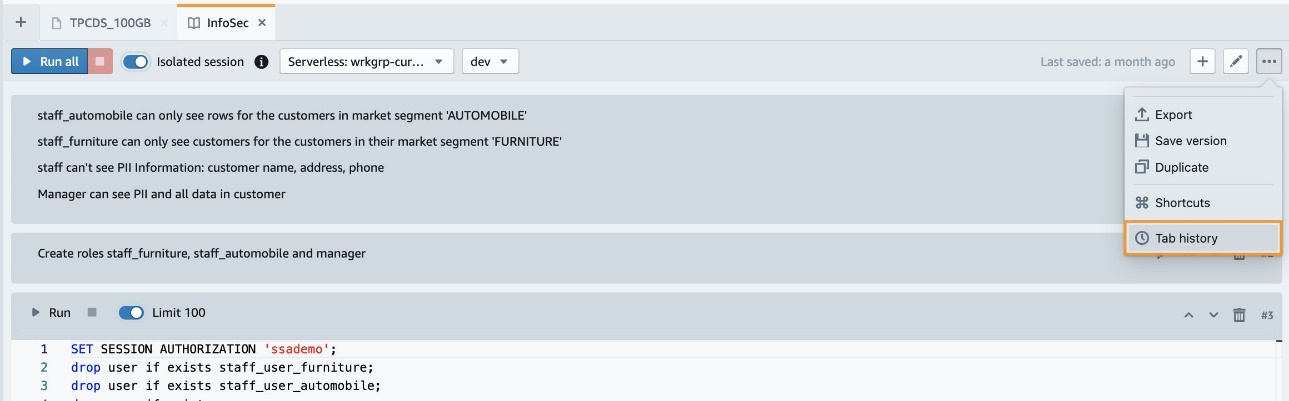
タブの履歴が開くと、そのノートブック タブで実行されたクエリと、どれくらい前に実行されたかを確認できます。 クエリをコピーしたり、新しい SQL エディター タブで開いたり、各クエリの横にあるオプション メニュー (XNUMX つのドット) を選択してクエリの詳細を表示したりできます。
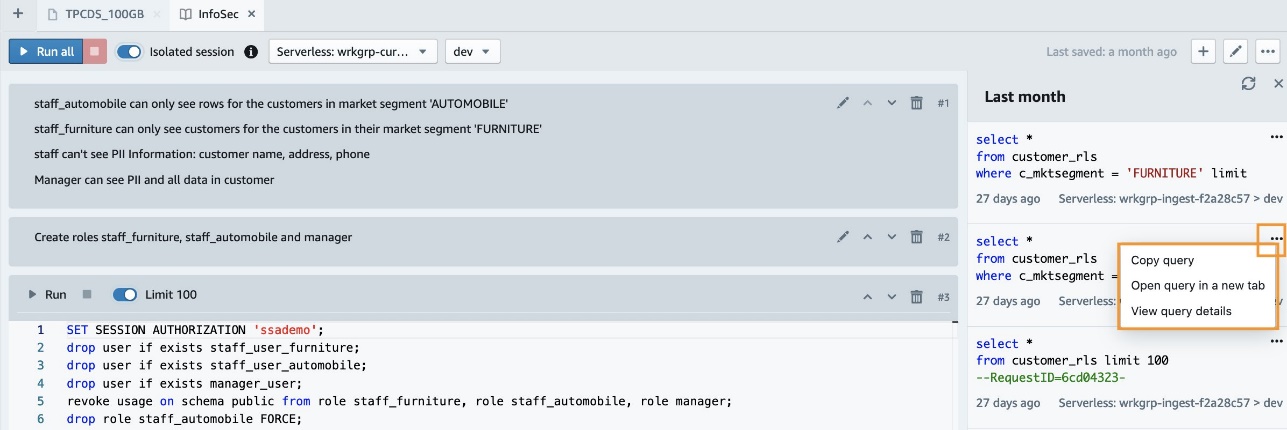
まとめ
この投稿では、Amazon Redshift Query Editor v2 の同時クエリ実行とクエリ履歴機能について紹介しました。 チームがデータセットのクエリと読み込みに使用できる強力で使いやすい機能を備えています。 ご質問やご提案がありましたら、コメントを残してください。
ハッピークエリ!
著者について
 アヌシャチャラ は、Amazon Redshift を専門とするシニア アナリティクス スペシャリスト ソリューション アーキテクトです。 彼女は、多くの顧客がクラウドおよびオンプレミスで大規模なデータ ウェアハウスを構築するのを支援してきました。
アヌシャチャラ は、Amazon Redshift を専門とするシニア アナリティクス スペシャリスト ソリューション アーキテクトです。 彼女は、多くの顧客がクラウドおよびオンプレミスで大規模なデータ ウェアハウスを構築するのを支援してきました。
 バハディル・オザフチ Amazon Redshift を専門とするシニア ソフトウェア エンジニアです。 彼は主に、優れた IDE エクスペリエンスを提供するために、Amazon Redshift の顧客向けの機能の設計と構築に取り組んでいます。 仕事以外では、彼は料理をしたり、ローグライク ビデオ ゲームをプレイしたりしています。
バハディル・オザフチ Amazon Redshift を専門とするシニア ソフトウェア エンジニアです。 彼は主に、優れた IDE エクスペリエンスを提供するために、Amazon Redshift の顧客向けの機能の設計と構築に取り組んでいます。 仕事以外では、彼は料理をしたり、ローグライク ビデオ ゲームをプレイしたりしています。
 モハメド・シャーバン Amazon Redshift のシニア ソフトウェア エンジニアで、ドイツのベルリンを拠点としています。 彼は、ソフトウェア エンジニアリングで 12 年以上の経験があります。 彼はクラウド サービスと顧客を喜ばせるソリューションの構築に情熱を注いでいます。 仕事以外では、彼はユニークな瞬間を探求して捉えるのが大好きなアマチュア写真家です。
モハメド・シャーバン Amazon Redshift のシニア ソフトウェア エンジニアで、ドイツのベルリンを拠点としています。 彼は、ソフトウェア エンジニアリングで 12 年以上の経験があります。 彼はクラウド サービスと顧客を喜ばせるソリューションの構築に情熱を注いでいます。 仕事以外では、彼はユニークな瞬間を探求して捉えるのが大好きなアマチュア写真家です。
 エロール・ムルテザオグルは、AWS のテクニカル プロダクト マネージャーであり、好奇心旺盛で熱心な思想家であり、自己改善と学習への意欲があります。 彼は、ソフトウェア開発とアーキテクチャにおいて強力で実績のある技術的バックグラウンドを持ち、商業的に成功する製品を提供する意欲とバランスが取れています。 Erol は、期待を超えるソリューションを提供するために、顧客のニーズと問題を理解するプロセスを高く評価しています。
エロール・ムルテザオグルは、AWS のテクニカル プロダクト マネージャーであり、好奇心旺盛で熱心な思想家であり、自己改善と学習への意欲があります。 彼は、ソフトウェア開発とアーキテクチャにおいて強力で実績のある技術的バックグラウンドを持ち、商業的に成功する製品を提供する意欲とバランスが取れています。 Erol は、期待を超えるソリューションを提供するために、顧客のニーズと問題を理解するプロセスを高く評価しています。
- コインスマート。 ヨーロッパで最高のビットコインと暗号通貨取引所。ここをクリック
- Platoblockchain。 Web3メタバースインテリジェンス。 知識の増幅。 こちらからアクセスしてください。
- 情報源: https://aws.amazon.com/blogs/big-data/run-queries-concurrently-and-see-query-history-using-amazon-redshift-query-editor-v2/



