Quest 3 には、非常に便利だが隠されていることが多い機能が多数付属しています (そのほとんどは Quest 2 でも動作します!)。 ここでは、絶対に知っておきたいヒントとコツを詳しく紹介します。
更新 – 5 年 2023 月 XNUMX 日
クエスト 3 のヒントとコツの内容:
- Quest 3 のスクリーンショットとビデオ キャプチャのショートカット
- クエストの音声コマンド
- コントローラートラッキングとハンドトラッキングの切り替え
- スクリーンショットとビデオを実際に携帯電話に同期させる
- ダブルタップしてパススルー
- 120Hzのリフレッシュレートをオンにする
- 拡張バッテリーモード
- 自宅で独自の 360 度背景を設定
- プライバシーのために個々の Quest アプリをロックする
- 色覚異常モードと文字サイズ
- Quest 3 のスワイプ キーボードでより簡単に入力
- 携帯電話またはブラウザで友人とビューを共有
- スマートフォンからアプリを起動して、いつでも使えるようにする
- Quest Browser で携帯電話からリンクを開く
- 最大限の快適さと没入感を実現するために IPD を設定します
- 購入する前にゲームの快適性評価を確認してください
プレイできる素晴らしいゲームを探しているなら、私たちのリストをお見逃しなく 25 無料です。 チェックしてみる価値のある Quest 3 ゲーム.
1. クエスト 3 のスクリーンショットとビデオ キャプチャのショートカット
Quest 3 を初めて使用する場合は、ほぼ確実に、VR のいたずらのスクリーンショットやビデオをキャプチャして、友人と共有したいと思うでしょう。 幸いなことに、これはゲームのプレイ中でも実行できるショートカットを使用すると簡単です。
スクリーンショットのショートカット:
メタボタン(右コントローラーのメニューボタン)を押したままトリガーをXNUMX回引きます
ビデオ キャプチャを開始するショートカット:
メタボタン(右コントローラーのメニューボタン)を押したまま引きます 抱きしめる 数秒間トリガーします。 キャプチャが開始されると、メッセージが表示されます。
ビデオキャプチャ終了のショートカット:
すでにビデオを録画している場合は、[ビデオ キャプチャの開始] ショートカットと同じコマンドを実行して録画を停止できます。 これは、ショートカット、音声、または通常のキャプチャ ボタンを使用して録音を開始した場合でも機能します。
また、音声コマンドを使用してスクリーンショットやビデオを撮ることもできます。これについては今すぐ説明します。
2. クエスト音声コマンド
Quest の音声コマンドは非常に便利ですが、ゲームの起動、ストアの検索、ヘッドセットの操作、スクリーンショットやビデオのキャプチャなどを可能にする機能です。 注: Quest の音声コマンドは現在、米国のヘッドセットでのみ利用できます。
Quest 3 で音声コマンドをオンにする方法:
- ヘッドセットでアプリライブラリを開き、設定を開きます
- 設定で「システム」→「音声コマンド」に移動します。
- 音声コマンドスイッチをオンにする
- 音声コマンドのショートカット スイッチをオンにする
コントローラーで音声コマンドをアクティブにする方法
- メタボタン(右コントローラーのメニューボタン)をダブルタップします。
- ヘッドセットが聞いていることを知るために音声キューを待ちます
- 命令を話してください
ハンドトラッキングで音声コマンドをアクティブにする方法
- 右手を上げて自分の方に向けます
- 指をつまんで押したままにして、Quest クイック メニューを開きます
- 指を押したまま手を右に動かして「アシスタント」を選択します
- ピンチを放すと音声コマンドが有効になります
ヒント: 音声コマンドは、ゲームの途中であっても、ヘッドセットのどこからでも使用できます。
Quest の音声コマンドでできること:
- ゲームを起動 – 「開く」 ビートセイバー「
- ストアを検索 – 「ストアを検索」 エレクトロノーツ「
- ヘッドセットをナビゲート – 「設定を開く」 | 「オープンストア」 | 「オープンライブラリー」
- ヘッドセットを管理する – 「再起動」 | 「シャットダウン」 | 「私のバッテリーは何ですか?」
- 写真とビデオをキャプチャ – 「スクリーンショットをキャプチャ」 | 「ビデオをキャプチャ」 | 「録音を停止してください」
3. コントローラートラッキングとハンドトラッキングの切り替え
ほとんどの場合、Quest 3 では、コントローラーを平らな面に設置するということは、ハンド トラッキングを使い始めることを意味するということをよく理解しています。 しかし、時には少し混乱することもあります。 ヘッドセットがコントローラー トラッキングからハンド トラッキングに切り替わることを保証するショートカットがありますが、最初にそれを有効にする必要があります。
「ハンドトラッキング用のダブルタップコントローラー」を有効にする方法
- ヘッドセットでアプリライブラリを開き、設定を開きます
- 設定で「移動追跡」に移動します
- 「ハンドトラッキング用のダブルタップコントローラー」スイッチをオンにします
「ハンドトラッキング用のダブルタップコントローラー」を有効にする方法
- ショートカットにあるように、コントローラーを軽く XNUMX 回タップすると、ヘッドセットがすぐにハンド トラッキングに切り替わります。 コントローラーに戻すには、コントローラーを持ち上げるだけです。
4. スクリーンショットとビデオを実際に携帯電話に同期させる
ヘッドセットでスクリーンショットやビデオをキャプチャすると、 想定 携帯電話に同期すると、Meta Quest アプリからアクセスして、そこから好きなように共有できるようになります。 実際には、メディアが自動的に同期されることはほとんどありません。 ただし、個々のキャプチャを強制的に携帯電話に同期させることができます。
Quest 3 でスクリーンショットまたはビデオを強制的に同期する
- ヘッドセットのメニューバーから「カメラ」を開きます
- 同期したいスクリーンショットまたはビデオを見つけます
- ファイル上の「XNUMX つの点」メニューをクリックします
- [今すぐ同期]をクリックします
スクリーンショットの場合は数秒以内、大きなビデオの場合は XNUMX ~ XNUMX 分以内に、Meta Quest アプリを開いてギャラリーに移動し、同期されたメディアを見つけることができます (メディアが更新されていない場合は、必ずギャラリーを「プルダウンして更新」してください)登場しない)。 そこから写真やビデオを携帯電話にダウンロードし、必要に応じて共有できます。 同期にかかる時間は、インターネットの速度によって異なる場合があります。
5. ダブルタップしてパススルーします
これは非常に便利な機能で、パススルーをオンにして (ゲームの途中であっても) ヘッドセットの外から一目見ることができる最も迅速かつ簡単な方法です。
ヘッドセットの側面を軽くダブルトラップするだけで (コントローラーでタップすることもできます)、パススルー ビューが表示されます。
この機能はデフォルトで有効になっている必要がありますが、有効になっていない場合は、パススルーのダブルタップをオンにすることができます。
- ヘッドセットで、「設定」→「物理スペース」→「パススルー」に移動します。
- 「ダブルタップしてパススルー」スイッチをオンにします
6. 120Hzのリフレッシュレートをオンにする
デフォルトでは、Quest 3 は 90Hz のリフレッシュ レート (画面が更新される頻度) で実行されます。 よりスムーズで低遅延のエクスペリエンスを実現するには、リフレッシュ レートを最大 120 Hz まで上げることができます。
Quest 120 で 3Hz リフレッシュ レートをオンにする方法:
- ヘッドセットで、「設定」→「システム」→「ディスプレイ」に移動します。
- 「120Hzリフレッシュレート」スイッチをオンにします
これで、Quest メニューはデフォルトで 120Hz で実行されるようになり、120Hz をサポートするアプリケーションもこのモードを使用できるようになります。 これはバッテリー寿命にわずかな影響を与える可能性があることに注意してください。
7. 拡張バッテリーモード
Quest 3 のバッテリー寿命について言えば、ヘッドセットにはヘッドセットから最大限の電力を引き出すモードが組み込まれています。
Quest 3 で拡張バッテリー モードをオンにする方法:
- ヘッドセットで、[設定] → [システム] → [電源] に移動します。
- 「拡張バッテリーモード」スイッチをオンにします
拡張バッテリー モードをオンにすると、明るさ、解像度、およびおそらくフレームレートが低下するため、ヘッドセットの動作が減り、バッテリーの消費が遅くなります。
8. ホームに独自の 360 度背景を設定する
Meta は Quest Home スペース用のさまざまな仮想環境を提供しており、そのほとんどは 360° 写真を背景として使用しますが、独自の 360° 写真を背景として使用することもできます。
Quest Home で 360 度背景を設定する方法:
- ヘッドセットで、[設定] → [パーソナル設定] → [仮想環境] に移動します。
- 仮想環境のリストの一番下までスクロールします。
- 「カスタム スカイボックス ビュー」の横にある矢印をクリックします。
- デフォルトのスカイボックスのいずれかを選択するか、独自のスカイボックスを選択します
デフォルトの Quest 3 Home 環境では背景が表示されないことに注意してください (他のいくつかの環境も同様です)。 ほとんどの環境ではスカイボックスが表示されますが、一部の環境では他の環境よりも優れたビューが得られるため、どれが最も気に入ったかを試してみてください。
9. プライバシーのために個々の Quest アプリをロックする
VR を友達や家族と共有するのは楽しいです。 Quest 3 はさまざまな人が使用する可能性があるため、特定のアプリをロックして、他の人がメッセンジャー チャットに遭遇したり、ゲームの進行状況を上書きしたり、ブラウザの履歴を覗き見したりしないようにできると便利です。
Quest 3 アプリをロックする方法:
- ヘッドセットで、「設定」→「アプリ」→「アプリロック」に移動します。
- ロックしたいアプリを選択します
- 指またはコントローラーを使用してドットを覚えやすいパターンに結び、パスワード パターンを入力します。
これで、アプリを起動するたびに、使用する前にパスワードを入力する必要があります。 アプリを使用した後にロックするには、アプリを最小化するか完全に閉じる必要があります。 ヘッドセットをスリープにしても、現在アクティブなアプリはロックされません。
10. 色覚異常モードと文字サイズ
男性の推定 8%、女性の 0.5% が色覚異常であることをご存知ですか? これは左利きの人の数とほぼ同じ数です。 色覚異常の検査をしたことがない場合は、 この 30 秒のテストは始めるのに適しています.
幸いなことに、Quest 3 には、色覚異常や視覚障害のある人が使いやすくするためのアクセシビリティ オプションがいくつか含まれています。
色覚異常モードをオンにする方法:
- ヘッドセットで、[設定] → [アクセシビリティ] → [ビジョン] → [色補正] に移動します。
- 色補正スイッチをオンにする
- XNUMX つの色盲タイプから XNUMX つを選択
Quest 3 のフォント サイズを大きくする方法:
- ヘッドセットで、[設定] → [アクセシビリティ] → [ビジョン] に移動します。
- [テキスト サイズ] で、XNUMX つの異なるサイズ オプションから選択します。
テキスト サイズを変更した後はヘッドセットを再起動する必要がありますが、残念ながらサイズの変更はシステム メニューにのみ適用されます。
11. Quest 3 のスワイプ キーボードでより簡単に入力
人差し指やレーザー ポインターを使った入力はそれほど速くありません。 ペースを上げたい場合は、Quest 3 で「スワイプして入力」機能を有効にすると、多くのスマートフォンで見られるものと同様に機能します。
スワイプ入力を有効にする方法:
- ヘッドセットで [設定] → [実験的] に移動します。
- スワイプタイピングスイッチをオンにする
[設定] → [実験的] にオプションが表示されない場合は、[設定] → [システム] → [キーボード] に移動されている可能性があります。
これで、システム キーボードが表示されるときはいつでも、指またはコントローラーを使用してスワイプ タイピングを使用できるようになります。
12. 携帯電話またはブラウザで友人とビューを共有する
ヘッドセットを使用していて、その外の人々に何かを見せたい場合でも、ヘッドセットを使用していて、彼らが彼らを助けるために何をしているかを確認できるようにしたい場合でも、キャストは最良の方法です。 ヘッドセット内で何が起こっているかのビデオビューをスマートフォンまたは任意の Web ブラウザにキャストできます。
Quest 3 をスマートフォンにキャストする方法:
- スマートフォンとヘッドセットが両方とも同じ Wi-Fi ホットスポットに接続されていることを確認してください
- スマートフォンにMeta Questアプリがインストールされていることを確認してください
- Meta Quest アプリのホームページ (「フィード」) では、ヘッドセットの画像がページの上部に表示されます。
- ヘッドセットの横にある「キャスト」ボタンをクリックします
これにより、ヘッドセットからのキャストが開始されます。 屋内にいるユーザーの画面には、ヘッドセットがキャスト中であることを示す小さなライトが表示されます。
Quest 3 をブラウザにキャストする方法:
- PC またはスマート TV で、次の場所に移動します。 oculus.com/cast
- ヘッドセットと同じアカウントにログインしていることを確認してください
- ヘッドセットで、Meta ボタン (右コントローラーのメニュー ボタン) を押します。
- メニューバーからカメラアイコンを選択します
- 上部のキャストボタンを選択します
- メニューボタンを押してゲームに戻ります
13. いつでも使えるようにスマートフォンからアプリを起動する
通常、VR をプレイしようと決めたときは、椅子を移動したり、水を一口飲んだり、髪を整えたりするなど、ちょっとした準備が必要になることがあります。 ヘッドセットを装着する前に、プレイしたいアプリがバックグラウンドで読み込まれていれば便利だと思いませんか? 幸いなことにそれは可能です!
スマートフォンから Quest 3 アプリを起動する方法:
- スマートフォンにMeta Questアプリがインストールされていることを確認してください
- Meta Quest アプリで、下部のナビゲーション バーの [メニュー] をクリックします。
- ページを一番下までスクロールして、「マイ ライブラリ」をクリックします
- 起動したいアプリを選択してください
- アプリページの「起動」ボタンをクリックします
14.Quest Browser で携帯電話からリンクを開く
Quest ブラウザで特定の Web ページを表示したい場合がありますが、それをヘッドセットに手で入力するのは面倒です。 幸いなことに、携帯電話からヘッドセットで直接任意の URL を開くことができます。
iPhone または Android から Quest のリンクを開く方法
- Meta Quest スマートフォン アプリがインストールされていることを確認します。
- スマートフォンで、開きたいページを参照し、ブラウザの「共有」機能を使用します(共有されるものが URL である限り、これは他のアプリの共有機能でも機能します)。
- URL を共有できるアプリのリストから、Meta Quest アプリを選択します。
- これにより、Meta Quest アプリが開き、ヘッドセットで Web サイトを開くか、ブックマークして後でヘッドセットで検索するかを選択できます。
携帯電話の共有シートに Meta Quest アプリが表示されない場合は、それを有効にする必要がある場合があります。 そのための手順が記載されています iPhoneの方はこちら & こちらはAndroid用.
これは、取得する場合に特に便利です WebXR コンテンツ これは、インストールを必要とせずにブラウザから直接提供される没入型コンテンツです。
15. 最大限の快適さと没入感を実現するために IPD を設定する
瞳孔間距離 (IPD とも呼ばれる) は、両目の間の距離を指します。 IPDは人によって異なり、場合によっては大幅に異なります。 さまざまな理由から、ヘッドセットのレンズ間の距離を個人の IPD に合わせると、快適さと没入感が向上します。
Quest 3 で IPD を設定する方法
- ここのガイドに従って、IPDを測定する最も簡単な方法を見つけてください
- ヘッドセットを装着し、バイザーの底部に沿ってダイヤルを探します (これは音量ボタンの反対側にあります)
- 画面上に数字を示すインジケーターが表示されるまでダイヤルを回します。 IPD 測定値と一致するようにこの数値を設定します。
Quest 2 で IPD を設定する方法
- ここのガイドに従って、IPDを測定する最も簡単な方法を見つけてください
- Quest 3 とは異なり、Quest 2 には IPD ダイヤルがありませんが、代わりに XNUMX つの個別の IPD 設定があります。 IPD に最適な位置に設定を移動します。
- ヘッドセットを着用せずに、片手で各レンズをつかみます。
- 以下の表に従って、レンズを互いに近づけたり遠ざけたりして、XNUMX つの位置のいずれかにゆっくりと移動します (レンズは各位置に「カチッ」と音を立てます)。
IPD範囲 レンズ間隔の設定 61mm以下 位置 1 (最も狭い) 61〜66mm ポジション 2 (中央) 66mm以上 位置 3 (最も広い)
16. 購入前にゲームの快適性評価を確認する
VR での快適さはゲームごとに大きく異なります。 一般に、これはアプリがどれだけの人為的な動きを採用するかに関係します。 のようなゲーム ビートセイバー—一か所にしか立たない—は、ほとんどすべての人にとって快適である傾向がありますが、次のようなゲームは 戦闘機:WW1ファイターズ飛行機の中で体をひねったり回転させたりすることになるので、不快に思う人もいるかもしれません。
幸いなことに、Meta Quest ストアのすべてのアプリには、次の XNUMX つの快適さの評価のいずれかが付いています。
快適 – ほとんどの人に適しています
適度な – 多くの人に適していますが、すべての人に適しているわけではありません
強烈な – ほとんどの人、特に VR を初めて使用する人には適していません
すべての Quest アプリの快適さの評価はストア ページにリストされており、Meta Quest スマートフォン アプリを通じて、またはウェブ上でストアを閲覧するときに見つけることができます。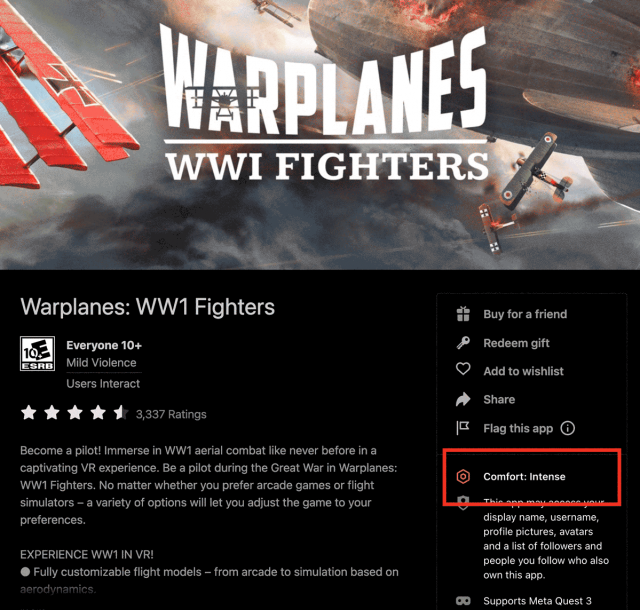
このリストで、誰もが自分のヘッドセットについて知らなかったことが少なくとも 3 つ見つかったことを願っています。 Quest XNUMX で見逃した素晴らしいヒントやコツはありますか? 以下のコメント欄に書き込んでください。
- SEO を活用したコンテンツと PR 配信。 今日増幅されます。
- PlatoData.Network 垂直生成 Ai。 自分自身に力を与えましょう。 こちらからアクセスしてください。
- プラトアイストリーム。 Web3 インテリジェンス。 知識増幅。 こちらからアクセスしてください。
- プラトンESG。 カーボン、 クリーンテック、 エネルギー、 環境、 太陽、 廃棄物管理。 こちらからアクセスしてください。
- プラトンヘルス。 バイオテクノロジーと臨床試験のインテリジェンス。 こちらからアクセスしてください。
- 情報源: https://www.roadtovr.com/meta-quest-3-tips-tricks-settings/



