Are you running low on your iPhone storage? While many people face this problem daily, it can be easily rectified using the appropriate steps. The following is a perfect guide for anyone who does not know how to resolve the issue.
Keep reading to discover why your iPhone may display a “Storage Full” sign. You can also unveil various methods to fix the issue, including apps to transfer photos from iPhone to PC. Try these methods today and regain control over your device.

Part 1. What Are The Potential Reasons Behind Full iPhone Storage
Before jumping to the different ways to free up iPhone storage on your device, you must first look at the reasons that cause the issue so that it can be prevented from scratch. Filled-out iPhone storage can be due to multiple reasons, some of which are explained below.
1. Large Apps Within Device
Apps and games, especially those with high-quality graphics or large data requirements, can quickly consume a significant amount of storage space on your iPhone. It is essential to review and delete unused or unnecessary apps regularly.
2. Excess Photos
Another factor that can significantly contribute to full storage on your iPhone is excess media files, particularly high-resolution images. Photos can take up a substantial amount of space on your phone and lead to a “Storage Full” signal.
3. App Cache and Temporary Files
Apps often generate cache and temporary files that can accumulate over time and occupy significant storage space. Your browser cache and files downloaded online can also contribute to this problem.
4. System Files and Updates
iOS updates and system files also require storage space. If you have been postponing updates or your iPhone is running an older version of iOS, there is a high chance this may be causing the issue to persist on your device.
5. Backup Files
If you regularly back up your iPhone to iCloud or iTunes, the backup files can consume storage space, mainly if they include large amounts of data. If you do not review and optimize your backups, it can cause a low storage space issue.
Part 2. How to Fix iPhone Storage Full/Low with These 5 Ways!
As mentioned above, low storage space on your iPhone can result from several reasons. Often, excess media files are causing iPhones to run low on space. If you want to eliminate the issue, the simple solution is to move your photos out of your phone to an external device such as your computer. You can consider the following methods to discover the best apps to transfer photos from iPhone to PC.
Method 1. Wondershare MobileTrans
Using a third-party app is one of the easiest ways to export photos to a computer and free up space on your iPhone. While many tools today claim to do the job, Wondershare MobileTrans is undeniably the best solution.
It is a reliable data transfer tool and one of the best software for transferring photos from iPhone to PC. For users looking to move sensitive data across platforms, MobileTrans offers a secure solution. It can transfer more than 18 types of data across 6000+ supported devices in a few simple clicks, allowing you to save time and effort.
Steps To Transfer Photos From iPhone to PC Using Wondershare MobileTrans
You can follow this guide to learn how to use the MobileTrans app to transfer photos from iPhone to PC:
Step 1: Connect iPhone With Computer for Transfer
After installing Wondershare MobileTrans on your computer, launch its main interface and select the “Export to Computer” option under the “Phone Transfer” tab. You must also connect your iPhone to the PC using a lightning cable.
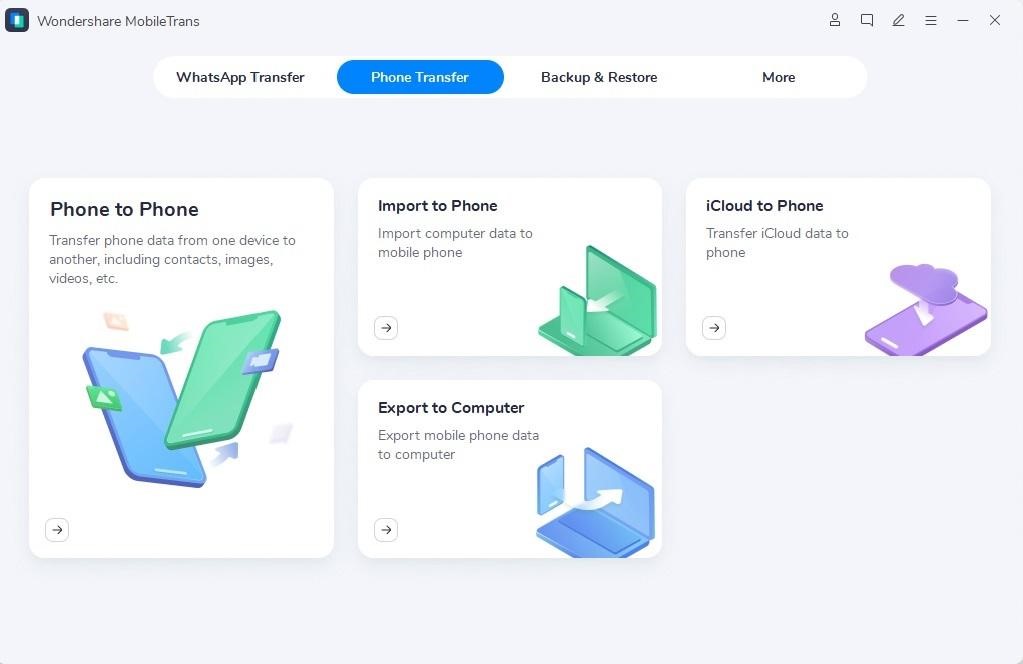
Step 2: Pick Out Photos for Exporting
Once the program detects your device, it will display a list of all the data found on your iPhone. You can go to the “Photos” section from the left panel and select the images you wish to export to your PC.
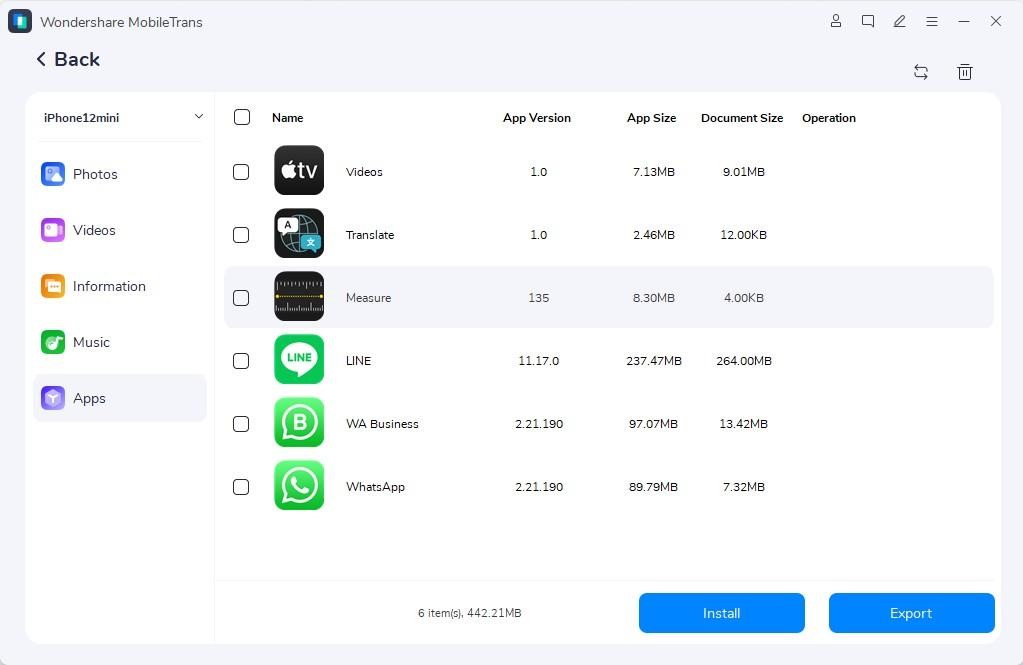
Step 3: Move iPhone Photos to Free Up Space
Finally, hit the “Export” button and wait for MobileTrans to finish exporting your images to the computer. Once the process finishes, you can delete the photos from your iPhone to free up space.

Method 2. WeTransfer
WeTransfer is an online tool that can help you transfer photos from your iPhone to another device without needing cables so that you can get some much-needed space. Here is how you can use WeTransfer for cross-platform photo sharing:
Step 1: Launch the WeTransfer website on your iPhone, and use the “Send a File” button on the homepage to upload your images. You can tap the “+” icon to add the photos, then hit “Next.”
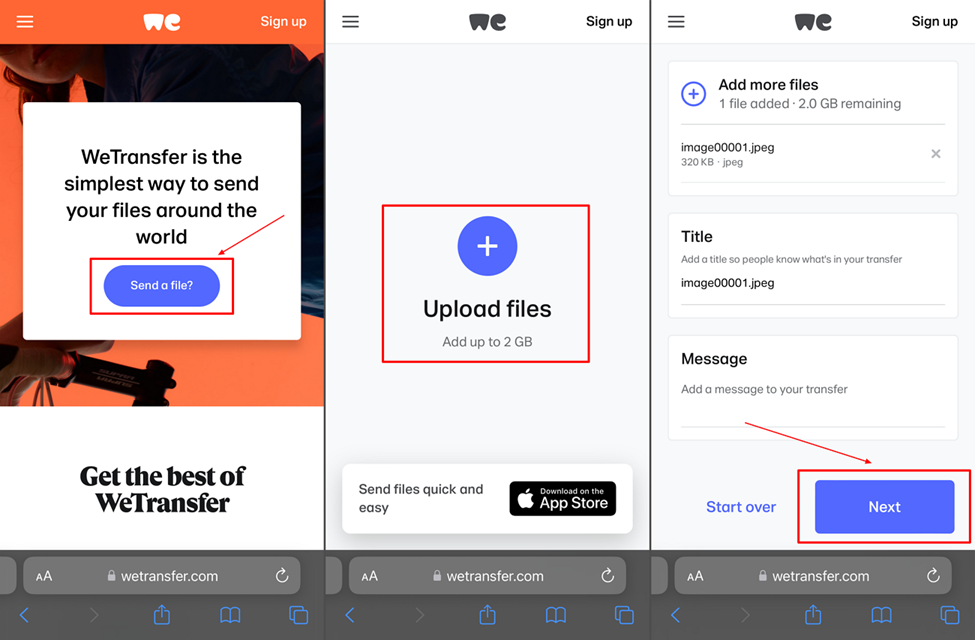
Step 2: You can choose one of the two options WeTransfer provides for file sharing. Users can transfer the uploaded files via email or generate a link that can be easily shared across devices. Once you have chosen an option, click the “Transfer” button.
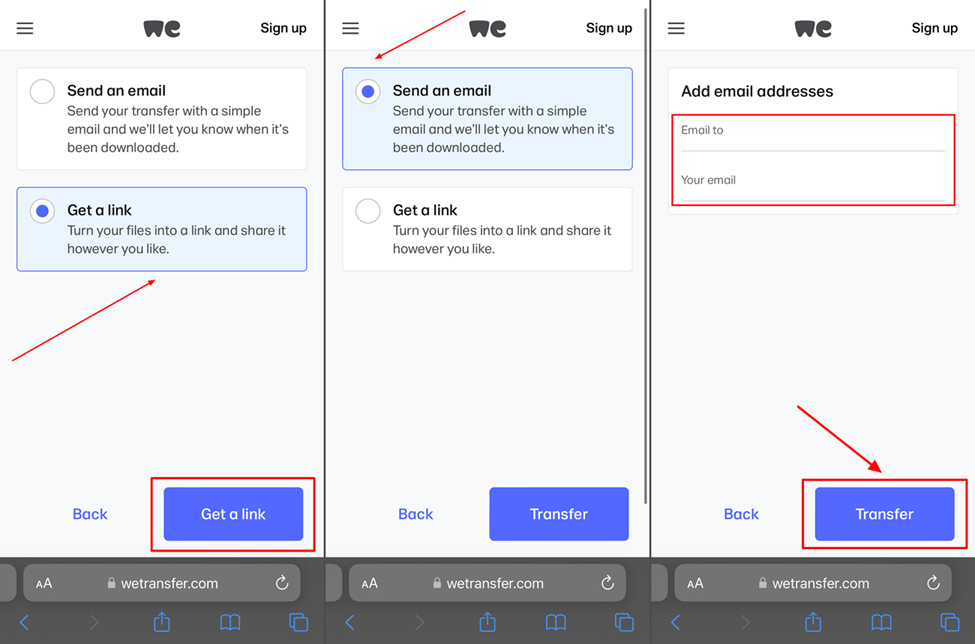
Step 3: Head to your computer and open the link to the photos shared from WeTransfer. Tap the “Download” button to save the file to your device, and delete it from your iPhone to free up storage.

Method 3. Email
Another way to instantly send files over the internet to different devices is via email. You can use any popular emailing platform, such as Gmail, to transfer photos from your iPhone to a computer. The method for sending photos from an iPhone to a PC using Gmail is as follows:
Step 1: Launch Gmail on your iPhone and open a draft with the “Compose” button. Insert the email address for your computer, use the “Attachment” icon to select the images you wish to transfer to your computer, and tap “Send.”
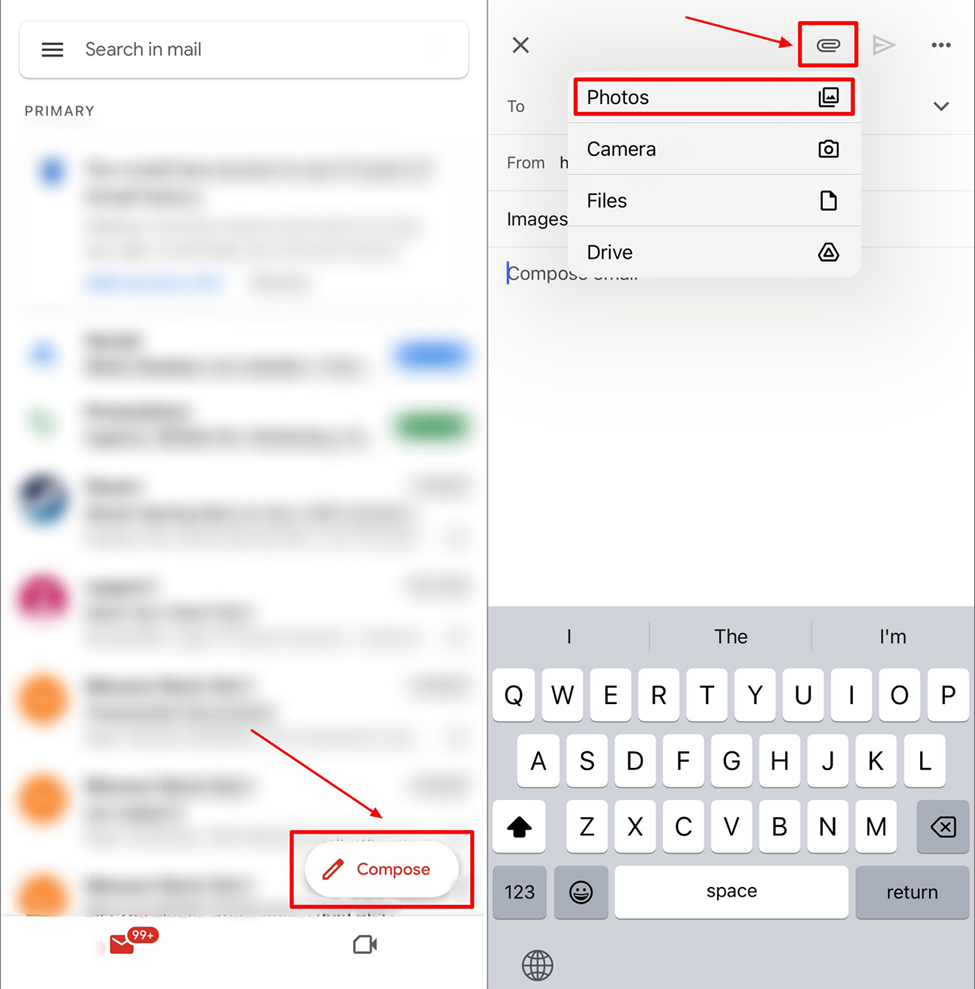
Step 2: Open the email containing the photos you just sent from your iPhone. Tap on the images to open them and use the “Download” icon from the top toolbar to save them to your PC.
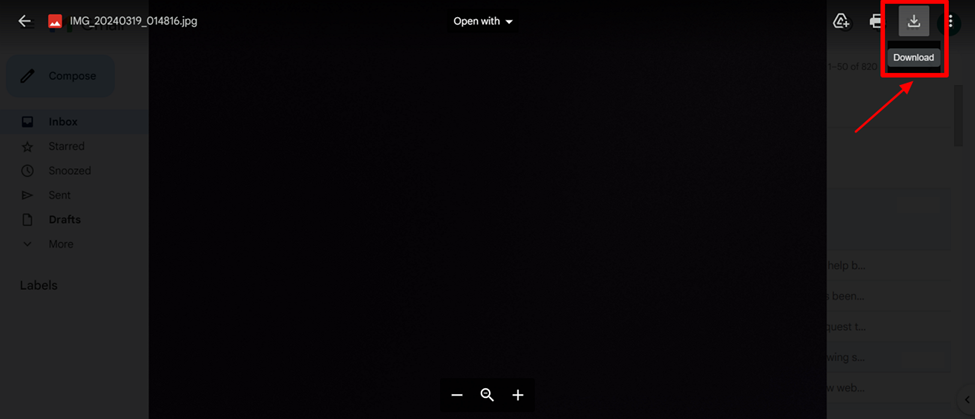
Method 4. Google Drive
Google Drive is an online storage place that keeps your files and data secure for easy access and organization. It is also a quick and easy way of transferring photos to your computer across the web. Here is how to transfer data from iPhone to iPhone or a computer via Google Drive.
Step 1: Open Google Drive on your iPhone and ensure you have your Google ID to log in. Tap the “+” icon at the bottom-right corner and choose the “Upload File” button, then select “Photos and Videos” to browse through your camera roll and add the photos you wish to transfer to your PC.
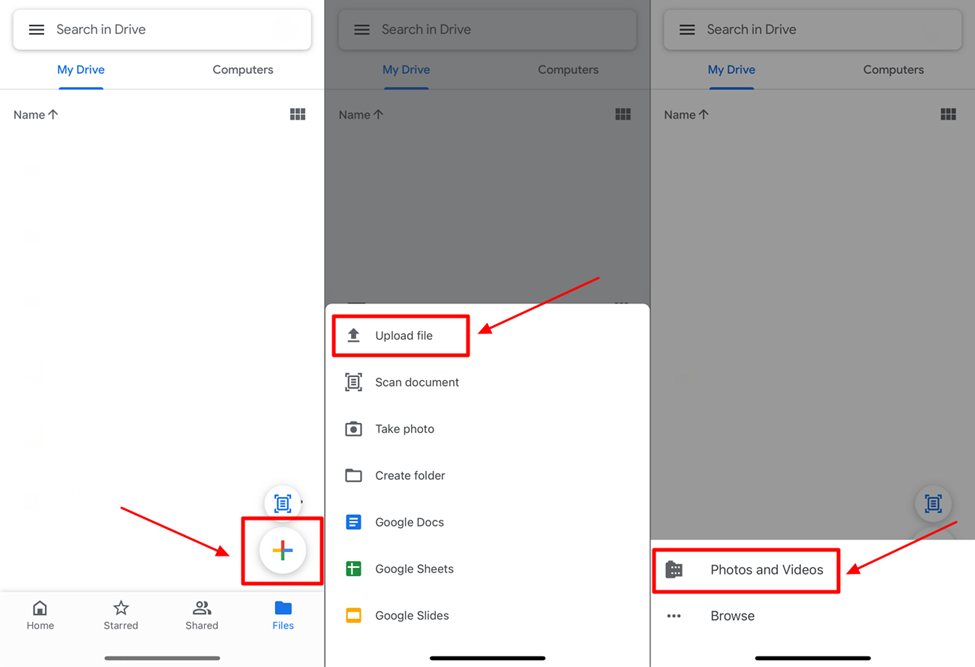
Step 2: Now, go to your computer and launch Google Drive. Open the images you just uploaded from your iPhone and save them to your computer by using the “Download” icon from the top toolbar.

Method 5. Windows Photos App
You can also utilize the Windows built-in Photos app to transfer photos from iPhone to PC. The built-in Windows app lets users import their images to the computer via a connected device. Here are the complete steps to help you do this:
Step 1: Attach your iPhone to the computer using a lightning cable, then unlock the device and tap “Trust” on the popup asking you to “Trust the Device”. Next, hit “Start” on your Windows computer and tap the “Photos” app icon to launch it.
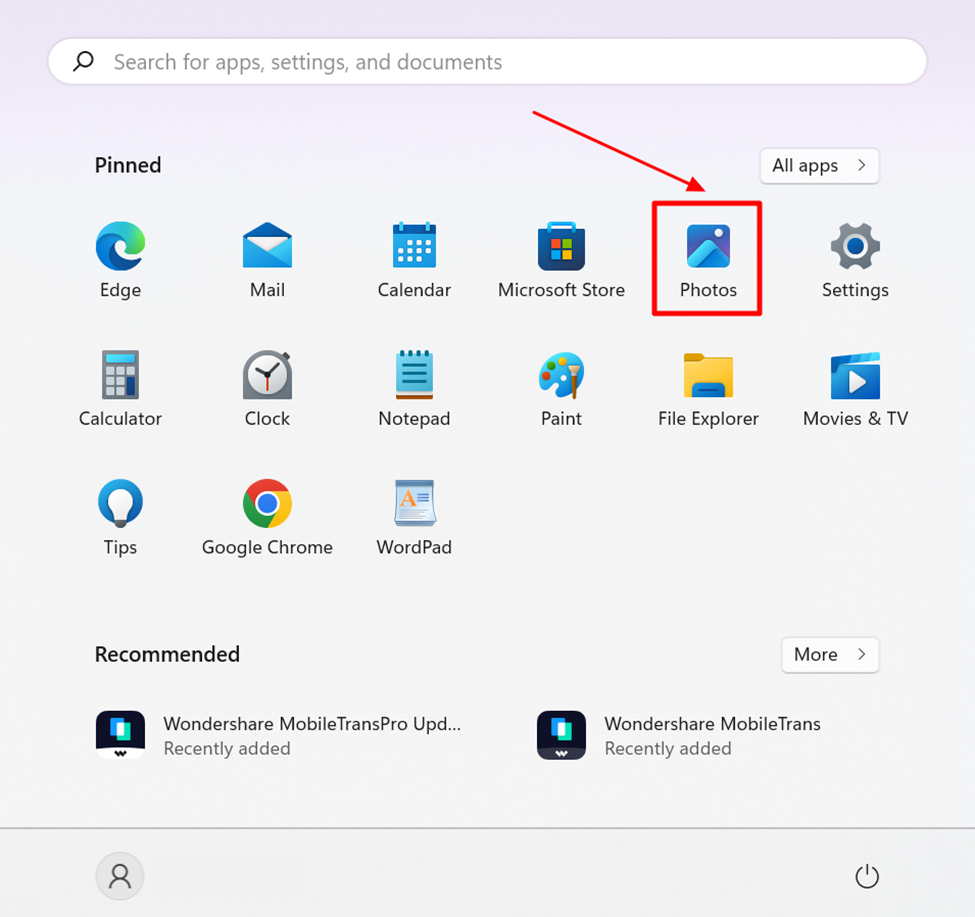
Step 2: Click the “Import” button from the top toolbar and choose your iPhone from the list of connected devices.
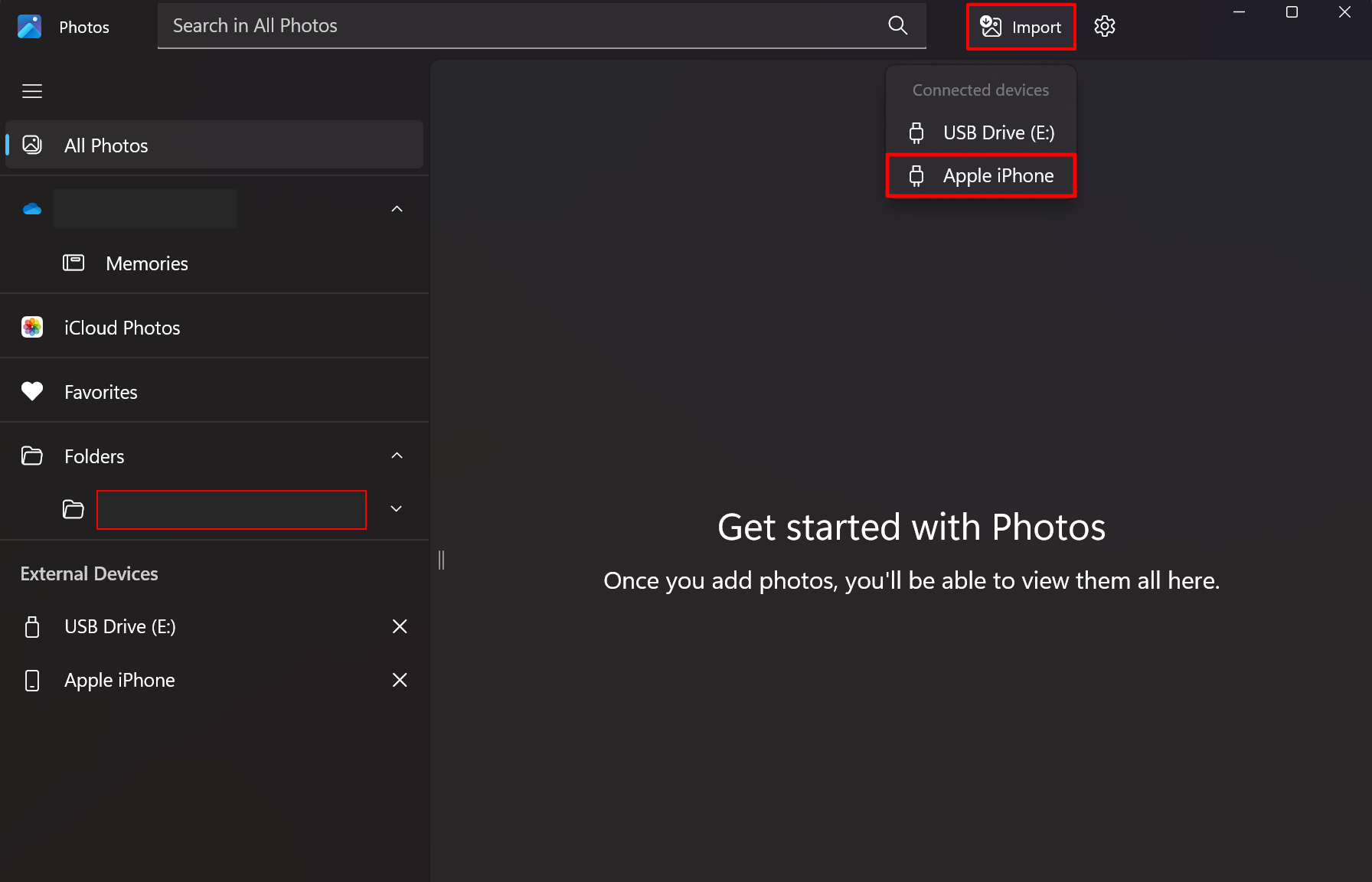
Step 3: After selecting all photos using the “Select all” filter, continue to choose the “Add” button on the top. Create a folder or select one from the available options and tap “Import” to save the photos to your computer.
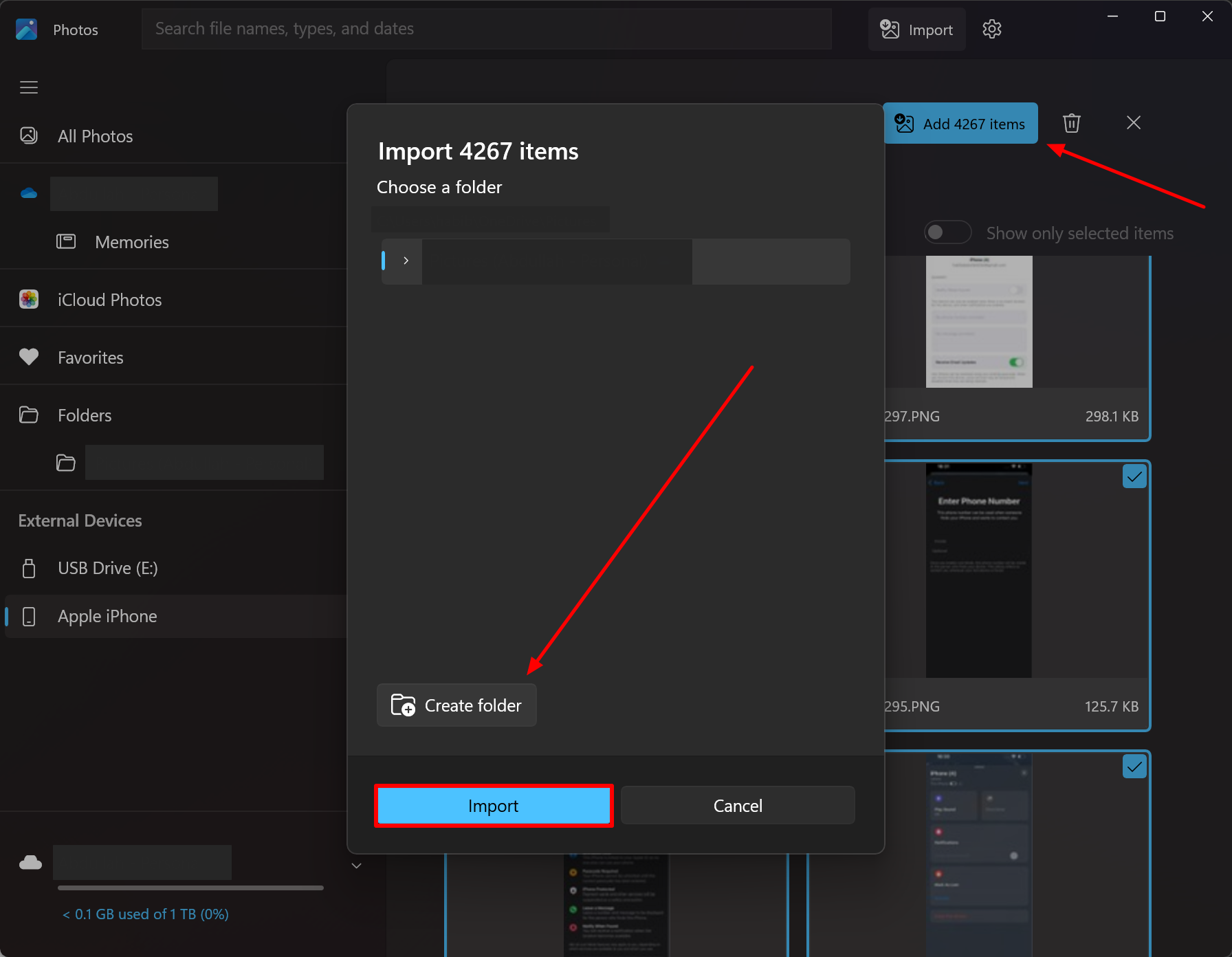
Conclusion
There can be many different reasons why your iPhone is facing full storage. However, you can quickly fix that in a few simple steps. The techniques mentioned above are effective in helping you free up the much-needed storage space on your iPhone. For guaranteed results, remember to try MobileTrans software to transfer photos from iPhone to PC to satisfy your data-sharing needs.
- SEO Powered Content & PR Distribution. Get Amplified Today.
- PlatoData.Network Vertical Generative Ai. Empower Yourself. Access Here.
- PlatoAiStream. Web3 Intelligence. Knowledge Amplified. Access Here.
- PlatoESG. Carbon, CleanTech, Energy, Environment, Solar, Waste Management. Access Here.
- PlatoHealth. Biotech and Clinical Trials Intelligence. Access Here.
- BlockOffsets. Modernizing Environmental Offset Ownership. Access Here.
- Source: Plato Data Intelligence.



