Introduction
In today’s digital age, visual content is crucial in capturing audiences’ attention and conveying information effectively. With the advancements in artificial intelligence (AI), creating stunning images has become more accessible. One tool that harnesses AI’s power is Duet AI in Google Slides. In this article, we will explore what Duet AI is, the benefits of creating AI images in Google Slides, and how to access and enable this feature.
Table of contents
What is Duet AI in Google Slides?
Duet AI is a cutting-edge feature in Google Slides that allows users to generate AI-powered images directly within their presentations. Duet AI can transform simple sketches or shapes into visually appealing images by leveraging machine learning algorithms. This feature enables content creators to enhance their slides with eye-catching visuals without needing advanced design skills or external image editing tools.
Also Read: Google’s Duet AI: A Competitor to Microsoft’s Github Copilot
Benefits of Creating AI Images in Google Slides
Using AI images in Google Slides offers several advantages for content creators. Firstly, it saves time and effort by eliminating the need to search for suitable images online or create them from scratch. With Duet AI, users can quickly generate high-quality visuals that align with their presentation’s theme or topic.
Additionally, AI images can enhance the overall visual appeal of a slide deck, making it more engaging and memorable for the audience. Presenters can effectively convey their message and capture viewers’ attention by incorporating visually striking images, leading to better comprehension and retention of information.
How to Access and Enable Duet AI in Google Slides
Before using Duet AI to generate images in Google Slides, ensure that you are logged into your Google account, have access to Google Workspace Labs, and have the Duet AI add-on installed. Then, follow these straightforward steps to access and enable Duet AI in Google Slides:
Step 1: Opening Google Slides and Selecting a Slide
Begin by opening Google Slides and selecting the slide where you want to insert an AI image. You can either create a new presentation or open an existing one.
Step 2: Accessing the Duet AI Feature
Once you have selected the desired slide, navigate to the toolbar at the top of the screen. Click the “Insert” tab and choose “Duet AI” from the dropdown menu. This will open the Duet AI panel on the right side of the screen.
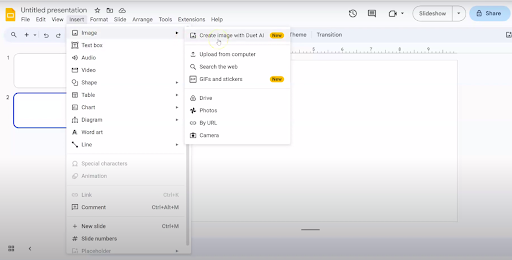
Step 3: Creating the Image and choosing an Image Style
Describe your image, and within the Duet AI panel, you’ll discover a variety of image styles to choose from. These styles span from straightforward line drawings to intricate illustrations. Choose the style that aligns with your presentation’s requirements and click on Create.
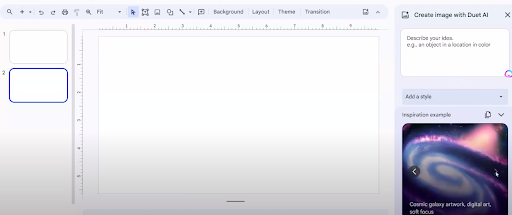
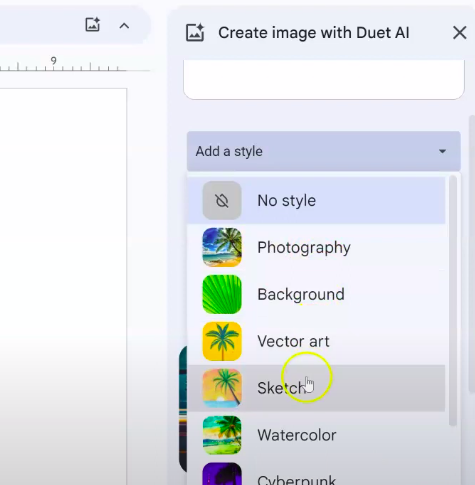
Step 4: Customizing the AI Image
After selecting an image style, you can customize the AI image further. Use the options provided in the Duet AI panel to adjust the image’s stroke thickness, colour, and other visual elements. Experiment with different settings to achieve the desired look.
Step 5: Inserting the AI Image into the Slide
Once satisfied with the customization, click the “Insert” button in the Duet AI panel. The AI-generated image will be inserted into your slide, ready to enhance your presentation.
Also Read: 10 Best AI Image Generator Tools to Use in 2024
Tips for Creating AI Images in Google Slides
To make the most out of Duet AI in Google Slides, consider the following tips:
1. Choosing the Right Image Style for Your Presentation
Consider your presentation’s tone and subject matter when selecting an image style. For formal or professional topics, opt for clean and minimalistic styles. On the other hand, for creative or playful presentations, choose more vibrant and expressive image styles.
2. Adjusting the AI Image to Fit Your Slide Design
After inserting an AI image, you may need to adjust its size, position, or orientation to fit your slide design. Use the resizing handles and alignment options in Google Slides to ensure that the AI image seamlessly integrates with the rest of your content.
3. Experimenting with Different Customization Options
Don’t be afraid to experiment with different customization options in the Duet AI panel. Adjusting stroke thickness and colour schemes or adding additional elements can help you create unique and visually appealing AI images that align with your presentation’s style.
4. Using AI Images to Enhance Visual Appeal and Engagement
Remember that the primary purpose of AI images is to enhance your presentation’s visual appeal and engagement. Use them strategically to highlight key points, illustrate concepts, or evoke emotions. By incorporating AI images effectively, you can captivate your audience and deliver a memorable presentation.
Conclusion
Duet AI in Google Slides is a powerful tool that empowers content creators to generate stunning AI images directly within their presentations. By following the simple steps outlined in this article and leveraging the tips provided, you can enhance your slides’ visual appeal and engagement. With Duet AI, creating captivating visuals has never been easier, allowing you to deliver impactful presentations that leave a lasting impression on your audience.
Related
- SEO Powered Content & PR Distribution. Get Amplified Today.
- PlatoData.Network Vertical Generative Ai. Empower Yourself. Access Here.
- PlatoAiStream. Web3 Intelligence. Knowledge Amplified. Access Here.
- PlatoESG. Carbon, CleanTech, Energy, Environment, Solar, Waste Management. Access Here.
- PlatoHealth. Biotech and Clinical Trials Intelligence. Access Here.
- Source: https://www.analyticsvidhya.com/blog/2024/01/ai-images-using-duet-ai-in-google-slides/



