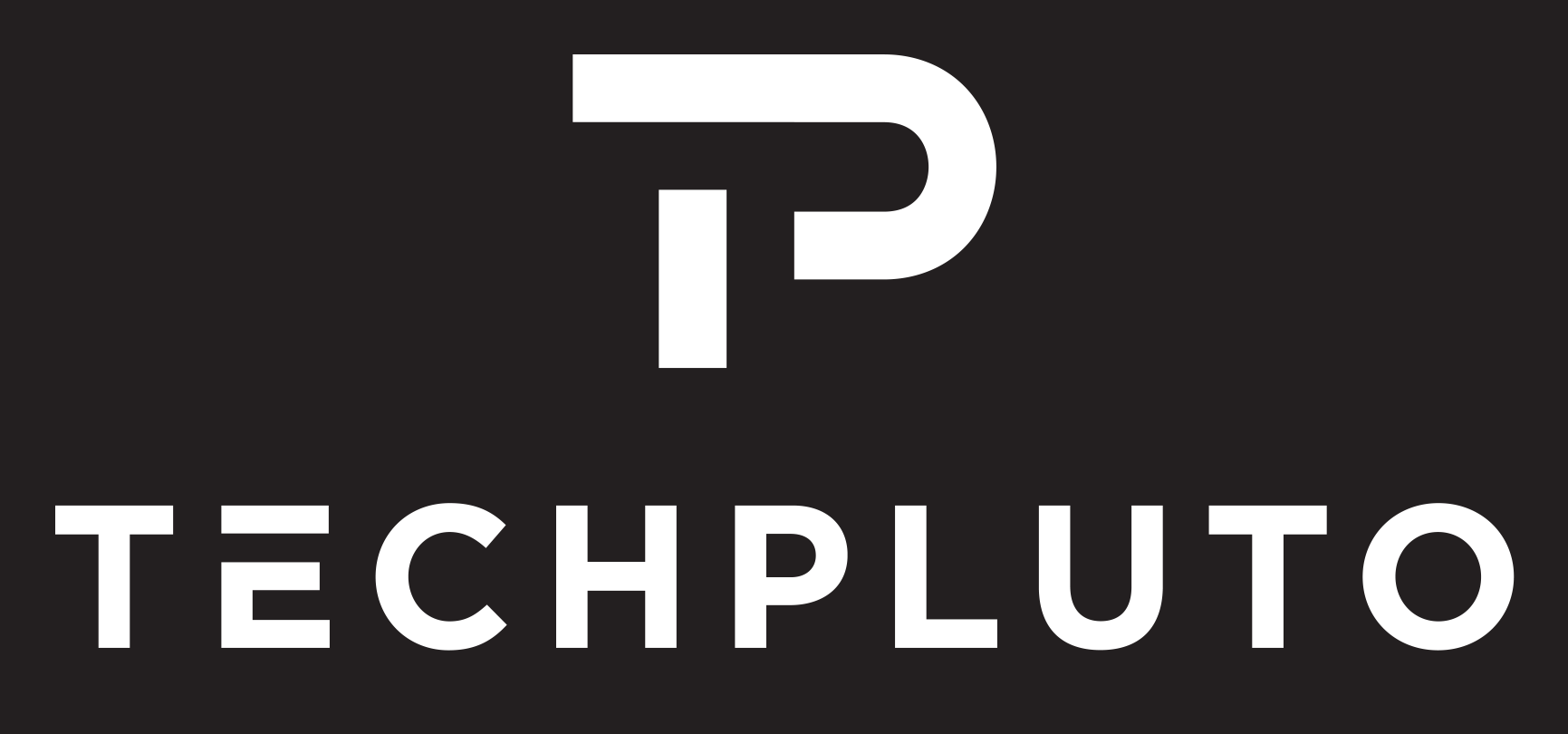
How to Insert Music in PowerPoint
PowerPoint presentations are an excellent tool for delivering information effectively, and adding music to your slides can make them more engaging and memorable. Fortunately, inserting music into PowerPoint is a straightforward process that requires only a few clicks. In this section, we’ll go over the steps you need to follow to insert music into your PowerPoint presentation.
Step 1: Open your PowerPoint presentation and navigate to the slide where you want to add music.
Step 2: Click on the “Insert” tab located on the top ribbon of your PowerPoint window.
Step 3: From the “Media” group, click on the “Audio” dropdown menu.
Step 4: You will see four options:
- “Audio on My PC”: allows you to add music files saved on your computer.
- “Online Audio”: allows you to add music from a built-in library of royalty-free music or search the web for music.
- “Record Audio”: allows you to record audio from your computer’s microphone.
- “Audio from File”: allows you to add audio files from a network or shared drive.
Step 5: Select the “Audio on My PC” option and browse your computer to find the music file you want to add.
Step 6: Once you’ve selected your audio file, click “Insert,” and PowerPoint will automatically add it to your slide.
Step 7: You can adjust the audio’s start time, volume, and other settings by clicking on the audio icon on your slide and using the controls in the “Audio Tools” tab that appear on the ribbon.
Step 8: If you want your music to play across multiple slides, right-click the audio icon and select “Playback” from the dropdown menu. Then, select “Play Across Slides” from the submenu.
That’s it! You’ve successfully inserted music into your PowerPoint presentation.
How to Add Music to a PowerPoint from YouTube
YouTube is a treasure trove of music that can be used to enhance your PowerPoint presentation. However, adding music from YouTube to PowerPoint isn’t as simple as downloading the video and adding it to your presentation. In this section, we’ll go over the steps required to add music to your PowerPoint presentation from YouTube.
Step 1: Find the YouTube video that contains the music you want to add to your PowerPoint presentation.
Step 2: Copy the video’s URL from the address bar at the top of your web browser.
Step 3: Open a YouTube to MP3 converter website or app. Some popular options include Online Video Converter, YTMP3, and ClipGrab.
Step 4: Paste the YouTube video’s URL into the converter’s input field.
Step 5: Choose the audio format you want to convert the YouTube video to. MP3 is the most common audio format and works well with PowerPoint.
Step 6: Click the “Convert” or “Download” button. This will begin the conversion process, and the audio file will be downloaded to your computer.
Step 7: Open your PowerPoint presentation and navigate to the slide where you want to add the music.
Step 8: Click on the “Insert” tab on the top ribbon of your PowerPoint window.
Step 9: From the “Media” group, select “Audio.”
Step 10: Choose “Audio on My PC” and navigate to the location where you saved the audio file downloaded from YouTube.
Step 11: Click “Insert,” and PowerPoint will automatically add the audio file to your slide.
Step 12: You can adjust the audio’s start time, volume, and other settings by clicking on the audio icon on your slide and using the controls in the “Audio Tools” tab that appear on the ribbon.
That’s it! You have successfully added music to your PowerPoint presentation from YouTube.
How to Add Music as an Attachment to PDF
- SEO Powered Content & PR Distribution. Get Amplified Today.
- PlatoAiStream. Web3 Data Intelligence. Knowledge Amplified. Access Here.
- Minting the Future w Adryenn Ashley. Access Here.
- Source: https://www.techpluto.com/how-to-add-music-to-a-powerpoint/



