Denna handledning är för SEO-konsulter, SEO-byråchefer och andra yrkesverksamma som kan dra nytta av att göra en kopia av (och använda) SE Rankings SEO Agency Manager Looker Studio Dashboard.
Som vi har diskuterat i vår datavisualisering instrumentpaneler blogginlägg, kan en välkonfigurerad Looker Studio-instrumentpanel bli en kraftfull allierad i dina SEO- och webbplatsprestandaanalysarbeten. SE Rankings Looker Studio Dashboard erbjuder en kraftfull uppsättning funktioner och datakällor, inklusive den typ av robusta SEO-analyser och klientrapporteringsfunktioner som är viktiga för SEO-byråchefer. Men för att få ut det mesta av Looker Studio, korrekt konfiguration är nyckeln.
Den här guiden är utformad för att ta dig steg-för-steg när du konfigurerar Looker Studio Dashboard. Vi kommer att gå över allt från den första installationen och kopieringen till att ansluta datakällor och anpassade fält, hela vägen till att lägga till och inaktivera datavyer. Målet med att uppfylla dessa processer är att skräddarsy rapporteringsupplevelsen efter din byrås unika behov.
Steg 1: Kopiera Looker Studio Dashboard
För att kopiera Looker Studios instrumentpanel, få tillgång till rapporten via länken och klicka på de tre prickarna i det övre högra hörnet av rapporten. Välj 'Göra en kopia".

Även om du kan konfigurera dina datakällor nu, är det mycket lättare att göra det i ett senare skede. Använd dessa datakällor och klicka på 'Kopiera rapporten'.
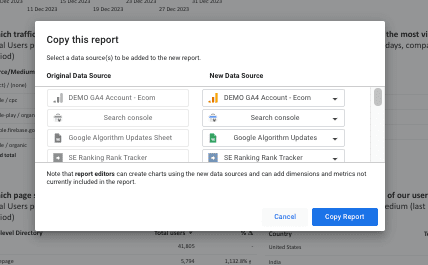
Steg 2: Konfigurera dina datakällor
När du har kopierat Data Studio-instrumentpanelen, navigera direkt till de tillagda datakällorna genom att klicka på Resurs > Hantera tillagda datakällor menyn, som finns längst upp.

Detta öppnar en lista över datakällor som har lagts till i rapporten, som visas i skärmdumpen nedan.
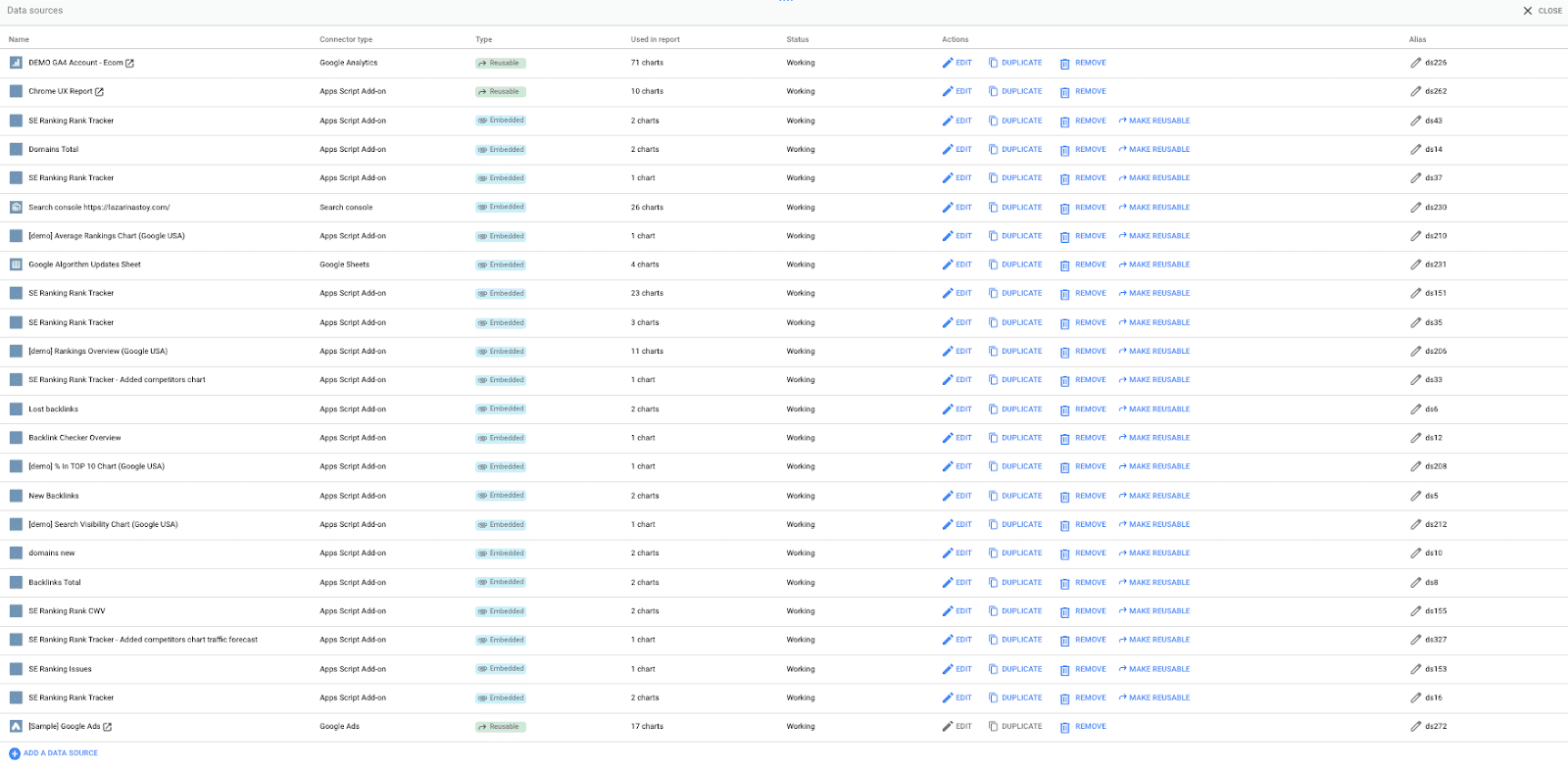
Återanslut datakällor till din data
Gå igenom den här listan individuellt och för varje datakälla:
- Klicka på Redigera Knappen

- Klicka på Redigera anslutning

- Välj önskad datakälla från listan, ändra namnet på datakällan och klicka sedan på Anslut igen. På nästa skärm, klicka på Färdiga

- Upprepa denna process för alla datakällor på listan
Ytterligare anmärkningar om datakonfigurationer:
- Om du har problem med att komma åt arket Google Algorithm Updates, vänligen göra en kopia av detta ark. Det är kopplat till Googles offentliga instrumentpanel och uppdateras automatiskt per HTML-formelimport.
- Ändra inte någon av konfigurationerna till SE Ranking-anslutningarna. Välj helt enkelt ditt projekt från rullgardinsmenyn och återanslut.
- Ta inte bort datakällor. Detta kommer att bryta diagramkonfigurationerna. Återanslut dem istället till önskad GA4-, GSC- eller Google Ads-datakälla eller SE Ranking-projekt.
Felsökning av anslutningskonfigurationer vid problem med utökad datakonfiguration:
Tänk på att du inte kommer att kunna se GSC-data i SEO Agency Manager-instrumentpanelen eftersom du måste ansluta dina egna konton först. Om du inte gör detta kommer du att se "Ingen datauppsättningsåtkomst" fel.
Om du stöter på problem med utökad konfiguration kan du återansluta datakällor, som GA4, Google Ads eller Google Search Console. Skapa bara en ny datakälla, återanslut den till diagrammen och ta sedan bort demon. Här är en snabb demonstration av hur den här processen skulle se ut.
Att göra detta:
- Anslut din datakälla via Lägg till data meny.

- Anslut till din valda datakälla (t.ex. GA4 eller Google Ads) och klicka på Lägg till.
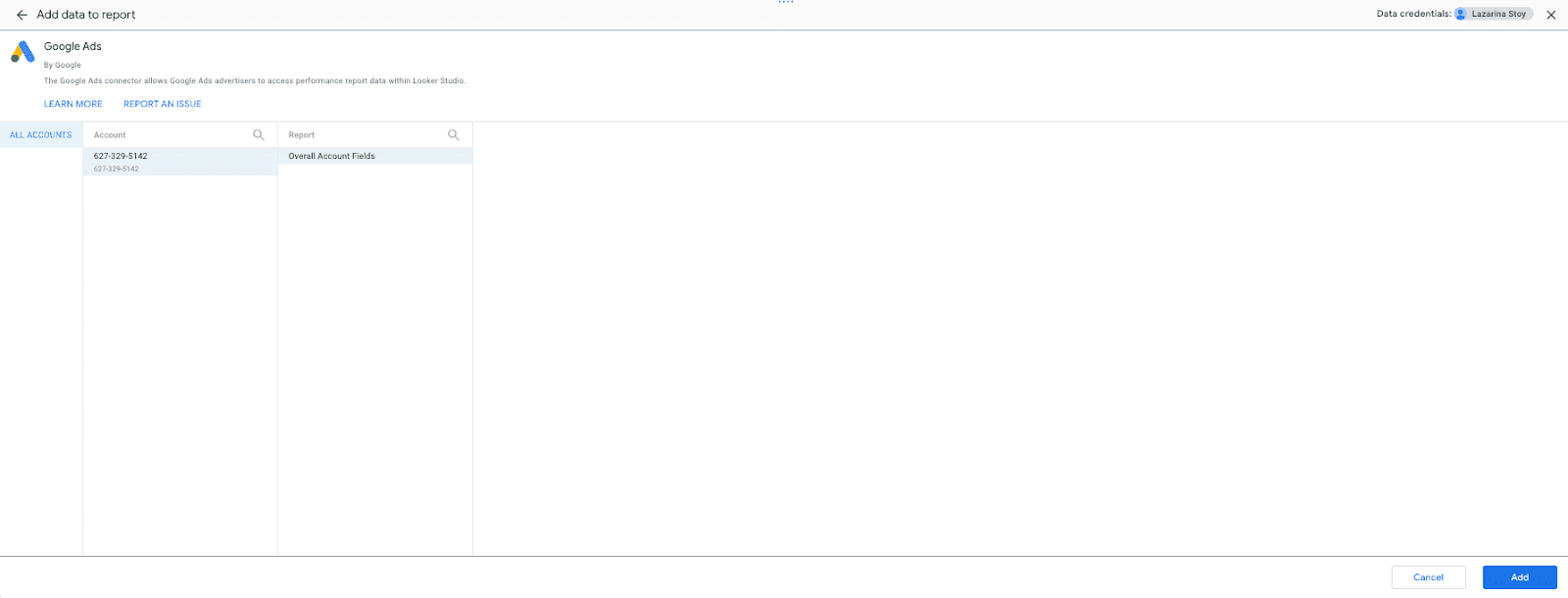
- Identifiera sidor som innehåller data från denna källa genom att använda diagramdatakällans anteckningar.
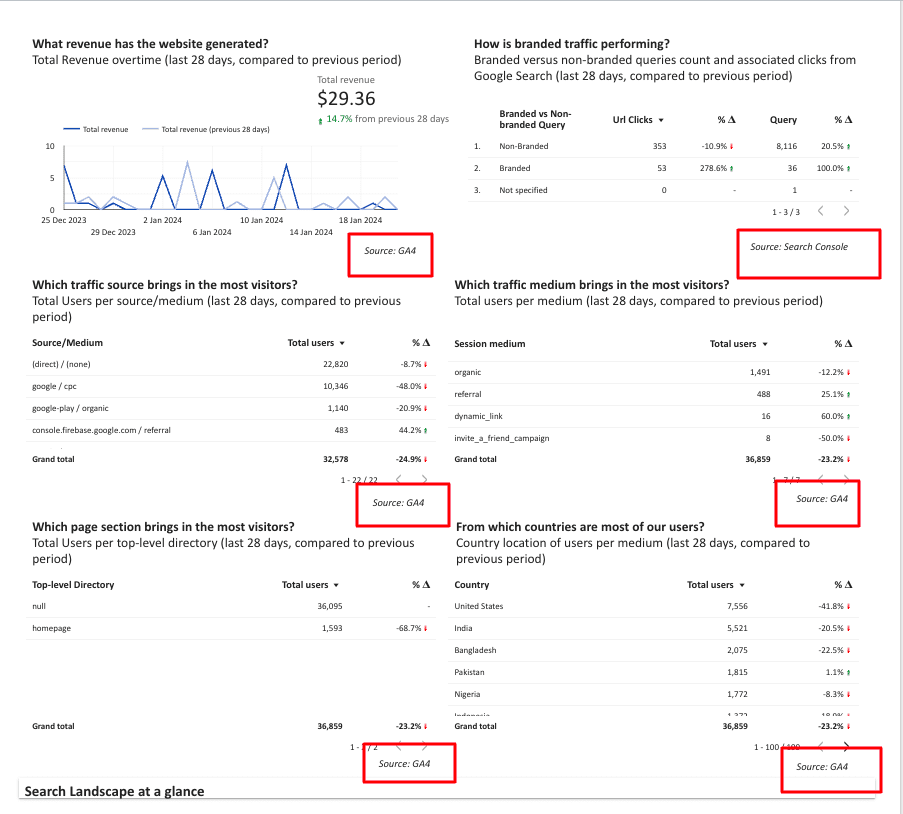
- Högerklicka på ett diagram med datakällan du försöker ersätta. Klicka på Välj diagram med denna datakälla på sidan.
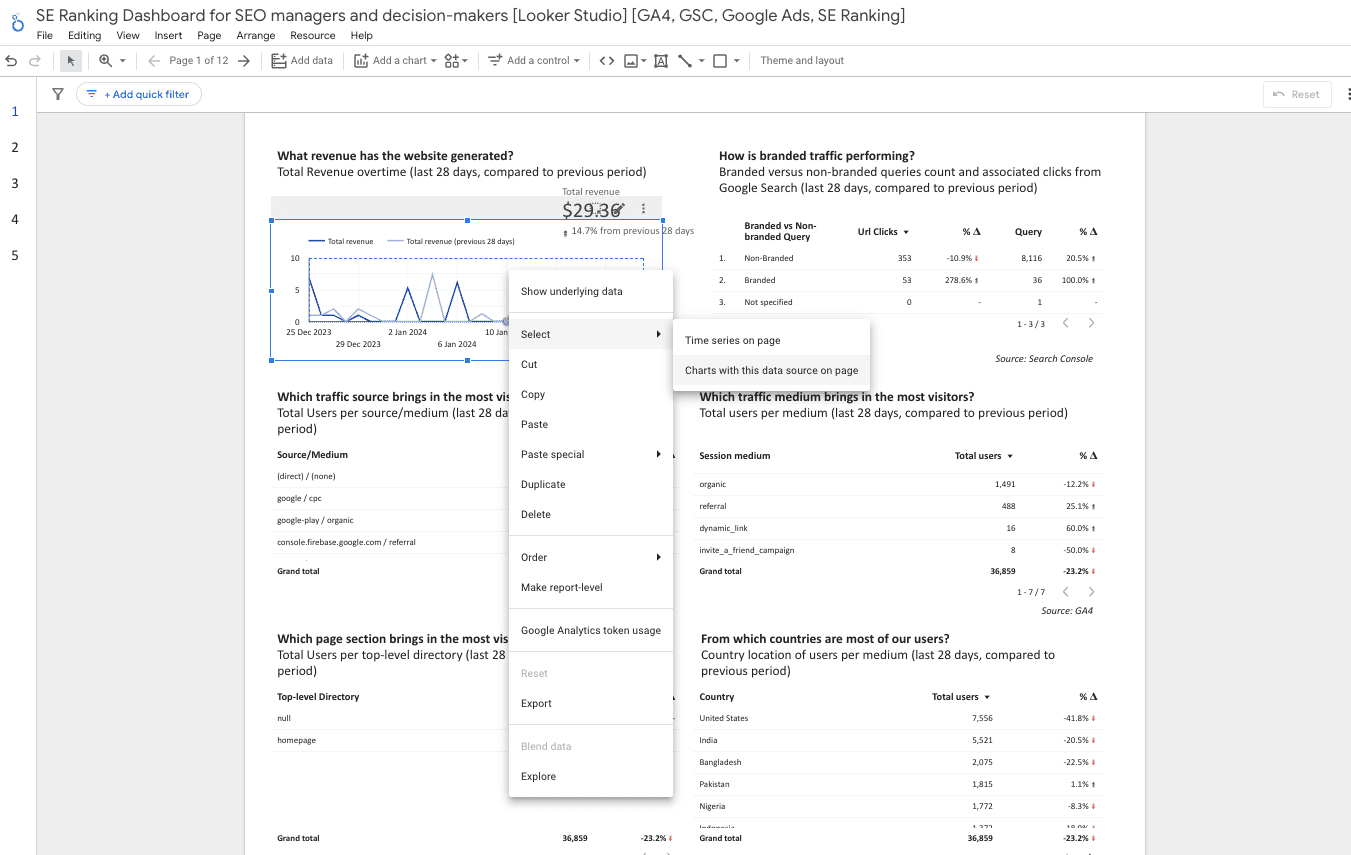
- Navigera till panelen till höger och klicka på redigera-knappen bredvid den befintliga datakällan. Sök sedan efter eller välj önskad datakälla från rullgardinsmenyn.
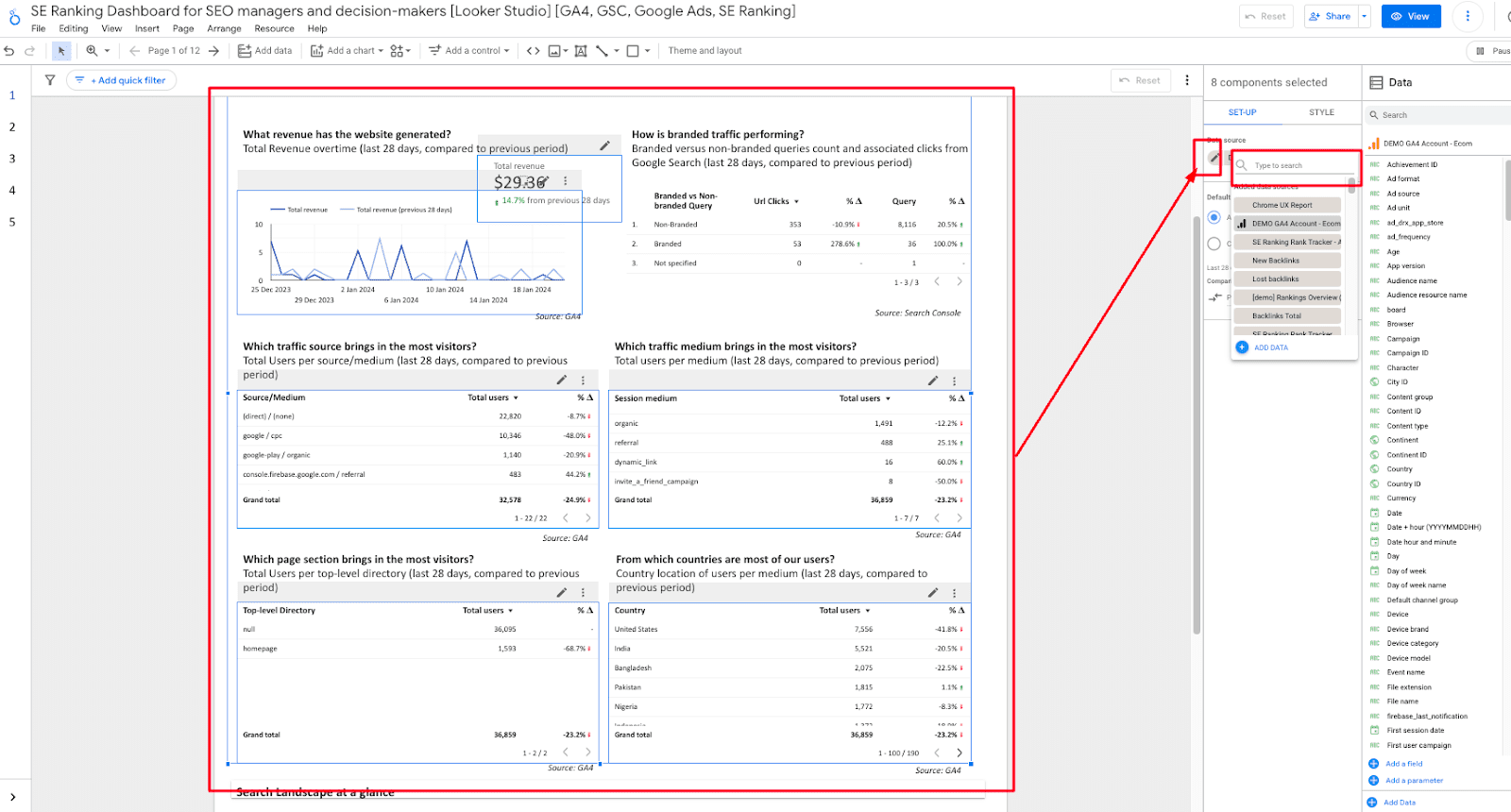
- Upprepa denna process med alla sidor som innehåller din datakälla.
- När du är klar, navigera till Resurs > Hantera tillagda datakällor menyn och ta bort den gamla datakällan. Det bör nu visas som används i 0-diagram.
Konfigurera filter till lämpliga datakällor
Filter har nu tillämpats som är anslutna till GA4-datakällan. Om du stöter på några fel, vänligen felsök de använda filtren. Du kan navigera till filtermenyn genom att klicka på Resurs > Hantera filter.
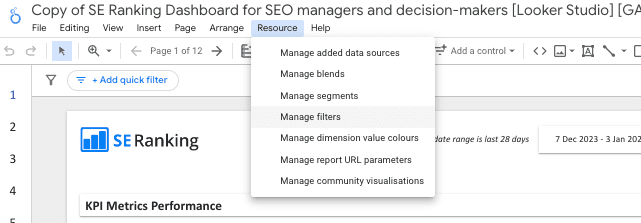
När du har återanslutit instrumentpanelen till alla dina datakällor klickar du på Redigera knappen för varje filter för att kontrollera att det finns en datakälla kopplad till den. De två första ska ansluta till SE Rankings kontakt, medan de två senare ska ansluta till din GA4-datakälla.
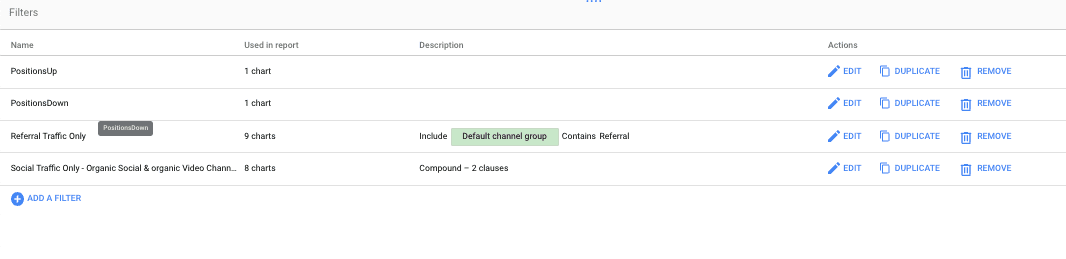
De två tidigare filtren har tillämpats på sidan 5: Ranking (spårad) under Kärn SEO-prestanda. De två sistnämnda har tillämpats på sidan 9: Referenstrafikanalys, under Bakåtlänkar och hänvisningstrafik.
Steg 3: Konfigurera de anpassade fälten och dimensionerna
Det finns några anpassade fält och dimensioner som har lagts till i rapporten. När du har gjort steg 1 och 2 i det här avsnittet går vi igenom varje formel och dess medföljande datakälla så att du kan lägga till dem i din rapport.
Här är en sammanfattning hur man skapar anpassade dimensioner i Looker Studio.
Skapa en anpassad rubriklängd SEO-bedömningsdimension i GA4
Poängen med denna bedömning är att ge dig en etikett som kan användas för att snabbt kategorisera titlar efter deras längd. Du kan exportera dessa från visualiseringarna i avsnittet SEO-möjligheter i rapporten. Du kan också prioritera förbättringar på sidan för dessa sidor.
Här är formeln för att skapa den här dimensionen i GA4-datakällan.
CASE NÄR längd(Sidrubrik) >= 50 OCH längd(Sidrubrik) <= 60 DÅ "Titel - Perfekt" NÄR längd(Sidrubrik) >= 40 OCH längd(Sidrubrik)<= 50 DÅ "Titel - bra" NÄR length(Sidrubrik) < 40 DÅ "Titel - för kort" WHEN length(Sidrubrik)> 60 DÅ "Titel för lång" SLUT
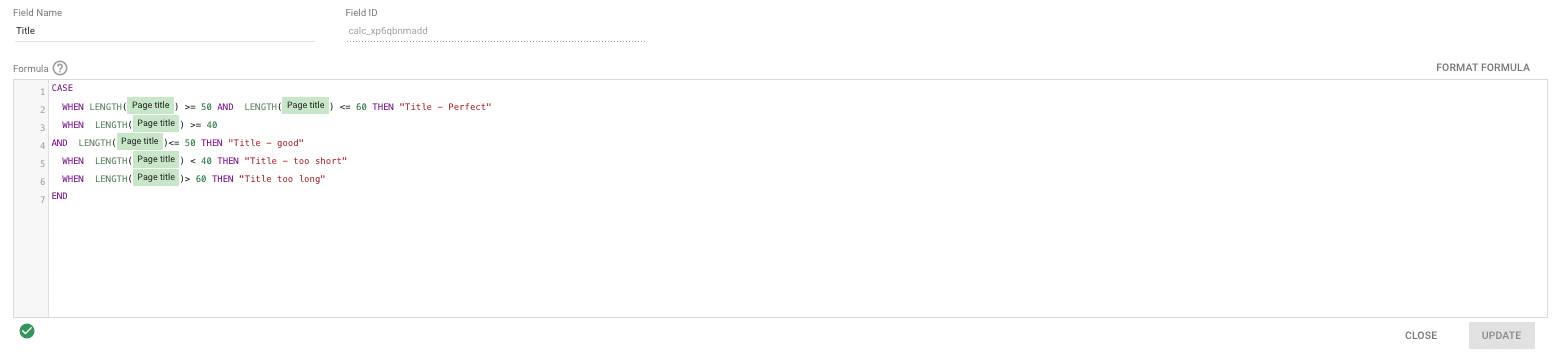
När allt har skrivits in, gå till sida 12: SidbaseradUnder Sektionen SEO-möjligheter av rapporten. Se till att de två kommande diagrammen använder den anpassade dimension du skapade.

Skapa en anpassad dimension för att skilja varumärkesförfrågningar från icke-märkta frågor inom GSC-datakällan
Målet med den här formeln är att ge din Google Search Console-rapport mer detaljerad. Den gör detta genom att visa dig en uppdelning av dina varumärkes- och icke-märkta frågor. Samma formel kan tillämpas på SE Ranking Reports nyckelordsfält.
Navigera till din Google Search Console-anslutare och skapa en anpassad dimension med följande formel.
fall när REGEXP_CONTAINS(Fråga, 'varumärke|varumärke^|varumärke') sedan "Branded" när REGEXP_CONTAINS(Fråga, '(ej tillhandahållen)|(inte angivet)|(inte tillgänglig)') sedan "Ej specificerat" annars "Icke- Märkesmärkt" slut
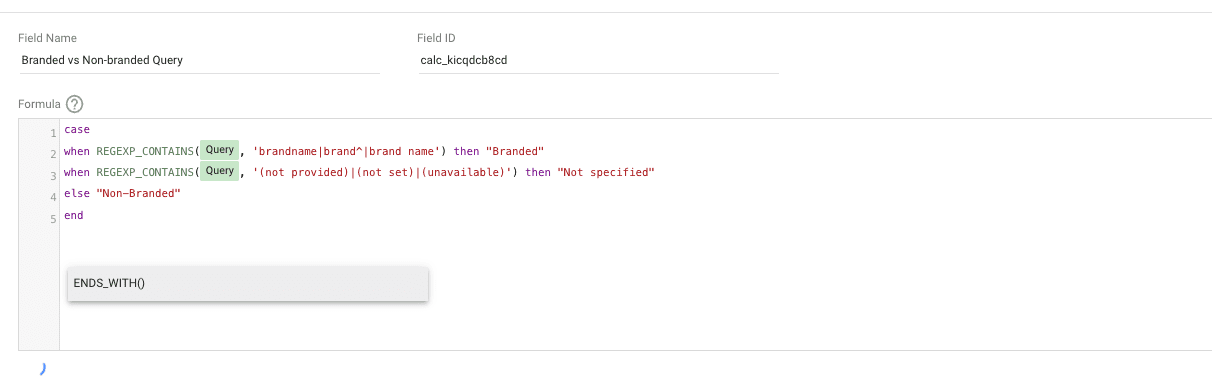
När du har gjort det, navigera till sida 4: Organisk sökresultat, ligger under Kärn SEO-prestanda avsnittet i Looker Studios instrumentpanel. Se till att det här diagrammet använder den anpassade dimension du just skapade och visar antalet sökfrågor och webbadressklick.
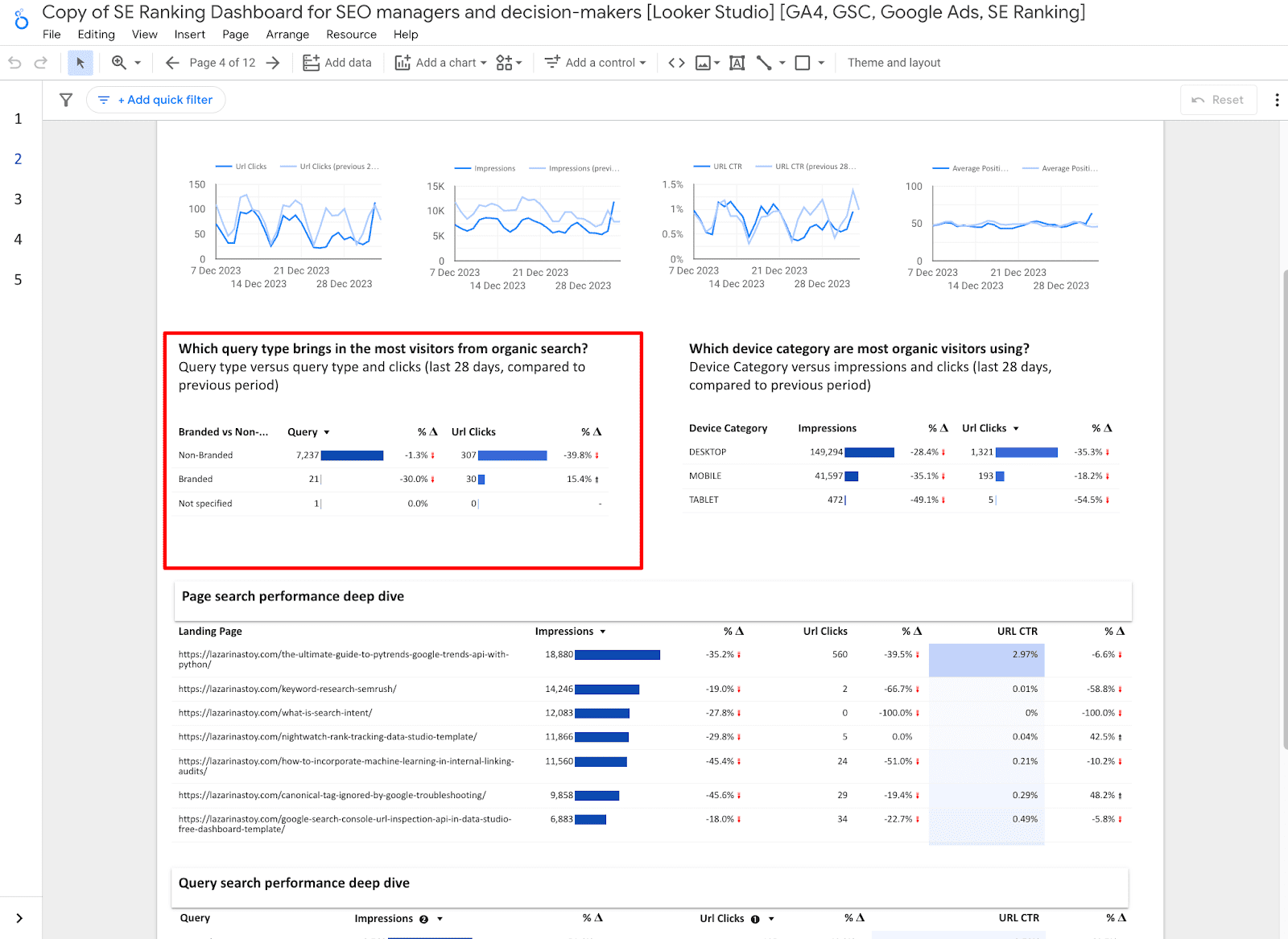
Kontrollera dessutom sida 1: Kärnmått och KPI:er, belägen under En översikt över prestanda.

Skapa ett anpassat textmått för att märka frågor baserat på deras genomsnittliga position i GSC-datakällan
Lägg till ytterligare ett anpassat mätvärde i GSC-datakällan. Detta mått kommer att vara ett textbaserat mått. Den kommer att använda fältet Genomsnittlig position för att fastställa etiketter för frågor. Här är formeln för detta mått.
FALL NÄR Genomsnittlig position >= 1 OCH Genomsnittlig position < 3 DÅ "Pengar Nyckelord - Skydda" NÄR Genomsnittlig position >= 3 OCH Genomsnittlig position < 10 DÅ "Sökord med högt värde - Prioritera förbättringar" NÄR Genomsnittlig position >= 10 OCH Medelposition < 20 SEN SLUTA "Striking Distance Keywords - Improve".
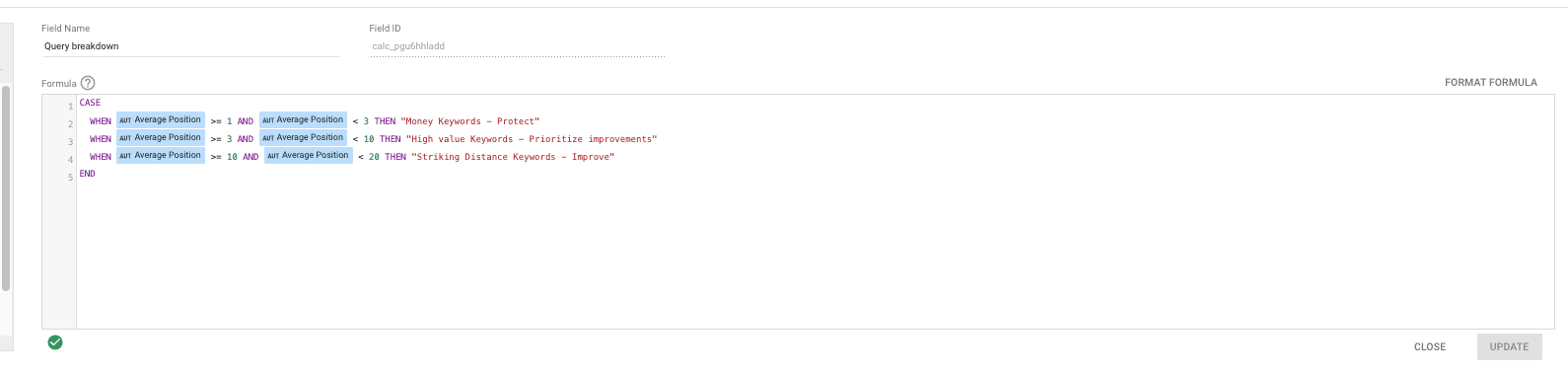
När du har skapat det här fältet, navigera till Sida 11: Frågebaserat (Under SEO möjligheter) i rapporten. Se till att måttet har lagts till korrekt i följande diagram.
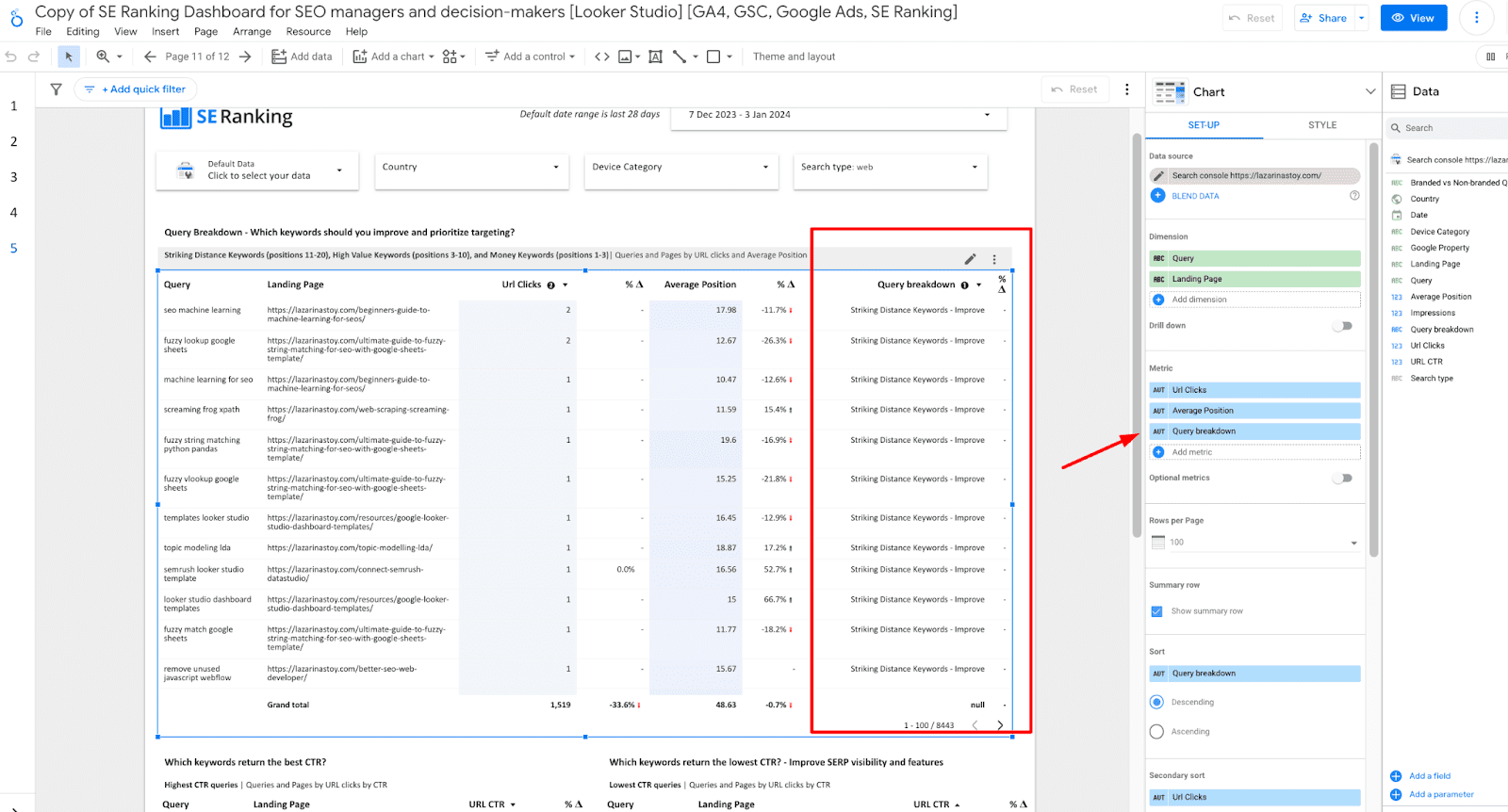
Skapa en anpassad katalogmeny på toppnivå i GA4
Använd GA4-datakällan och skapa ett anpassat fält för en katalog på toppnivå. Observera att detta ger mest värde för hierarkiska webbplatser som använder katalogen på översta nivån för att ange avsnitt. Annars kan du använda en anpassad sidavsnittsformel som överensstämmer med strukturen på din webbplats.
Här är formeln:
FALL NÄR Målsida = '/' DÅ "hemsida" ANDERS REGEXP_EXTRACT(Målsida, '/([^/]+)/' ) END

Denna formel används endast på sida 1: Kärnmått och KPI:erUnder En översikt över prestanda avsnittet i följande diagram.

Steg 4: Konfigurera datablandningar
Rapportinstrumentpanelen använder bara två datablandningar, som var och en har en liknande funktion och uppsättning. Båda mätvärdena används i diagrammen längst ned på sida 1: Kärnmått och KPI:er, inom Översikt över prestanda av instrumentbrädan.

Du kan redigera dessa datakällor genom att klicka på Resurs menyn och sedan välja Hantera blandningar.
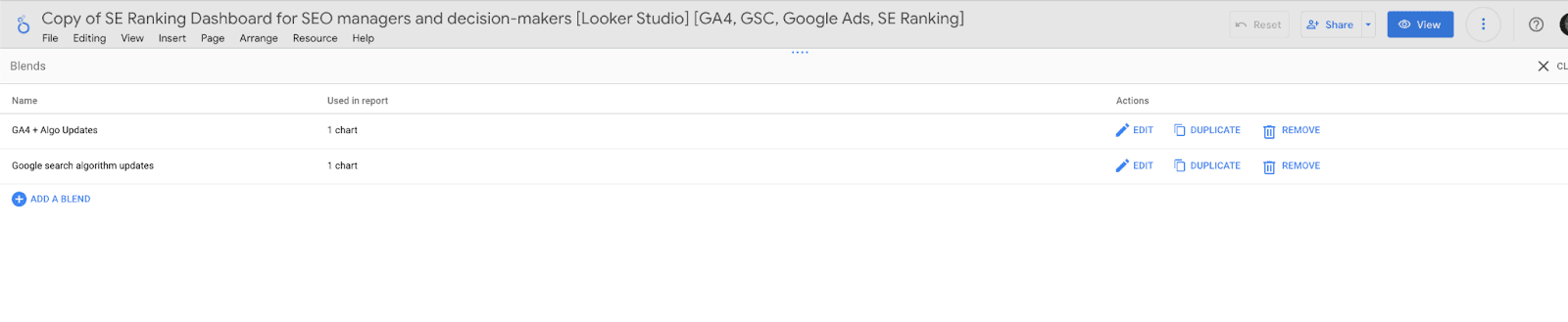
Klicka för att redigera var och en av dessa individuellt och återanslut sedan din respektive datakälla till datablandningen. Detta kan redan ha skett automatiskt, i så fall behöver du inte göra något. Se konfigurationerna nedan om du stöter på några fel med dessa diagram.
Steg 5 (Valfritt): Aktivera eller inaktivera sidor baserat på dina preferenser
Du kanske vill inaktivera vissa sidor som varken gäller din rapportering eller din kunds verksamhet.
För att inaktivera en sektion eller sida som du inte vill att dina intressenter eller rapporterande medarbetare ska se, navigera till menyn för rapportsidor (från Sidor > Hantera sidor). Håll muspekaren över avsnittet eller sidan som du vill inaktivera och klicka på de tre prickarna för att öppna sidan/sektionsmenyn. Välj Göm i visningsläge.
Steg 6: Bjud in andra att komma åt din rapporteringspanel
När du har slutfört alla steg ovan, bjud in andra att få tillgång till rapporten. Klicka på delningsmenyn och välj ett av alternativen nedan:
- Bjud in andra via deras e-post
- Schemalägg leverans av Looker Studios instrumentpanel via e-post. Skapa ett anpassat meddelande vid en angiven tid och leveransfrekvens
- Få rapportlänk att dela
- Bädda in rapport. Gör detta om du planerar att bädda in Looker Studios instrumentpanel via en webbsida eller via en annan interaktiv metod
- Ladda ner rapport om du vill presentera en PDF för din klient via e-post eller annan presentationsstil.

Inslagning upp
Glöm inte att kolla in SE Rankings mångsidiga urval av Looker Studio-dashboards. Du kan också dra nytta av vår lista över instrumentpaneler för datavisualisering som rekommenderas för SEO:er. Här är några av instrumentpanelerna du kan hitta på den listan:
- SEO-drivet innehåll och PR-distribution. Bli förstärkt idag.
- PlatoData.Network Vertical Generative Ai. Styrka dig själv. Tillgång här.
- PlatoAiStream. Web3 Intelligence. Kunskap förstärkt. Tillgång här.
- Platoesg. Kol, CleanTech, Energi, Miljö, Sol, Avfallshantering. Tillgång här.
- PlatoHealth. Biotech och kliniska prövningar Intelligence. Tillgång här.
- Källa: https://seranking.com/blog/agency-manager-looker-studio-dashboard/




