Dominera tävlingen med de bästa inställningarna i Fortnite Chapter Five säsong två. Den här guiden bryter ner de bästa konfigurationerna för både PC- och konsolversionerna av Fortnite, förbättrar ramar, synlighet och prestanda för att hjälpa dig på vägen till en Victory Royale.
Rekommenderade videoklipp
Bästa grafikinställningarna i Fortnite Chapter 5 Säsong 2
Nedan är en bra utgångspunkt för grafikinställningar i Fortnite. Eftersom varje dator och bildskärm är olika måste du experimentera och justera individuella inställningar för att avgöra vad som fungerar bäst för din maskin. För att komma åt dessa inställningar, tryck på ESK nyckel och klicka på cog icon.
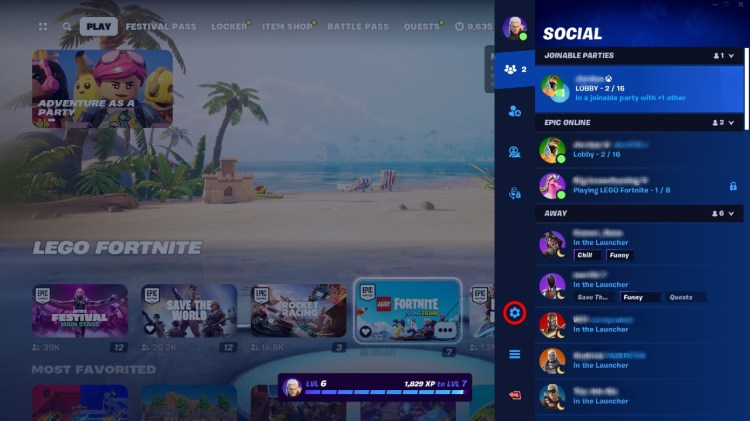
Om din dator har ett NVIDIA-grafikkort rekommenderar jag starkt att du använder det GeForce Experience för att automatiskt justera Fortnites inställningar för att passa din PC:s specifikationer.
Tyvärr har konsolversioner av Fortnite liten kontroll över grafikinställningar. Det enda du bör göra här är slå på 120fps-läget om du spelar på en Xbox Series X eller PlayStation 5 ansluten till en 120hz+ skärm.
Visa
- Fönster: Fönster i helskärm
- Upplösning: Matchmonitor
- v-sync: off (såvida du inte upplever att skärmen går sönder)
- Ramfrekvensgräns: Matcha monitorns uppdateringsfrekvens
- Återgivningsläge: DirectX 12
Windowed Fullscreen är vanligtvis det bästa alternativet för alla PC-spel, vilket ökar prestandan något samtidigt som den förblir helskärm. Men om du märker att skärmen går sönder byter du till helskärm och aktiverar Vsync.
Om möjligt vill du att Fortnites FPS ska matcha din bildskärms uppdateringsfrekvens. Om du har en äldre dator, sikta på minst 60 FPS, oavsett din uppdateringsfrekvens.
Grafiken
- 120 fps läge: On (endast konsol)
- Ljusstyrka: 100%
- Användargränssnittets kontrast: 1x
- Färgblindläge: off
- Rörelseoskärpa: off
Majoriteten av inställningarna i grafikmenyn beror på personliga preferenser och påverkar inte prestanda, med undantag för 120fps-läget på konsolen. Jag föredrar att ha Motion Blur avstängd för klarare syn.
Grafik kvalitet
- Kvalitetsförinställningar: Anpassad
- Kantutjämning & Superupplösning: TSR Medium
- Temporal superupplösning: Rekommenderas
- 3D-upplösning: 100
- Dynamisk 3D-upplösning: Av
- Nanite visualiserad geometri: Av
- Shadows: Av
- Global belysning: Omgivande ocklusion
- Reflektioner: Av
- Visa avstånd: Far – Epic
- strukturer: Medelhög
- effekter: Låg – Medium
- Efterbehandling: Medium
- Hårdvara Ray Tracing: off
Ovan är en bra baspunkt för Fortnite Graphics Quality-inställningar på en genomsnittlig dator, men jag rekommenderar starkt att du justerar dessa mellan spel för att se vad som fungerar bäst på ditt system. Du kan också använda inbyggda kvalitetsinställningar för att spara tid.
Avancerad grafik
- Visa FPS: Frivillig
- Använd GPU Crash Debugging: Av
- Latensmarkörer: Av
- NVIDIA Reflex låg latens: På +boost
- Rapportera resultatstatistik: Inaktiverad
Vad som visas i dina Advanced Graphics-inställningar beror på din GPU och dess unika funktioner. För andra NVIDIA-användare rekommenderar jag att du använder NVIDIA Reflex om du har kompatibel utrustning.
Tips för att förbättra Fortnites prestanda på PC
Att justera dina inställningar är inte det enda sättet att förbättra Fortnites prestanda. Nedan finns olika alternativ du kan prova i ett försök att pressa ut fler ramar ur din maskin.
Avinstallera högupplösta texturer
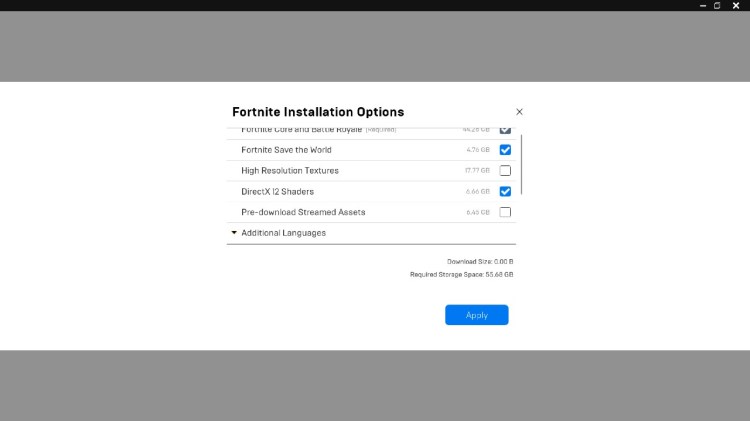
För datorer med motsvarande kraft som en potatis har Fortnite möjlighet att avinstallera högkvalitativa texturer för att förbättra ramarna drastiskt. För att göra detta, följ dessa steg:
- Öppna Epic Games Launcher
- Klicka Bibliotek
- Klicka på tre prickar under Fortnite (starta inte spelet)
- Klicka Tillbehör
- Ta bort Högupplösta texturer låda
- Klicka på Apply
Detta motsvarar Prestandaläge, som sedan har tagits bort. Spelet kommer inte att se så vackert ut, men det kommer säkert att fungera bättre.
Uppdatera dina drivrutiner
Alla som spelar spel på en PC har hört talet "uppdatera dina drivrutiner" fler gånger än de kan räkna - men det är av en bra anledning. Att hålla din dators drivrutiner uppdaterade säkerställer att dina spel fungerar så smidigt som möjligt.
Att hålla drivrutiner uppdaterade inkluderar hålla Windows uppdaterat. Windows-uppdateringar kan vara oerhört irriterande, men de är viktiga för säkerhet och prestanda.
Stäng bakgrundsappar
Naturligtvis, ju mer du har öppet på din PC, desto sämre spel kommer att köras. När jag skriver detta slukar Google Chrome över 4 GB minne på grund av att så många flikar är öppna. Var inte som jag.
Öppna på en Windows-dator Task manager med CTRL + ALT + DEL och titta på de program som körs. Stäng alla du inte behöver och undersök varför vissa program körs som du inte öppnade. Moderna appar minimerar ofta sig själva när du stänger dem istället för att avsluta processen helt.
Se till att din bildskärm körs med högsta uppdateringsfrekvens
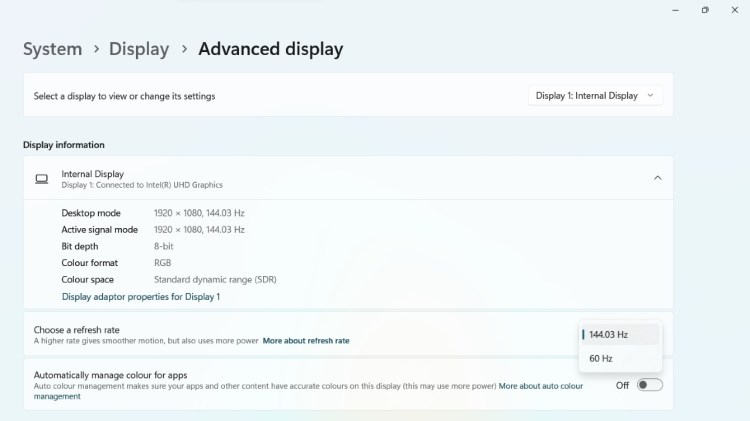
Det låter dumt, men jag har sett många människor använda bildskärmar med höga uppdateringsfrekvenser utan att aktivera det i Windows-inställningarna. Det är ingen idé att förbättra dina ramar om du inte kan se dem, eller hur?
Följ dessa steg för att se till att du kör med rätt uppdateringsfrekvens:
- Högerklicka på skrivbordet
- Klicka Bildskärmsinställningar
- Bläddra och klicka Avancerad visning
- Välj högsta uppdateringsfrekvens från "Välj en uppdateringsfrekvens" sektion
Med dessa tips borde Fortnite fungera bättre än någonsin. Om din maskin fortfarande kämpar för att få fram ramarna du behöver, är det troligtvis dags att göra det uppgradera.
- SEO-drivet innehåll och PR-distribution. Bli förstärkt idag.
- PlatoData.Network Vertical Generative Ai. Styrka dig själv. Tillgång här.
- PlatoAiStream. Web3 Intelligence. Kunskap förstärkt. Tillgång här.
- Platoesg. Kol, CleanTech, Energi, Miljö, Sol, Avfallshantering. Tillgång här.
- PlatoHealth. Biotech och kliniska prövningar Intelligence. Tillgång här.
- Källa: https://www.pcinvasion.com/best-settings-for-fortnite/



