Het up-to-date houden van uw WordPress-thema is noodzakelijk voor het behoud van de functionaliteit van uw website veiligheid.
Een thema-update kan echter soms de door u aangebrachte aanpassingen overschrijven, zoals wijzigingen in de CSS, sjabloonbestanden of functies. Dit kan frustrerend zijn als je tijd hebt besteed aan het personaliseren van je thema.
Het goede nieuws is dat u een paar voorzorgsmaatregelen kunt nemen om uw WordPress-thema veilig bij te werken zonder dat uw aanpassingen verloren gaan.
In dit bericht leggen we uit welke stappen je moet nemen voordat je je thema bijwerkt en wat je moet doen om je wijzigingen na de update te herstellen.
Als u deze best practices volgt, zorgt u ervoor dat uw thema-updates soepel verlopen. Nog beter: u hoeft niet al uw aangepaste werk opnieuw uit te voeren telkens wanneer een nieuwe themaversie wordt uitgebracht.
Ben je klaar? Laten we erin duiken!
1 Wat is een WordPress-thema-update en hoe werkt het?
Een thema-update verwijst naar een nieuwere versie van uw WordPress-thema installeren om de bestaande geïnstalleerde versie te vervangen.
WordPress-thema’s zijn net als elke andere software: ze vereisen periodieke updates om bugs op te lossen, beveiligingsproblemen te verhelpen en nieuwe functies toe te voegen.
WordPress zal u op het beheerdersdashboard op de hoogte stellen wanneer een thema-ontwikkelaar een nieuwe versie uitbrengt, waarbij u wordt gevraagd een update uit te voeren. Om verder te gaan, klikt u op de Update nu optie naast het thema, zoals hieronder weergegeven.

Achter de schermen downloadt WordPress het themapakket, pakt het uit en vervangt de bestaande themabestanden op uw server door de nieuwere versie.
Het voert ook alle noodzakelijke database-updates uit die de thema-ontwikkelaar bij de update voegt. Eenmaal voltooid, wordt de nieuwere themaversie actief op uw site.
Wanneer u uw WordPress-thema bijwerkt, kunnen bepaalde aanpassingen en wijzigingen echter worden overschreven of verloren gaan, terwijl andere delen van uw site intact blijven.
2 Aanpassingen die u wel en niet kunt verliezen tijdens thema-updates
Hier zijn enkele veelvoorkomende aanpassingen en of deze wel of niet behouden kunnen blijven tijdens een thema-update:
2.1 Aanpassingen die u niet kunt verliezen
1. Wijzigingen in de thema-aanpasser: Aanpassingen die zijn gemaakt via de ingebouwde WordPress-thema-aanpasser, zoals het wijzigen van kleuren, lay-outs, headerafbeeldingen en het toevoegen van aangepaste CSS, worden opgeslagen in de database en blijven onaangetast door thema-updates.
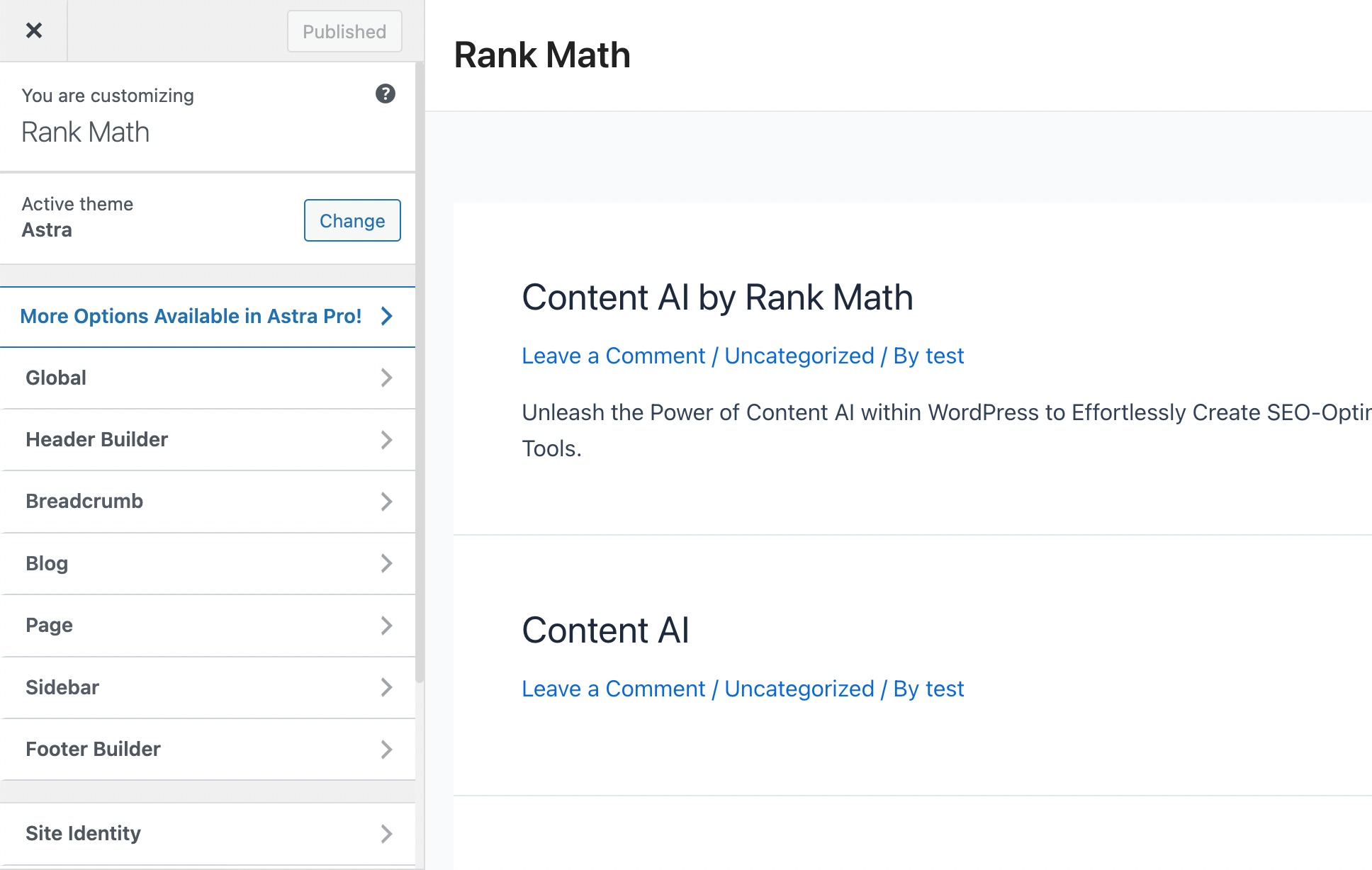
2. Widgets en menu's: Je voorzichtig gerangschikte widgets en navigatiemenu's zijn onafhankelijk van het thema en blijven bestaan na updates.
3. Companion-plugin-instellingen: Sommige thema's bevatten vaak begeleidende plug-ins voor extra functies. Instellingen en aanpassingen die binnen deze plug-ins worden gemaakt, zijn doorgaans veilig voor thema-updates.
4. Wijzigingen in de paginabuilder: Als u een plug-in voor het maken van pagina's gebruikt, zoals Elementor or Divi om de lay-out van uw website te ontwerpen, zijn deze wijzigingen onafhankelijk van het thema en worden ze niet beïnvloed door updates.
5. Plugin-functionaliteit: Alle functies en functionaliteiten die door andere plug-ins worden toegevoegd, zoals contactformulieren, analytics, of pop-ups, blijven onaangetast door thema-updates.
2.2 Aanpassingen die u kunt verliezen
1. Directe bewerkingen van themabestanden: Alle wijzigingen die rechtstreeks in de codebestanden van het thema worden aangebracht, zoals het toevoegen van functionaliteiten of het wijzigen van lay-outs, worden tijdens updates overschreven. Dit omvat bewerkingen aan bestanden zoals functies.php en style.css.
2. Wijzigingen in sjabloonbestanden: Als u kernthemasjabloonbestanden zoals header.php, footer.php of index.php heeft gewijzigd, kunnen deze wijzigingen worden overschreven.
3. Haak-/filtercode: Aangepaste code die is toegevoegd met behulp van hooks en filters moet mogelijk opnieuw worden toegevoegd als de thema-update wijzigingen in deze gebieden bevat.
3 Methoden om uw aanpassingen te beveiligen voordat u uw WordPress-thema bijwerkt
Het bijwerken van uw WordPress-thema hoeft niet te betekenen dat u uw kostbare aanpassingen kwijtraakt.
Hier volgen enkele stappen om een soepel en veilig updateproces te garanderen.
3.1 Maak een back-up van uw website
Voordat u updates uitvoert, is het belangrijk dat u een back-up maakt van uw gehele website. Dit omvat zowel de bestanden, de database als de instellingen.
U kunt een WordPress-back-upplug-in gebruiken of de bestanden handmatig downloaden en de database exporteren met phpMyAdmin.
Zodat als er iets misgaat tijdens het updateproces, deze back-up een vangnet zal zijn.
Volg onze handleiding om een back-up te maken van uw WordPress-website Hoe u een back-up kunt maken van uw WordPress-website.
3.2 Gebruik een plug-in voor codefragmenten
Het gebruik van een plug-in voor codefragmenten is de eenvoudigste methode om uw aanpassingen intact te houden, zelfs nadat u uw themabestand hebt bijgewerkt. Om dit te bereiken, kunt u de WPCode-plug-in gebruiken.
Als uw filters/hooks-code zich bijvoorbeeld in het rank-math.php-bestand bevindt, kunt u deze eenvoudig openen door naar Uiterlijk → Themabestand-editor op uw WordPress-dashboard.
Zoek het rank-math.php bestand en kopieer de filter/hook-code vanaf daar, zoals hieronder weergegeven.
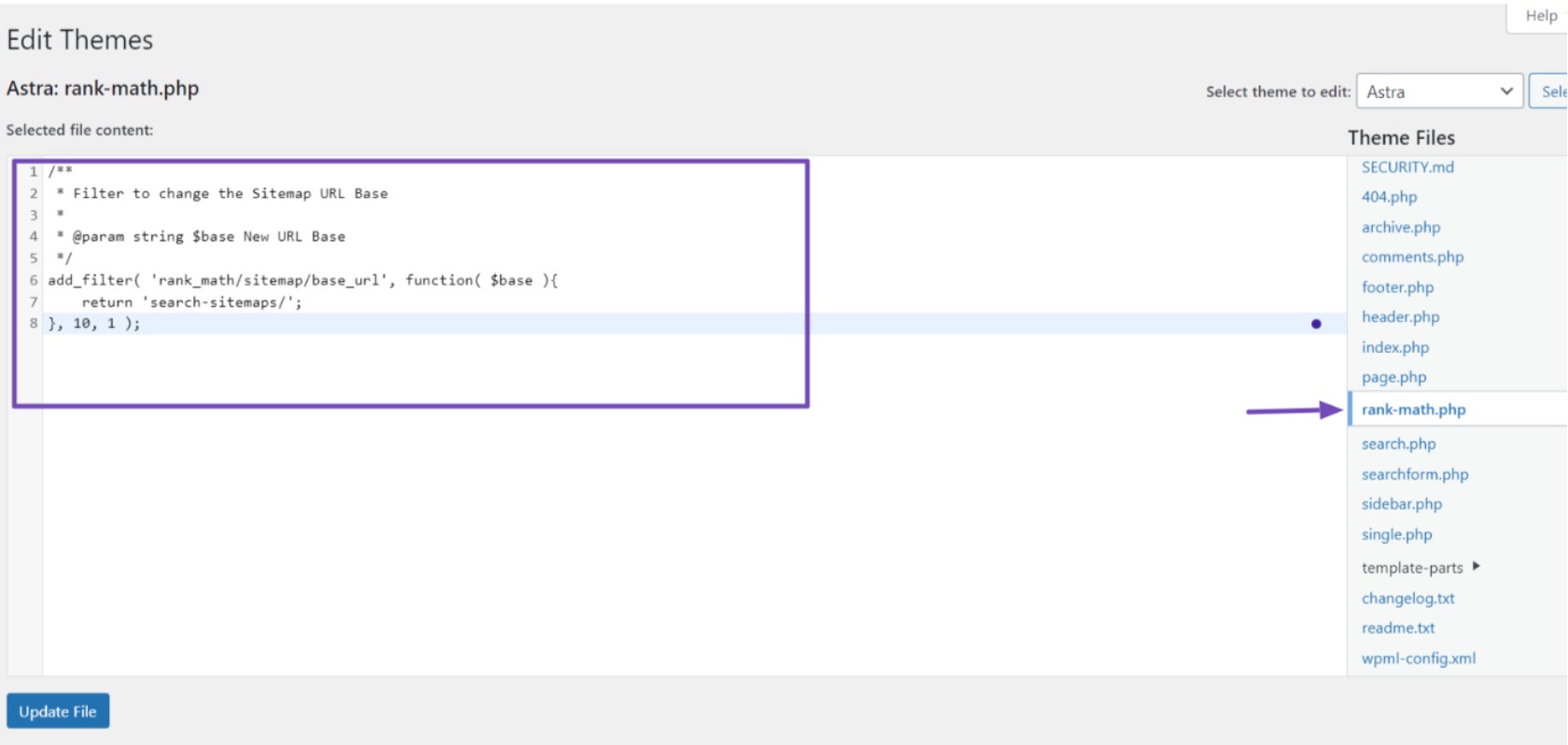
Installeer en activeer vervolgens de WPCode-plug-in op uw WordPress-website. Na activering navigeert u naar Codefragmenten → Fragment toevoegen in het WordPress-dashboard.
Beweeg uw muis over de optie 'Uw aangepaste code toevoegen (nieuw fragment)' en klik op de Gebruik fragment knop.
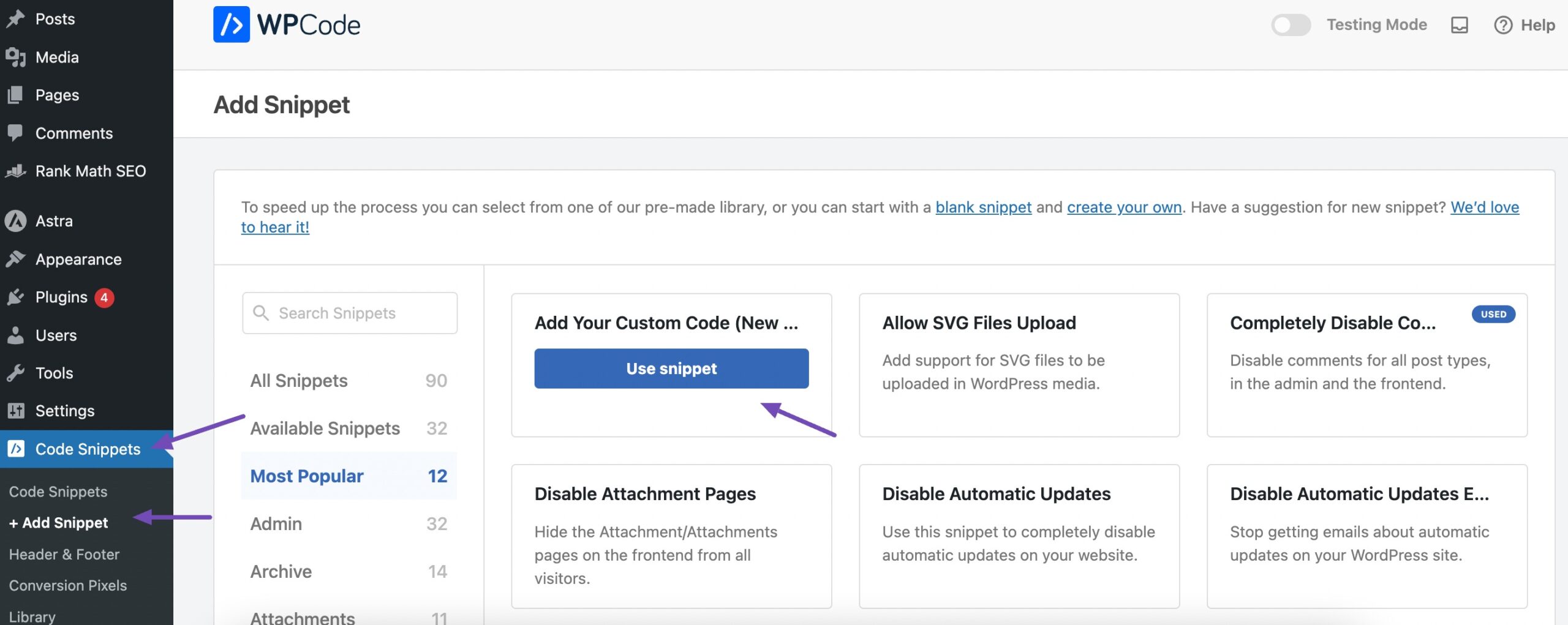
Hierdoor wordt u doorgestuurd naar de pagina waar u uw aangepaste code kunt invoeren.
Geef vervolgens een naam op voor de code, plak de code in het gedeelte Codevoorbeeld, kies PHP-fragment als codetype, activeer de tuimelschakelaar en klik ten slotte op de knop Sla fragment op om het proces te voltooien, zoals hieronder weergegeven.
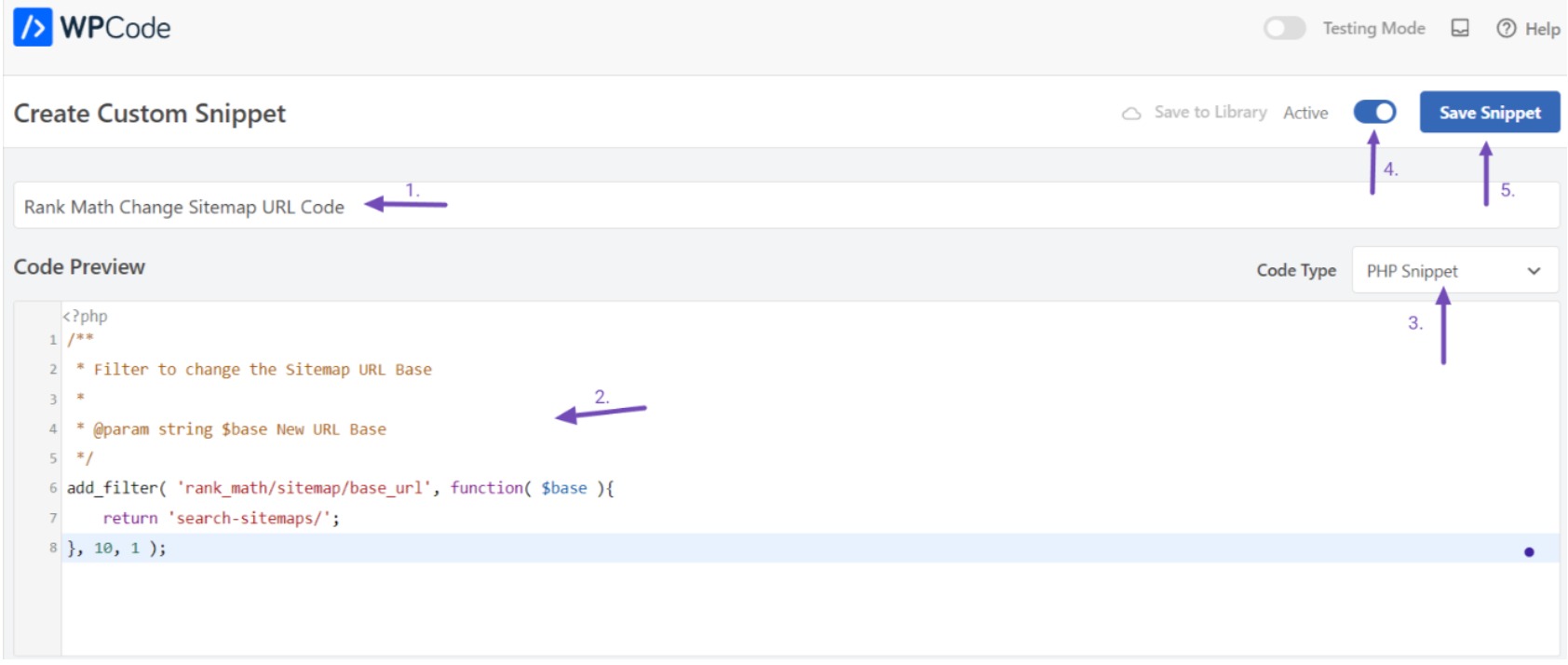
De plug-in implementeert de code onmiddellijk op uw WordPress-site. U kunt dit proces herhalen voor elk van uw aangepaste codefragmenten.
Elk codefragment dat via deze plug-in wordt toegevoegd, blijft op uw website staan, zelfs nadat u uw WordPress-thema heeft bijgewerkt, gewijzigd of een child-thema heeft geactiveerd, zolang de plug-in actief blijft.
3.3 Gebruik een kindthema
Een child-thema is ontworpen om het ontwerp en de functies van het parent-thema over te nemen, terwijl u wijzigingen kunt aanbrengen zonder dat dit gevolgen heeft voor de kernbestanden van het parent-thema.
Wanneer u het child-thema aanpast, blijven deze ook na het updaten van het parent-thema bestaan, aangezien deze aanpassingen binnen het child-thema worden opgeslagen.
U kunt een aangepaste code of een plug-in gebruiken om een child-thema in WordPress te maken. We hebben een gedetailleerde handleiding gegeven waarin de stappen worden beschreven voor het maken van een child-thema.
Nadat je het child-thema hebt aangemaakt, kun je deze het beste niet meteen activeren. Concentreer u in plaats daarvan op het overbrengen van uw configuraties van het bovenliggende naar het onderliggende thema. Download vóór deze overdracht alle benodigde themabestanden naar uw lokale computer.
Themamappen downloaden naar uw computer
Om de themabestanden te downloaden, navigeert u naar Bestandsbeheer of maakt u verbinding met uw website via een FTP-client.
Zoek de map /wp-content/themes, waar mappen voor bovenliggende en onderliggende thema's kunnen worden gevonden. Comprimeer deze mappen in een zip-bestand en download ze door met de rechtermuisknop te klikken en de Downloaden knop.
Zorg ervoor dat u zowel het bovenliggende thema als het onderliggende thema downloadt.
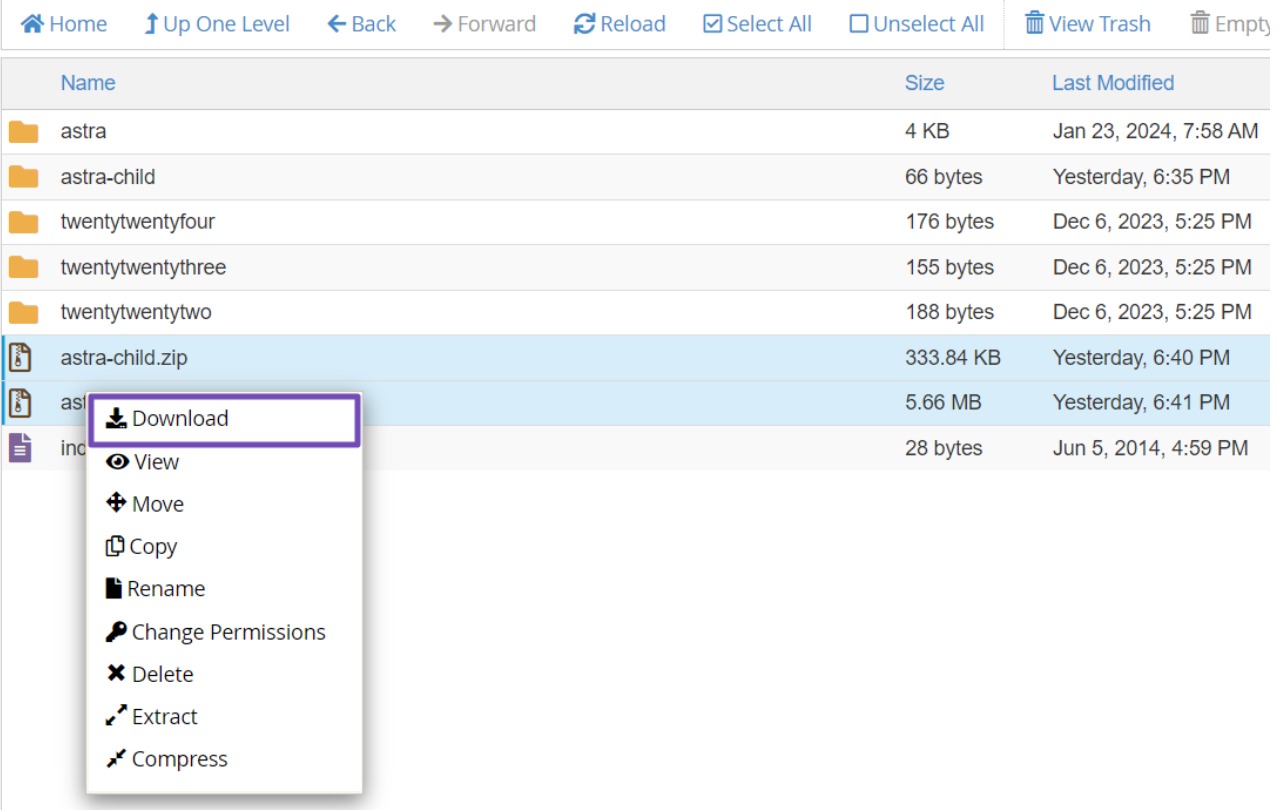
Nadat u de themabestanden heeft gedownload, gaat u naar de website van uw huidige thema om de nieuwste versie te downloaden.
Op dit punt zou u de ouder-, kind- en nieuwste themaversies op uw computer moeten hebben, waarschijnlijk allemaal in zip-bestanden.
Nu is het tijd om uw aanpassingen te lokaliseren en over te dragen naar het child-thema.
Aanpassingen identificeren en overbrengen
Tijdens dit proces is het uw doel om de aanpassingen die binnen uw hoofdthema zijn gemaakt, te behouden.
Bijvoorbeeld als u bent geïntegreerd filters/haken voor rangwiskunde binnen het rank-math.php-bestand moet u dit bestand overbrengen naar het onderliggende thema voor voortgezette functionaliteit.
Na het uitpakken van het gedownloade zip-bestand navigeert u door de themabestanden om het rank-math.php-bestand te vinden.
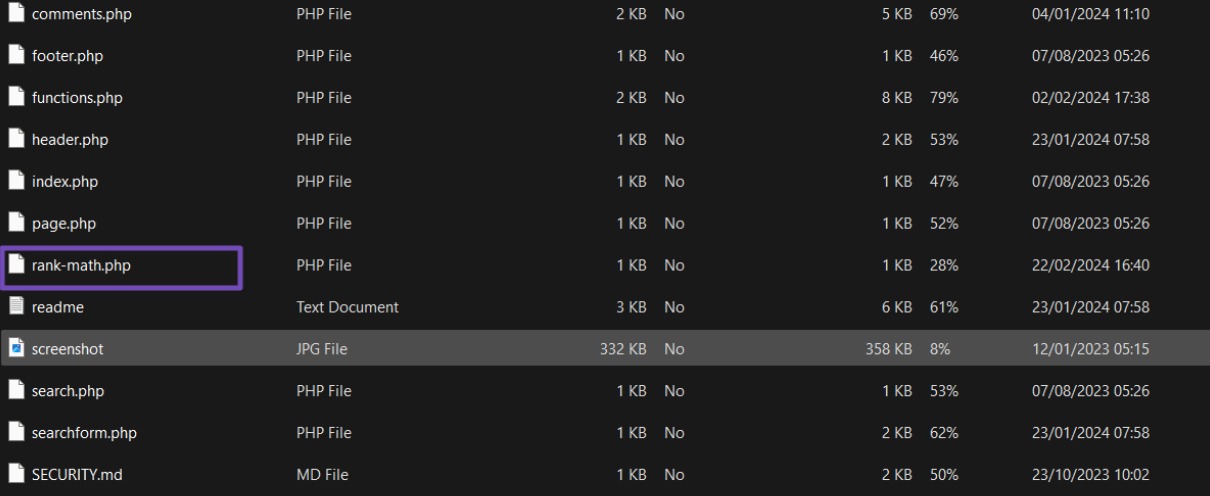
Open het bestand en kopieer de filters/haken. Maak een nieuw rank-math.php-bestand in uw child-thema en plak de filters/hooks-code daar.
Het kan echter zijn dat u zich niet alle aangepaste codes herinnert die u aan uw thema heeft toegevoegd. In dergelijke gevallen kunt u software zoals WinMerge voor Windows-gebruikers, Kaleidoscope voor Mac-gebruikers, of Meldmerge voor Linux-gebruikers.
Met deze tools kunt u twee bestanden vergelijken en de verschillen identificeren.
Nadat u de juiste software op uw computer hebt geïnstalleerd, uploadt u de nieuwste versie van uw WordPress (eerder gedownload) en het recente themabestand (met uw aanpassingen) vanuit uw bestandsbeheerder. Ga verder met het vergelijken van deze twee themabestanden.
Tijdens de vergelijking zal de software gebieden markeren waar de bestanden verschillen. Het kan bijvoorbeeld wijzen op het rank-math.php-bestand dat de filters/hooks-code bevat.
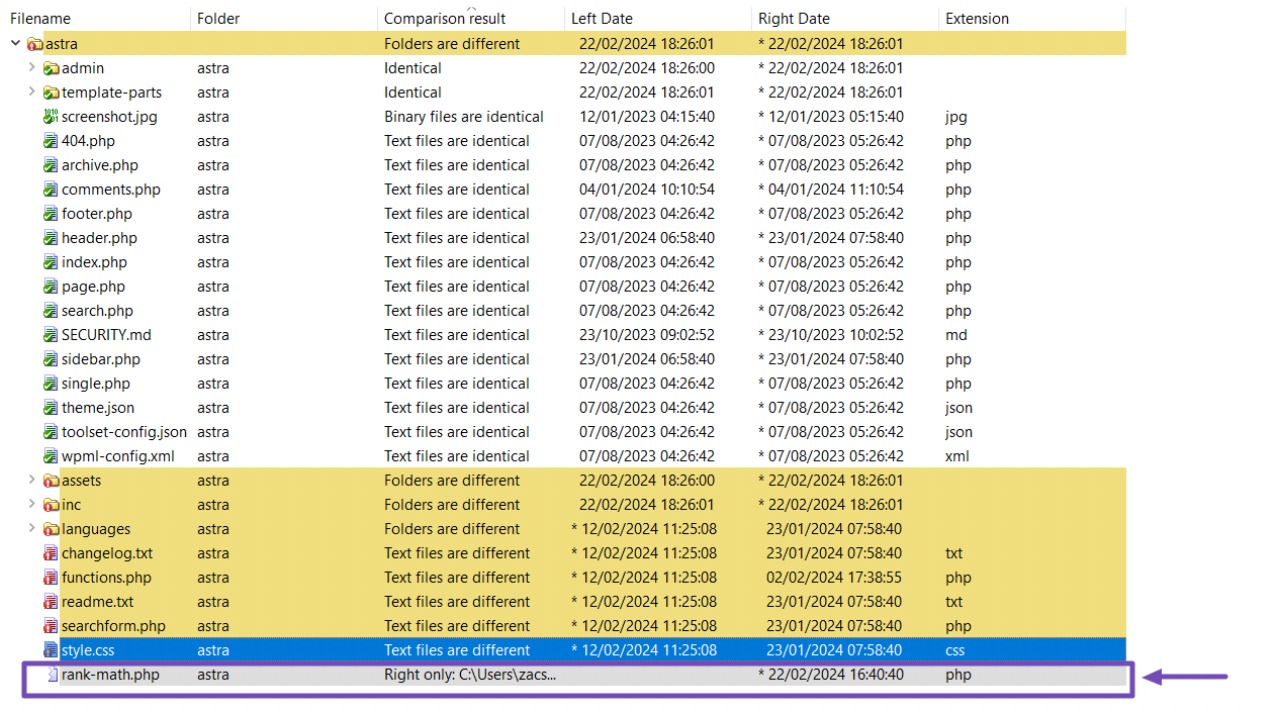
Selecteer het rank-math.php-bestand; daarin vind je de code voor de filters/haken.
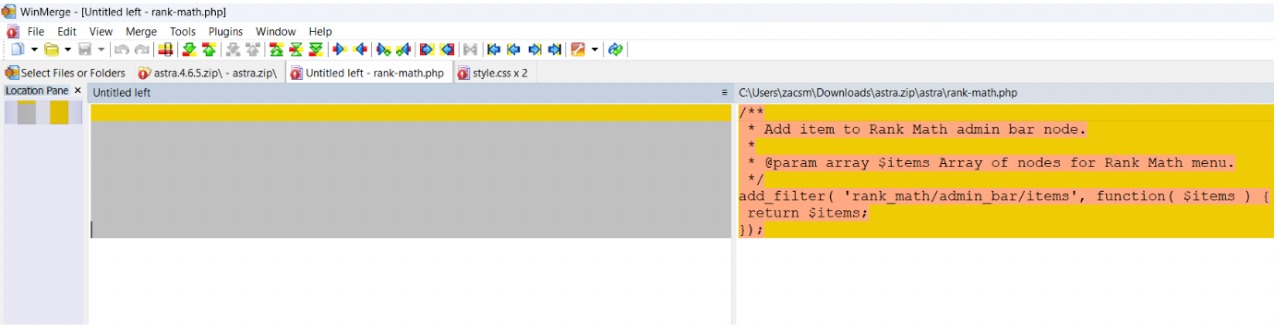
Kopieer de filter-/hookcode naar uw klembord. Open uw kindthemabestand en maak het rank-math.php-bestand als dit nog niet bestaat. Plak de code in het rank-math.php-bestand.
Herhaal dit proces voor andere gewijzigde gebieden zoals functies.php, style.css en andere relevante bestanden. Kopieer de betreffende codes en plak ze aan het einde van de overeenkomstige bestanden in de themamap van uw kind.
Het kindthema uploaden naar uw website
Nadat u uw aanpassingen naar uw child-thema heeft overgebracht, bestaat de volgende stap uit het opnieuw uploaden naar uw website.
Om dit te doen, maakt u verbinding met uw website via een FTP-client of opent u Bestandsbeheer en navigeert u vervolgens naar de themamap op /wp-content/themes/.
Dan kunt u de Uploaden knop om het child-thema te uploaden.
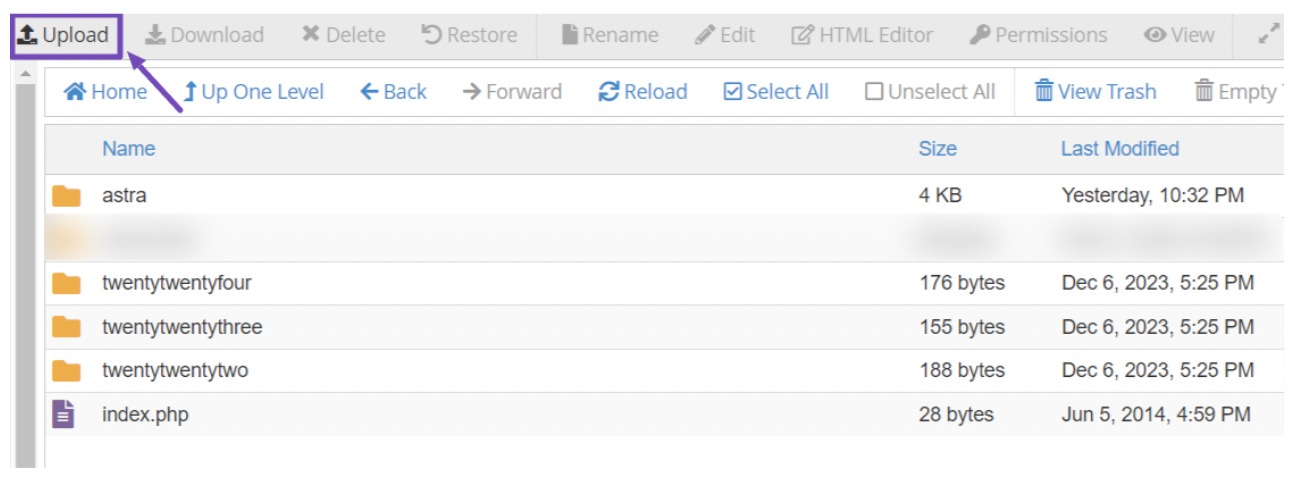
Zodra u op klikt Uploaden knop, zal de pagina u doorverwijzen naar de uploadsectie voor het child-thema. Zorg ervoor dat u de optie 'Bestaande bestanden overschrijven' aanvinkt.
Als u dit doet, zal het geüploade thema dit naadloos vervangen als er al een child-thema op uw website bestaat.
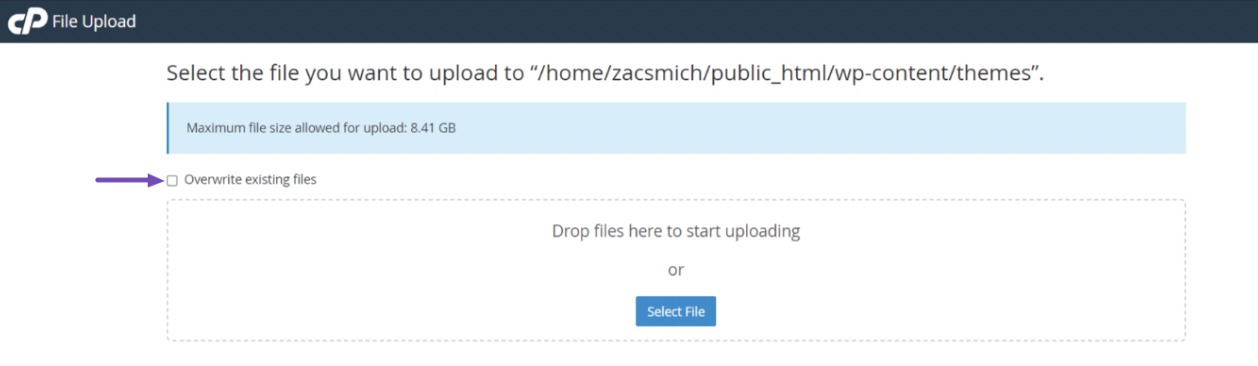
Nadat u het zip-bestand van het onderliggende thema hebt geüpload, pakt u het uit in een map door met de rechtermuisknop te klikken en het Extract optie.
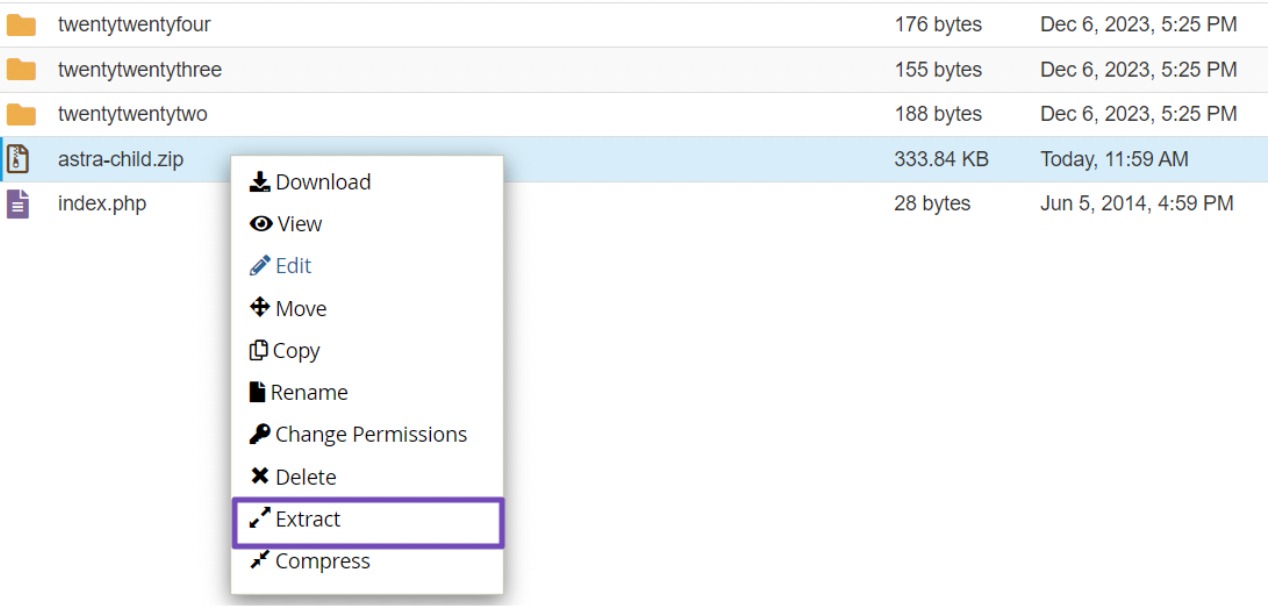
Eenmaal uitgepakt, verschijnt het onderliggende thema als een map naast het bovenliggende thema.
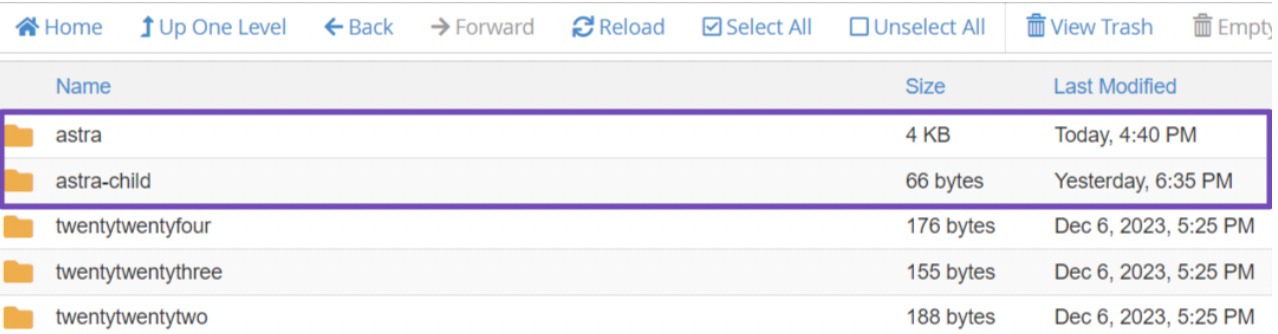
Aanpassingsinstellingen importeren naar uw kindthema
Houd er rekening mee dat eventuele aanpassingen die via de WordPress-thema-aanpasser worden gemaakt, niet automatisch in uw thema worden opgeslagen, maar dat ze handmatig naar het onderliggende thema moeten worden overgebracht.
Om dit te doen, gebruiken we de Aanpasser Export/Import plug-in. Installeer en activeer de plug-in.
Na activering moet u de aanpassingsinstellingen van het hoofdthema exporteren.
Zorg ervoor dat het hoofdthema actief is en ga vervolgens naar Thema's → Aanpassen in uw WordPress-dashboard. Open vervolgens het paneel Exporteren/Importeren en klik op de Exporteren knop.
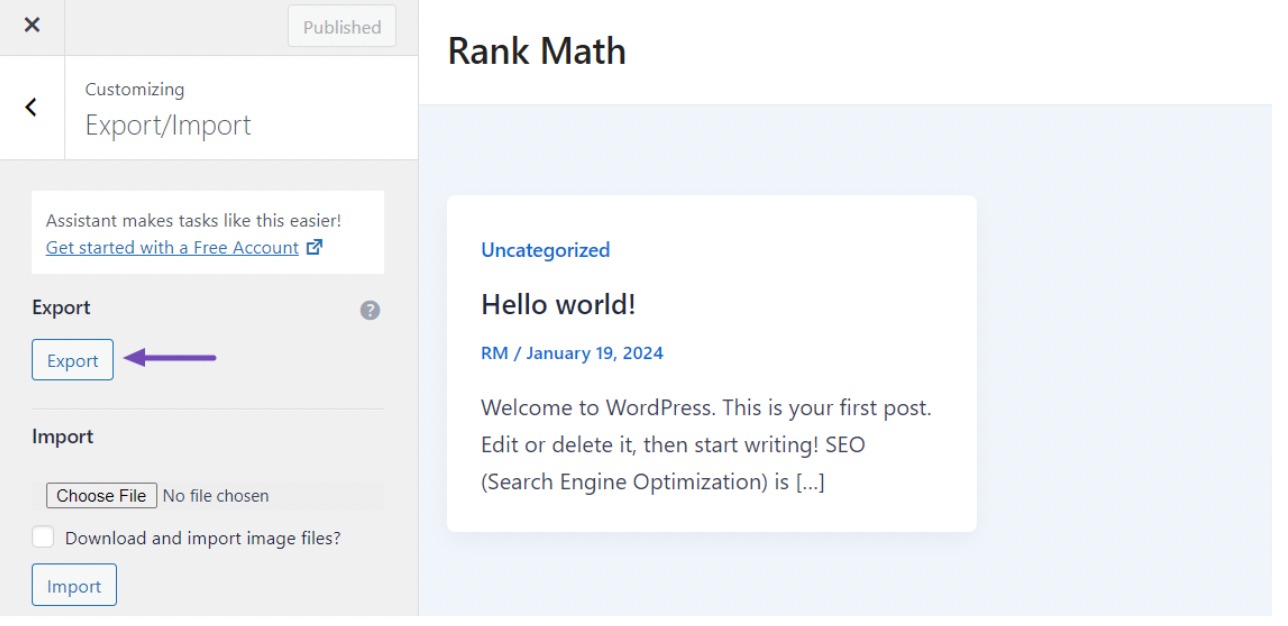
De plug-in genereert een .dat-bestand met uw aanpassingsinstellingen en downloadt dit naar uw computer.
Activeer nu uw child-thema op uw website door naar te navigeren Uiterlijk → Thema's En klik op de knop Activeren knop naast het child-thema, zoals hieronder weergegeven.
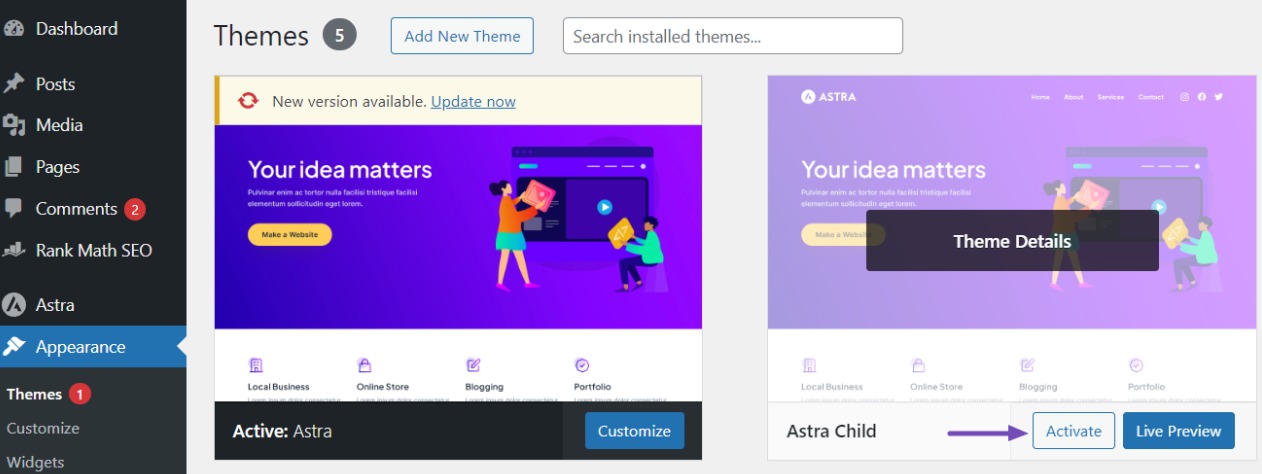
Ga vervolgens opnieuw naar het scherm Aanpasser, navigeer naar het paneel Exporteren/Importeren en selecteer het Kies bestand om het eerder geëxporteerde bestand te importeren. Zorg ervoor dat u de optie 'Afbeeldingsbestanden downloaden en importeren?' aanvinkt.
Klik op om het proces af te ronden import knop om het uploaden te starten. De plug-in importeert vervolgens naadloos de aanpassingsinstellingen uit uw geëxporteerde bestand.
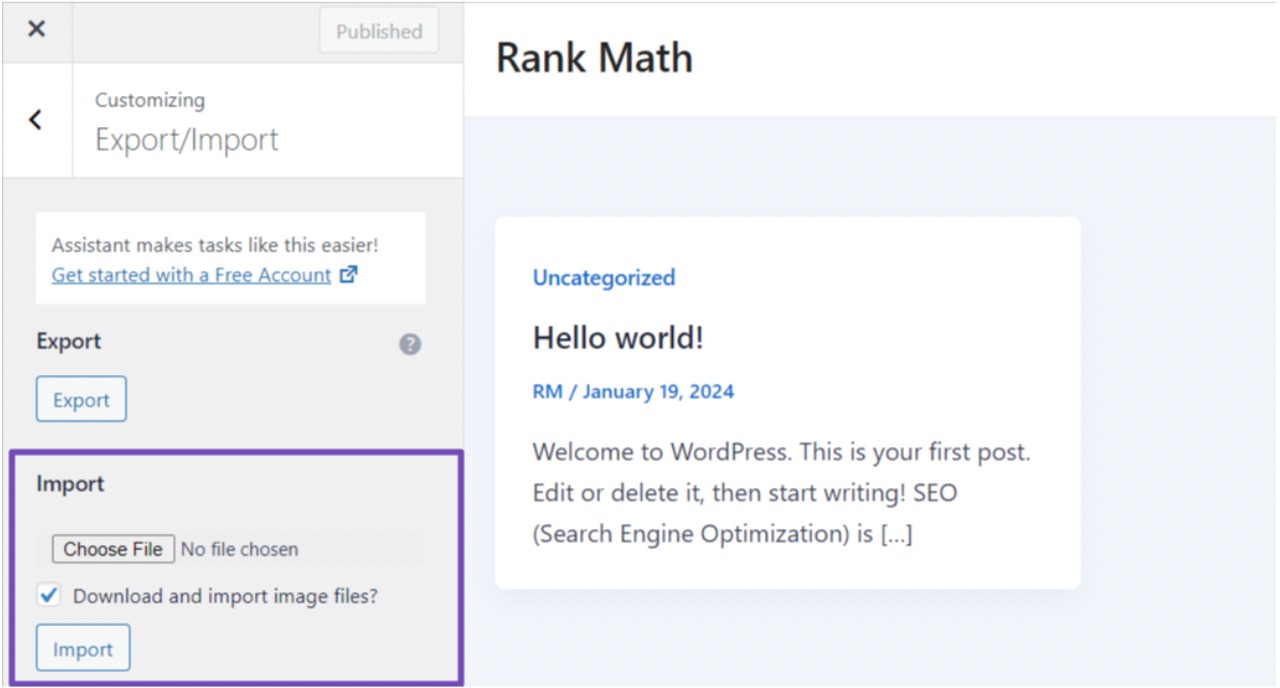
Na het importproces kunt u een voorbeeld van de wijzigingen bekijken in de aanpasser. Als u tevreden bent met de wijzigingen, klikt u op de Opslaan en publiceren knop om ze live op uw website te zetten.
Dat is het. Je hebt alle aanpassingen naar het child-thema verplaatst. Nu kunt u het bovenliggende thema bijwerken zonder deze stappen te herhalen, omdat wijzigingen veilig in het onderliggende thema worden opgeslagen.
4 Hoe u uw WordPress-thema kunt bijwerken
Nadat we uw aanpassingen aan uw hoofdthema hebben beveiligd om te voorkomen dat u ze kwijtraakt, gaan we bespreken hoe u uw WordPress-thema kunt bijwerken.
4.1 Automatische update via WordPress Dashboard
Eén manier om WordPress-thema’s bij te werken is via de functie Automatische updates in het WordPress-dashboard.
Hierdoor kunt u uw thema rechtstreeks vanuit het WordPress Dashboard bijwerken zonder handmatige tussenkomst.
Zodra er een update beschikbaar is, ontvangt u een melding in uw Dashboard en kunt u naar navigeren Uiterlijk → Thema's en klik vervolgens op de Update nu om het proces te starten, zoals hieronder weergegeven.

Een andere optie is om automatische updates voor je thema in te schakelen, zodat WordPress het automatisch kan updaten wanneer er een nieuwe versie uitkomt.
Om dit te doen, navigeert u naar de Thema's pagina en klik op uw huidige thema. Kijk onder het naamgedeelte van het thema voor een Schakel automatische updates in link.
Klik erop om automatische updates voor uw thema te activeren.
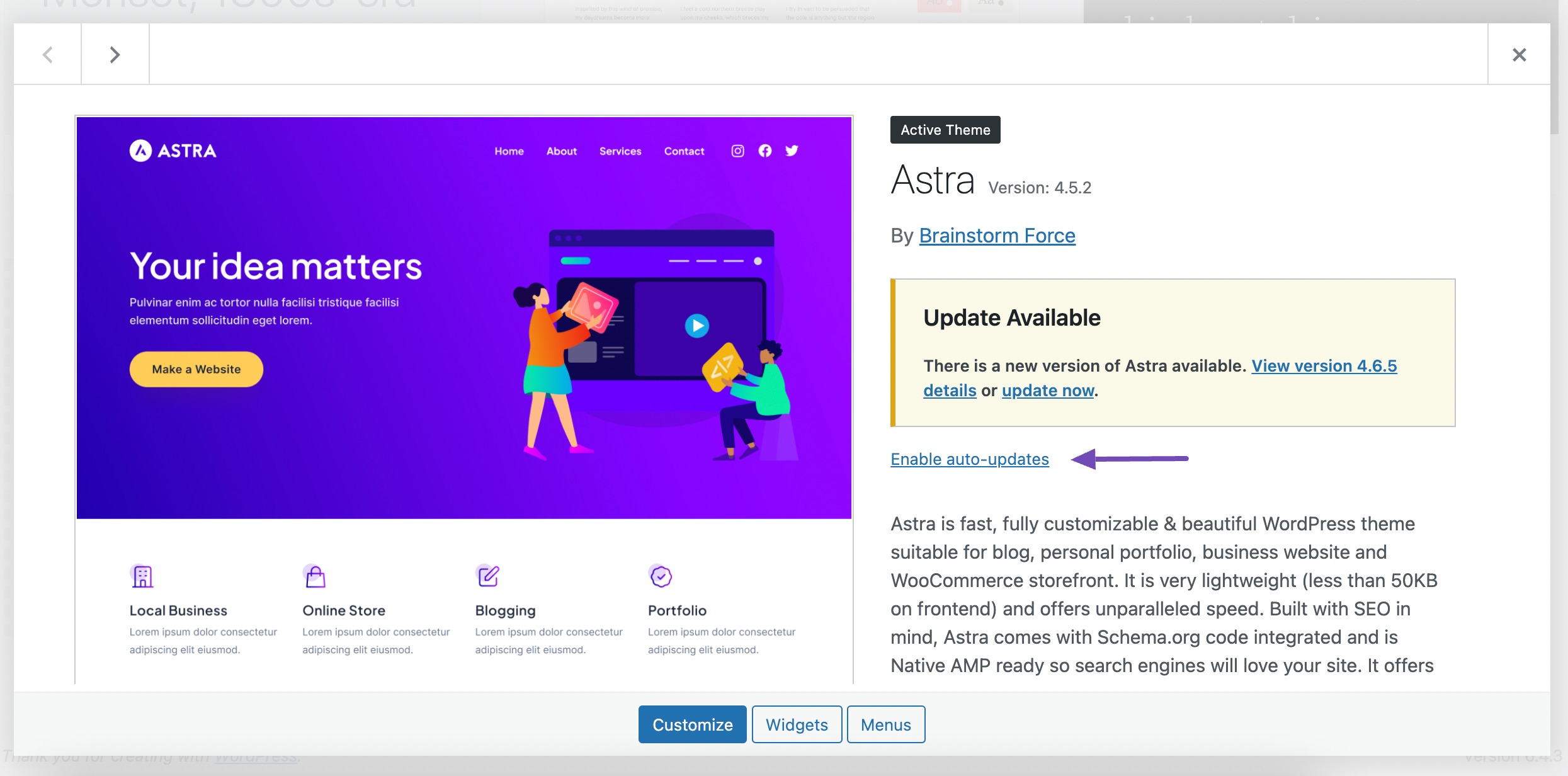
4.2 Update uw WordPress-thema handmatig
Als u uw WordPress-thema liever handmatig bijwerkt, kunt u dit doen door de bijgewerkte themabestanden zelf te uploaden. Download de meest recente themaversie van de officiële WordPress-themamap of de site van de ontwikkelaar.
Nadat u de bijgewerkte themabestanden heeft verkregen, logt u in op uw WordPress-dashboard en gaat u verder met Uiterlijk → Thema's. Klik op de Nieuw thema toevoegen knop.
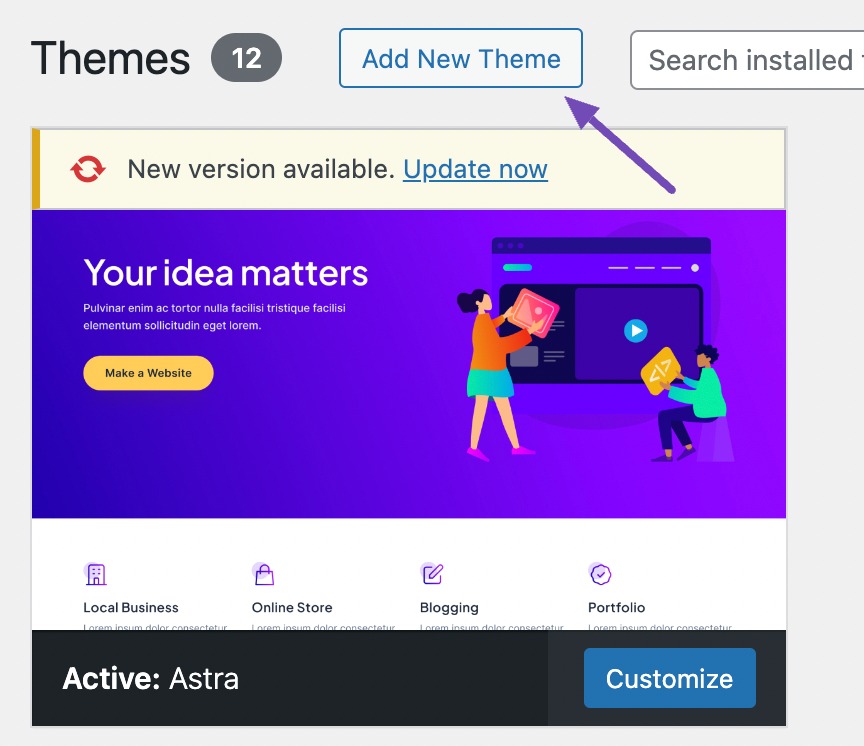
Hiermee gaat u naar de themamappagina. Klik vervolgens op de Thema uploaden knop boven de pagina om het gebied weer te geven waar u uw themabestand kunt uploaden.
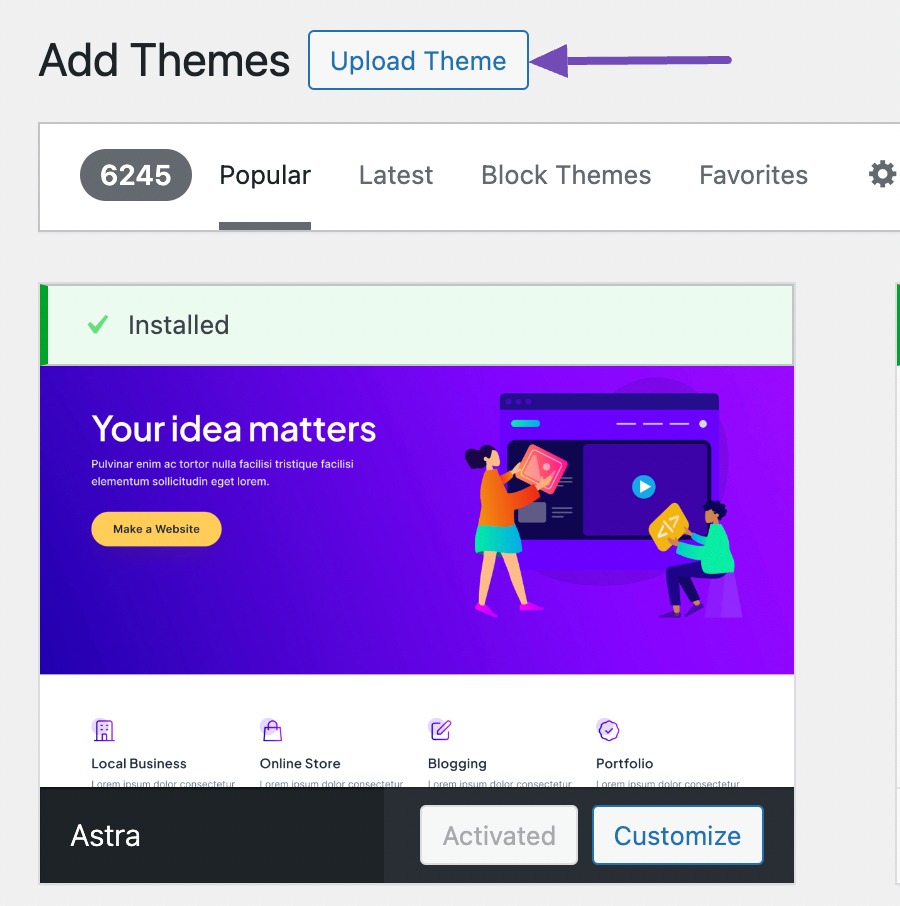
Klik nu op de knop Kies bestand en selecteer de bijgewerkte themabestanden op uw computer.
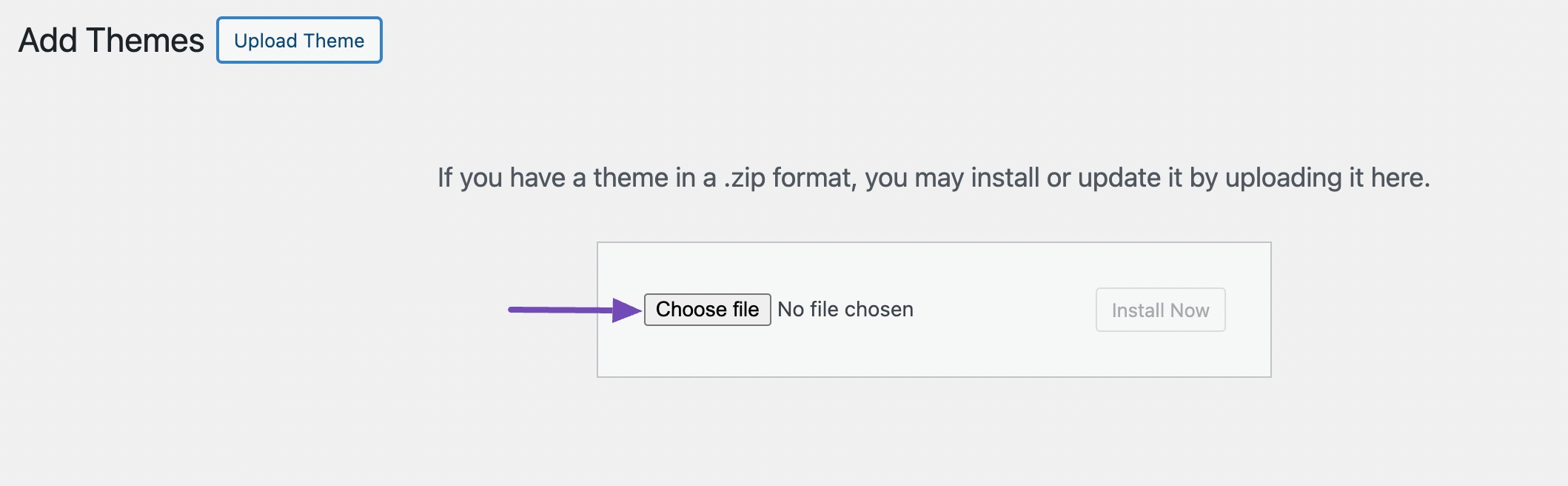
Nadat u het bestand hebt geselecteerd, klikt u op het Installeer nu knop om het bijgewerkte thema te uploaden en te installeren.
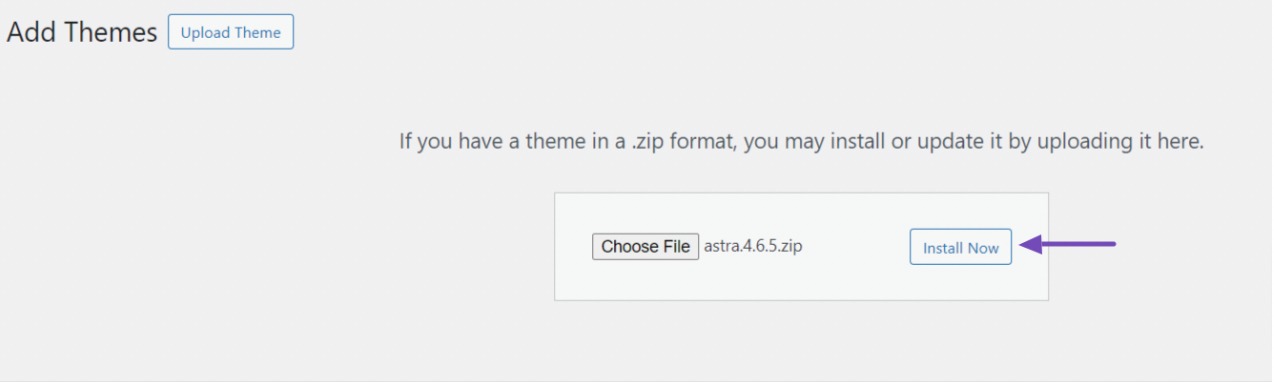
Zodra het thema is geïnstalleerd, klikt u op de Vervang actief door geüpload knop om ervoor te zorgen dat de nieuwe versie van het thema de oudere versie van uw site vervangt.

4.3 FTP of Bestandsbeheer gebruiken
Deze aanpak biedt meer controle over het updateproces, waardoor u potentiële problemen kunt aanpakken.
Download de nieuwste versie van de ontwikkelaarssite om uw WordPress-thema bij te werken via FTP of Bestandsbeheer.
Maak vervolgens verbinding met de server van uw website via een FTP-client of Bestandsbeheer. Zoek de map wp-content/themes en zoek de themamap die u wilt bijwerken.
Om verder te gaan, hernoemt u de map door '-old' als achtervoegsel aan de naam toe te voegen, wat resulteert in een indeling als 'theme-old'.
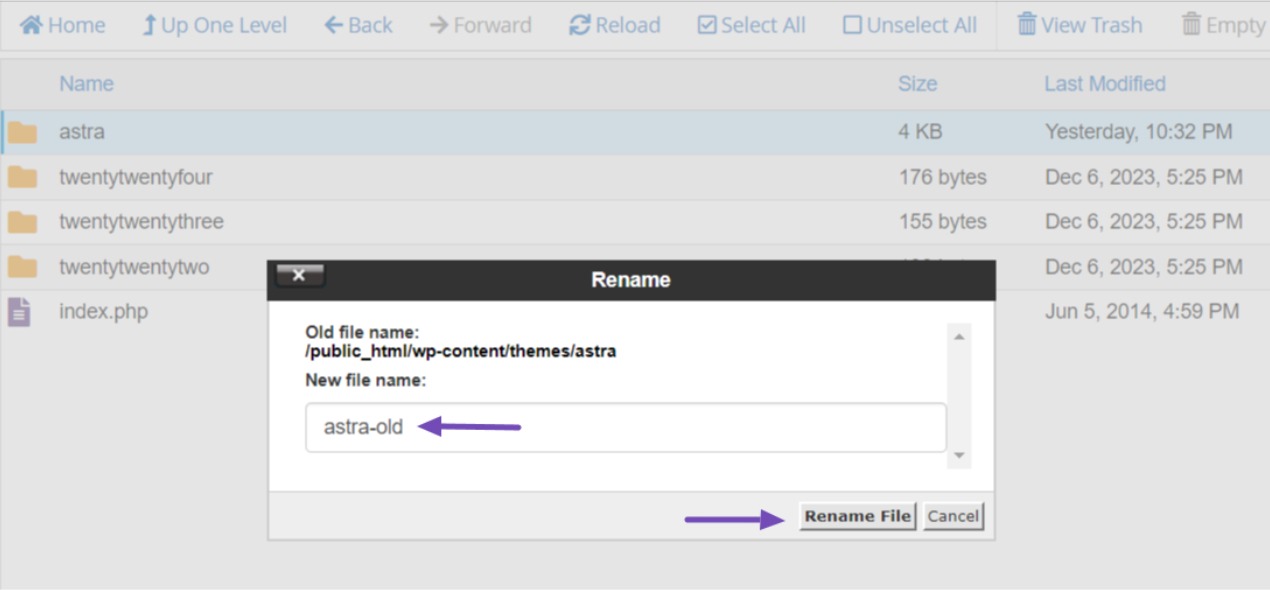
Upload nu de nieuwste versie van het thema naar dezelfde map en pak deze uit het zipbestand. Zorg ervoor dat de mapnaam overeenkomt met de naam van de oude themamap waarvan u de naam eerder hebt gewijzigd.
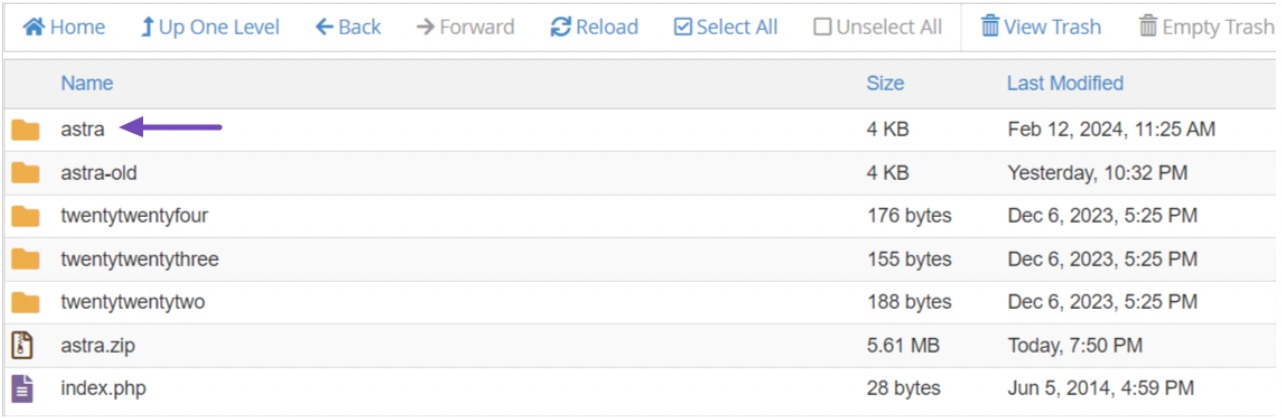
Na het uploaden van de nieuwe themamap logt u in op uw WordPress-dashboard en gaat u naar Uiterlijk → Thema's.
U zou de bijgewerkte versie van uw thema en degene waarvan u de naam hebt gewijzigd, als actief moeten zien.
Plaats ten slotte de muisaanwijzer op het nieuwe thema, dat inactief is, en klik op de Activeren knop om uw websitethema bij te werken.
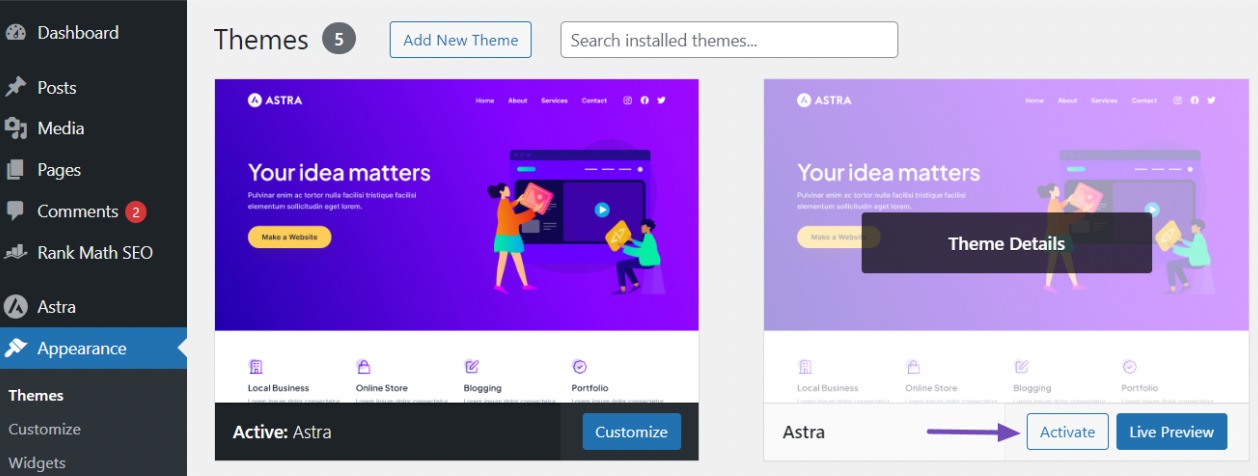
5 Conclusie
Het regelmatig bijwerken van uw WordPress-thema is essentieel voor het onderhouden van een veilige, goed presterende en functierijke website.
Door de stappen in deze handleiding te volgen, kunt u een naadloos en veilig updateproces garanderen, waardoor het risico op websiteproblemen of verlies van aanpassingen wordt verkleind.
Vergeet niet dat voorbereiding de sleutel is tot het beschermen van uw online aanwezigheid.
Hier zijn enkele waardevolle tips:
- Maak een back-up van uw site voordat u een update uitvoert.
- Overweeg het gebruik van een child-thema om aanpassingen te beschermen.
- Test indien mogelijk updates in een testomgeving voordat u ze live toepast.
- Update tijdens uren met weinig verkeer om verstoringen tot een minimum te beperken.
- Controleer de changelog van het thema en de compatibiliteit met plug-ins en servers voordat u bijwerkt.
Met deze aanbevelingen kunt u uw WordPress-thema vol vertrouwen bijwerken en optimale websiteprestaties behouden.
Vind je dit bericht leuk, laat het ons dan weten via Tweeten @rankmathseo.
- Door SEO aangedreven content en PR-distributie. Word vandaag nog versterkt.
- PlatoData.Network Verticale generatieve AI. Versterk jezelf. Toegang hier.
- PlatoAiStream. Web3-intelligentie. Kennis versterkt. Toegang hier.
- PlatoESG. carbon, CleanTech, Energie, Milieu, Zonne, Afvalbeheer. Toegang hier.
- Plato Gezondheid. Intelligentie op het gebied van biotech en klinische proeven. Toegang hier.
- Bron: https://rankmath.com/blog/update-wordpress-theme/



