Gaat je hart zinken als je 'PFA het document' ziet en ontdekt dat het een pdf is met gegevens en tabellen, die je naar Excel moet kopiëren? Het is iets waar velen van ons zich mee kunnen identificeren. Hoe graag we het formaat ook waarderen vanwege de overdraagbaarheid en interoperabiliteit, pdf's zijn niet gebruiksvriendelijk als het gaat om het bewerken en extraheren van gegevens, met name tabellen.
Het handmatige proces van het kopiëren van tabellen van Pdf's naar Excel kan vervelend en tijdrovend zijn. Onhandige opmaak, verloren gegevens en andere inconsistenties kunnen deze eenvoudige taak tot een echte hoofdpijn maken.
Gelukkig zijn er manieren om dit probleem te omzeilen. Van facturen tot rapporten en meer, laten we eens kijken naar de verschillende manieren om die vervelende pdf-tabellen moeiteloos naar Excel te kopiëren.
1. Kopieer PDF-tabellen naar Excel zonder extra software
Soms heeft u geen tijd of toestemming om nieuwe software te installeren of u hiervoor aan te melden. U wilt de gegevens snel in Excel krijgen en verder gaan met uw werk.
Hier zijn een paar verschillende manieren om het te doen:
A. De standaard kopieer-plakmethode
De standaard kopieer-plakmethode is de eenvoudigste manier om tabellen van PDF naar Excel-spreadsheets te kopiëren. Deze methode behoudt echter mogelijk de structuur van de tabel niet en vereist bijna altijd handmatig werk om de gegevens op te schonen.
De standaard kopieer-plakmethode zou voor u kunnen werken als de gegevens die u uit een PDF moet extraheren, relatief eenvoudig en klein zijn. Hier is hoe je dit kunt gebruiken:
- Open uw PDF-document.
- Selecteer de gegevenstabel die u wilt kopiëren.
- Klik met de rechtermuisknop en kies 'Kopiëren' of druk op Ctrl+C (Cmd+C op een Mac). Open een nieuw Excel-spreadsheet.
- Klik met de rechtermuisknop op de cel waarin u de gegevens wilt plakken en kies 'Plakken' of druk op Ctrl+V (Cmd+V op een Mac).
De gegevens worden vervolgens in uw Excel-spreadsheet geplakt, zodat u ermee aan de slag kunt. Hoewel deze methode snel is en geen speciaal gereedschap vereist, blijft de tabelindeling meestal niet behouden, vooral niet bij complexere tabellen.
De kopieer-plakmethode werkt niet goed met gescande afbeeldingen of pdf's met complexe lay-outs. Overweeg een van de andere methoden die hieronder worden besproken voor grotere of complexere taken.
Opmerking: als de pdf alleen-lezen is of met een wachtwoord is beveiligd, hebt u mogelijk geen toestemming om de inhoud te selecteren of te kopiëren. In dergelijke gevallen, u moet de eigenaar van de pdf eerst om het wachtwoord of een kopie van de pdf met de benodigde rechten vragen.
B. Open de pdf met Google Docs of MS Word
Zowel Google Docs als Microsoft Word hebben nu ingebouwde mogelijkheden voor het openen en bewerken van PDF-bestanden. Dit kan handig zijn als u snel gegevens of tekst uit pdf's moet kopiëren.
Volg deze stappen om deze methode met Google Documenten te gebruiken:
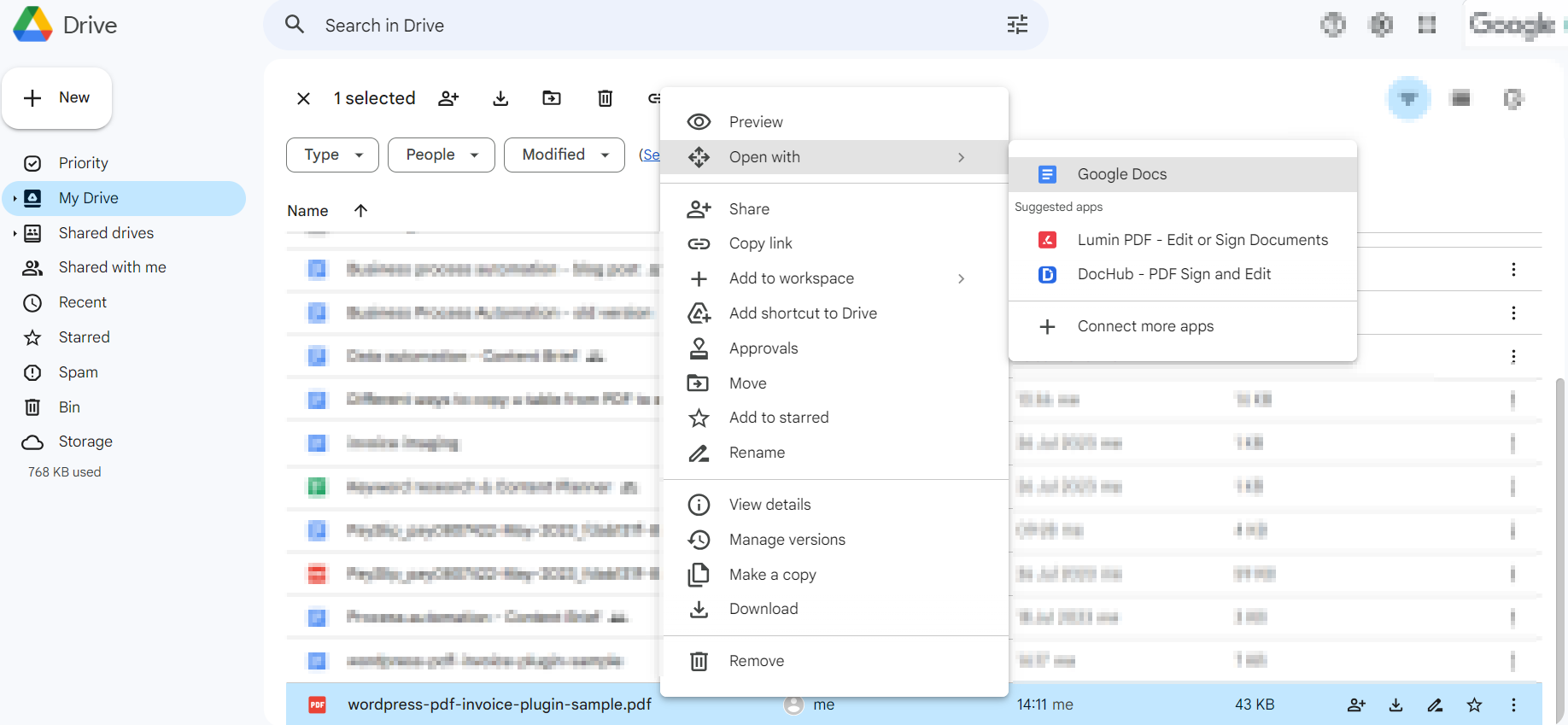
- Ga naar je Google Drive.
- Upload uw pdf.
- Klik met de rechtermuisknop op het bestand en selecteer 'Openen met > Google Docs'.
- Zoek de PDF-inhoud wordt geïmporteerd in een nieuw Google Docs-document
- Kopieer, plak of bewerk de inhoud naar behoefte
- Kopieer de relevante tabellen en plak ze in de Excel-spreadsheet waaraan u werkt.
Voor Microsoft Word:
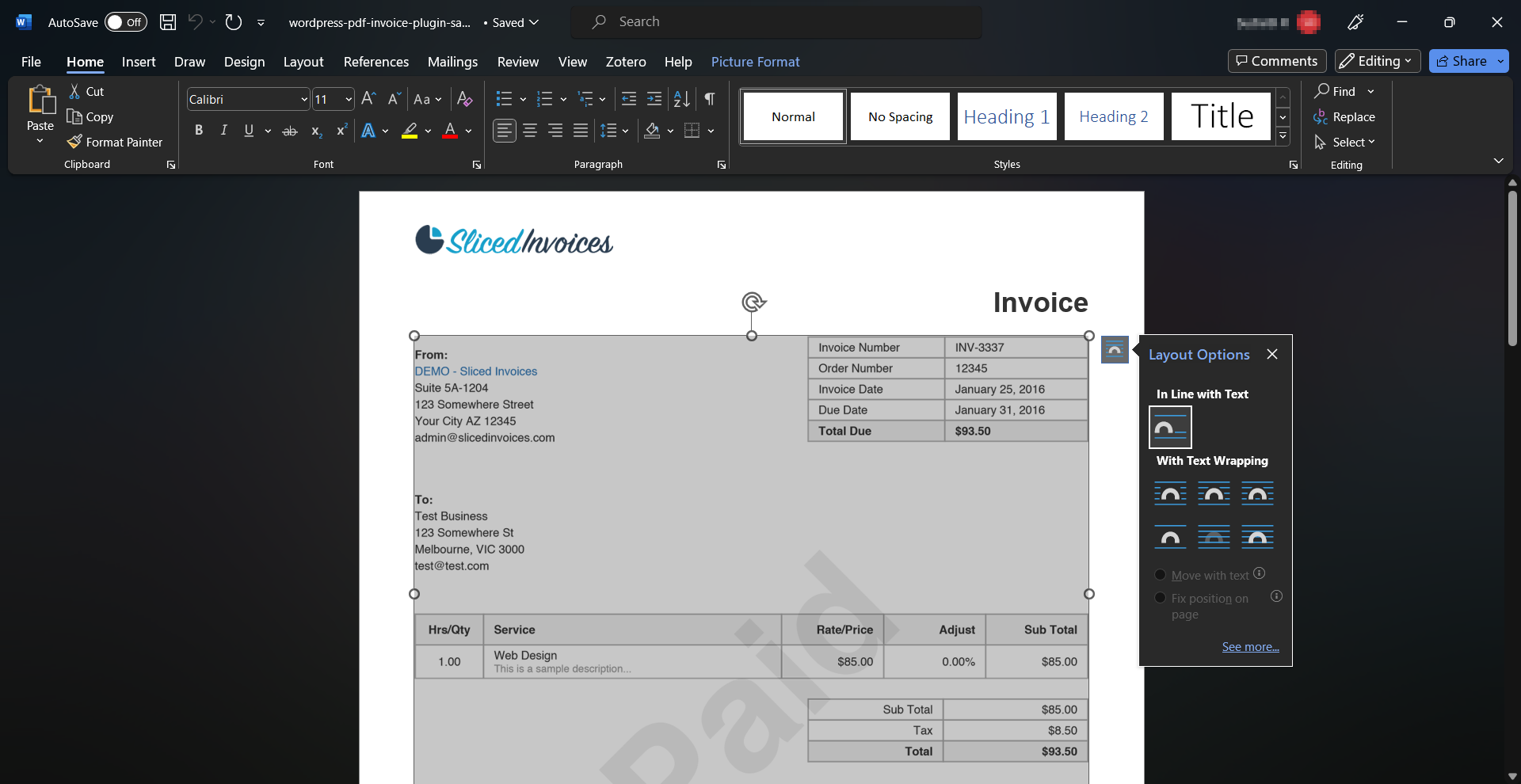
- Ga naar 'Bestand' > 'Openen' > 'Bladeren'.
- Selecteer het PDF-bestand dat u wilt openen.
- De PDF wordt geopend in een bewerkbaar Word-document.
- Kopieer de relevante tabellen en plak ze in uw Excel-spreadsheet.
Het gebruik van Google Docs of Microsoft Word voor deze taak is gratis en vereist geen extra software. De conversie van PDF naar Word of Google Docs is echter mogelijk niet perfect. U kunt warrige alinea's, vervormde afbeeldingen en verkeerd uitgelijnde velden verwachten. Mogelijk moet u extra tijd besteden aan het corrigeren en aanpassen van de opmaak.
Deze tools worstelen met complexe tabellen, gescande afbeeldingen en pdf's met ingewikkelde lay-outs. Ze zijn beter geschikt voor eenvoudige bestanden met veel tekst.
C. De conversiefunctie van Adobe Acrobat Pro
Als u op zoek bent naar een manier om tabellen in uw Acrobat Reader DC te kopiëren, is hier een handige functie die u misschien nog niet kent. Het heeft een ingebouwde functie waarmee u PDF-bestanden kunt converteren naar bewerkbare Excel-documenten.
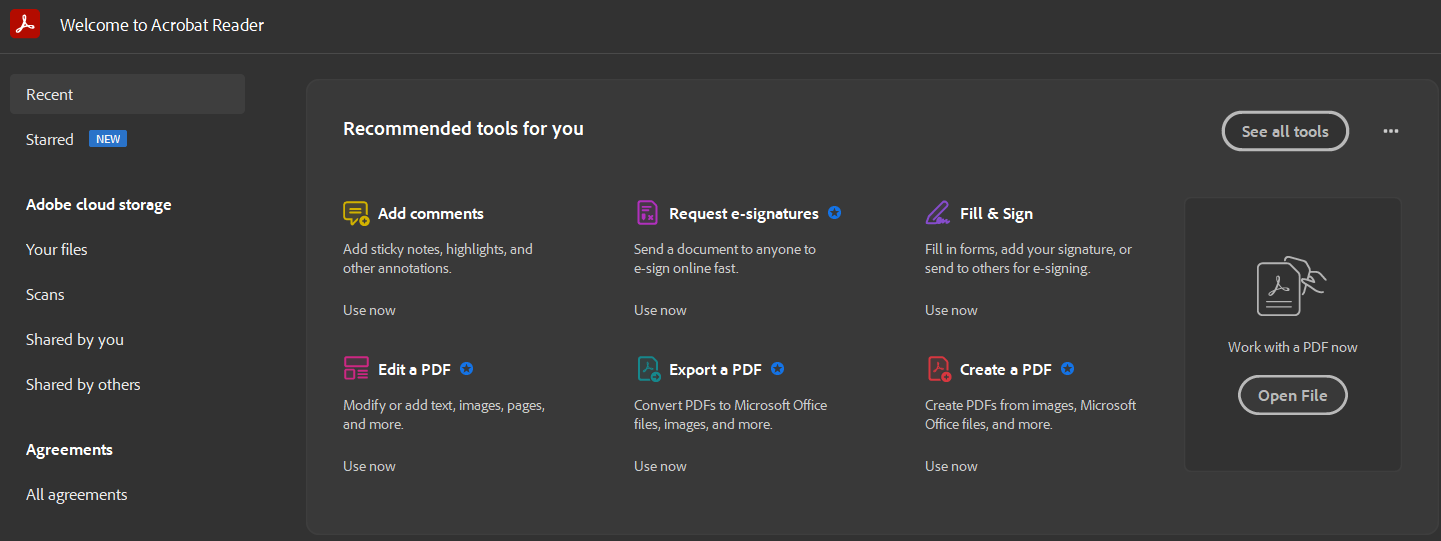
Hier is hoe je het doet:
- Open uw PDF-bestand in Acrobat.
- Klik op de tool 'PDF exporteren' in het rechterdeelvenster.
- Kies 'Spreadsheet' als uw exportformaat en selecteer vervolgens 'Microsoft Excel-werkmap'.
- Klik op 'Exporteren' en Acrobat zal automatisch alle gescande tekst in uw PDF herkennen en converteren.
- Sla het geconverteerde bestand op.
Dit werkt prima als uw PDF eenvoudige, goed gestructureerde tabellen heeft. Maar voor complexe tabelgegevens of tabellen met meerdere pagina's zijn de resultaten niet altijd perfect. Mogelijk moet u opschonen voordat uw gegevens klaar zijn voor gebruik. En aangezien het geen batchverwerking ondersteunt, kunt u slechts één bestand tegelijk converteren, wat misschien niet ideaal is voor grotere taken.
Houd er rekening mee dat deze functie alleen beschikbaar is in Adobe Acrobat Pro. Het is niet beschikbaar met de toegankelijke versie van Adobe Acrobat Reader. U moet een licentie aanschaffen of u abonneren op Adobe Acrobat Pro om deze functie te gebruiken.
D. Excel's interne PDF-importfunctie
Laten we eerlijk zijn, soms hoeft u alleen maar een tabel van een PDF naar Excel te kopiëren. Zonder toeters en bellen wil je een eenvoudige oplossing.
Dat is waar de interne PDF-importfunctie van Microsoft Excel om de hoek komt kijken. Het is snel, gemakkelijk en vereist geen extra software.
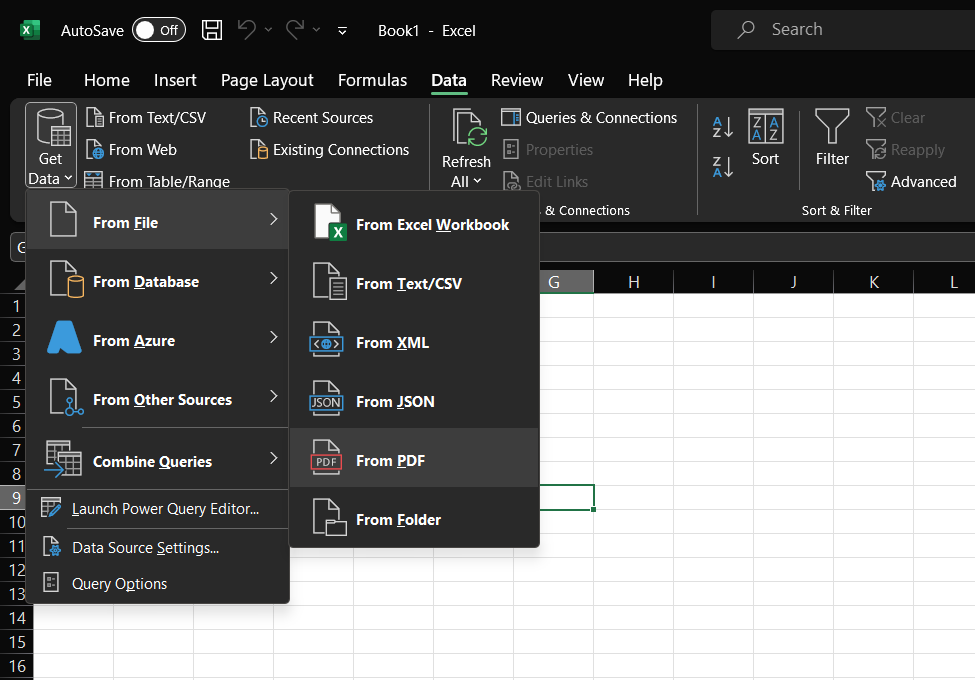
Hier is hoe het te doen:
- Een Excel-spreadsheet openen
- Klik op het tabblad Gegevens in het bovenste menu.
- Klik op het menu Get Data, gevolgd door 'From File' en dan 'From PDF'
- Selecteer en upload het PDF-bestand
- Bekijk de verschillende tabellen die Excel heeft geïdentificeerd.
- Selecteer de tabel(len) die u wilt importeren en klik op 'Laden'
De gegevens uit uw PDF worden vervolgens in uw spreadsheet geïmporteerd. U heeft de mogelijkheid om individuele tabellen of alle tabellen op een enkele pagina te selecteren. Bovendien kunt u het blad ook transformeren met behulp van een Power Query-editor.
De interne PDF-importfunctie van Excel is snel en direct, maar werkt mogelijk niet goed met complexe tabellen of gescande afbeeldingen. Bovendien kunt u slechts één PDF tegelijk converteren, wat tijdrovend kan zijn voor grotere taken.
Er zijn een heleboel eenvoudige webgebaseerde conversietools die het kopiëren van uw PDF-tabel kunnen vereenvoudigen of extractie werkstroom. Of u nu de uitvoer in CSV-, XLS- of XLSX-indeling wilt, deze tools kunnen het allemaal aan.
Het enige dat u hoeft te doen, is de pdf uploaden, de tool het bestand laten verwerken en converteren en vervolgens de resulterende spreadsheet downloaden. De betrouwbaarheid, functionaliteit en nauwkeurigheid van deze tools kunnen sterk variëren, maar over het algemeen werken ze goed voor eenvoudige taken.
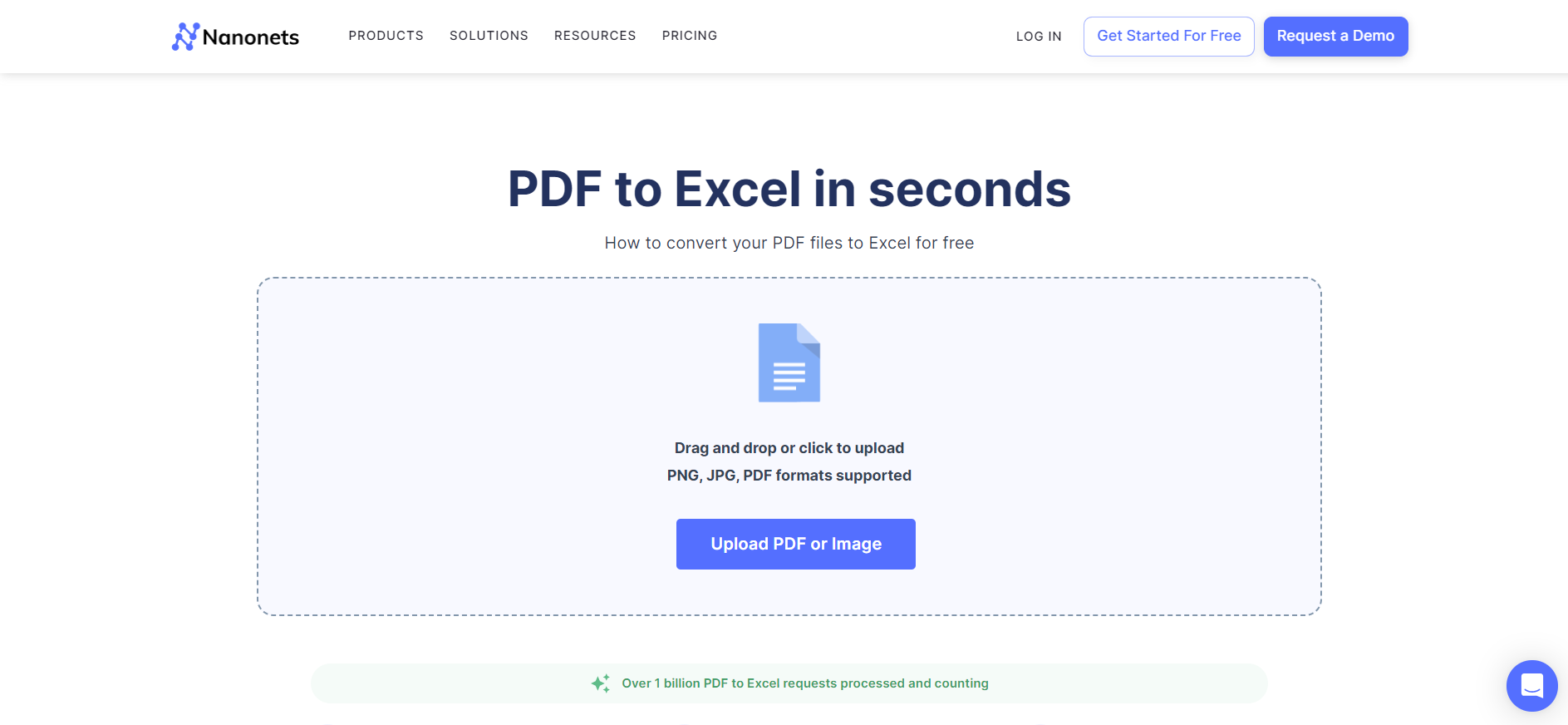
Enkele van de meest populaire PDF's naar Excel-converters omvatten:
- PDF naar Excel
- PDF naar CSV
- ilovepdf
- De PDF-conversietools van Acrobat
- SodaPDF
- Smallpdf
- pdf2go
- Pdftoexcelonline
- Gratispdfconverteren
- Gratis pdf om uit te blinken
Zo ziet de typische workflow eruit:
- Ga naar de website van de online conversietool.
- Klik op 'Bestand uploaden' of 'Bestand kiezen'.
- Selecteer het PDF-bestand dat u wilt converteren.
- Kies het uitvoerformaat (meestal CSV, XLS of XLSX).
- Klik op 'Converteren'.
De meeste van deze tools bieden een gratis laag, maar mogelijk moet u zich abonneren op hun premiumplannen voor meer geavanceerde functies of om beperkingen op te heffen. Houd er rekening mee dat het uploaden van gevoelige informatie naar deze online tools een beveiligingsrisico kan vormen. Zorg ervoor dat u hun privacybeleid leest voordat u ze gebruikt.
Ondanks dat ze eenvoudig te gebruiken zijn, hebben deze tools hun beperkingen. Als u te maken heeft met complexe tabellen, op afbeeldingen gebaseerde pdf's of tabellen met meerdere pagina's, leveren deze online converters mogelijk niet de beste resultaten op. Wat nog belangrijker is, deze tools zullen niet geschikt zijn als u regelmatig een groot aantal bestanden moet converteren of als u batchverwerkingsmogelijkheden nodig heeft.
3. Implementeer speciale open-sourcesoftware
Open-source software kan krachtige oplossingen bieden voor het extraheren van tabellen uit PDF's naar Excel. Deze tools zijn gratis te gebruiken en kunnen vaak complexere taken aan dan de bovengenoemde methoden.
Het beste is dat u veel controle heeft over uw gegevens en de beveiliging ervan, aangezien alle verwerking lokaal op uw eigen computer wordt uitgevoerd.
Als je een open-source liefhebber bent, dan is Tabula een uitstekende keuze. Met deze op Java gebaseerde tool kunt u tabellen uit PDF-bestanden extraheren en ze converteren naar CSV- of Microsoft Excel-indeling.
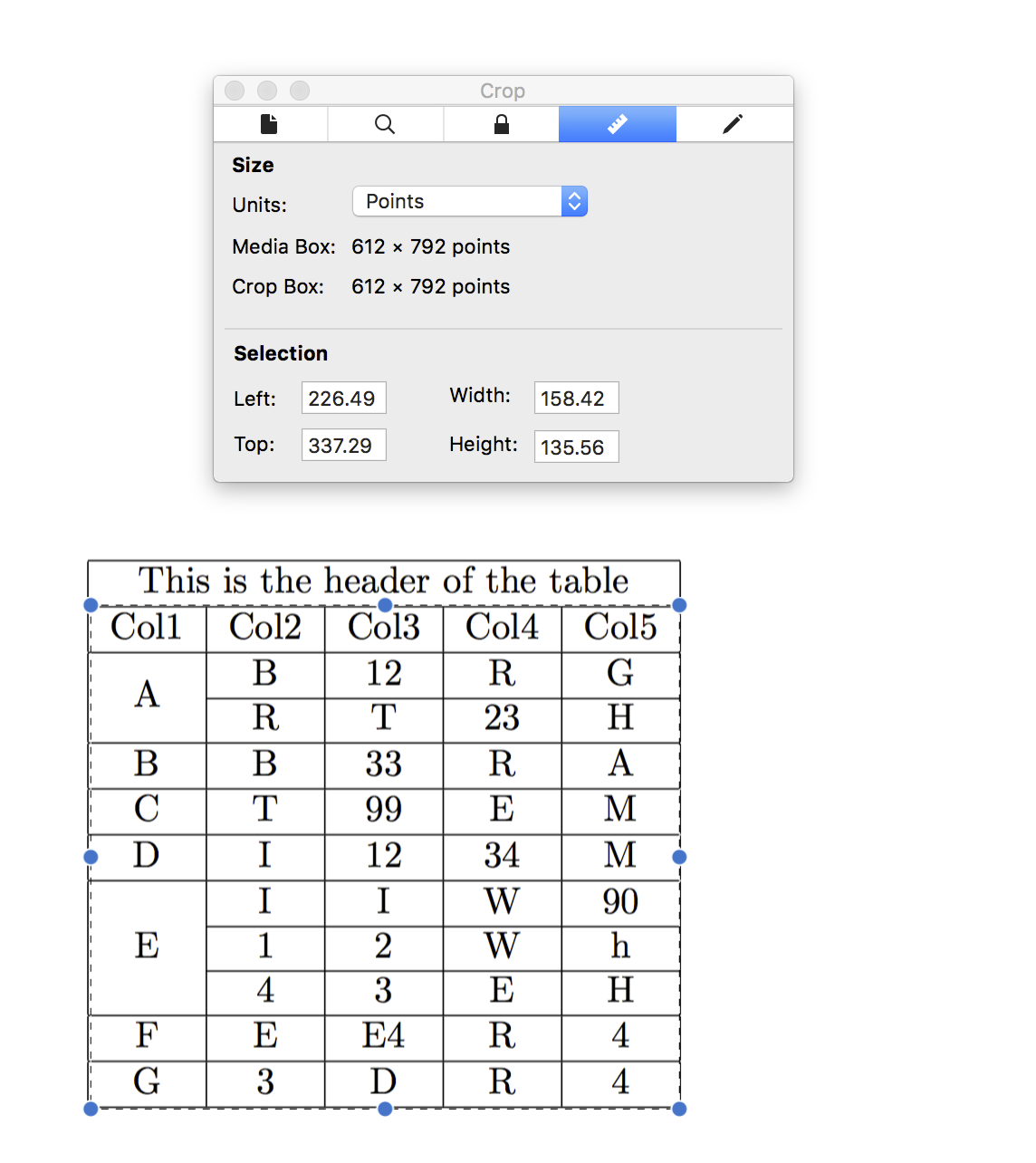
Aangezien het een desktoptoepassing is, moet u deze downloaden en op uw computer installeren. Volg daarna deze stappen om uw PDF-tabel naar Excel te converteren:
- Importeer uw PDF-bestand
- Knip het gedeelte van de tabel uit dat u wilt extraheren.
- Klik op de knop 'Voorbeeld bekijken en geëxtraheerde gegevens exporteren'.
- Controleer de gegevens in het voorbeeld; als het er goed uitziet, klik dan op 'Exporteren'.
- Kies het gewenste formaat (CSV of Excel) en sla het bestand op.
Tabula werkt het beste voor pdf's met eenvoudige en goed gestructureerde tabellen. Het werkt niet op pdf's met gescande afbeeldingen of complexe lay-outs, en het ondersteunt ook geen batchverwerking. Het is misschien niet de beste keuze voor het kopiëren van grote hoeveelheden gegevens of het omgaan met ingewikkelde tabelstructuren.
Excalibur past misschien bij u als u een technisch onderlegde persoon bent die het niet erg vindt om uw handen vuil te maken. Excalibur is een webinterface voor het extraheren van tabelgegevens uit PDF's, gebouwd bovenop Camelot, een Python-bibliotheek die bekend staat om zijn hoge nauwkeurigheid en snelheid.
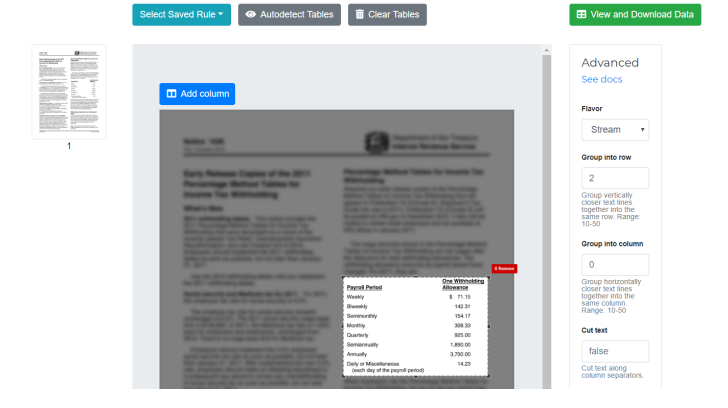
U moet eerst Excalibur op uw machine instellen om het te gebruiken. Zodra dat is gebeurd, kunt u elke PDF openen met Excalibur, de paginanummers invoeren waar uw tabellen zich bevinden, het gebied van elke tabel knippen of de automatische detectiefunctie gebruiken en de gegevens extraheren. De geëxtraheerde gegevens kunnen vervolgens worden gedownload als een CSV- of Excel-bestand.
Excalibur geeft u veel controle over het extractieproces, waardoor u automatisch tabellen kunt detecteren, in meerdere formaten kunt exporteren en zelfs de extractie-instellingen kunt verfijnen. Het vereist echter technische kennis en installatie, die misschien niet voor iedereen geschikt is. Het is ook vermeldenswaard dat Excalibur, net als Tabula, mogelijk moeite heeft met PDF's die gescande afbeeldingen of complexe tabellen bevatten en geen batchverwerking ondersteunt.
Handmatige methoden en eenvoudige tools zijn misschien niet voldoende als u tienduizenden pdf's moet verwerken. Meer dan data-extractie, hebt u tools nodig om gegevens op schaal te identificeren, classificeren en extraheren. Dit is waar AI-aangedreven geautomatiseerde tools van pas komen.
Als u op zoek bent naar een gebruiksvriendelijke maar robuuste oplossing voor documentautomatisering, dan is Nanonets wellicht de perfecte keuze. Nanonetten is een krachtige op machine learning gebaseerde tool die gegevens uit verschillende documenten kan extraheren, waaronder pdf's met complexe tabelstructuren.
Gebruik Nanonets tool voor het extraheren van PDF-gegevens om gegevens uit meerdere PDF-documenten in één keer vast te leggen en ze in een mum van tijd in Excel-sheets (of een ander populair spreadsheetformaat) te krijgen. Of u nu te maken heeft met grote volumes facturen, ontvangsten, rapporten of andere documenten, deze tool maakt uw leven een stuk gemakkelijker.

Het proces van het extraheren van tabellen uit PDF's met behulp van Nanonets is relatief eenvoudig:
- Upload uw PDF-bestand naar het platform
- Kies het type gegevens dat u wilt extraheren
- Bekijk en corrigeer de extractieresultaten indien nodig
- Download de geëxtraheerde gegevens als CSV-, Excel- of JSON-bestand

Nanonets biedt een webinterface die gemakkelijk te gebruiken is, zelfs voor niet-technische gebruikers. Het ondersteunt ook batchverwerking en API-integratie, waardoor u de tabel extractie proces.
U kunt de gegevensvelden hernoemen en ervoor zorgen dat deze consistent blijven in al uw documenten. Bovendien wordt het geleverd met goedkeuringsworkflows en interne taaktoewijzingen om u te helpen de geëxtraheerde gegevens te beoordelen en goed te keuren voordat u ze exporteert. U kunt zelfs geautomatiseerd instellen importeren van PDF's vanuit een e-mailinbox, Google Drive, One Drive of API-aanroepen gebruiken.
Laten we naar een eenvoudig voorbeeld kijken. Stel dat u op de boekhoudafdeling werkt en de facturen wilt verwerken van alle technische tools die uw organisatie gebruikt. Elke factuur zal anders zijn – verschillende lay-outs, structuren en formaten. Het kan een nachtmerrie zijn om elke factuur handmatig te controleren, de benodigde gegevens te kopiëren en deze voor analyse in een Excel-blad in te voeren.
Met de Nanonets PDF-gegevensextractietool hoeft u alleen al deze facturen op het platform te uploaden. Het doet de rest: herkent automatisch de structuur van elke factuur, extraheert de relevante gegevensvelden (zoals factuurnummer, datum, leveranciersnaam, bedrag, enz.) en vult ze in een Excel-blad in.
Het beste deel over de Nanonets tool voor het extraheren van PDF-gegevens is dat het ook leert van uw bewerkingen. De AI wordt bij elke interactie slimmer, waardoor toekomstige extracties nauwkeuriger worden. Dus zelfs als uw PDF ongestructureerde gegevens of complexe tabellen bevat, kan het de taken met gemak aan.
Afsluiten
We hebben verschillende methoden opgesomd om tabellen van PDF-bestanden naar Excel te kopiëren, elk met sterke punten en beperkingen. Er is duidelijk meer dan één manier om deze taak aan te pakken. Deze methoden bieden echter een uitstekende balans tussen gebruiksgemak, functionaliteit en kosteneffectiviteit.
De juiste methode voor u hangt af van uw specifieke behoeften en omstandigheden. Het is aan jou om de complexiteit van je tabellen, het aantal PDF's dat je moet converteren en hoeveel tijd je bereid bent te besteden aan het proces te evalueren.
- Door SEO aangedreven content en PR-distributie. Word vandaag nog versterkt.
- PlatoData.Network Verticale generatieve AI. Versterk jezelf. Toegang hier.
- PlatoAiStream. Web3-intelligentie. Kennis versterkt. Toegang hier.
- PlatoESG. Automotive / EV's, carbon, CleanTech, Energie, Milieu, Zonne, Afvalbeheer. Toegang hier.
- BlockOffsets. Eigendom voor milieucompensatie moderniseren. Toegang hier.
- Bron: https://nanonets.com/blog/copy-tables-from-pdfs-excel/



