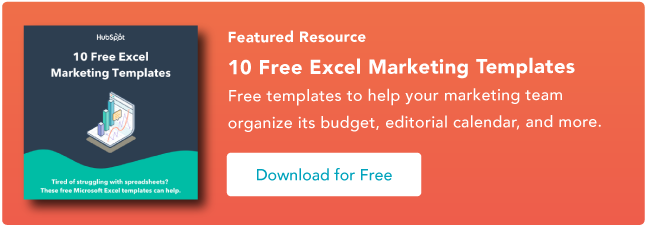Excel kan meer dan alleen eenvoudige wiskunde. Dat is te danken aan de vele ingebouwde functies en mini-formules die het maken van complexere formules vereenvoudigen.
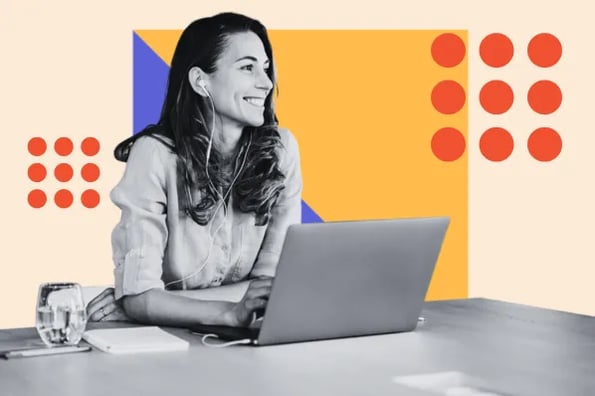
In mijn tien jaar durende ervaring met Excel heb ik ontdekt dat een van de nuttigste functies de functie AANTAL.ALS is.
U kunt AANTAL.ALS gebruiken om het aantal cellen te tellen dat een specifieke waarde of bereik van waarden bevat. Het is gemakkelijker om AANTAL.ALS te gebruiken dan jezelf handmatig te tellen.
Hoe de AANTAL.ALS-functie in Excel te gebruiken
De AANTAL.ALS-functie in Excel telt het aantal cellen in een bereik dat aan de gegeven criteria voldoet. Het telt de cellen niet op; het telt ze gewoon. Ik vond het handig voor het tellen van cellen die een specifieke waarde of bereik van waarden bevatten.
Stel dat u bijvoorbeeld een spreadsheet heeft met contactgegevens van klanten, inclusief straatadressen en postcodes. U kunt eenvoudig de functie AANTAL.ALS gebruiken om te tellen hoeveel klanten er in een bepaalde postcode wonen - en u hoeft de adressen niet eens op postcode te sorteren om dit te doen.
Laten we het proces stap voor stap doorlopen.
1. =AANTAL.ALS()
Begin door het volgende in te voeren in de cel waar u het antwoord wilt plaatsen:
=AANTAL.ALS()
Voor dit voorbeeld gebruiken we een boodschappenlijstje dat ik heb geschreven. De verschillende artikelen die ik wil kopen staan gesorteerd op soort, zoals groenten en fruit.

2. Definieer een celbereik.
Om de AANTAL.ALS-functie te laten werken, moet u twee argumenten tussen de haakjes invoeren: de reeks van de cellen waar u naar kijkt en de criteria je wilt matchen.
Plaats uw cursor tussen de haakjes en voer handmatig het celbereik in (bijv. D1: D20) of gebruik uw muis om het cellenbereik in uw spreadsheet te markeren.
Ervan uitgaande dat uw postcodewaarden in kolom D van rij 1 tot en met rij 20 staan, zou de functie er nu als volgt uit moeten zien:
=AANTAL.ALS(A2:A35)
3. Voeg een komma toe.
Typ vervolgens een komma na het bereik, zoals deze:
=AANTAL.ALS(A2:A35,)

4. Definieer uw zoekcriteria.
U moet nu na de komma de criteria of waarde invoeren die u wilt tellen, omgeven door aanhalingstekens.
Laten we in ons voorbeeld zeggen dat u wilt zien hoeveel groenten er op uw lijst staan. In dit geval is het criterium dat u meetelt: Groente, en je functie zou er nu als volgt uit moeten zien:
=AANTAL.ALS(A2:A35, "Groente")

Houd er rekening mee dat uw criteria een getal (“10”), tekst (“Los Angeles”) of een andere cel (C3) kunnen zijn. Als u echter naar een andere cel verwijst, plaatst u deze niet tussen aanhalingstekens. Criteria zijn niet hoofdlettergevoelig, dus u kunt 'Rood', 'rood' of 'ROOD' invoeren en dezelfde resultaten krijgen.
5. Activeer de functie.
Druk op Enter en de functie wordt geactiveerd en retourneert het aantal cellen dat overeenkomt met uw argument.

Tips voor het gebruik van de AANTAL.ALS-functie
Veel gebruikers, waaronder ikzelf, hebben ontdekt dat je de AANTAL.ALS-functie op veel verschillende manieren kunt gebruiken, naast het tellen van specifieke waarden. Hier zijn drie tips die ik aanbeveel om het gebruik van de AANTAL.ALS-functie uit te breiden.
Gebruik jokertekens voor gedeeltelijke overeenkomsten.
U hoeft niet naar een specifieke waarde of criteria te verwijzen. Als u slechts een deel kent van de waarde die u wilt tellen, kunt u het jokerteken * gebruiken om elke waarde in dat deel van de waarde te matchen.
Stel dat u bijvoorbeeld een lijst met adressen heeft. Als u alle postcodes wilt matchen die beginnen met de cijfers 46 (zoals 46032, 46033 en 46450), voert u 46 gevolgd door de * wildcard, zoals dit:
=AANTAL.ALS(D1:D20,"46 *")
U kunt het jokerteken aan het begin of aan het einde van de waardereeks gebruiken. Als u bijvoorbeeld alle cellen wilt tellen die eindigen op de letters ‘polis’, voert u het volgende in:
=AANTAL.ALS(D1:D20,"*polis")
Hiermee worden de cellen geteld die de steden Indianapolis en Minneapolis bevatten.
Tel waarden die groter of kleiner zijn dan een getal.
Als u met getallen werkt, wilt u wellicht cellen tellen met waarden die groter of kleiner zijn dan een bepaalde waarde. U doet dit door de wiskundige groter dan (>) en kleiner dan (<) tekens te gebruiken.
Om alle cellen te tellen die een waarde hebben die groter is dan een bepaald getal, zoals 10, voert u dit in:
=AANTAL.ALS(D1:D20,"> 10")
Om cellen te tellen die groter zijn dan of gelijk zijn aan een getal, voert u dit in:
=AANTAL.ALS(D!:D20"> = 10")
Om alle cellen te tellen die een waarde hebben die kleiner is dan een bepaald getal, voert u dit in:
=AANTAL.ALS(D1:D20"")
Om cellen te tellen die een waarde hebben die kleiner is dan of gelijk is aan een bepaald getal, voert u dit in:
=AANTAL.ALS(D1:D20"<= 10")
U kunt zelfs cellen tellen met een waarde die niet gelijk is aan een specifiek getal. Als u bijvoorbeeld cellen wilt tellen die niet gelijk zijn aan het getal 10, voert u dit in:
=AANTAL.ALS(D1:D20"<>10")
Houd er in al deze gevallen rekening mee dat de criteria, inclusief de kleiner dan, groter dan en gelijktekens, tussen aanhalingstekens moeten worden geplaatst.
Tel de ene waarde OF de andere.
De functie AANTAL.ALS kan ook worden gebruikt om meerdere criteria te tellen, dat wil zeggen cellen die de ene of de andere waarde bevatten.
U wilt bijvoorbeeld klanten tellen die in Los Angeles of San Diego wonen. Dit doe je door gebruik te maken van twee AANTAL.ALS-functies met een + ertussen, zoals dit:
=AANTAL.ALS(D1:D20,"Los Angeles")+AANTAL.ALS(D1:D20,"San Diego")
Om nog meer waarden toe te voegen, voert u nog een + en AANTAL.ALS-functie in.
Als je nog meer uit Excel wilt halen, bekijk dan ons artikel over Excel gebruiken als een professional. U vindt 29 krachtige tips, trucs en snelkoppelingen die het gebruik van Excel nog eenvoudiger maken.
Ermee beginnen
Als u het aantal items wilt tellen dat aan specifieke criteria voldoet, is de functie AANTAL.ALS de juiste keuze. U kunt gewoon op die kolom sorteren en de vermeldingen handmatig tellen, maar het gebruik van AANTAL.ALS is een stuk eenvoudiger.
Probeer het nu eens uit en bespaar uzelf wat tijd.
- Door SEO aangedreven content en PR-distributie. Word vandaag nog versterkt.
- PlatoData.Network Verticale generatieve AI. Versterk jezelf. Toegang hier.
- PlatoAiStream. Web3-intelligentie. Kennis versterkt. Toegang hier.
- PlatoESG. carbon, CleanTech, Energie, Milieu, Zonne, Afvalbeheer. Toegang hier.
- Plato Gezondheid. Intelligentie op het gebied van biotech en klinische proeven. Toegang hier.
- Bron: https://blog.hubspot.com/marketing/countif-function-excel


![Download 10 Excel-sjablonen voor marketeers [gratis kit]](https://zephyrnet.com/wp-content/uploads/2024/01/how-to-use-the-countif-function-in-excel.png)