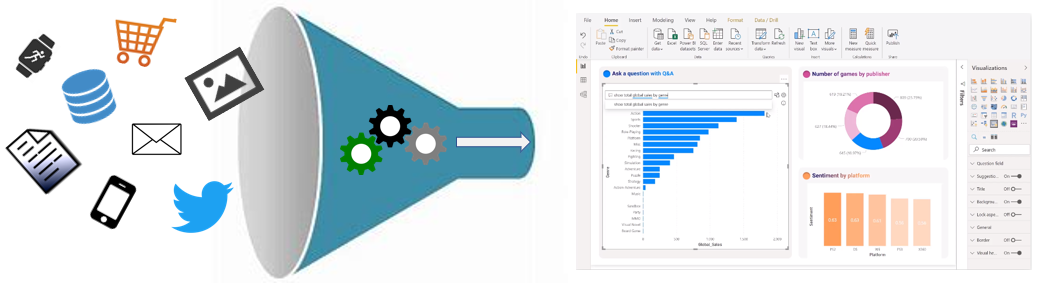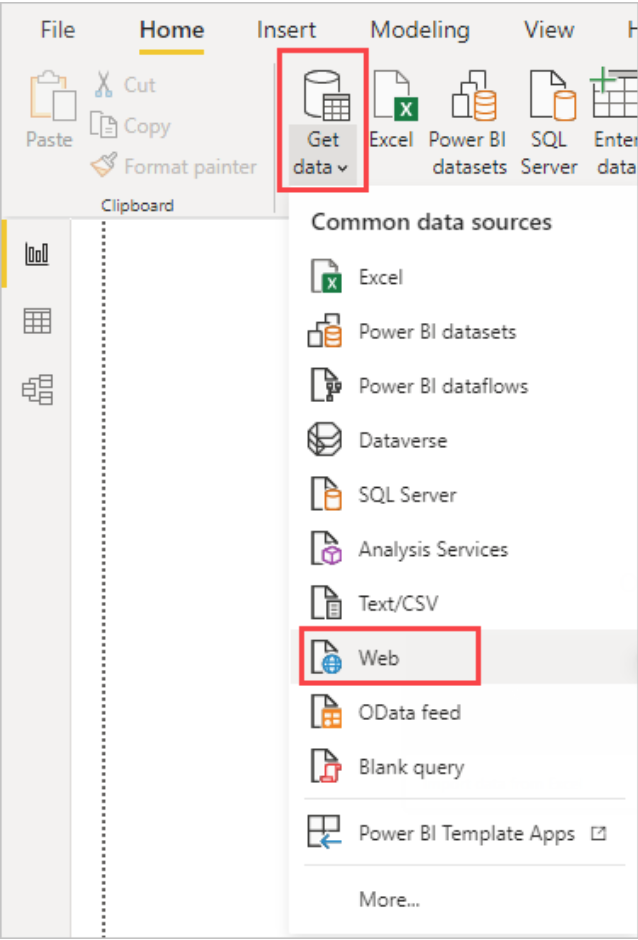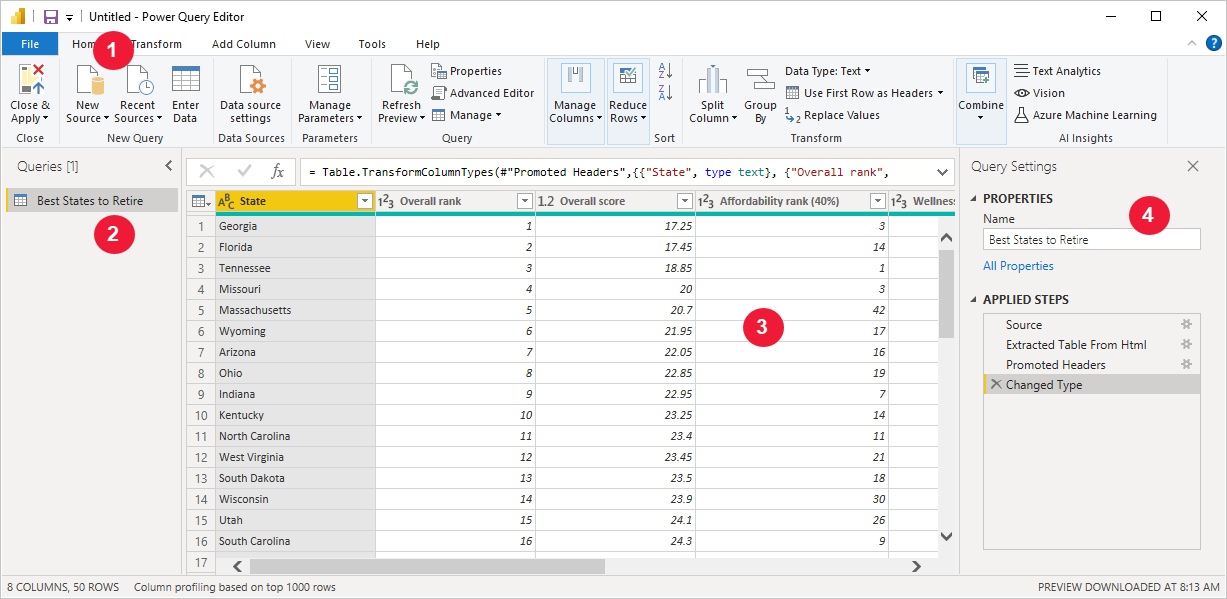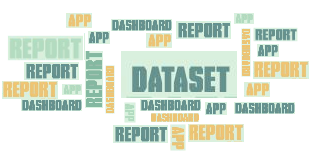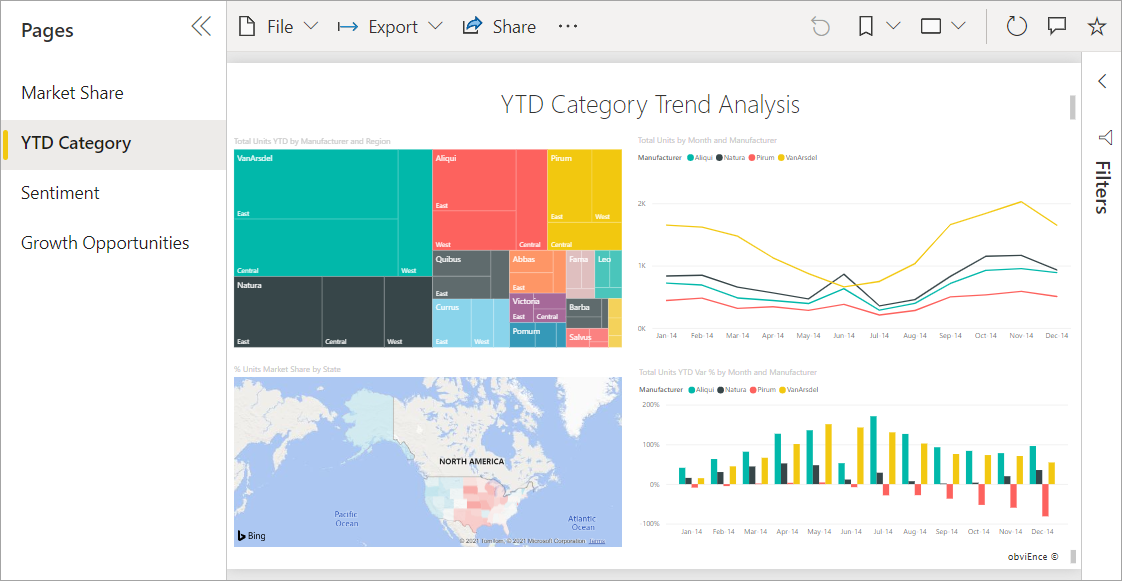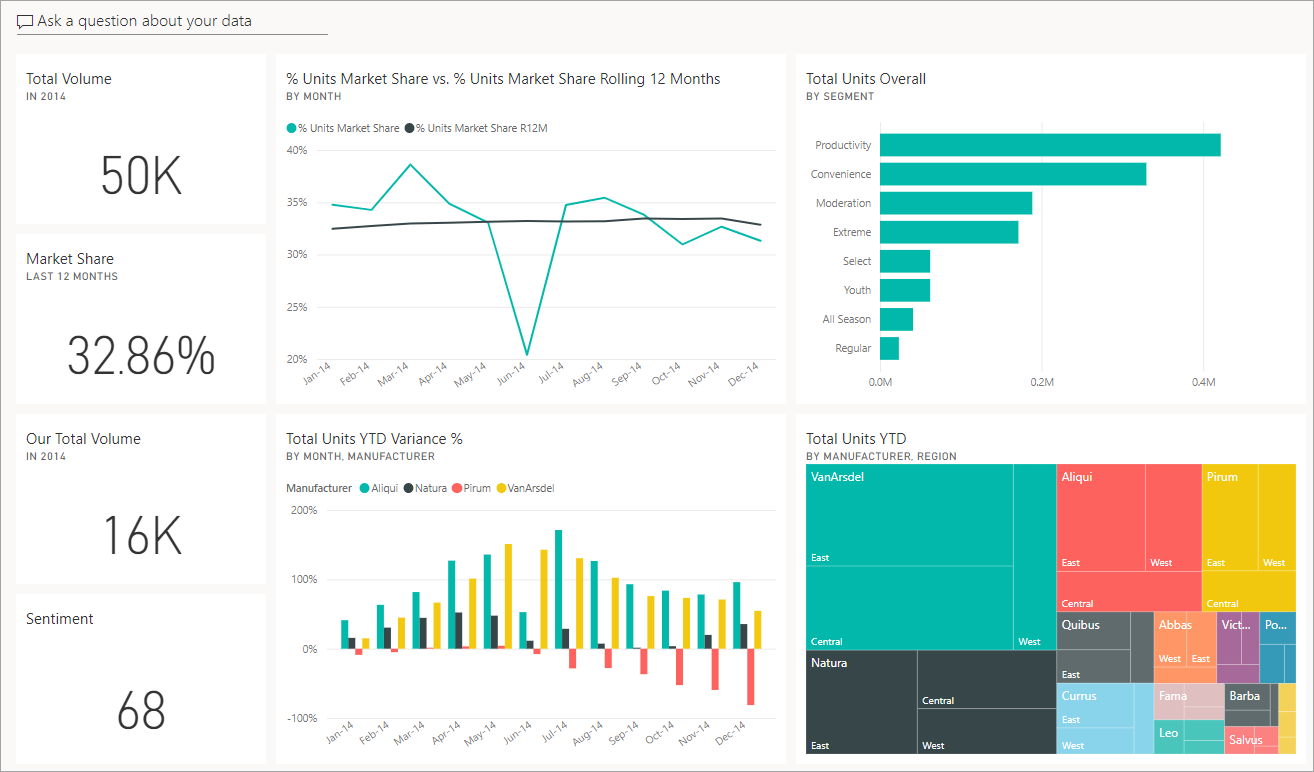Dit artikel is gepubliceerd als onderdeel van het Data Science-blogathon.
Inleiding tot Power BI
In het datagestuurde tijdperk van vandaag wordt dagelijks een grote hoeveelheid gegevens gegenereerd uit verschillende bronnen, zoals supply chain en logistiek, e-mail en multimedia, e-commerce websites, gezondheidszorg, transactieverwerkingssystemen, enz. De gegevens die uit de bovenstaande bronnen worden gegenereerd, kunnen zinvolle inzichten genereren in Power BI by het bouwen en publiceren van rapporten en dashboards.
Bron: https://docs.microsoft.com/en-us/learn/modules/data-analytics-microsoft/1-introduction
Power BI is een van de meest populaire softwareproducten voor datavisualisatie, business intelligence en analyse, ontwikkeld door Microsoft. It-rapporten kunnen eenvoudig worden ingesloten in webapplicaties of worden gedeeld als een openbare link of pdf-bestand. Het biedt inzichten uit verschillende gegevensbronnen, zoals Dataverse, SQL Server, Azure, Excel, SAP, Snowflake, Teradata-database, enz. door verhalen te vertellen met behulp van rapportages en dashboards uit datamodellen.
Bron: https://docs.microsoft.com/en-us/power-bi/connect-data/desktop-tutorial-importing-and-analyzing-data-from-a-web-page
Je kunt reinigen, transformeren en vormgeven de gegevens uit meerdere gegevensbronnen gebruiken Power Query-editor zodat het Power BI-rapport dat op basis van deze gegevens is ontwikkeld, zorgt voor betere besluitvorming en gestroomlijnde zakelijke praktijken. Het bureaublad wordt geleverd met Power Query Editor, waar gebruikers de gegevens kunnen wijzigen en transformeren in de vorm die ze willen. Met behulp van Power BI genereer je een inzichtelijke rapportage ingebouwde en aangepaste visuals.
Bron: https://docs.microsoft.com/en-us/power-bi/transform-model/desktop-query-overview
Datamodellering en data-analyse hand in hand gaan, want een datamodel van hoge kwaliteit levert impactvolle analyses op voor bedrijven. Datamodellering is het proces van het analyseren, creëren en definiëren van datamodellen en hun relatie naar andere datamodellen. Datamodellering helpt mensen om de logische structuur van gegevens in een database.
In deze gids laat ik je zien hoe je een supermarkt
verkoop- en winstrapportage in PowerBI de transactiegegevens van de Amerikaanse superstore gebruiken om waardevolle inzichten te krijgen over verkoop en winst. Superstore-retailtransactiegegevens beschikbaar op Kaggle geven inzicht in online bestellingen van een superstore in de VS.
Wat is Power BI?
Power BI is een van de meest populaire softwareproducten voor datavisualisatie, business intelligence en analyse, ontwikkeld door Microsoft. Power BI biedt inzichten uit verschillende gegevensbronnen, zoals Oracle, SAP-databases, SQL Server, Azure, Excel, Impala, Google Big Query, Snowflake en Teradata-databases, etc. door rapporten en dashboards te bouwen en te publiceren. Power BI bestaat uit het volgende:
a. Power BI Desktop - een Microsoft Windows-desktoptoepassing
b. Power BI-service – een online SaaS-service (Software as a Service).
c. Power BI mobiele apps – beschikbaar op elk apparaat, met native mobiele BI-apps voor Windows, iOS en Android.
Bron: https://powerbi.microsoft.com/en-us/desktop/
Bouwstenen van Power BI
De bouwstenen van Power BI zijn:
1. visualisaties: Een visualisatie is een visuele weergave van gegevens, zoals tabellen, kolomdiagrammen, spreidingsdiagrammen, gradiëntgekleurde kaarten, enz., die kunnen worden gebruikt om uw gegevens visueel weer te geven.
2. databronnen: Power BI gebruikt datasets voor het maken van visuals. Een dataset kan een enkele gegevensbron zijn of een combinatie van meerdere gegevensbronnen zoals Web, Dataverse, CSV, Etc. Bijvoorbeeld je kunt maak een dataset van drie databasevelden, dwz één SQL Server-tabel, een Excel-tabel en online resultaten van een promotionele marketingcampagne. Power BI heeft ingebouwde connectoren waarmee gebruikers eenvoudig verbinding kunnen maken met services zoals MailChimp, Facebook, enz.
Bron: https://learn.microsoft.com/en-us/power-bi/consumer/end-user-basic-concepts
3. Rapporten: Rapporten zijn een verzameling visualisaties aan elkaar gerelateerd die samen op een pagina verschijnen. Het rapport kan worden ontwikkeld met behulp van Power BI-rapportbouwer, Power BI Service of Power BI Desktop. Een rapport kan meer dan een pagina bevatten. Bijvoorbeeld het Power BI-rapport is ontwikkeld om de kwartaalomzet van een organisatie te analyseren.
Bron: https://learn.microsoft.com/en-us/power-bi/consumer/end-user-basic-concepts
4. Dashboards: Dashboards zijn presentaties van één pagina met een of meer visualisaties toegevoegd, die u met anderen kunt delen. Het dashboard geeft snel inzicht in het verhaal dat de gebruiker probeert te presenteren. Dashboards kunnen worden gedeeld met andere gebruikers of groepen, die vervolgens kunnen communiceren met uw dashboards wanneer ze zich in de Power BI-service of op hun mobiele apparaten. Bijvoorbeeld de Verkoopdashboard kan ringdiagrammen, KPI-scorekaarten, vlakdiagrammen, staafdiagrammen, kaarten, enz.
Bron: https://learn.microsoft.com/en-us/power-bi/consumer/end-user-basic-concepts
5. Tegels: Een tegel is een rechthoekige doos met visuals zoals kaarten, cirkeldiagrammen, enz.
Maak verbinding met gegevensbronnen in Power BI
De optie gegevens ophalen wordt gebruikt voor het laden van gegevens voor visualisatie en analyse. Ontwikkelaars kunnen de gegevens eerst laden of een gegevenstransformatie uitvoeren voordat de gegevens worden geladen. De optie gegevens ophalen wordt gebruikt om verbinding mee te maken verschillende gegevensbronnen en is aanwezig op het tabblad Start op het Power BI-bureaublad. Gebruikers kunnen gegevens importeren uit Azure Synapse Analytics SQL, Excel, Text/CSV, Web, Amazon RedShift, Oracle, MySQL, Snowflake, SAP-databases, Google BigQuery, MariaDB, SharePoint List, etc. in Power BI.
Bron: https://docs.microsoft.com/en-us/power-bi/connect-data/desktop-tutorial-importing-and-analyzing-data-from-a-web-page
Dataset-connectiviteitsmodi in Power BI
Hieronder staan de drie connectiviteitsmodi voor datasets die beschikbaar zijn in Power BI:
1. Importmodus: De importmodus importeert de gegevens uit de gegevensbron en slaat deze op de schijf op, waardoor deze snel presteert. Standaard worden de gegevens geïmporteerd met behulp van de importmodus in Power BI.
De gegevens moeten tijdens het opvragen of vernieuwen van gegevens volledig in de importmodus worden geladen.
2. Directe query-modus: De Direct Query-modus haalt rechtstreeks gegevens op uit onderliggende gegevensbronnen met behulp van native queries. Deze modus importeert geen gegevens, maar gebruikt rechtstreeks de gegevens uit de onderliggende gegevensbron. Direct Query-modus wordt gebruikt wanneer de gegevens bijna zijn real-time en groot in volume.
3. Samengestelde modus: De samengestelde modus kan geïmporteerde gegevenssets combineren via de modi Import en Direct Query of verschillende Direct Query-gegevens te integreren. Het geeft de beste prestaties tussen de verschillende connectiviteitsmodi van de dataset.
Power BI installeren
Om het rapport te ontwikkelen, installeer Power BI Desktop. Bezoeken https://powerbi.microsoft.com/en-us/downloads/
Selecteer Downloaden van Microsoft Power BI Desktop.
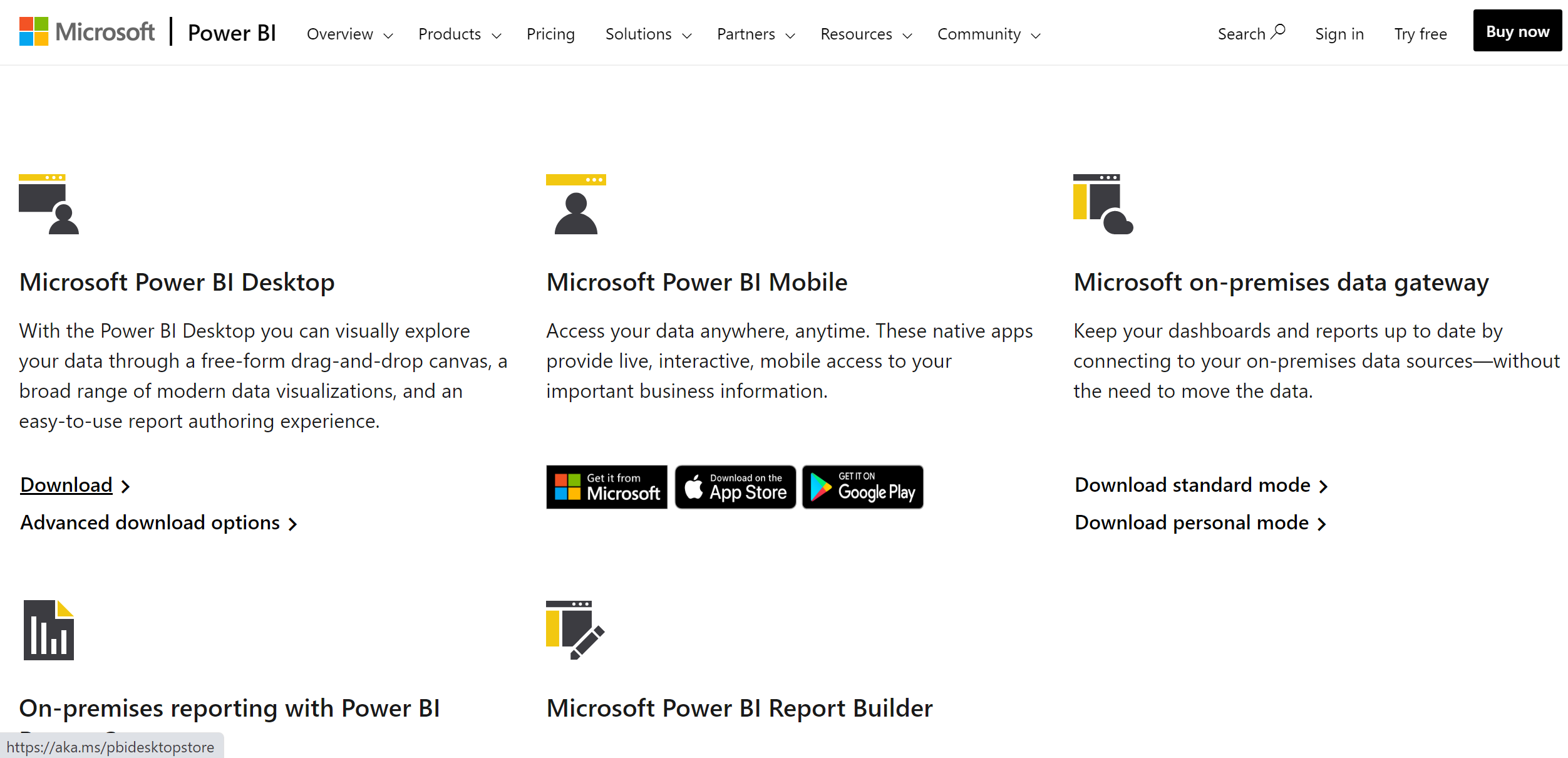
Bron: https://powerbi.microsoft.com/en-us/downloads/
Er wordt een .exe-bestand gedownload. Installeer de gedownloade .exe.
Inleiding tot de Power BI-interface
Zoek naar Power BI Desktop en open het. We kunnen het onderstaande scherm zien na het openen van de Power BI Desktop.
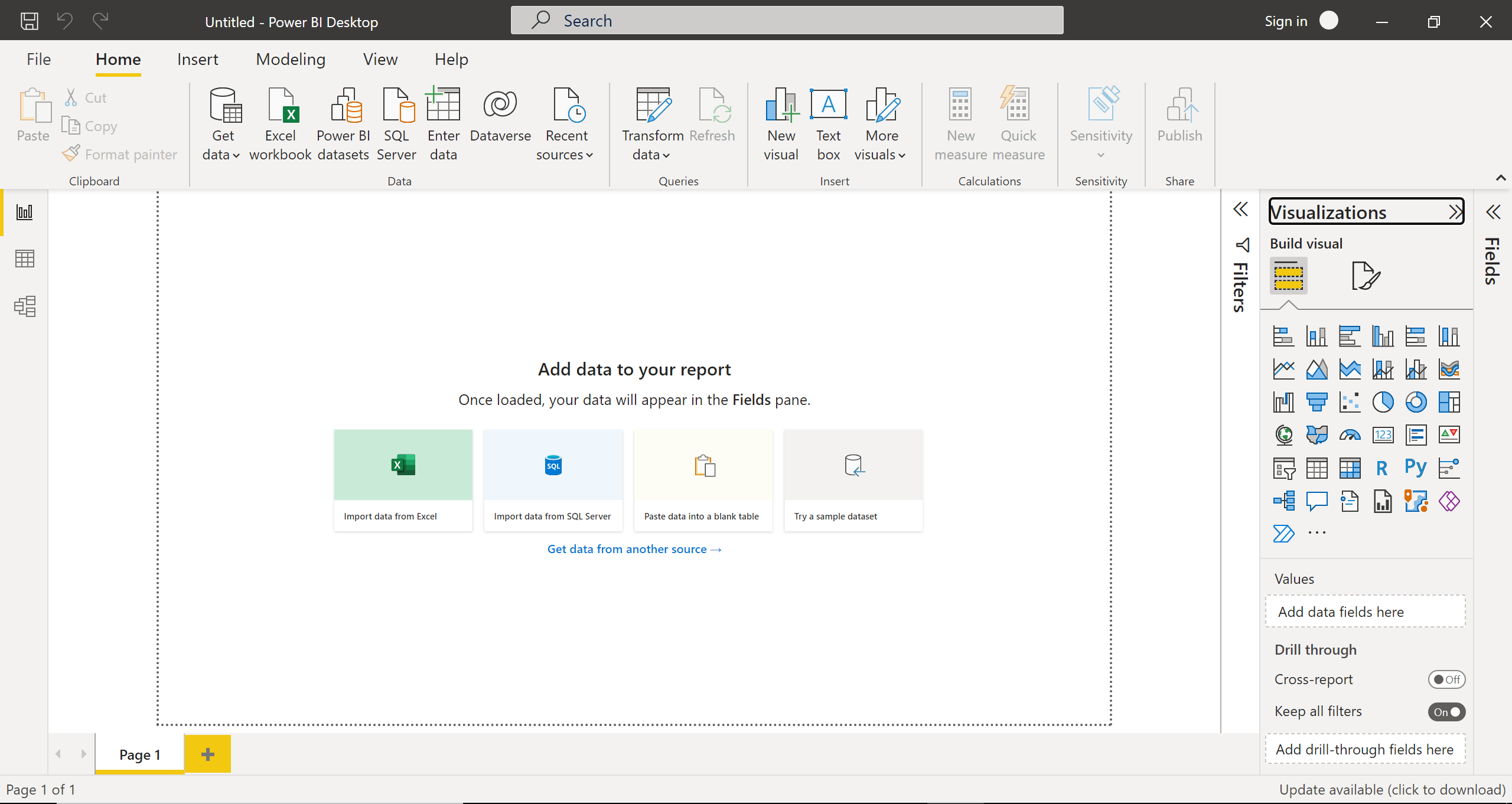
In het Begin tabblad, van de Gegevens verkrijgen keuze, we kunnen data halen uit verschillende databronnen zoals Excel workbook, Text/CSV, SQL Server, Power BI datasets, Power BI dataflows, Web, OData feed, Analysis Services, Parquet, Sharepoint folder, Azure Blob Storage, Azure Databricks, MariaDB, enz.
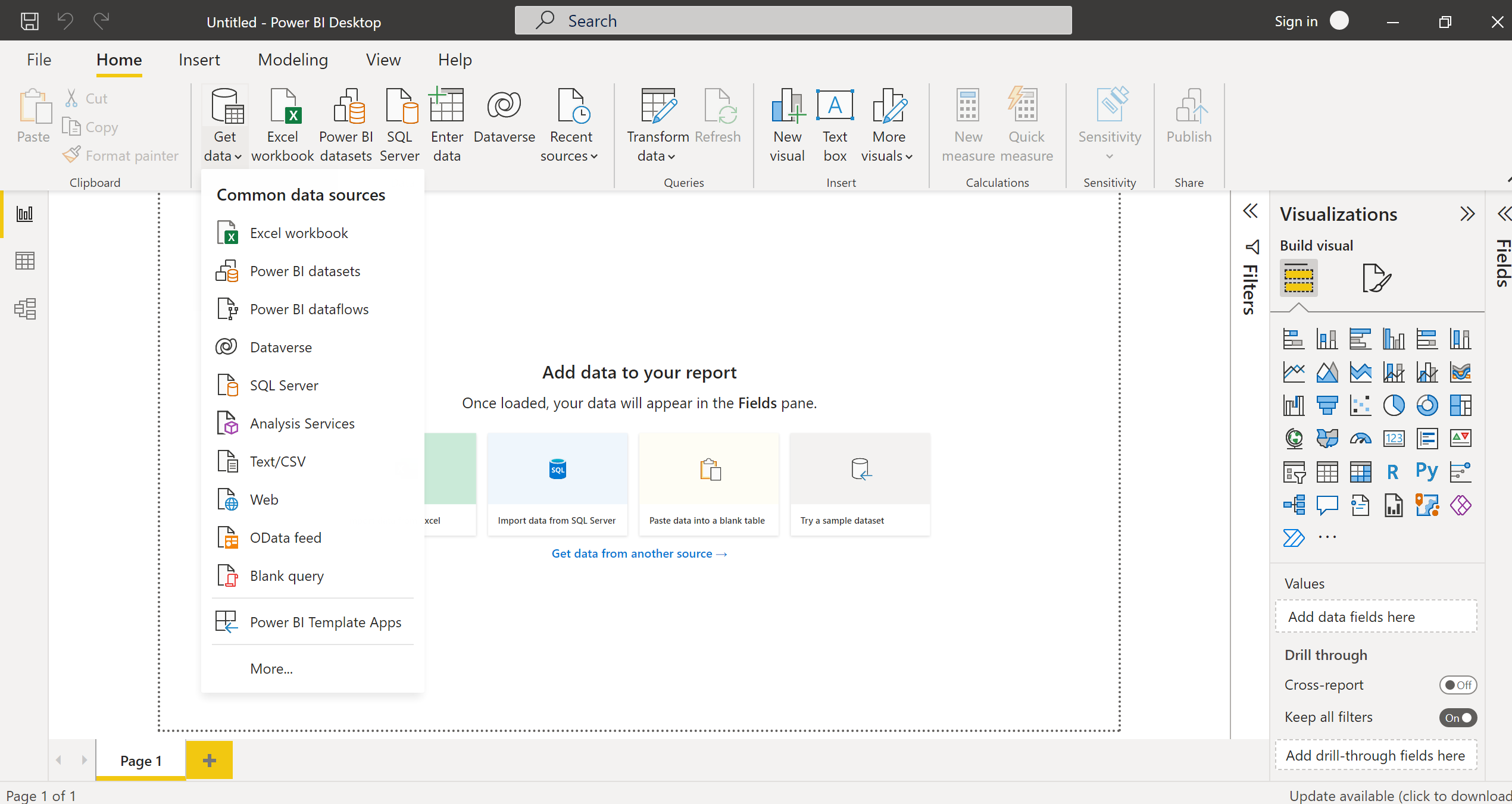
We kunnen de opties voor gegevensbronnen zien via de optie Recente bronnen, die we onlangs hebben gekoppeld aan het Power BI-rapport.
We kunnen visuals aan de rapportpagina toevoegen door op de optie New visual te klikken.
Met de Tekstvak optie kunnen we een tekstvak invoegen op de rapportpagina en het lettertype en de lettergrootte voor de tekstvisual instellen.
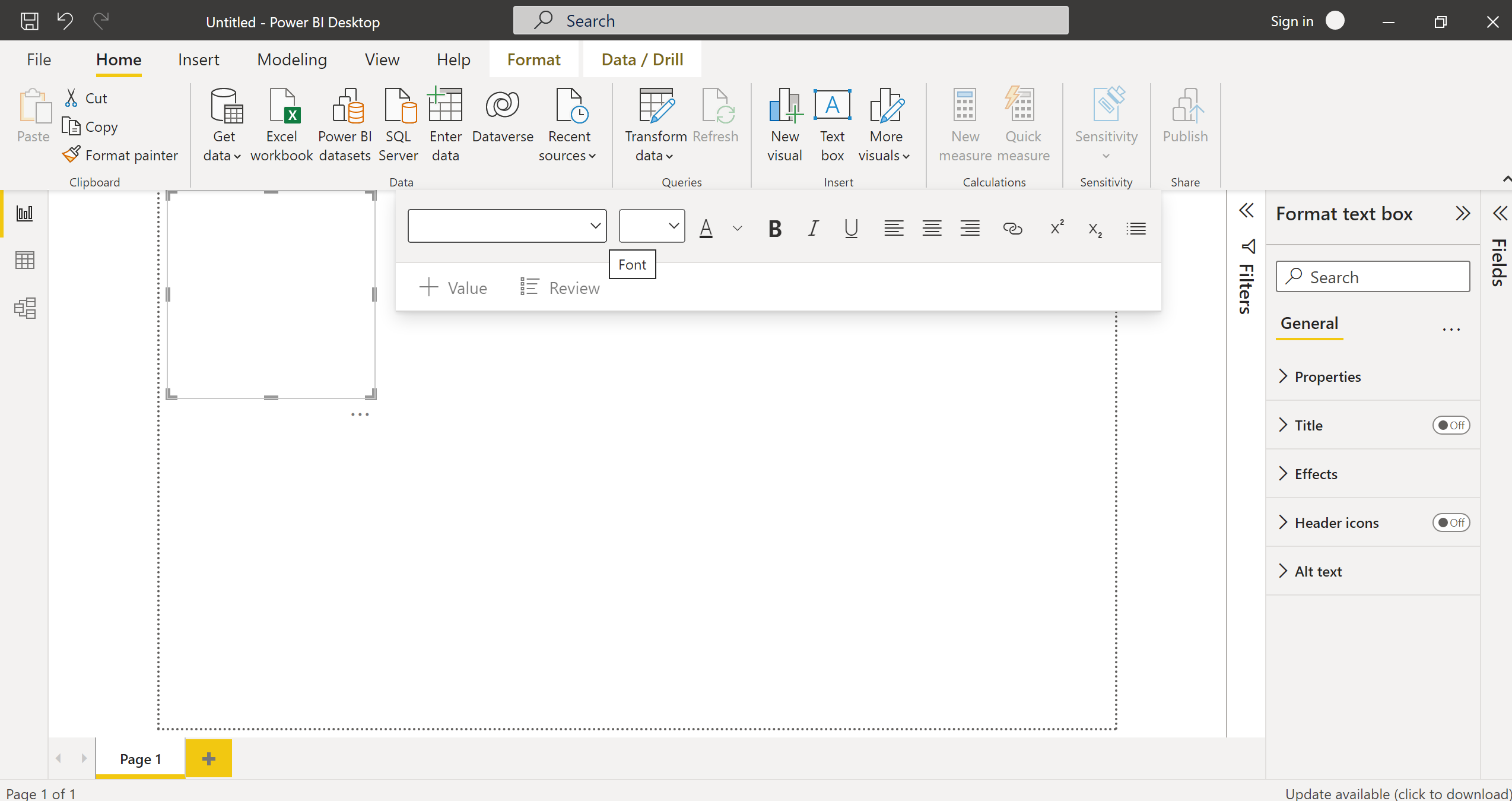
Met de opties Meer visuals kunnen gebruikers de door hen gemaakte visuals invoegen of de visuals importeren vanuit AppSource.
Aan de linkerkant van het Power BI-bureaublad staan pictogrammen voor de rapportweergave, gegevensweergave en modelweergave. Wanneer we de Power BI-desktop openen, is standaard de rapportweergave geselecteerd.
In het Visualisaties paneel aan de rechterkant van het Power BI-bureaublad, visuals zoals gestapelde vlakdiagrammen, cirkeldiagrammen, matrix-, watervaldiagrammen, lijndiagrammen en geclusterde kolomdiagrammen zijn beschikbaar. In hetzelfde paneel doorsteek opties zoals kruisfilters is ook aanwezig.

In het Tabblad invoegen, van de Tekstvak optie kunnen we een tekstvak invoegen op de rapportpagina en het lettertype en de lettergrootte voor de tekstvisual instellen. De ... gebruiken Vormen optie, kunnen we vormen invoegen zoals blokpijlen die naar verschillende richtingen wijzen en basisvormen zoals cirkels, ovalen, lijnen, vijfhoeken, zeshoeken, enz.
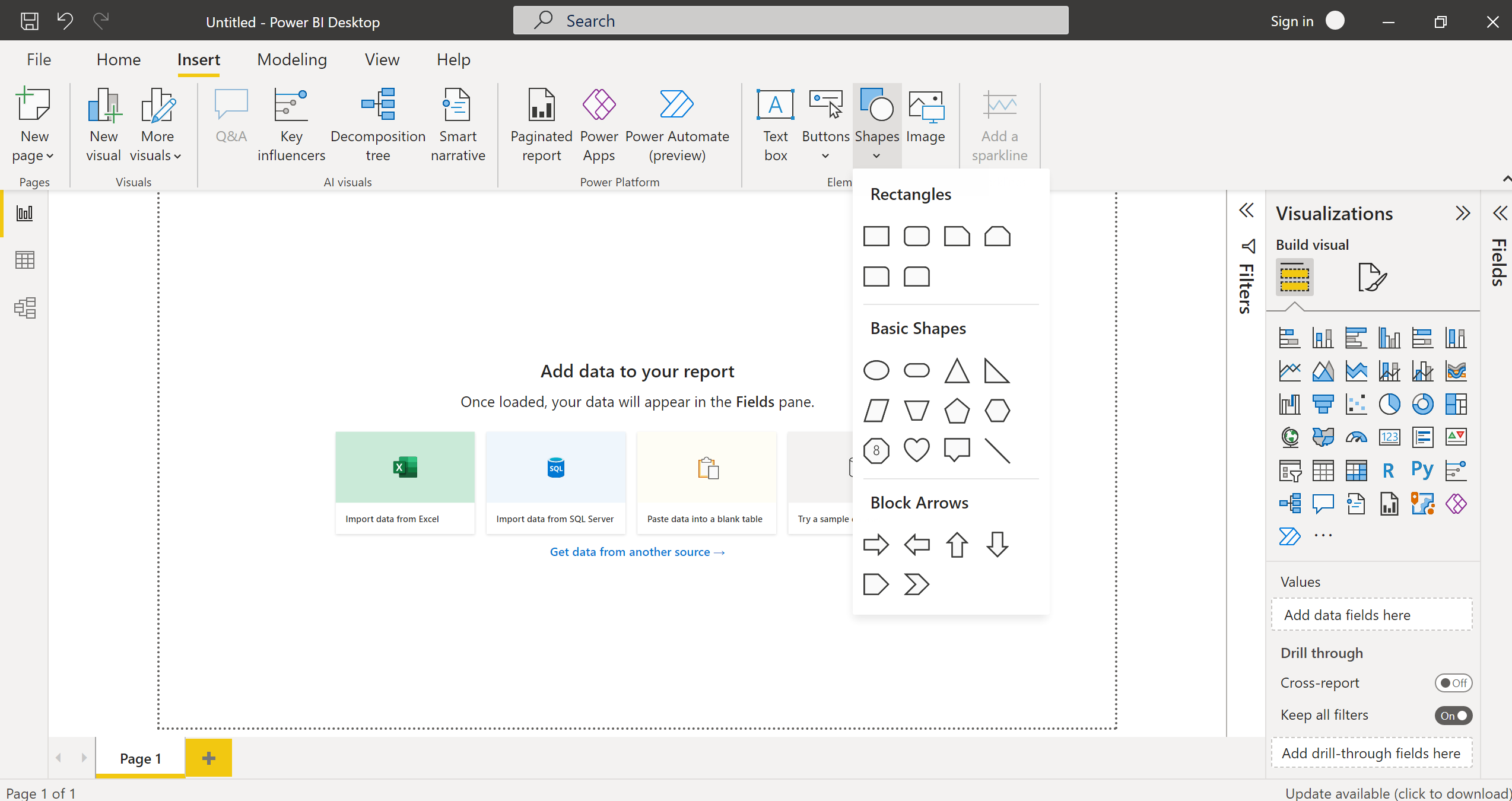
gebruik Gepagineerd rapport, Power Apps en Power Automate-opties, kunnen we gepagineerde rapporten maken, power-apps verbinden en flow en apps power automatiseren in het Power BI-rapport.
We kunnen de afbeelding en knoppen in Power BI Report invoegen met behulp van de opties Afbeelding en knoppen.
In het tabblad Modellering, we hebben de Relaties beheren optie om de relaties tussen de geïmporteerde tabellen uit de verschillende gegevensbronnen te beheren. gebruik Nieuwe meetwaarde en nieuwe kolomopties, we kunnen maat- en berekende kolommen maken in het Power BI-rapport.

Van de Tabblad bekijken, kunnen we kiezen voor de thema voor het rapport. Gebruikers kunnen het huidige thema ook aanpassen met Aanpassen huidige thema-optie. De ... gebruiken Optie Paginaweergave, kunnen we een melding maken Aanpassen aan pagina, Aanpassen aan breedte of ware grootte.
gebruik Opties voor filters en bladwijzers, kan de gebruiker solliciteren filters en bladwijzers naar het Power BI-rapport.

Nu hebben we de walkthrough van de interface van Power BI Desktop voltooid.
Gebruikers kunnen een rapport maken in Power BI en dit publiceren nadat ze zich hebben aangemeld met het e-mailadres van hun organisatiedomein.
Begrijp de probleemstelling
Download de Superstore detailhandeltransactie gegevens beschikbaar op Kaggle om zinvolle inzichten te vinden uit online bestellingen van een superstore in de VS.
Op basis van deze gegevens analyseren we de omzet en winst van de Amerikaanse superstores van 2014-2018 op basis van de kortingspercentages van de producten, stad of staten waar mensen het meest winkelen, klantloyaliteit en productkortingspercentages, etc.
Open de gedownloade Excel; we kunnen zien dat gedownloade Excel een Bestellingen blad dat heeft 9995 rijen en 21 kolommen.
Nu we de gegevens hebben, laten we beginnen met het ontwikkelen van de verkoop- en winstrapportage in Power BI Desktop.
Gegevens importeren in Power BI
De optie gegevens ophalen wordt gebruikt voor het laden van gegevens voor visualisatie en analyse.
Stap 1: Klik op Krijg gegevens op het tabblad Start, Selecteer dan Excel-werkmap, kies nu het gedownloade Excel-bestand en Openen het.
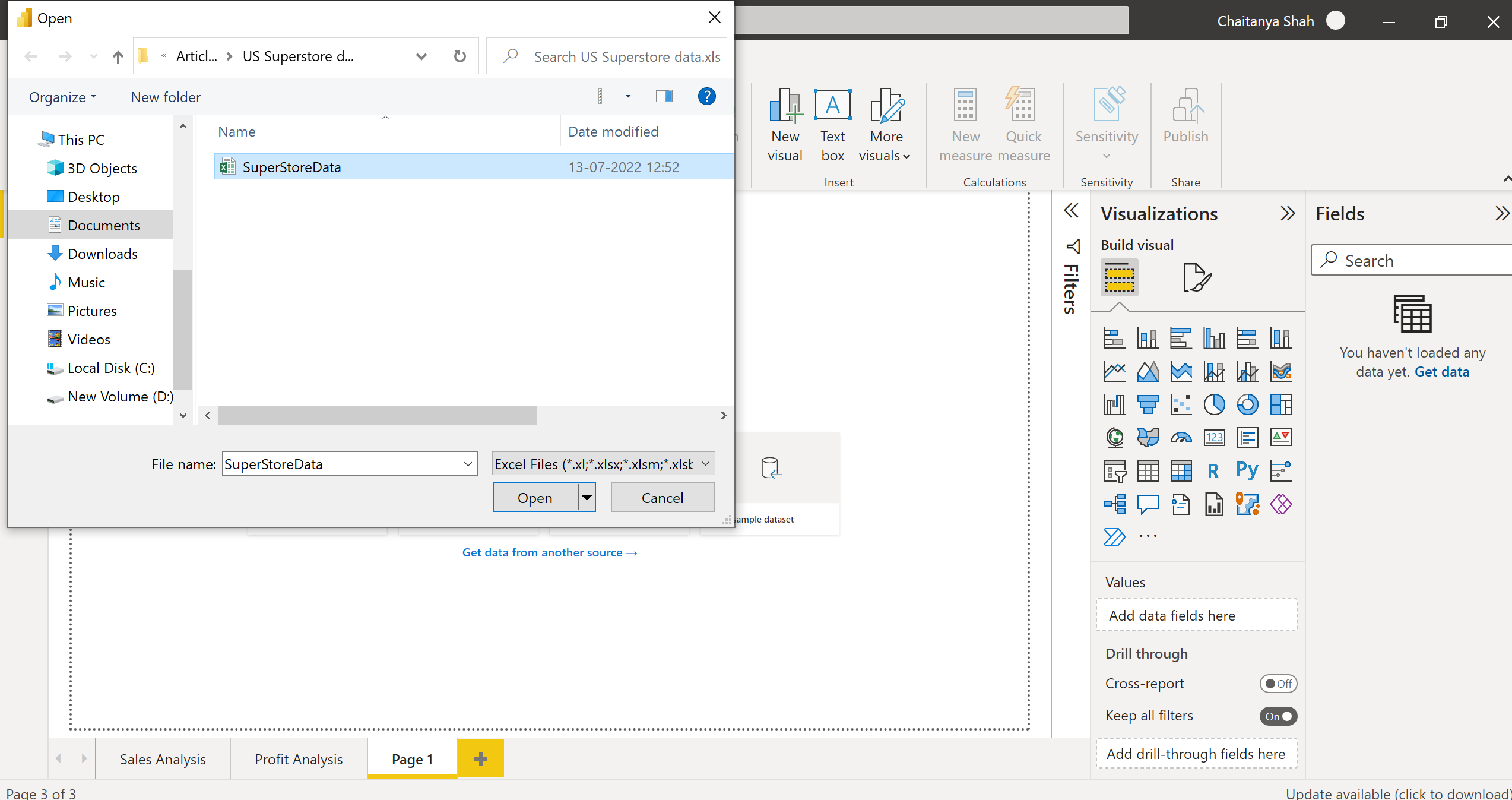
Gebruikers kunnen gegevens importeren uit Azure Synapse Analytics SQL, Excel, Text/CSV, Web, Amazon RedShift, Oracle, MySQL, Snowflake, SAP-databases, Google BigQuery, MariaDB, SharePoint List, etc. in Power BI Desktop op basis van hun vereisten.
Stap 2: kies Blad1-> Gegevens transformeren.
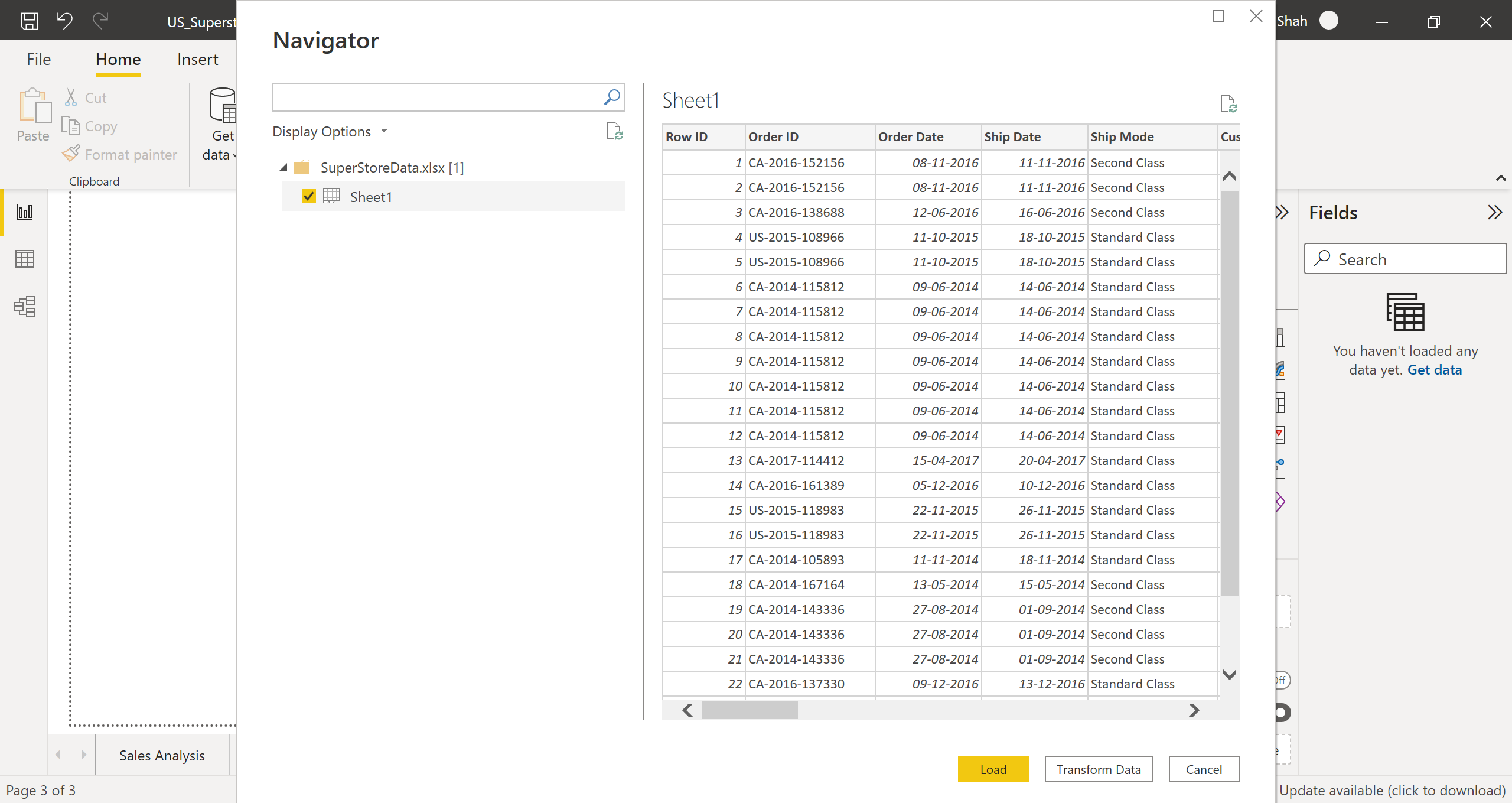
Voer gegevenstransformatie uit om onnodige kolommen te verwijderen, de gegevens vorm te geven, kolomgegevenstypen te evalueren en te wijzigen en de gegevens op te schonen.
Datatransformatie uitvoeren
A. De gegevens vormgeven en opschonen
1. Right Click Blad1 -> Hernoemen. Hernoem het naar Bestellingen.
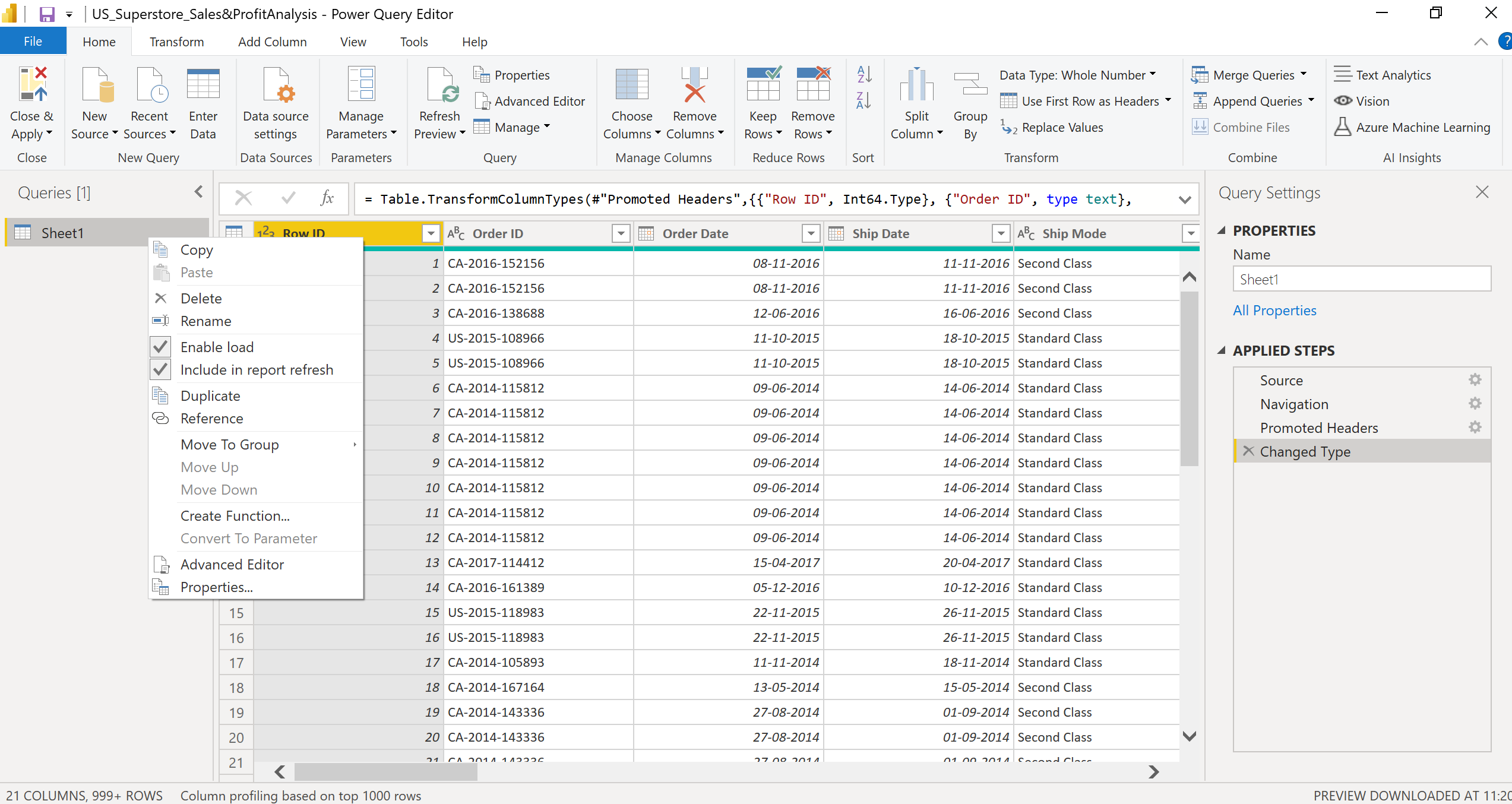
2. Right Click Bestellings-ID-> Verwijderen Leeg.
3. Right Click Bestel Datum -> Datumfilters -> Tussen -> Filter Rijen tabblad selecteer Geavanceerd keuzerondje -> Selecteer 05-08-2014 in datumkiezer parallel aan is na of gelijk aan -> Selecteer 11-05-2016 in datumkiezer parallel aan is voor of gelijk aan.
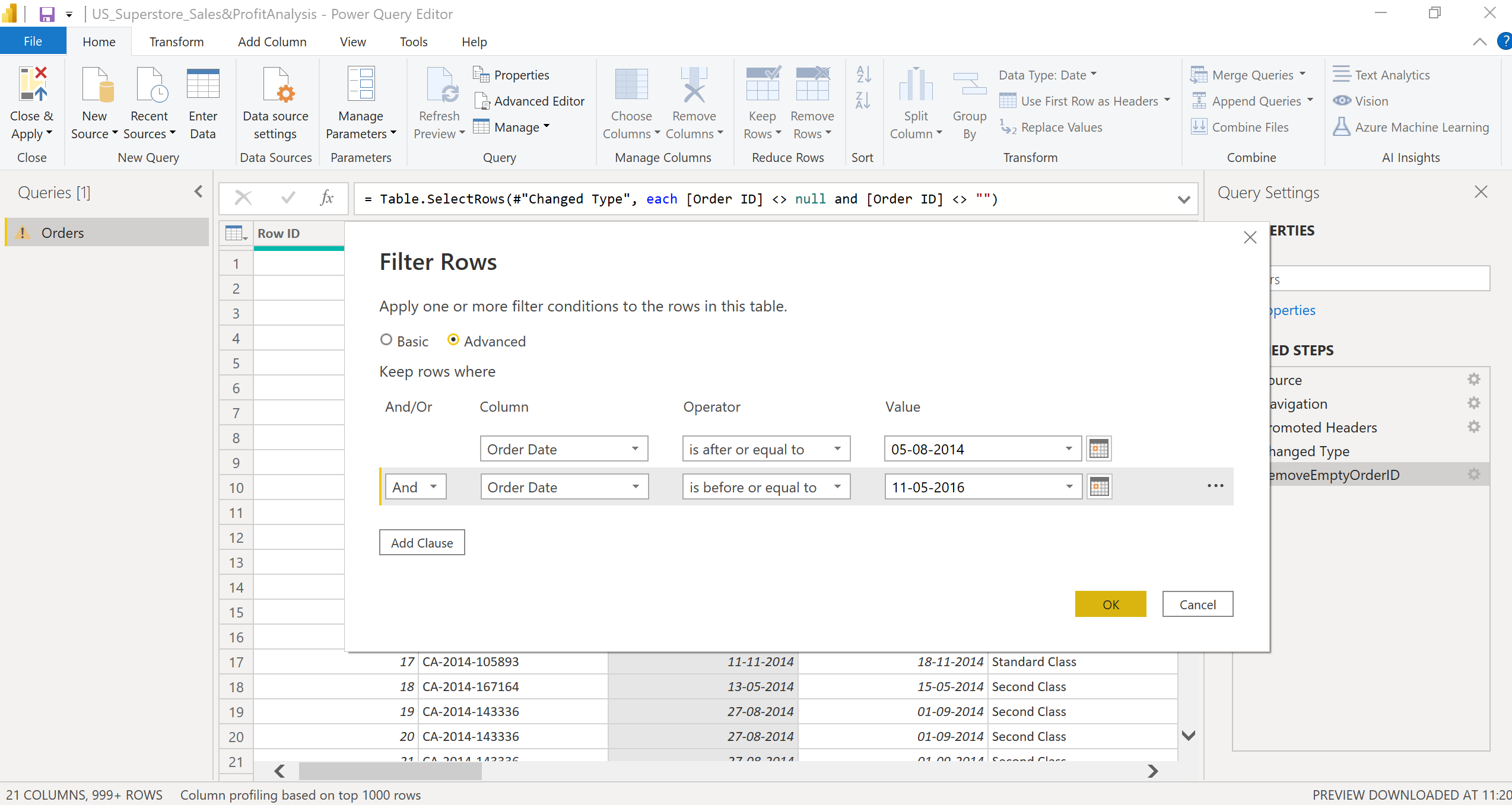
4. Right Click Hoeveelheid -> Getalfilters -> Groter dan of gelijk aan -> Filter Rijen tabblad selecteer Standaard keuzerondje -> Selecteer 2 in vervolgkeuzelijst parallel is groter dan of gelijk aan -> OK.
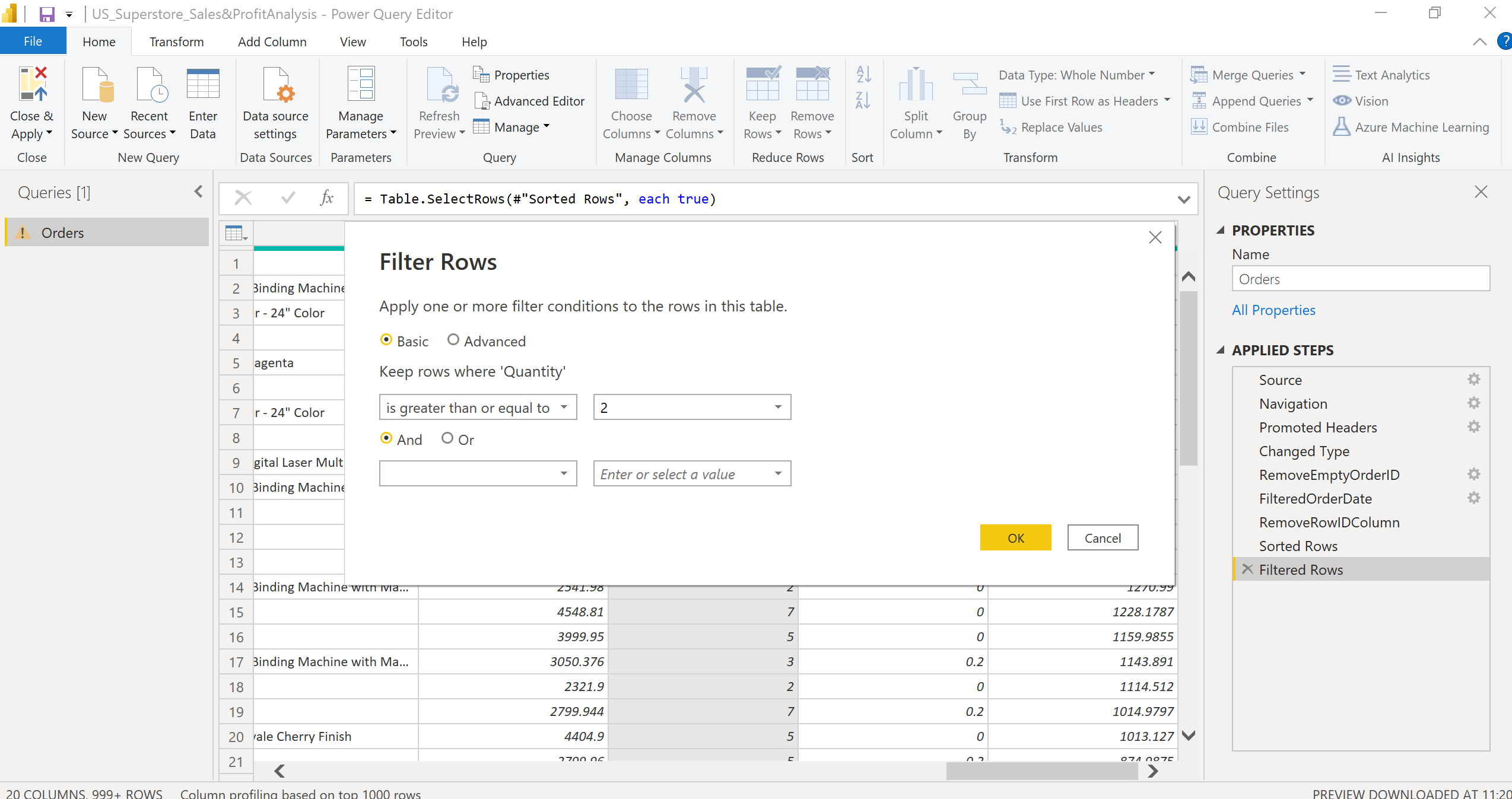
B. Evalueren en wijzigen van kolomgegevenstypen
Klik nu op elke kolom en controleer of het gegevenstype correct is geselecteerd of niet.
Indien de Data type niet correct is geselecteerd, wijzigt u het gegevenstype in de vervolgkeuzelijst. Bijvoorbeeld de Gegevenstype van de kolom Orderdatum en verzenddatum moet Datum.
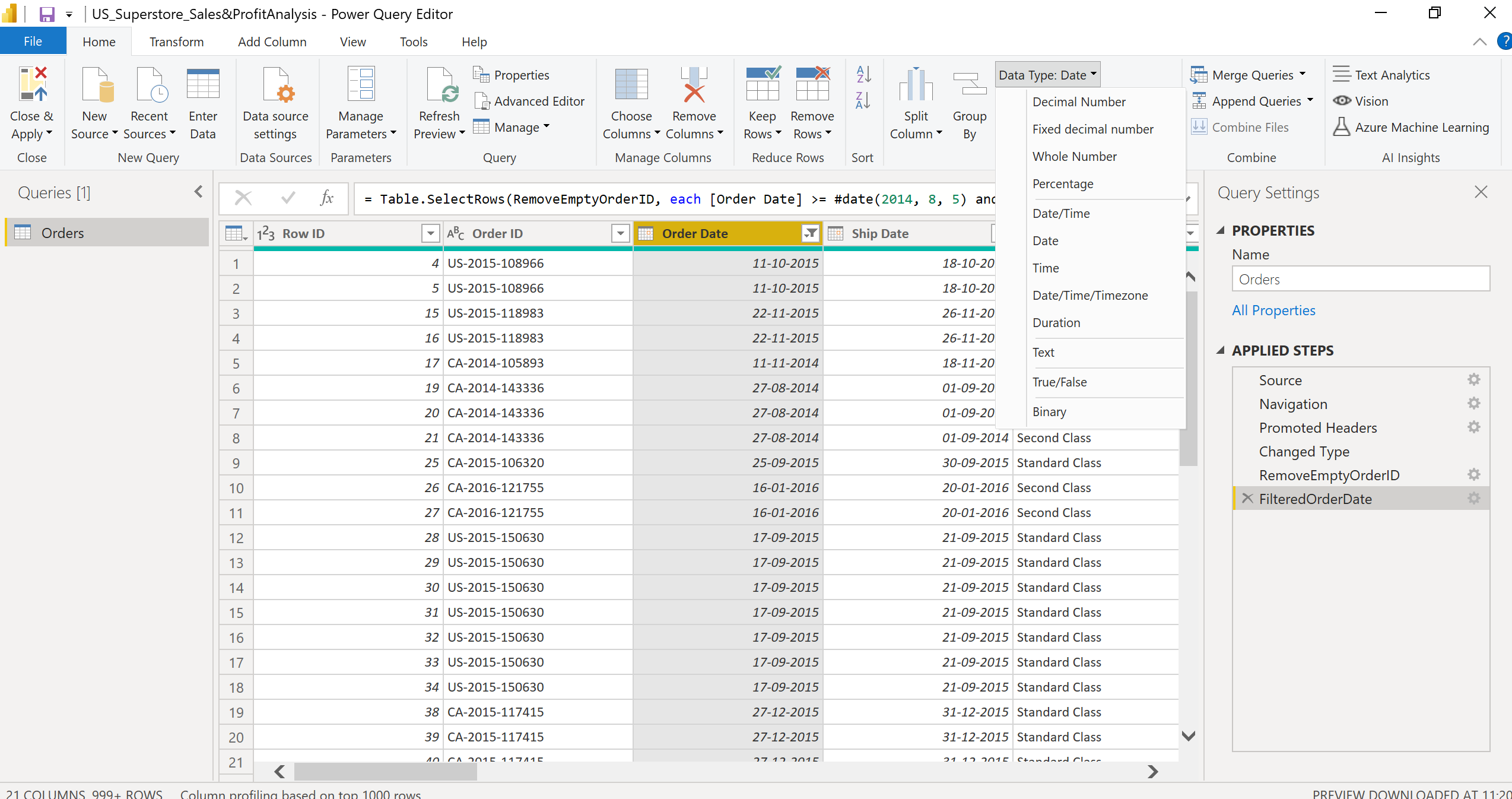
C. Neerzetten, kolomgegevens sorteren en de kolommen hernoemen
1. Controleer de kolommen en zoek uit welke kolommen u niet in het rapport wilt gebruiken of in het datamodel wilt behouden.
2. In de geïmporteerde gegevens, de Rij-ID kolom is niet nodig; we kunnen de Rij-ID kolom. Klik met de rechtermuisknop Rij-ID-> Verwijderen.
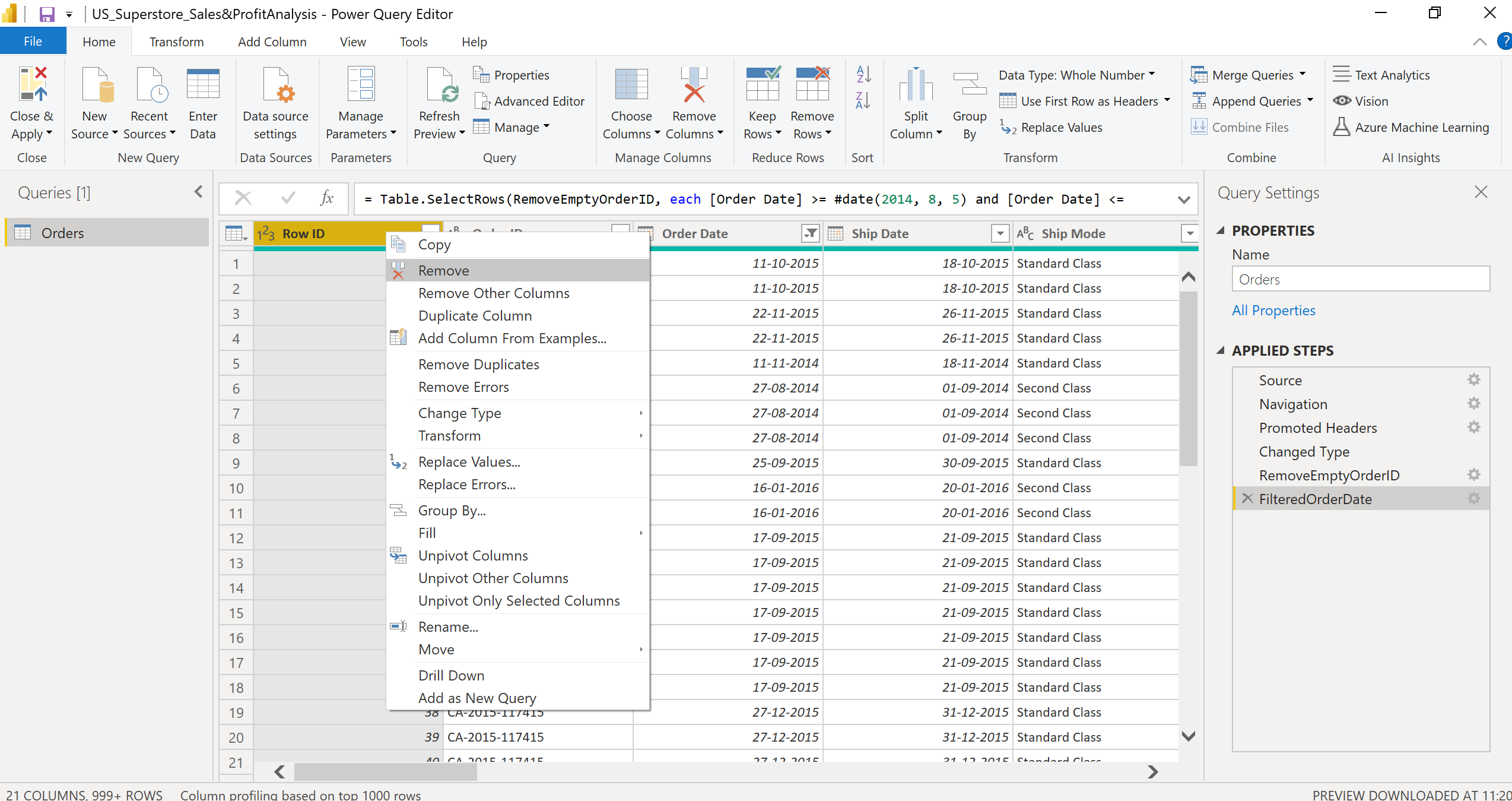
3. Sorteer gegevens op basis van de aflopende volgorde van Profit kolom. Klik met de rechtermuisknop Winst -> Aflopend sorteren -> OK.
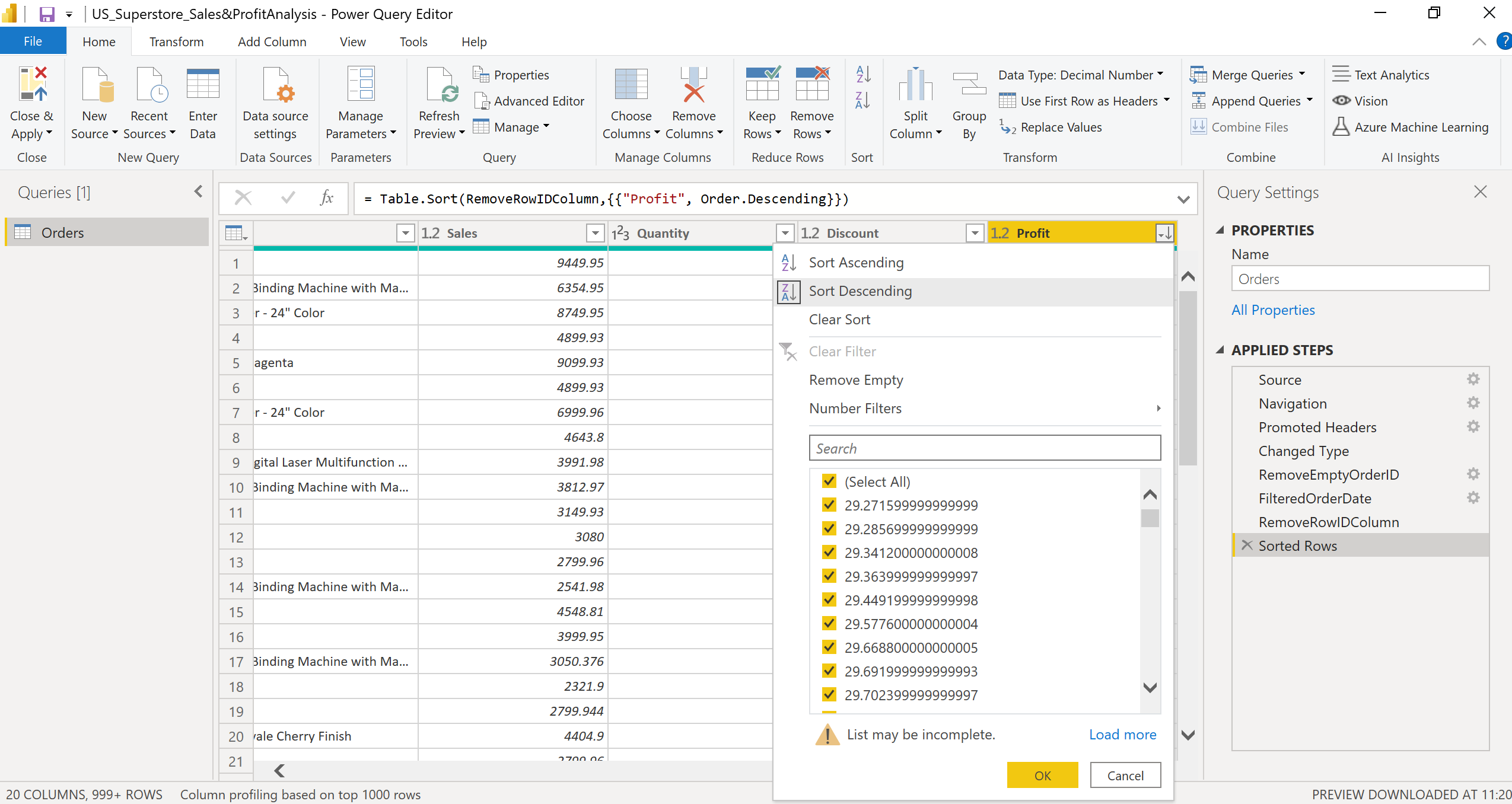
Verander de Toegepaste stappen naam in het rechterdeelvenster volgens uw begrip om verwarring te voorkomen.
Nadat u al uw gegevenstransformaties hebt voltooid, klikt u op Sluiten en toepassen.
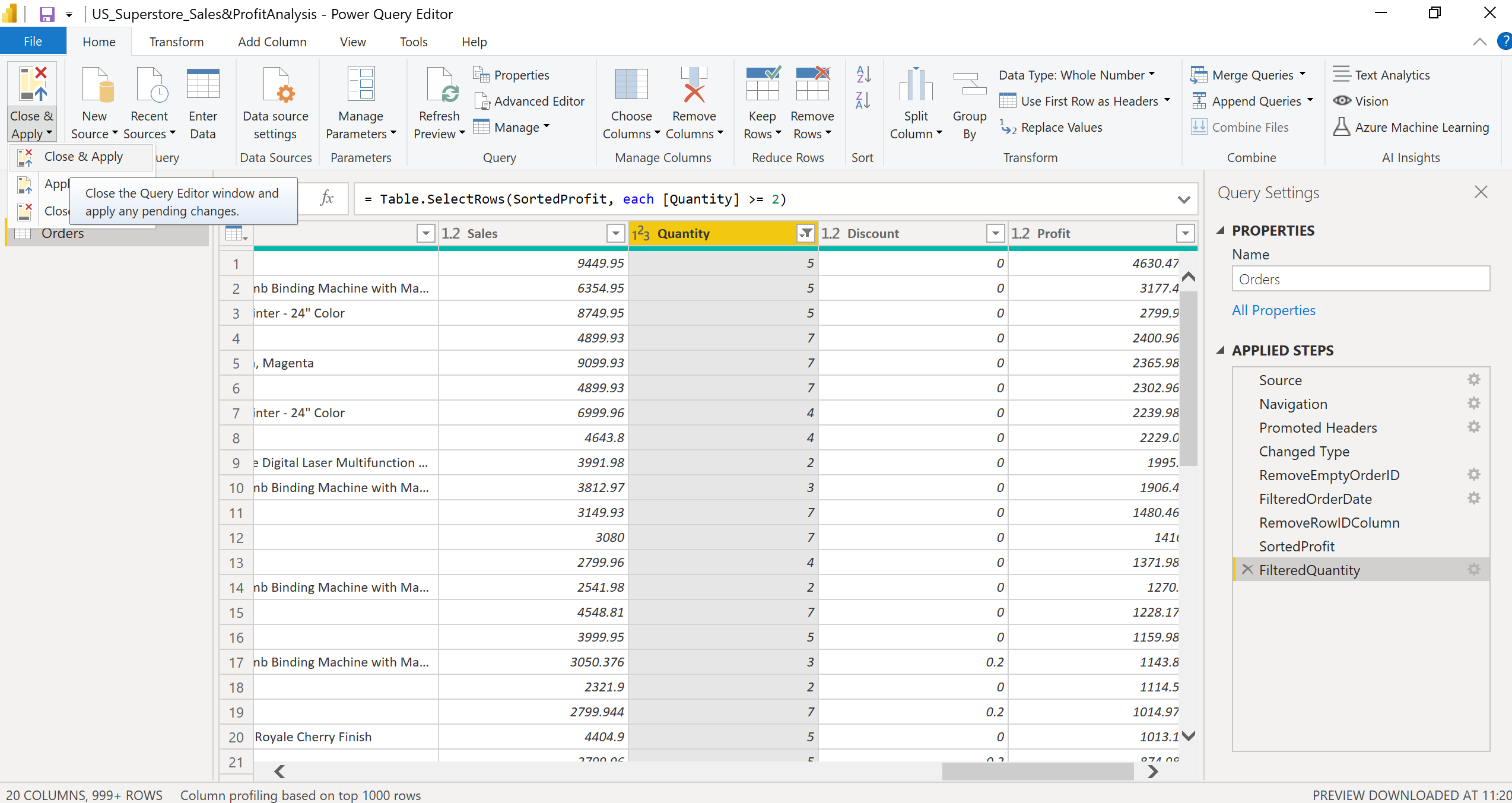
Het Superstore Verkoop- en Winstrapport bouwen
Na het klikken op sluiten & toepassen, wordt de rapportweergave geopend.
Klik andere naam geven om de rapportpagina in Power BI Desktop een andere naam te geven.
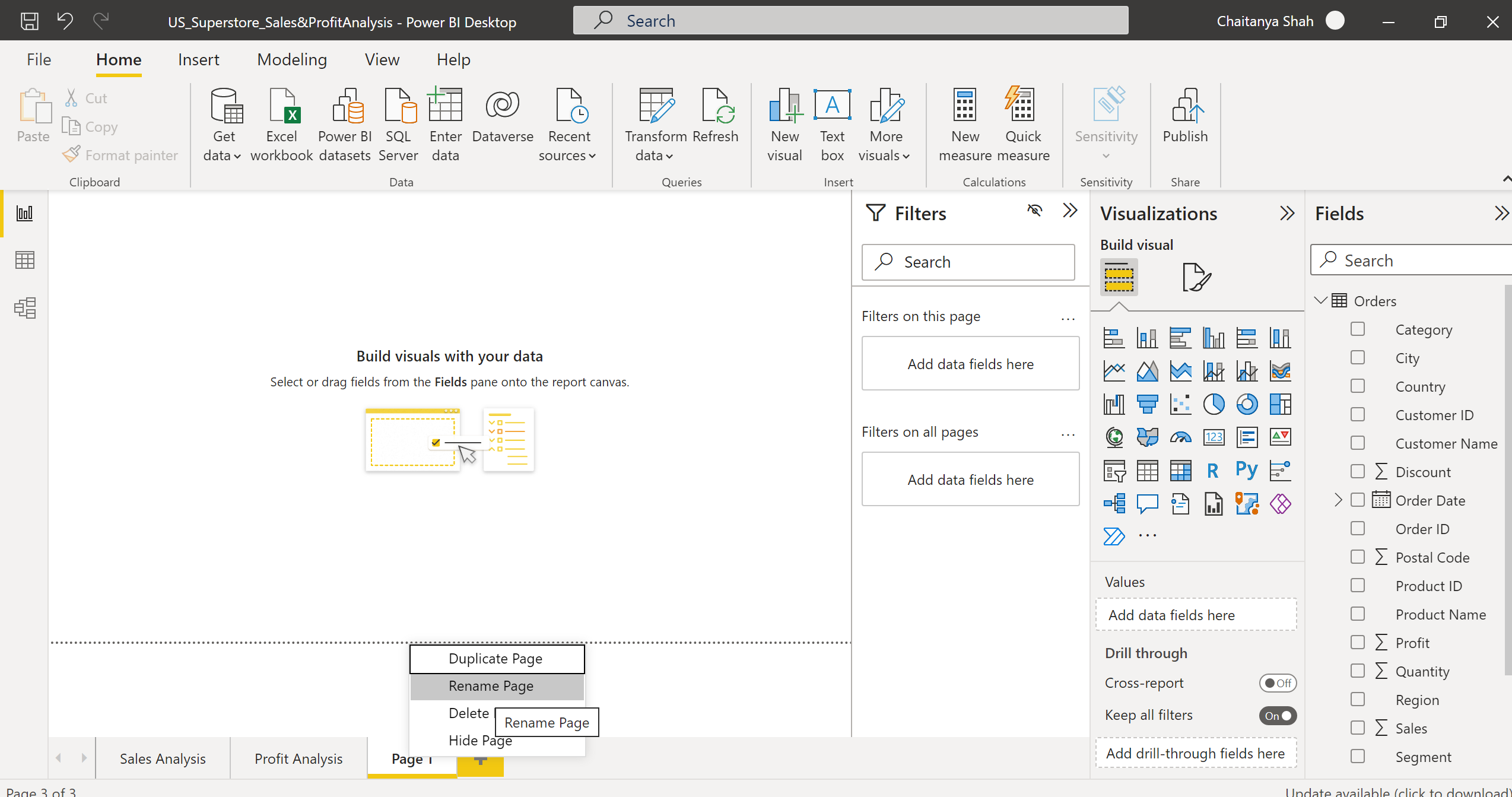
In het Deelvenster Visualisaties aan de rechterkant, van Canvas-instellingen, kiezen verticale uitlijning as midden, en van Behang kies de kleur as zwart.
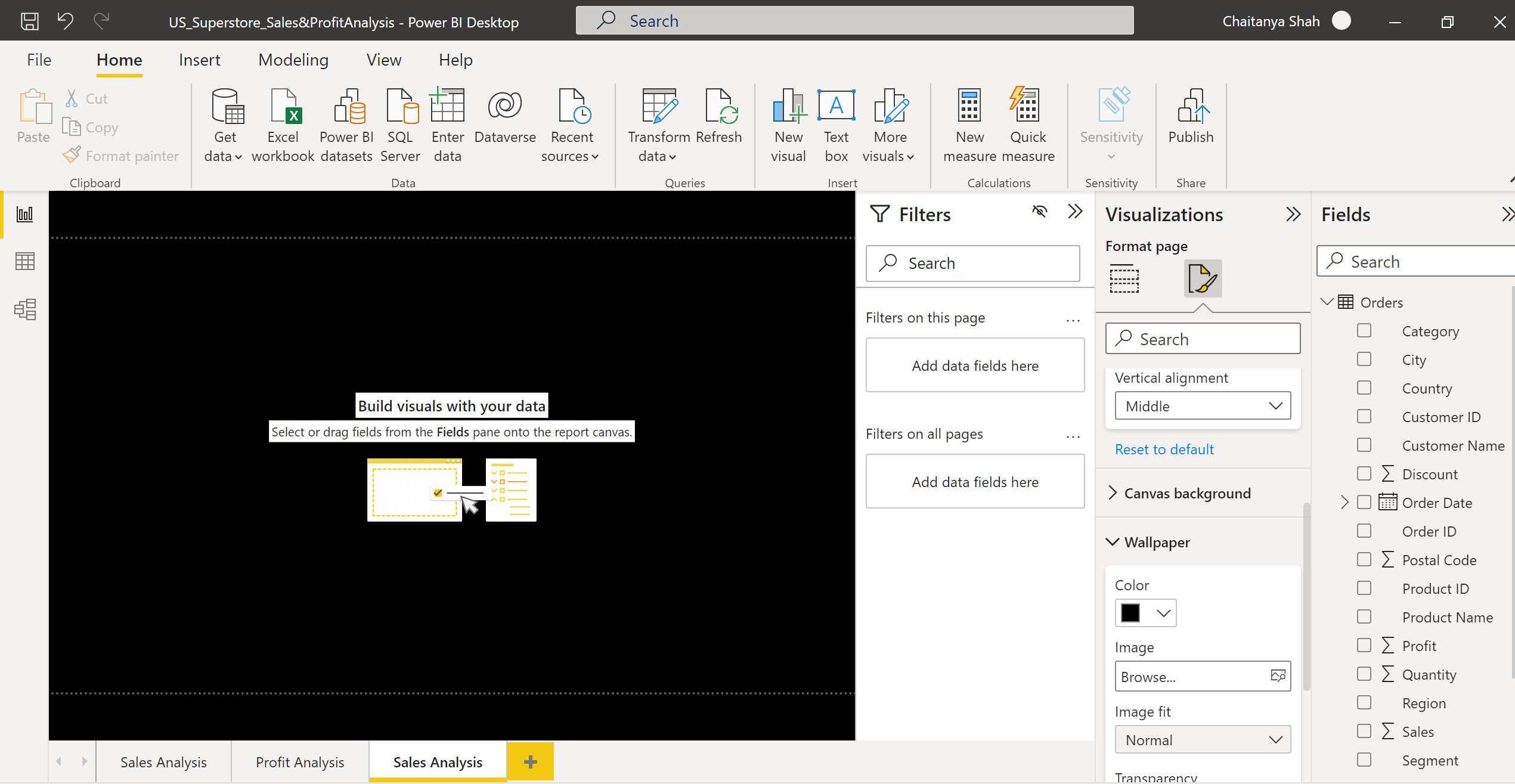
Selecteer het Tekstvak optie in het Begin tabblad, voeg uw tekst in en schrijf deze in het tekstvak en stel de uitlijning in als links, lettertype als Ariel, en lettergrootte als 32 voor de visuele tekst. Stel de Hoogte, breedte, horizontale en verticale positie van het tekstvak van de Algemeen tabblad aan de rechterkant.
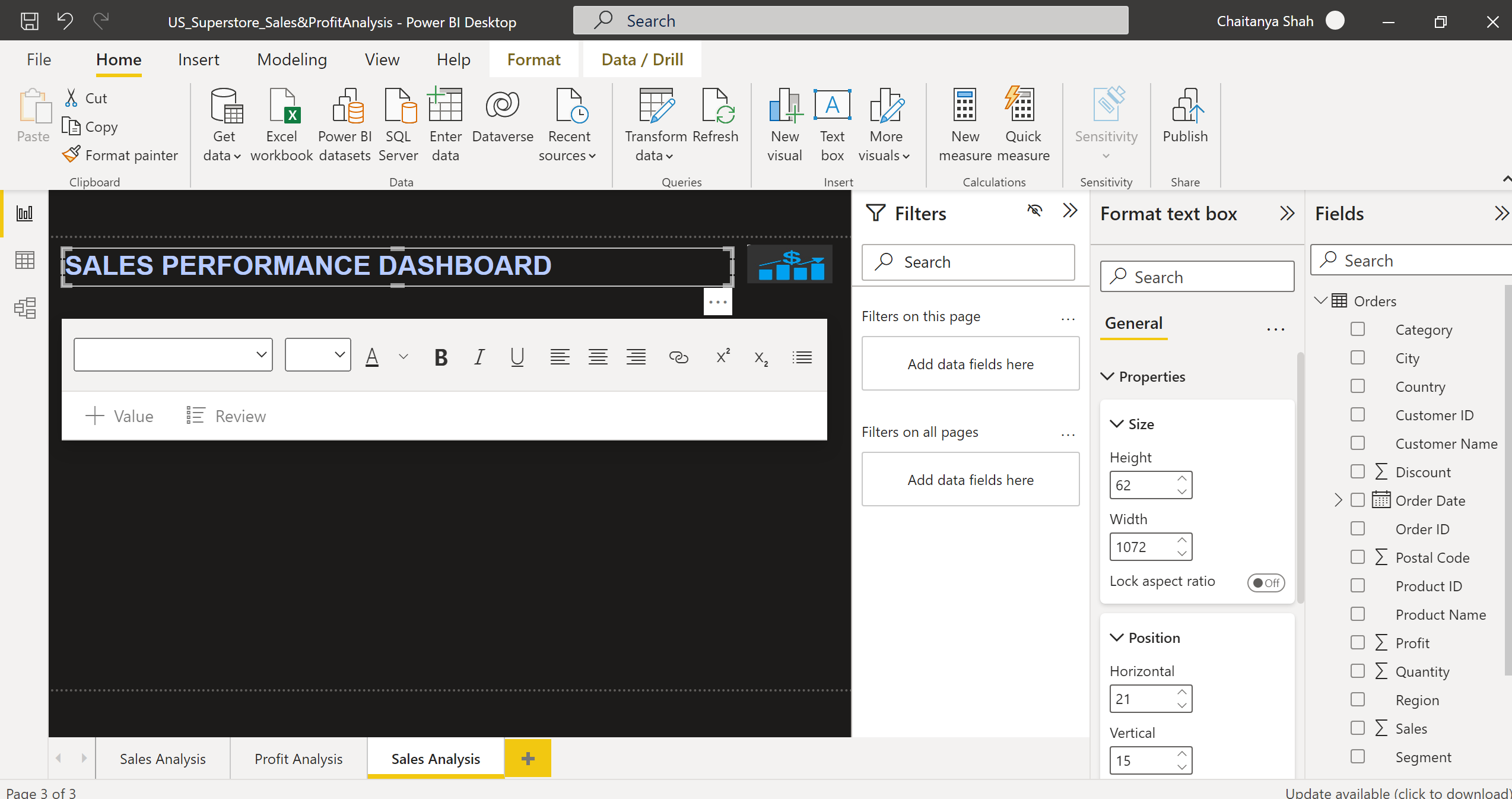
gebruik Afbeeldingsopties van het Tabblad invoegen, plaats de gedownloade afbeelding en stel de Hoogte, breedte, horizontale en verticale positie van het beeld van de Algemeen tabblad.
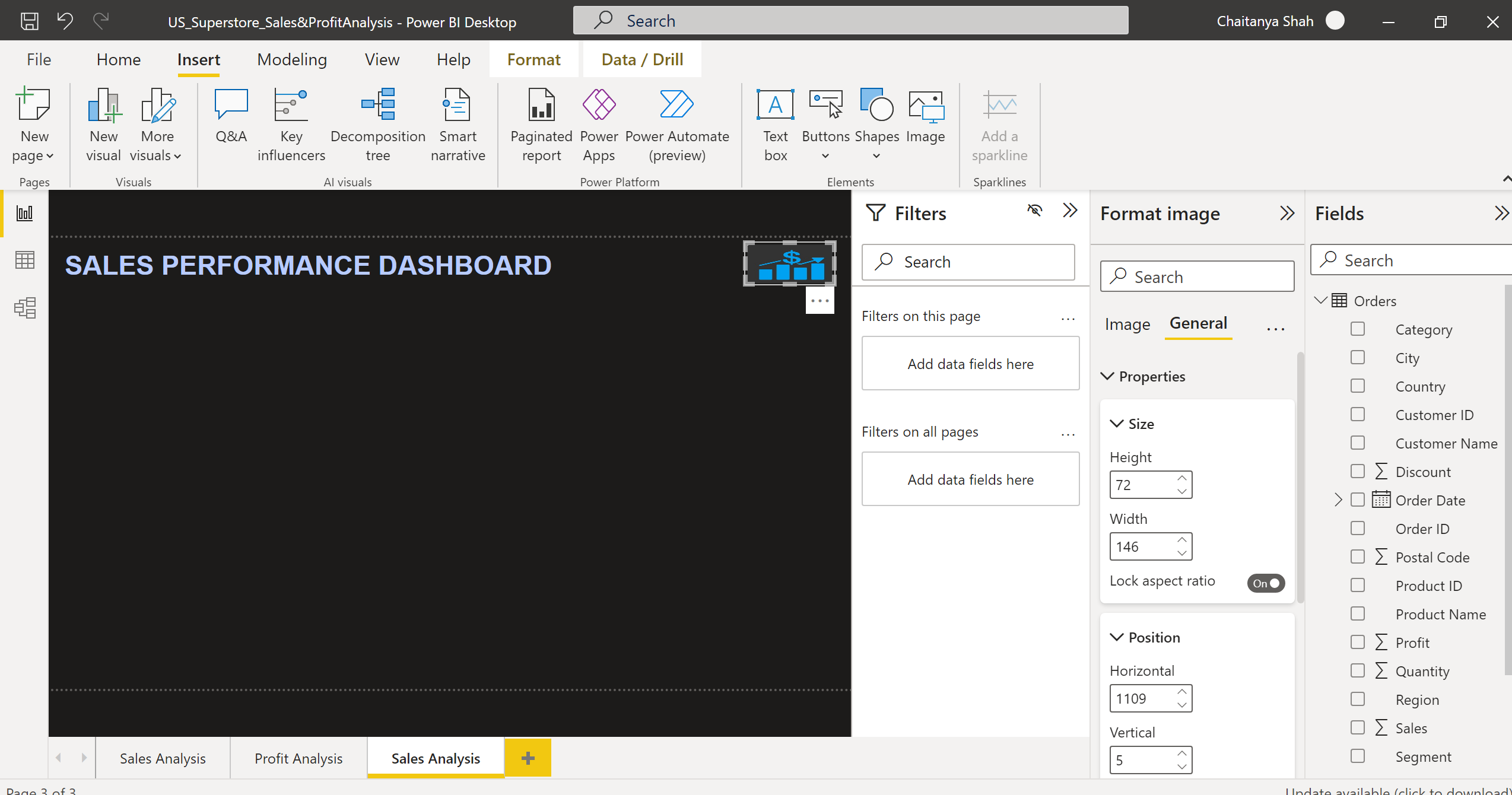
Selecteer nu tafel visueel van het Bouw visueel tabblad en sleep het Product
Naam en Verkoop kolom naar het tabblad Velden. In de Filtervenster, in de productnaam kolom selecteren Type filter as Bovenste nr, Artikelen weergeven Top 5, op waarde slepen Verkoop kolom en klik op Voeg filter toe.
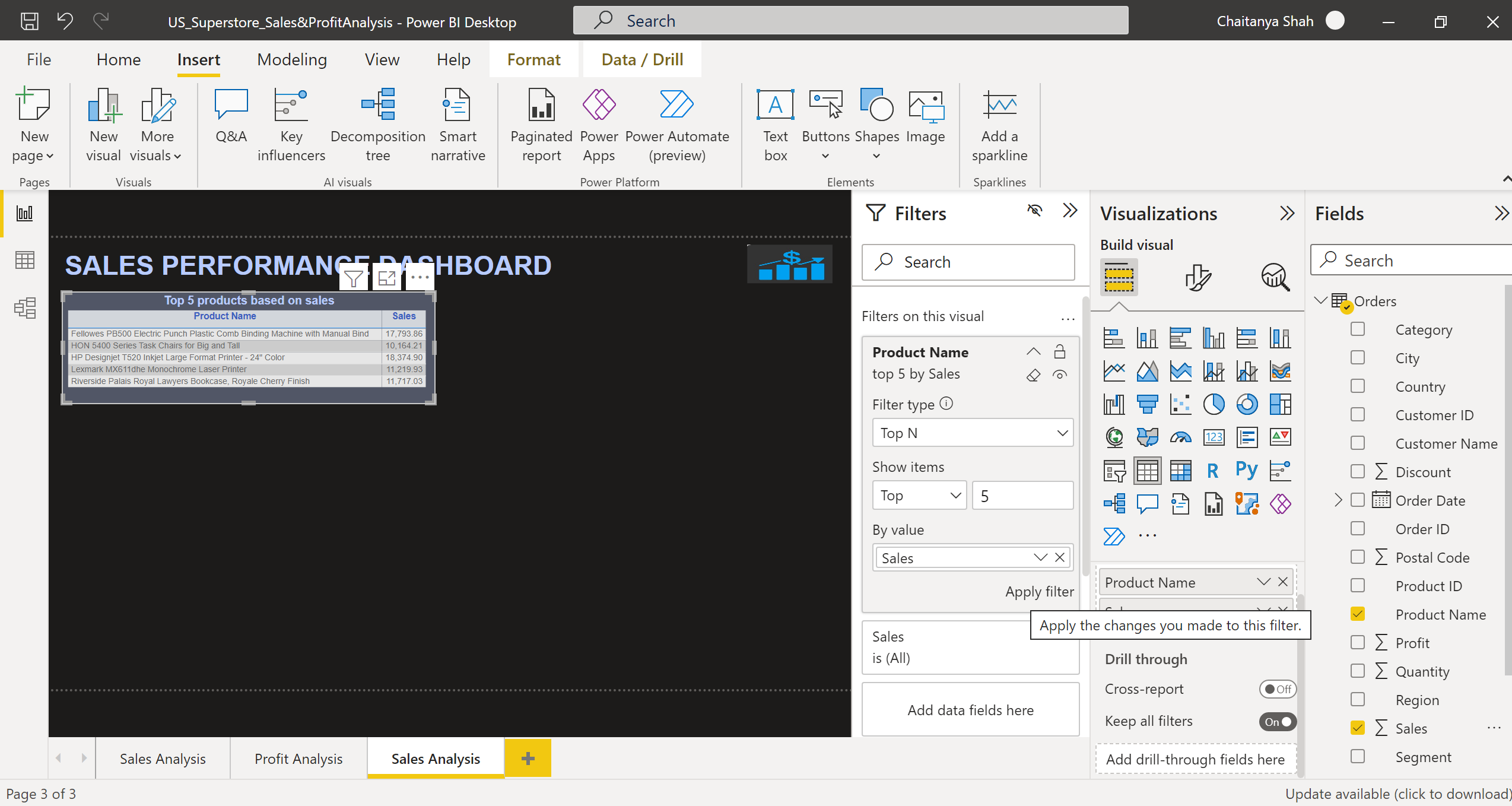
Selecteer twee kaart visuals van de build-visual. Sleep in één kaartvisual de Verkoop kolom in Velden as Som en geef de kaart titel as Totale verkoop. Sleep in een ander kaartbeeld de klantnaam kolom in Velden as Aantal (verschillend) en geef de kaart titel as Totaal aantal klanten.
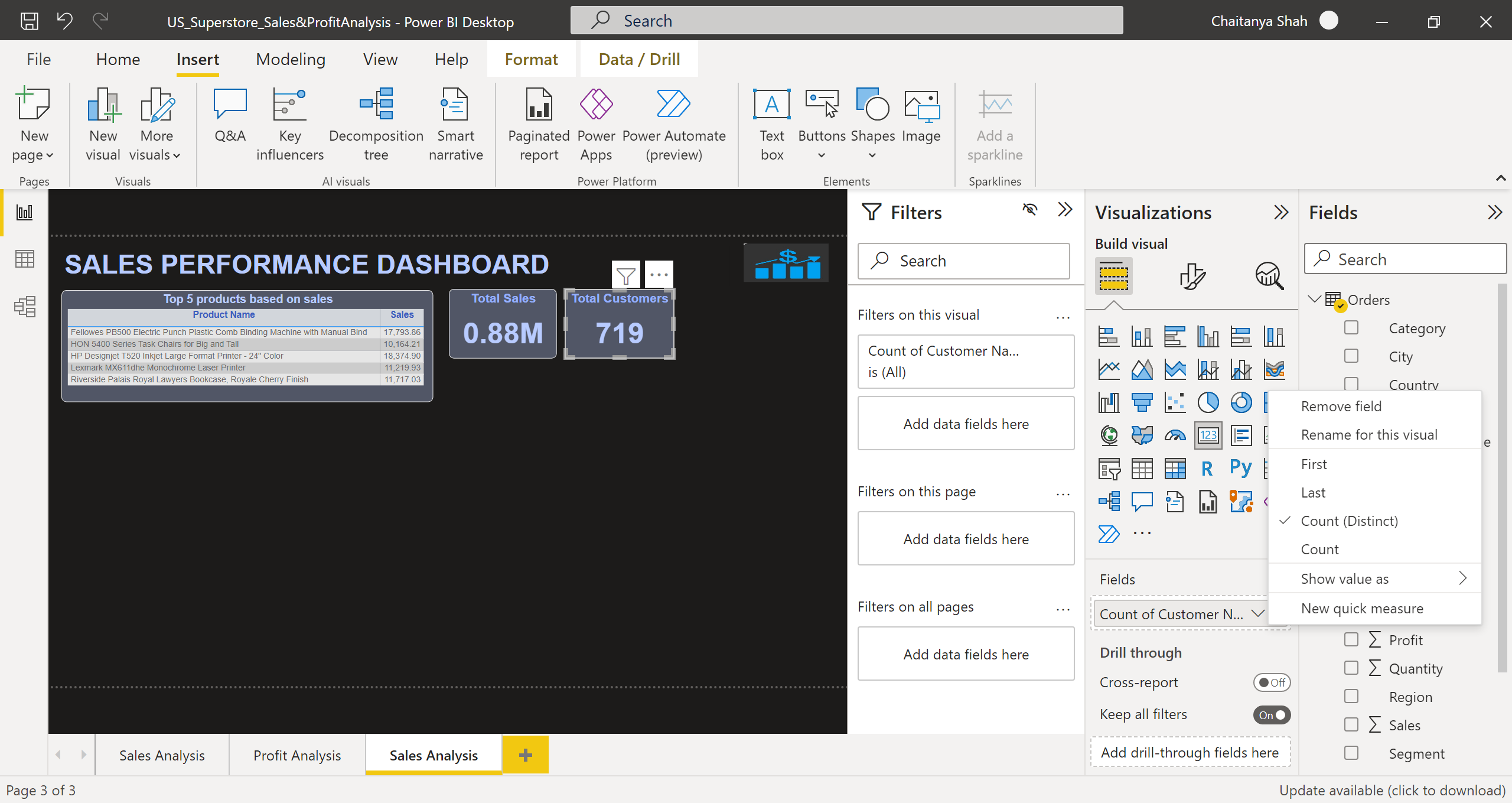
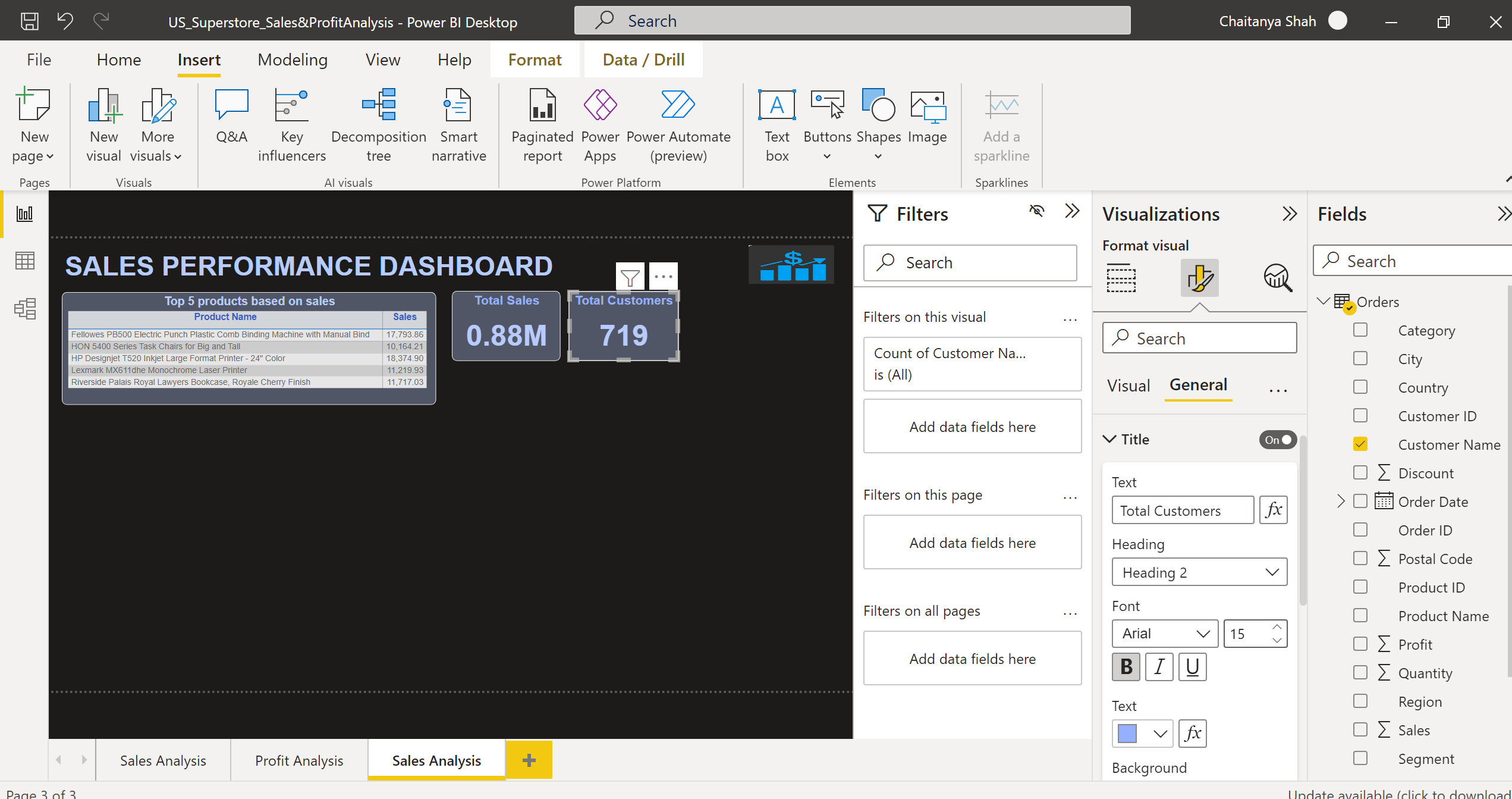
kies Slicer visueel, sleep de Besteldatum kolom in de Velden, geef Snijkop as Besteldatumen selecteer de kleur van de schuifregelaar, de kleur van de rand, de positie, de lijndikte en een andere opmaak voor de slicer-visual met behulp van de opties in Formaat visueel tabblad.
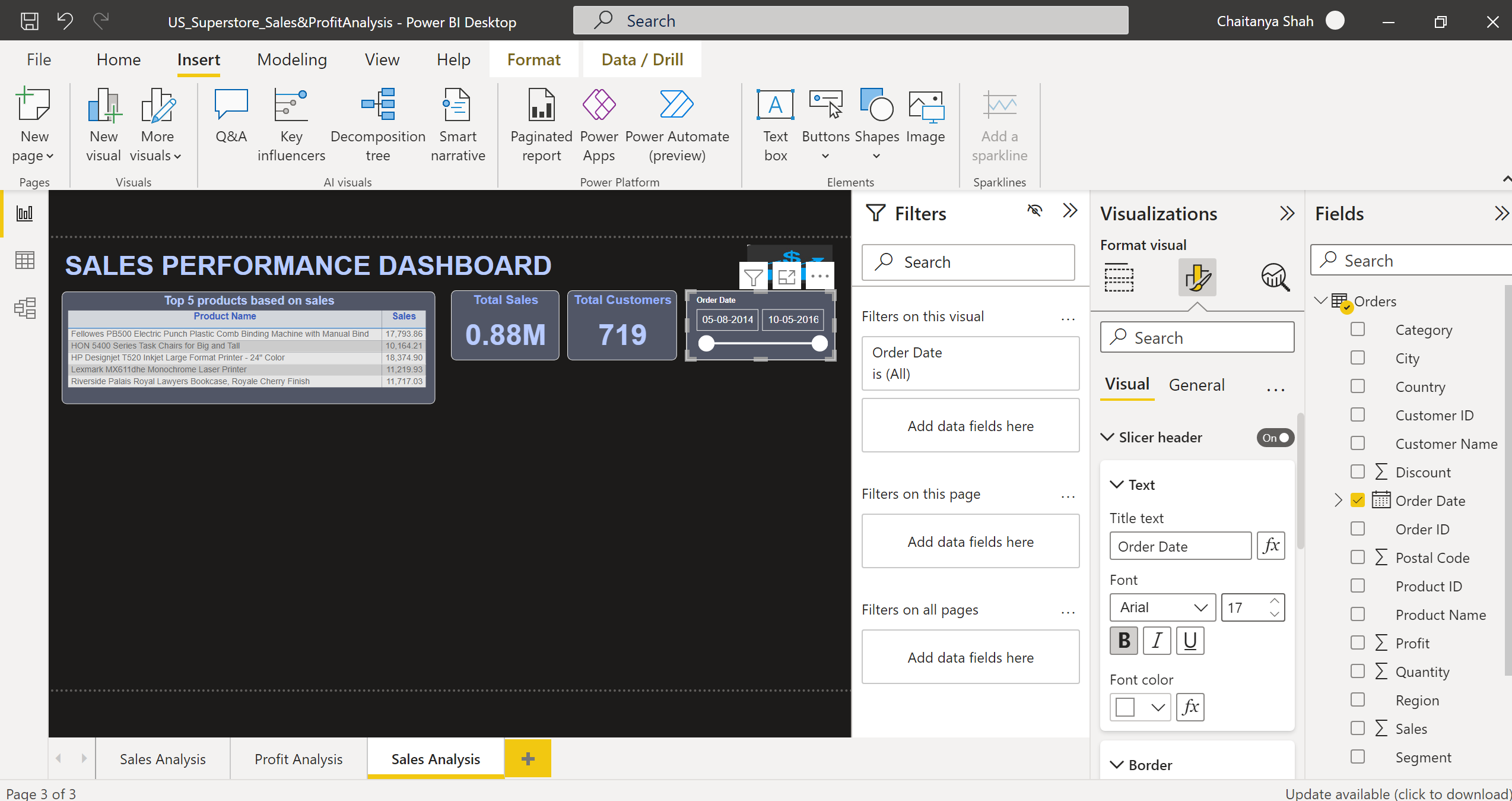
Selecteer het Gestapeld kolomdiagram visueel, sleept de Segment kolom in de As en Verkoop kolom in Values as Som. Van Visueel opmaken geef in het rechterdeelvenster lettertype, lettergrootte, kleur en labels op voor de X-as en Y-as van het gestapelde kolomdiagram. Geef titel-, X-as- en Y-asnamen correct op. Beheer kleur, uitlijning, lettertype, lettergrootte, achtergrond, rand, tooltips, etc. vanuit de visueel en algemeen tabblad van de Visueel opmaken ruit. Deze grafiek helpt gebruikers om de verkoop gebaseerd op het Consument, Zakelijk, en Thuiskantoor segmenten.
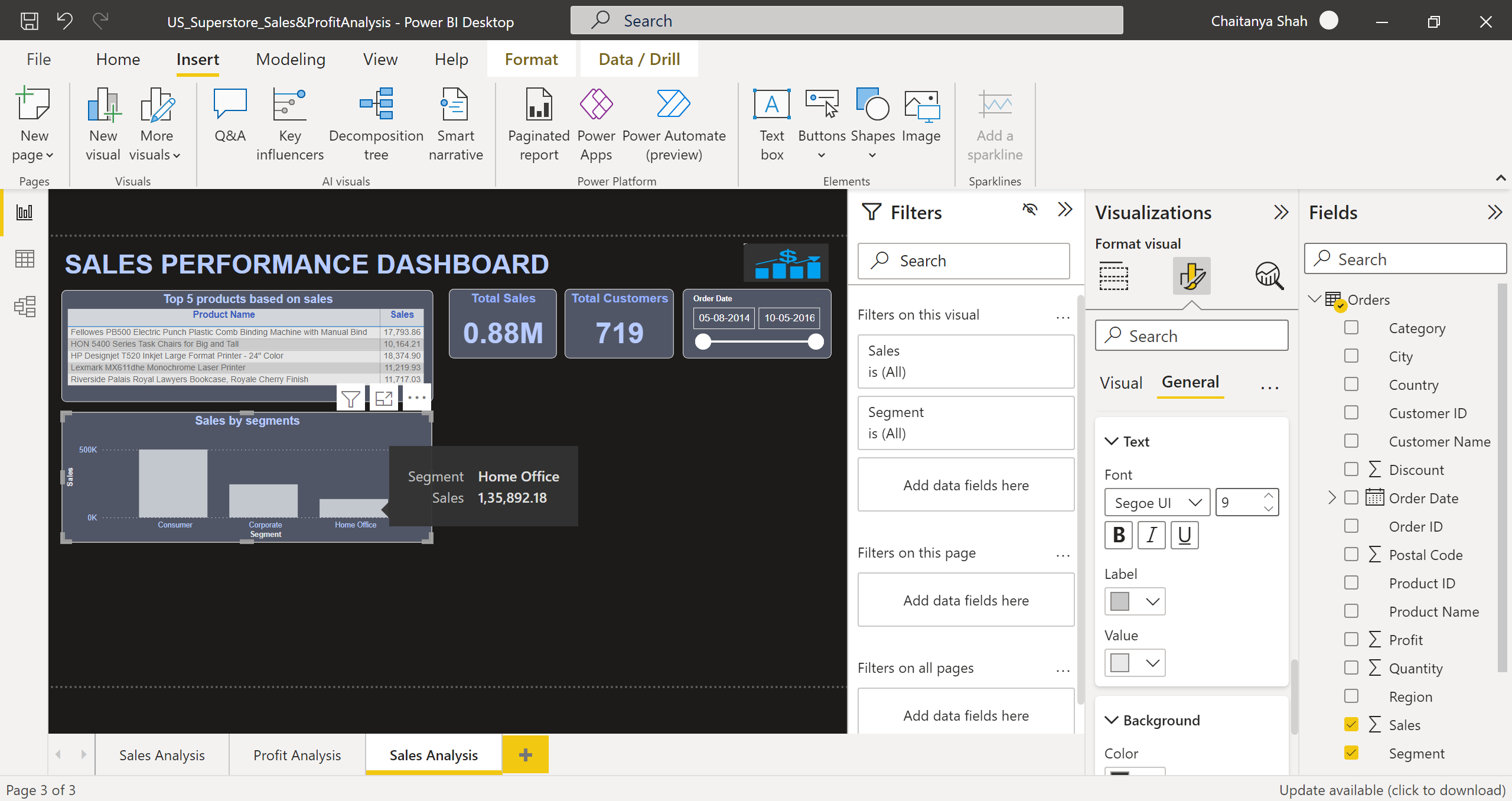
Selecteer het Gestapeld kolomdiagram visueel, sleept de Scheepsmodus kolom in de As en productnaam kolom in Values as Aantal (verschillend). Van Visueel opmaken geef in het rechterdeelvenster lettertype, lettergrootte, kleur en labels op voor de X-as en Y-as van het gestapelde kolomdiagram. Geef titel-, X-as- en Y-asnamen correct op. Beheer kleur, uitlijning, lettertype, lettergrootte, achtergrond, rand, tooltips, etc. vanuit de visueel en algemeen tabblad van de Visueel opmaken ruit. We kunnen kolomnamen hernoemen in As of waarden gebruik Wijzig de naam van deze visual optie. Deze grafiek helpt gebruikers om de Producten tellen gebaseerd op het Standaard klasse, tweede klasse, eerste klasse, en Dezelfde dag Scheepsmodus categorieën.
Visualiseer, vergelijkbaar met de bovenstaande manier Verkoop gebaseerd op Plaats & Land gebruik TreeMap visueel. visualiseren Verkoop & Winst gebaseerd op subcategorieën zoals telefoons, accessoires, stoelen, enz., met behulp van een geclusterde staafdiagram visueel.
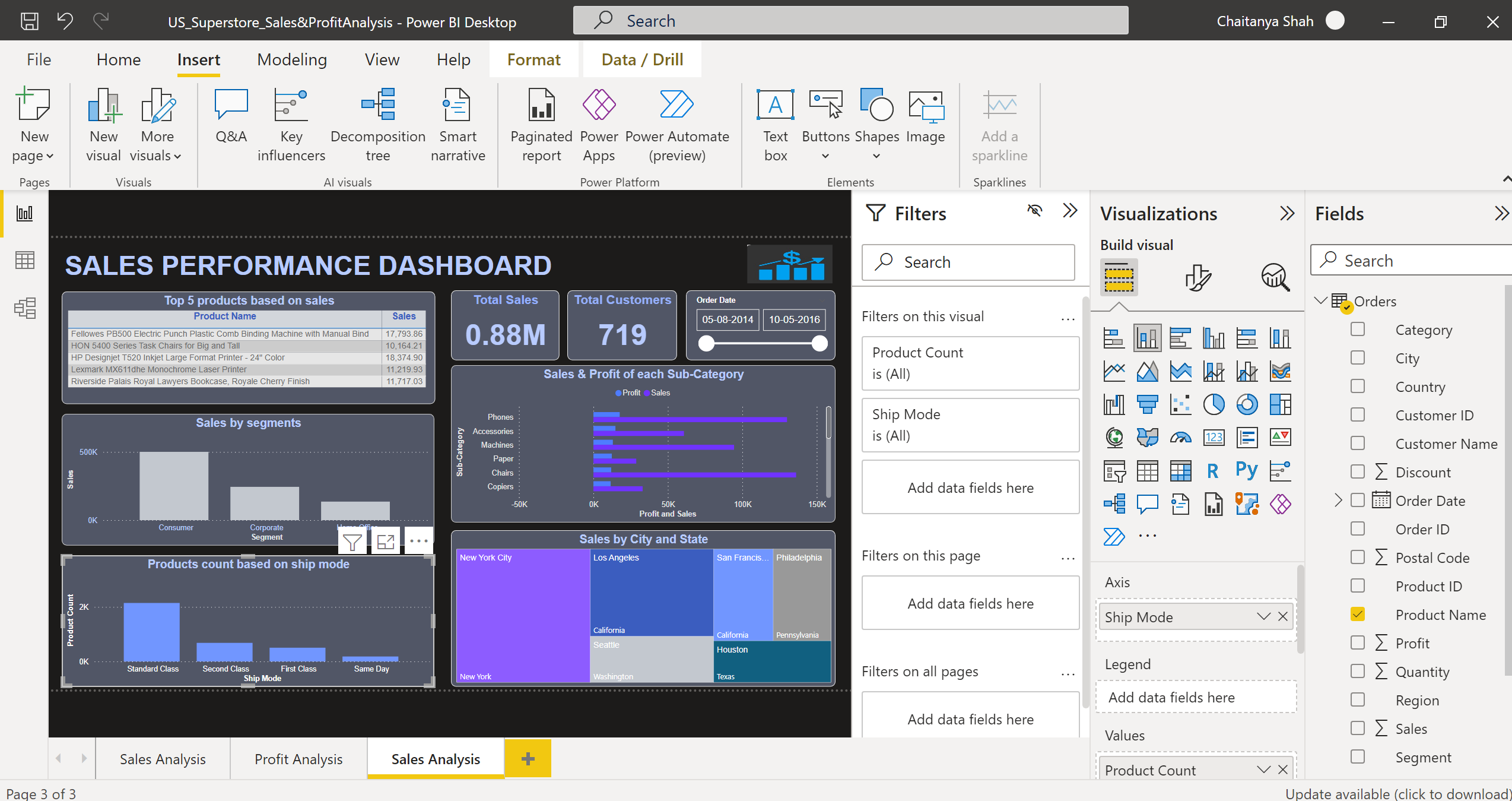
Klik (+) om een nieuwe rapportpagina te maken en deze een naam te geven Winstanalyse.
Voer de vergelijkbare pagina-opmaak uit zoals gedaan voor Verkoopanalyse pagina.
kies kaart visueel, sleept de Profit kolom in Velden as Som, en geef de kaart titel as Totale winst.
Maak de kaart Totaal aantal klanten en de snijmachine Orderdatum zoals gedaan Verkoopanalyse pagina.
Maak een Gestapeld kolomdiagram voor weergave Winst op basis van segmenten.
Maak een Gestapeld staafdiagram voor het weergeven van de Aantal subcategorieën per categorie.
Selecteer het Watervalgrafiek visueel, sleept de Regio kolom in de Categorie en Profit kolom in Values as Som. Beheer kleur, uitlijning, lettertype, lettergrootte, achtergrond, rand, tooltips, etc. vanuit de visueel en algemeen tabblad van de Visueel opmaken brood.
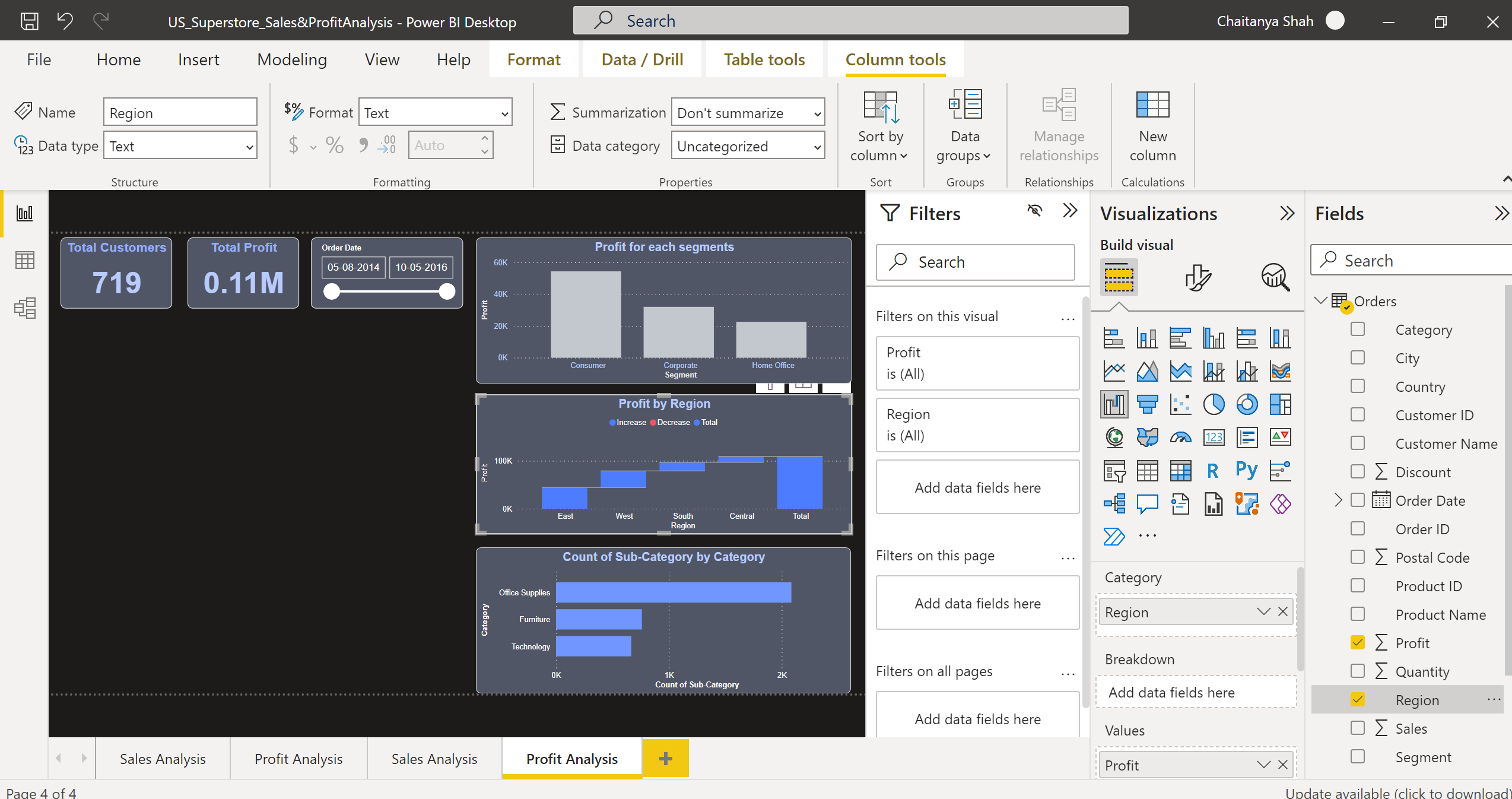
Te gebruiken Gevulde kaart visueel, om de weer te geven Top 10 staten op basis van winst door de toe te passen Bovenste nr filter op Land.
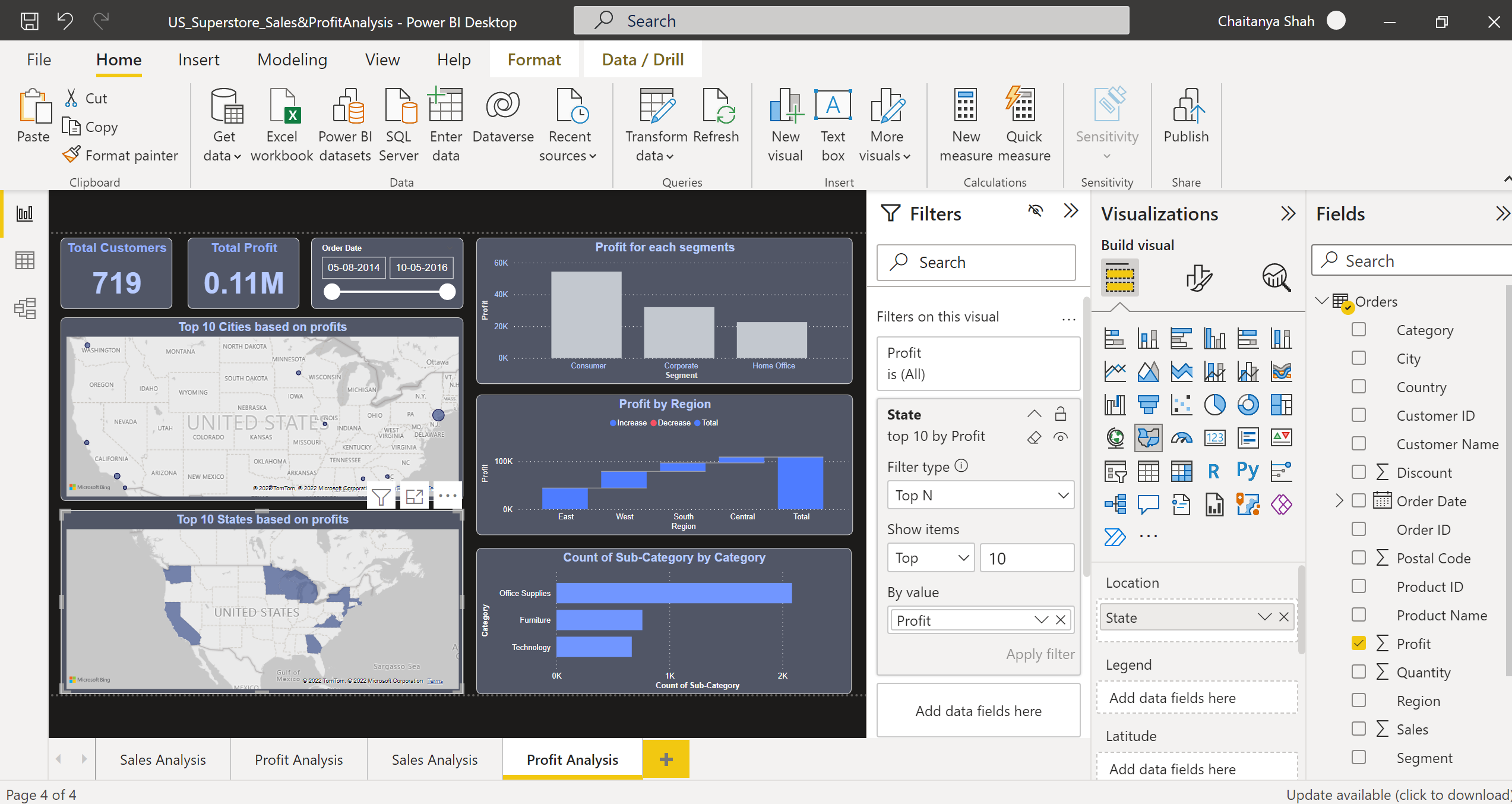
Sla nu het ontwikkelde rapport op.
Het publiceren van het rapport
Meld u aan bij Power BI. Klik om in te loggen hier.
Selecteer in het linkerdeelvenster Werkruimten -> Maak een werkruimte.
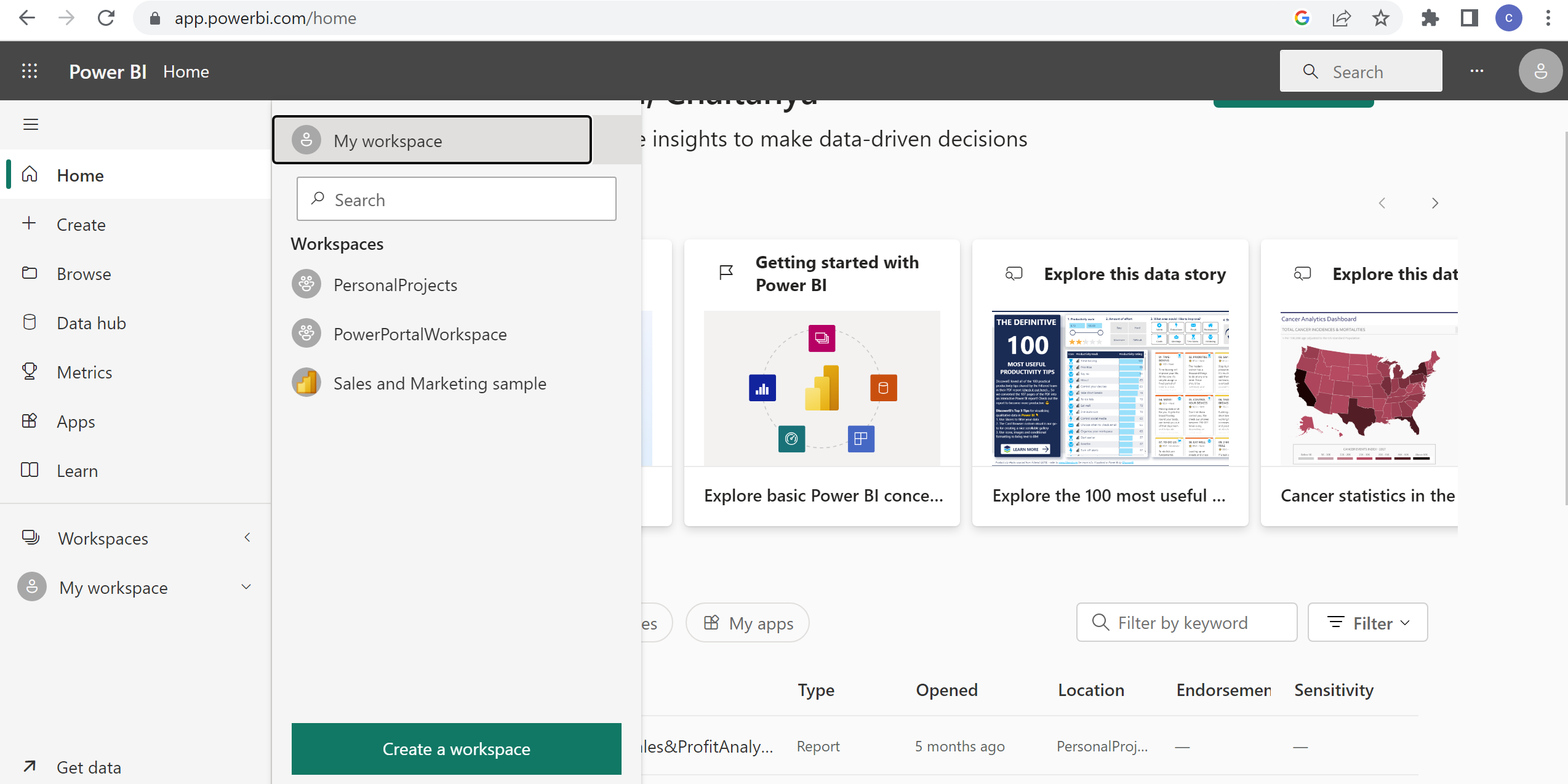
Geef de werkruimte een naam als PowerBI-rapport. Klik op Opslaan.
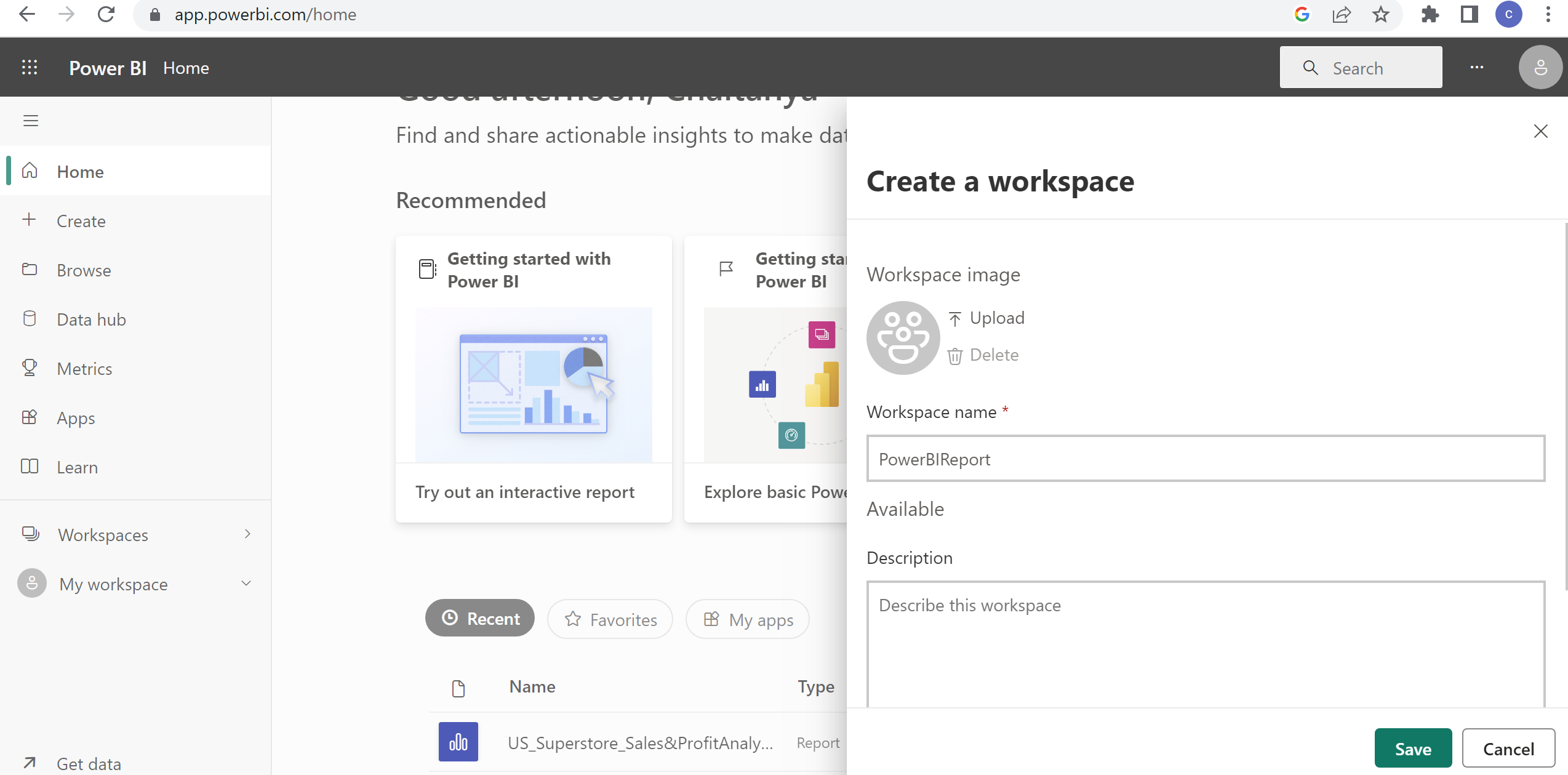
Selecteer nu in de Power BI Desktop Publiceer.
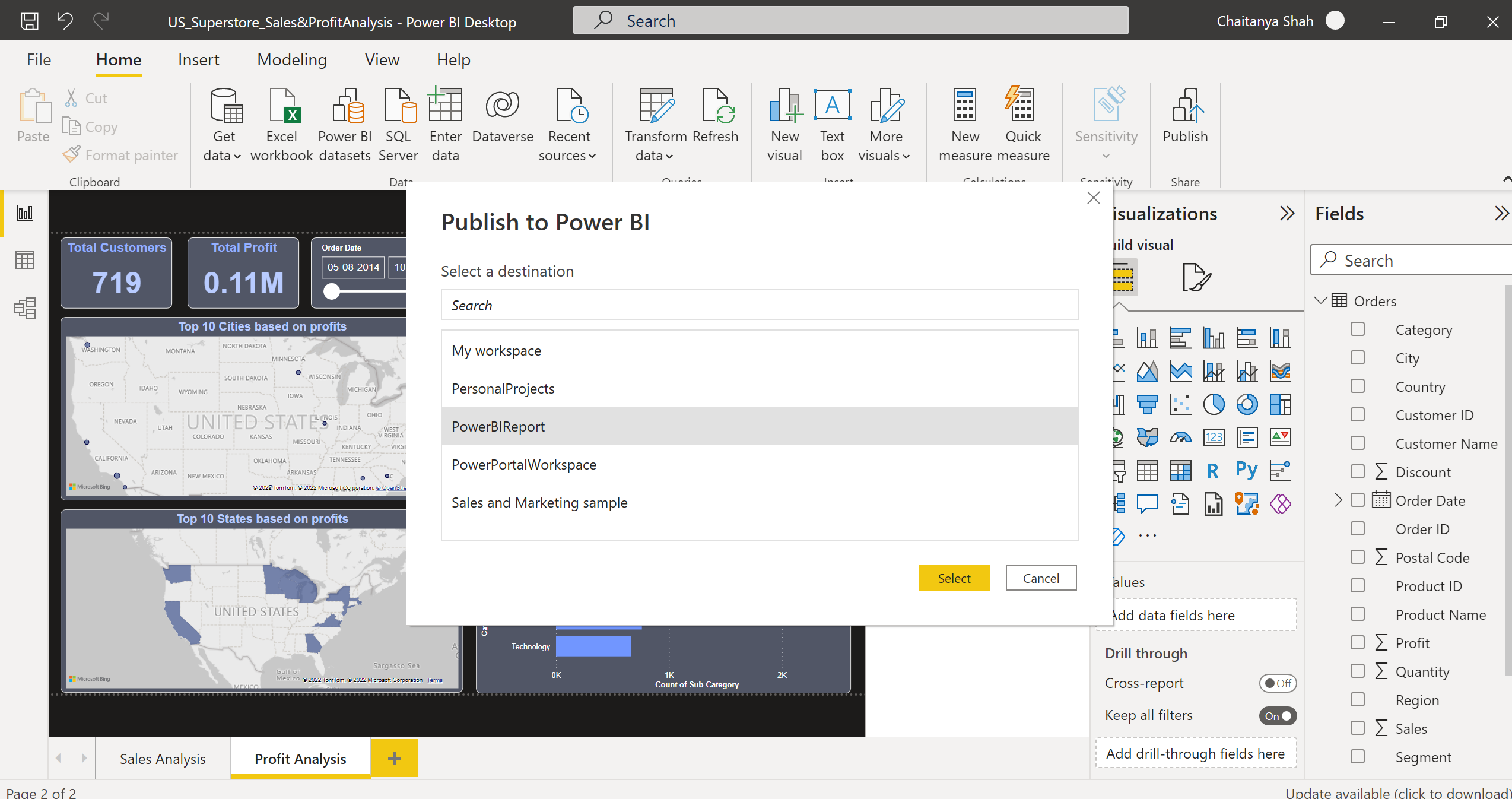
Kies PowerBI-rapport
werkruimte -> kies. Het rapport is succesvol gepubliceerd naar Power BI
Dienst.
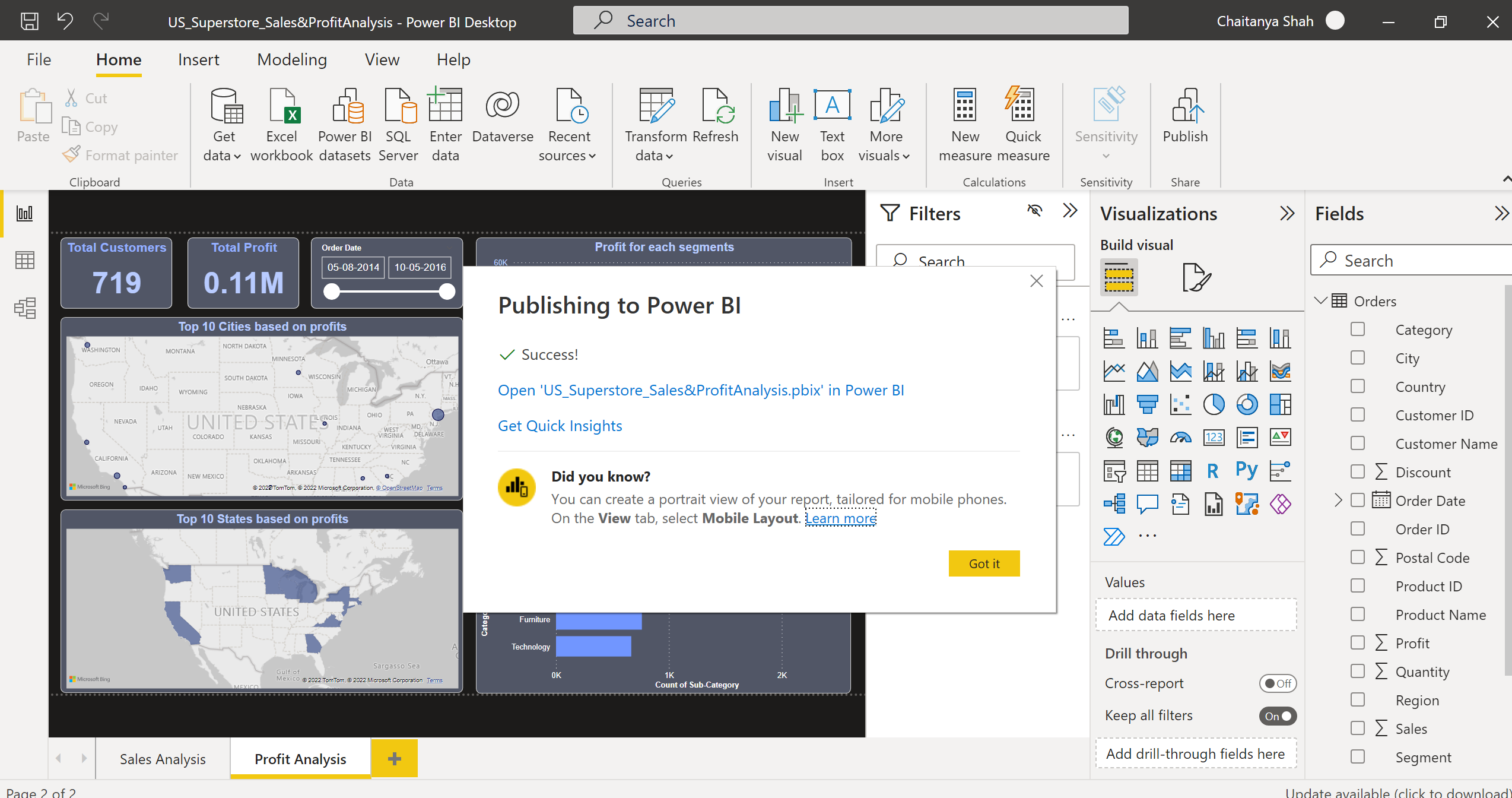
Je kunt het zien met behulp van de Open 'Rapportnaam' in de succes-pop-up.
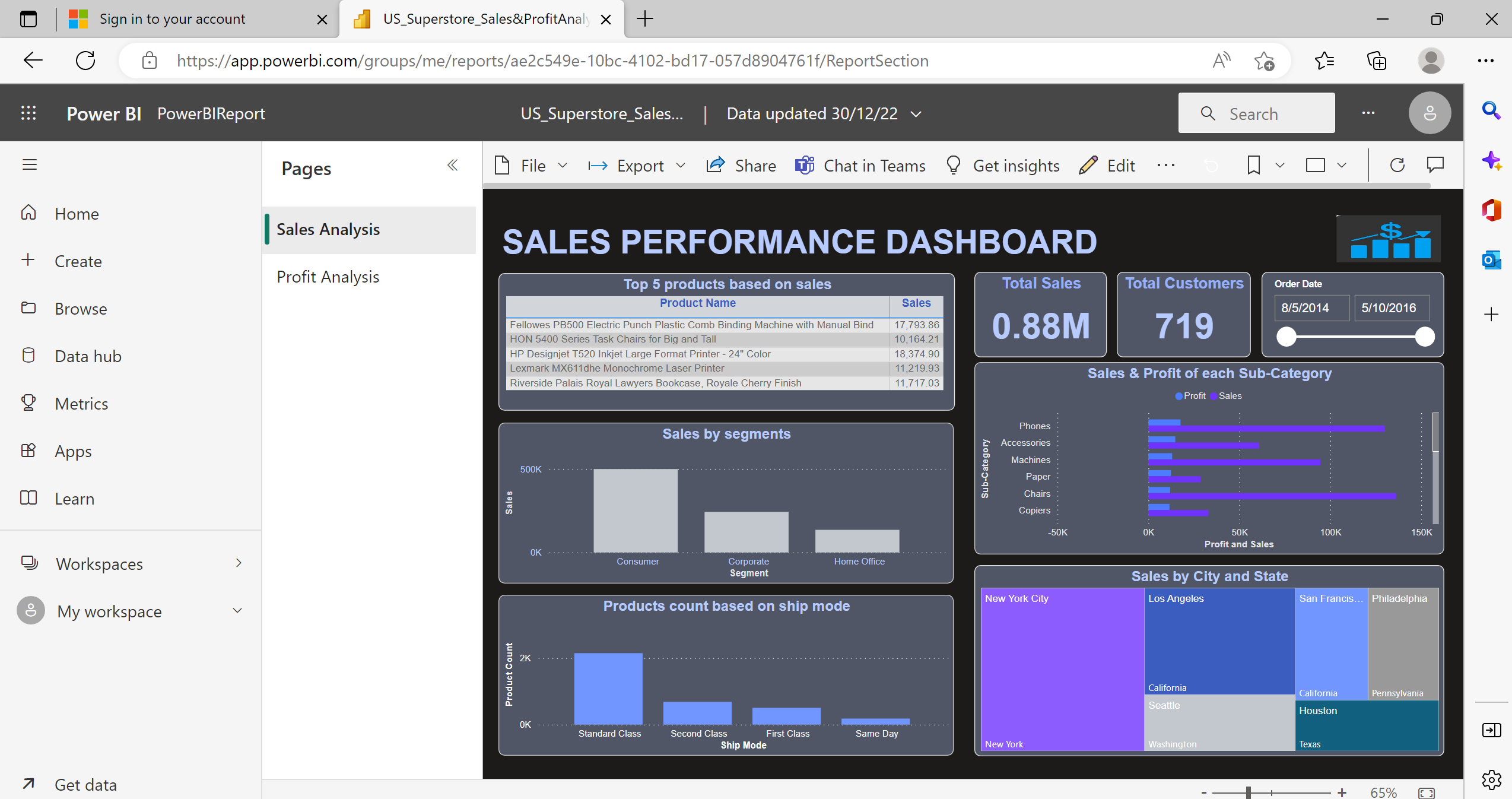
Conclusie
We hebben gezien hoe we een verkoop- en winstrapport van een superstore kunnen bouwen en publiceren in Power BI met behulp van de transactiegegevens van de Amerikaanse superstore-detailhandel om waardevolle inzichten te krijgen over verkoop en winst. We begrepen hoe rapporten die zijn ontwikkeld met behulp van de ondersteuning van meerdere gegevensbronnen, veilig zijn en gemakkelijk schaalbaar zijn. We leerden hoe we het konden bouwen voor een real-time scenario. Hieronder staan de belangrijkste afhaalrestaurants:
· We begrepen wat Power BI is en hoe we zinvolle inzichten uit gegevens kunnen halen met behulp van het rapport.
· We hebben geleerd over de bouwstenen, zoals visualisaties, datasets, rapporten, dashboards en tegels.
· We begrepen hoe we desktopgegevenstransformaties konden toepassen met behulp van Power Query Editor.
· We hebben ook gezien hoe we zijn Desktop kunnen installeren.
· We hebben goed begrepen hoe we gegevens uit meerdere gegevensbronnen kunnen halen in Power BI Desktop.
· We hebben de verschillende dataconnectiviteitsmodi gezien.
· We hebben ook een rapport van 2 pagina's ontwikkeld op basis van superstore-retailtransactiegegevens.
· We hebben geleerd hoe we gegevens vorm kunnen geven, onnodige kolommen kunnen verwijderen, kolommen kunnen filteren en sorteren in een real-world scenario.
· Afgezien hiervan hebben we gezien hoe we rapporten konden ontwikkelen met behulp van ingebouwde visuals zoals kaarten, slicers, gestapelde staafdiagrammen, watervaldiagrammen, kaarten, enz., En deze publiceren in de Service.
De in dit artikel getoonde media zijn geen eigendom van Analytics Vidhya en worden naar goeddunken van de auteur gebruikt.
Verwant
- Door SEO aangedreven content en PR-distributie. Word vandaag nog versterkt.
- Platoblockchain. Web3 Metaverse Intelligentie. Kennis versterkt. Toegang hier.
- Bron: https://www.analyticsvidhya.com/blog/2023/01/a-case-study-superstore-sales-profit-report-using-power-bi/