Het efficiënt beheren van een groot aantal documenten is een veel voorkomende uitdaging. Veel particulieren en professionals moeten vaak met meerdere PDF-bestanden aan de slag, die allemaal essentiële informatie bevatten. Het combineren van PDF-bestanden komt voort uit de behoefte om de documentorganisatie te stroomlijnen en de toegankelijkheid te verbeteren.
Deze blog is bedoeld om u door het proces van het samenvoegen van PDF-bestanden te leiden en een oplossing te bieden voor de verspreide puzzel van documenten in uw digitale werkruimte.
Waarom PDF-bestanden combineren?
Informatie uit verschillende bronnen stroomlijnen
Stel je voor dat je onderzoeksnotities, artikelen en afbeeldingen verspreid over meerdere PDF's hebt. Door deze bestanden samen te voegen, kunt u informatie consolideren in één samenhangend document, waardoor het gemakkelijker wordt om ernaar te verwijzen en er doorheen te navigeren.
Uniforme presentaties maken
Professionals komen vaak de taak tegen om presentaties voor te bereiden die uit verschillende bronnen putten. Door PDF's te combineren kunt u dia's, grafieken en documenten naadloos integreren, wat resulteert in een samenhangende presentatie waarin alle relevante gegevens zijn vastgelegd.
Vereenvoudiging van de samenwerking
Bij samenwerkingsprojecten gaat het vaak om de uitwisseling van PDF-documenten. Het samenvoegen van deze bestanden vermindert niet alleen het aantal bijlagen, maar zorgt er ook voor dat alle medewerkers met de meest actuele en uitgebreide informatie werken.
Verbetering van de documentorganisatie
Voor persoonlijke en professionele doeleinden is het onderhouden van een georganiseerde digitale werkruimte cruciaal. Het samenvoegen van PDF's helpt bij het overzichtelijker maken van uw bestanden, waardoor een meer systematische en efficiënte aanpak van documentbeheer ontstaat.
3 methoden voor het samenvoegen van PDF's
Het combineren van PDF-bestanden kan worden bereikt via downloadbare PDF-bewerkingssoftware of online platforms die gratis PDF-samenvoegdiensten aanbieden.
❌
Geen problemen meer met het verwijderen van pagina's. Laat Nanonets het stuur overnemen voor een vlekkeloze verwijdering van PDF-pagina's.
#1: Adobe Acrobat
Adobe Acrobat DC is een uitgebreide PDF-oplossing die een breed scala aan functies biedt, waaronder het samenvoegen van PDF-bestanden. De software biedt een gebruiksvriendelijke interface en zorgt voor nauwkeurige controle over het fusieproces.
Stap 1: Open Adobe Acrobat DC
Als Adobe Acrobat DC niet is geïnstalleerd, moet u dit downloaden en installeren. Eenmaal geïnstalleerd, opent u de applicatie op uw computer.
Stap 2: Ga naar het tabblad “Extra”.
In de linkerbovenhoek van de Adobe Acrobat DC-interface vindt u een tabblad met de naam 'Extra'. Klik erop om een reeks opties weer te geven.
Stap 3: Selecteer "Bestanden combineren"
Zoek en klik op het tabblad "Extra" op de optie "Bestanden combineren". Hierdoor wordt een nieuw venster geopend voor het combineren van bestanden.
Stap 4: Voeg bestanden toe om te combineren
In het venster “Bestanden combineren” klikt u op de knop “Bestanden toevoegen”. Selecteer de PDF-bestanden die u wilt samenvoegen vanaf uw computer. U kunt de bestanden ook rechtstreeks naar het venster slepen en neerzetten.
Stap 5: Schik de PDF's
Nadat u de bestanden heeft toegevoegd, kunt u ze in de gewenste volgorde rangschikken. Versleep de PDF-miniaturen om de pagina's indien nodig opnieuw te rangschikken.
Stap 6: Kies Samenvoegopties
Aan de rechterkant van het venster "Bestanden combineren" vindt u aanpassingsopties. Kies uw voorkeursinstellingen, zoals een enkele pdf of een portfolio, en of u bladwijzers wilt toevoegen.
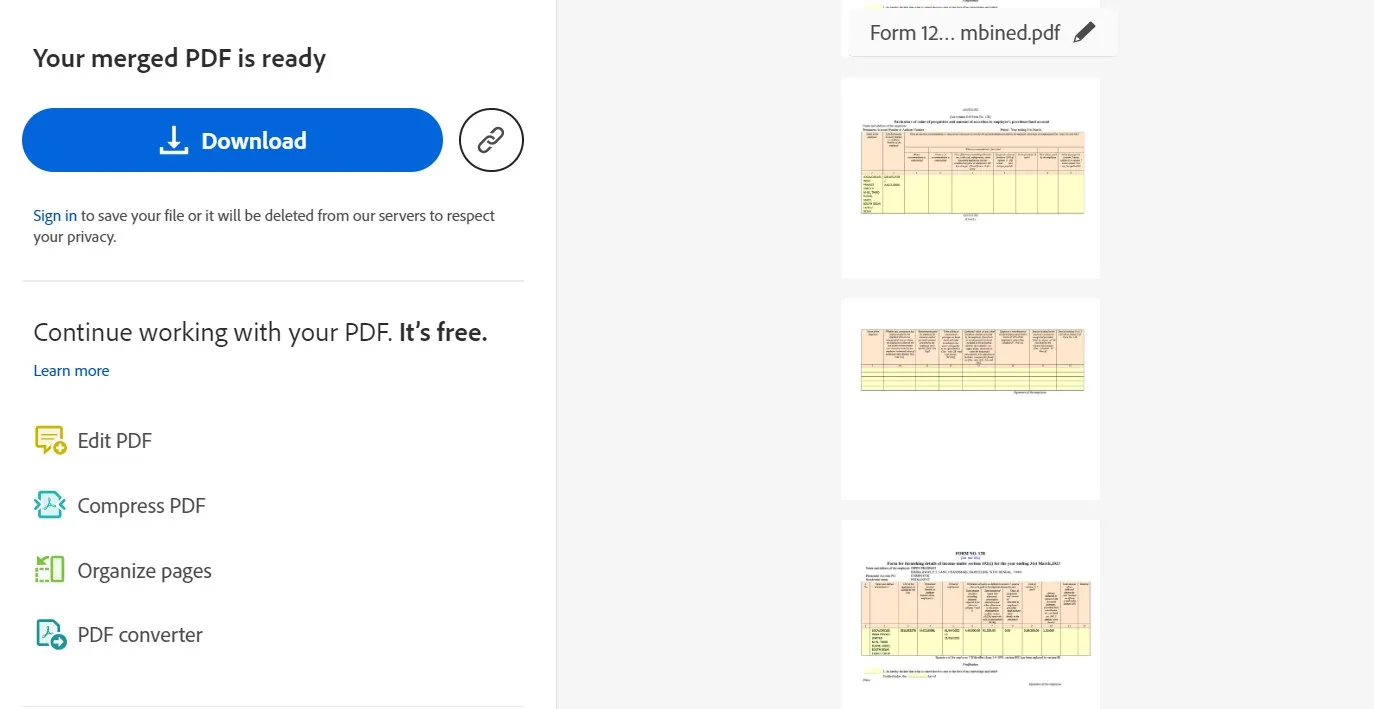
Stap 7: Combineer bestanden
Nadat u de bestanden heeft georganiseerd en uw opties heeft geselecteerd, klikt u op de knop ‘Combineren’. Adobe Acrobat DC voegt de geselecteerde PDF's samen tot één document.
Stap 8: Sla de samengevoegde PDF op
Nadat het samenvoegproces is voltooid, klikt u op het menu "Bestand" en kiest u "Opslaan" om de nieuw gecombineerde PDF op te slaan. Geef de bestandsnaam en locatie op uw computer op.
#2: Online PDF-samenvoeghulpmiddelen gebruiken
Stap 1: Toegang tot online PDF-samenvoegtools
Bezoek een online website voor het samenvoegen van PDF's, zoals SmallPDF.
Stap 2: Upload uw PDF-bestanden
Zoek naar een optie om uw PDF-bestanden naar de website te uploaden of te slepen en neer te zetten. De meeste tools hebben hiervoor doorgaans een intuïtieve interface. Klik op het aangewezen gebied of de aangewezen knop om het proces voor het uploaden van bestanden te starten.
Stap 3: Orden de PDF’s (indien van toepassing)
Als u met de tool de volgorde van de PDF-bestanden kunt bepalen, kunt u dit indien nodig doen. Sommige online tools geven de pagina's visueel weer, zodat u ze gemakkelijk opnieuw kunt rangschikken.
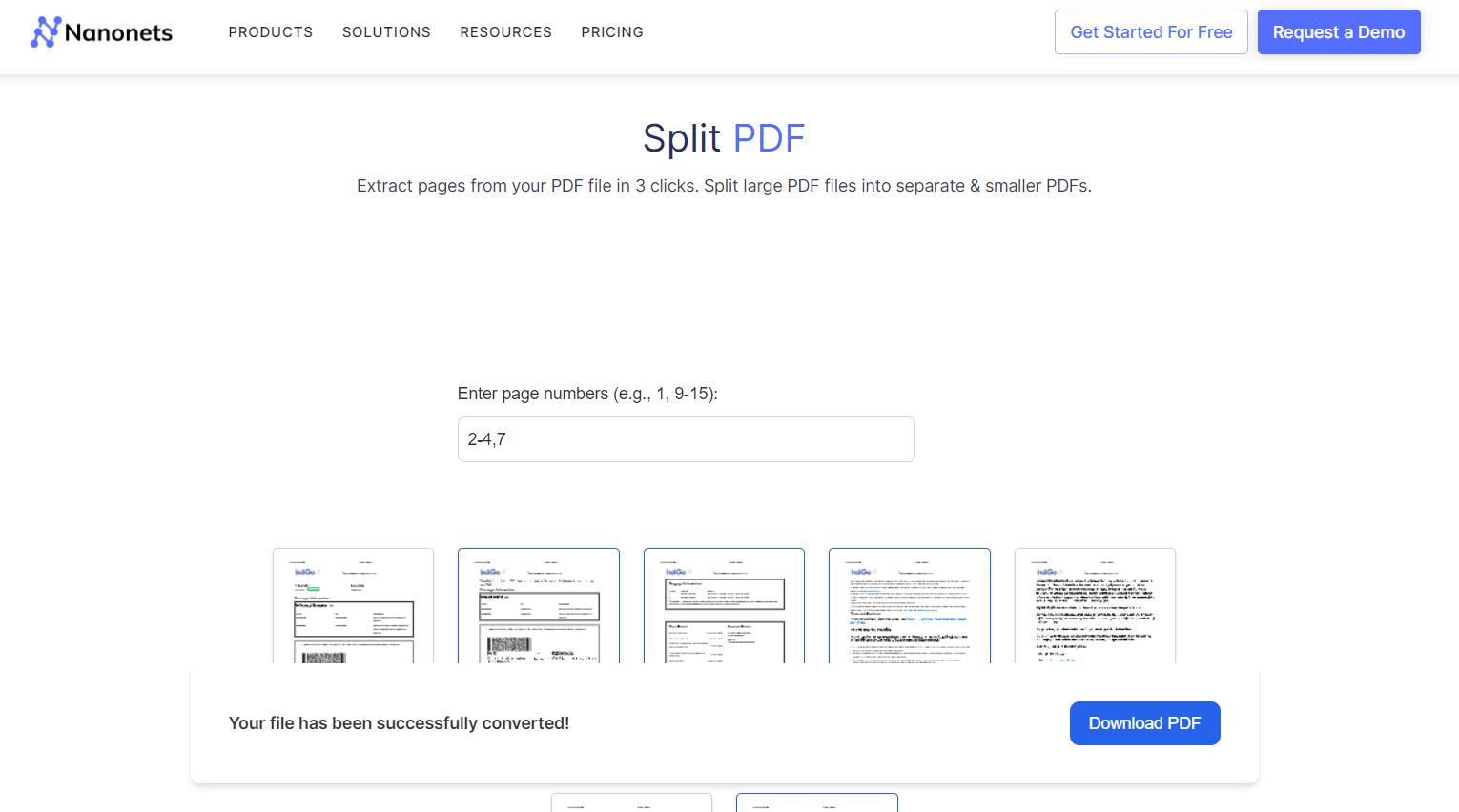
Stap 4: Voeg de PDF's samen
Zodra uw bestanden zijn geüpload en gerangschikt, vindt u de knop 'Samenvoegen' of 'Combineren'. Klik erop om het samenvoegproces te starten. De tool verwerkt uw bestanden en genereert een samengevoegde PDF.
Stap 5: Download de samengevoegde PDF
Nadat het samenvoegproces is voltooid, biedt de online tool doorgaans een downloadlink of -knop. Klik erop om het samengevoegde PDF-bestand naar uw computer te downloaden.
Stap 6: Extra opties (indien beschikbaar)
Sommige online tools bieden mogelijk extra opties, zoals wachtwoordbeveiliging, compressie of watermerken. Ontdek deze functies op basis van uw vereisten.
#3: MAC-voorbeeld gebruiken
Stap 1: Open de PDF's in Voorvertoning
Zoek de PDF-bestanden die u wilt samenvoegen op uw Mac. Open het eerste PDF-bestand met Voorvertoning.
Stap 2: Bekijk miniaturen
Klik op het menu "Beeld" in Voorbeeld. Selecteer “Thumbnails” om een zijbalk weer te geven met miniaturen van de pagina's in de PDF.
Stap 3: Open de tweede pdf
Open het tweede PDF-bestand met Preview.
Stap 4: Slepen en neerzetten
Klik in de zijbalk met miniaturen van de tweede pdf op een pagina. Sleep de geselecteerde pagina('s) van de zijbalk met miniaturen van de tweede PDF naar de zijbalk met miniaturen van de eerste PDF.
Stap 5: Pagina's rangschikken
Herschik de pagina's indien nodig door ze in de gewenste volgorde in de zijbalk Miniaturen te slepen.
Stap 6: Sla de samengevoegde PDF op
Nadat u de pagina's heeft gerangschikt, gaat u naar het menu "Bestand". Kies 'Exporteren als PDF...'
Geef een naam en locatie op voor de samengevoegde PDF. Klik op ‘Opslaan’.
Stap 7: Bevestig en controleer
Open de nieuw opgeslagen PDF om te bevestigen dat de pagina's van beide documenten succesvol zijn samengevoegd.
Waarom Nanonetten voor PDF's?
Upload een willekeurig aantal PDF's en laat Nanonets het zware werk voor u doen. De tool kan meerdere bestanden tegelijkertijd verwerken, waardoor u veel tijd en moeite bespaart.
Nanonets combineert geavanceerde OCR- en AI-technologie om tekst, cijfers en andere gegevens in uw bonnen, facturen, bankafschriften, inkooporders en andere documenten te herkennen. Het kan uw PDF's doorzoekbaar maken en complexe documenten met meerdere lay-outs, talen en structuren verwerken.
Bovendien wordt Nanonets geleverd met vooraf gebouwde, automatiseringsworkflows met weinig code. U kunt het hele proces automatiseren, van extractie, verificatie en validatie tot het maken van audittrails, het verwerken van betalingen of welke andere bewerking dan ook. Hierdoor kunt u documenten sneller verwerken, handmatige fouten verminderen en kostbare tijd besparen.
Nanonetten integreert naadloos met uw bestaande systemen zoals ERP, CRM en boekhoudsoftware. Of het nu Xero, QuickBooks, Salesforce of een andere applicatie is, u kunt de geëxtraheerde gegevens rechtstreeks in deze systemen invoeren, met minimale handmatige tussenkomst.
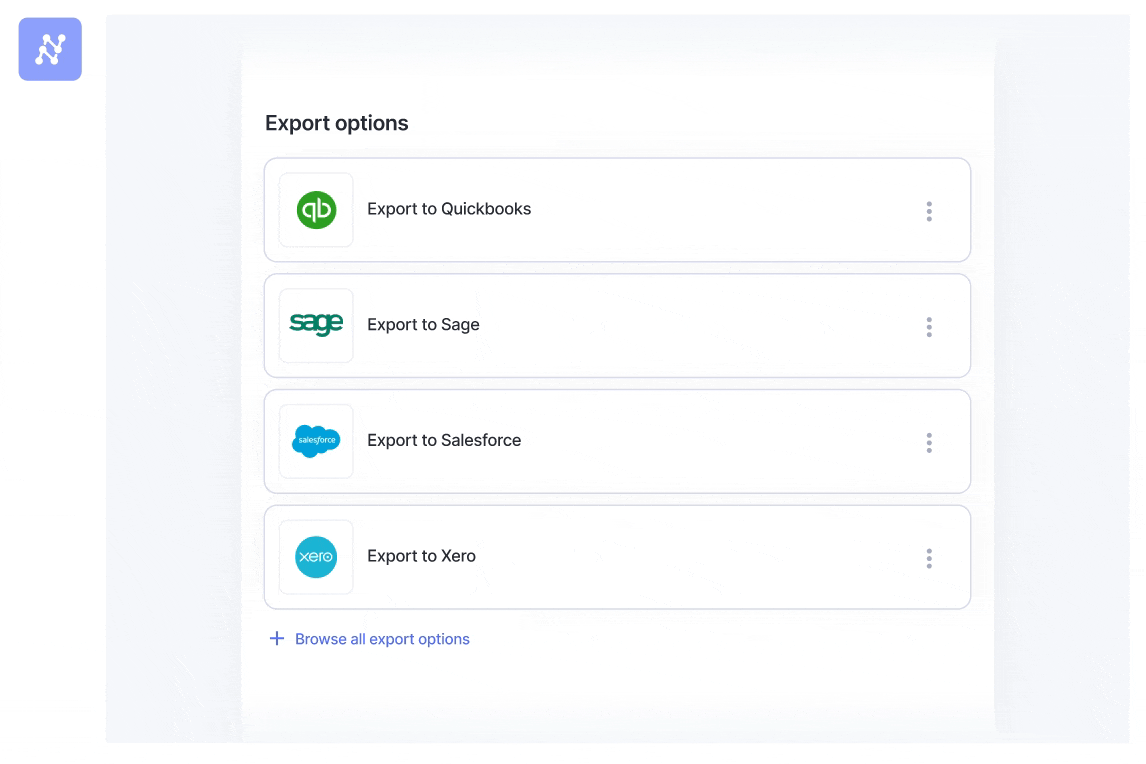
⏰
- Door SEO aangedreven content en PR-distributie. Word vandaag nog versterkt.
- PlatoData.Network Verticale generatieve AI. Versterk jezelf. Toegang hier.
- PlatoAiStream. Web3-intelligentie. Kennis versterkt. Toegang hier.
- PlatoESG. carbon, CleanTech, Energie, Milieu, Zonne, Afvalbeheer. Toegang hier.
- Plato Gezondheid. Intelligentie op het gebied van biotech en klinische proeven. Toegang hier.
- Bron: https://nanonets.com/blog/combine-pdf/



