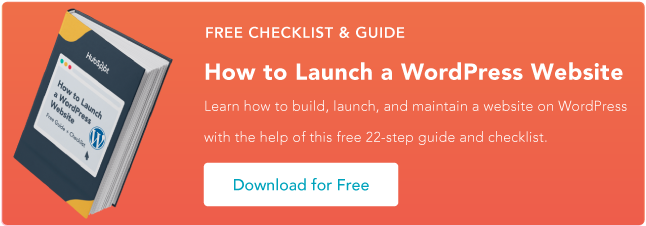ウェブサイトの作成を始めたばかりの場合、WordPress の使用方法を学ぶプロセスは圧倒されるように感じるかもしれません。私たちは皆、そこにいたことがあるので、あなたは決して一人ではありません。
一方、 WordPress 多少の学習曲線はありますが、これまでにウェブサイトを構築したことがない人でも、誰でもウェブサイトを構築するために使用できるものだと私は考えています。だからこそ、WordPress は断然、 moウェブサイトを作成する最も一般的な方法.
このプロセスをできるだけ簡単に行うために必要なのは、正しい知識だけです。そのためにこの投稿を作成しました。以下、順を追って説明していきます WordPress を使用して独自の Web サイトを構築する方法.
WordPressとは何ですか?
WordPress は、Web サイトのホストと構築を可能にするコンテンツ管理システム (CMS) です。 WordPress にはプラグイン アーキテクチャとテンプレート システムが含まれているため、ビジネス、ブログ、ポートフォリオ、オンライン ストアに合わせて Web サイトをカスタマイズできます。
ゼロから始めて独自のコンテンツやプラグインを追加するまで、独自の WordPress サイトを構築するために必要なすべてを説明します。ステップバイステップのガイドに加えて、WordPress を使用する際に覚えておくべきヒントやテクニックのリストも共有します。
しかしその前に、新しい WordPress Web サイトについて考え始めるときにほとんどの人が抱く質問、つまり WordPress.org と WordPress.com の違いは何ですか? に答えてみましょう。
WordPress.org と WordPress.com
WordPress.org と WordPress.com の違い と関係があります who 実際には ホスティング あなたのウェブサイト
あなたが使用している場合 WordPress.org ソフトウェア (別名「自己ホスト型 WordPress」)、 貴社 サードパーティのホスティングプロバイダーを使用して独自の Web サイトまたはブログをホストします。購入する必要があります ウェブホスティング とドメイン名を指定し、ホスティングに WordPress ソフトウェアをインストールして、今後サイトを管理します。ほとんどの Web ホスティング サービスには、これを簡単にするためのツールが多数提供されていますが、それでも WordPress.com よりも実践的なエクスペリエンスが求められます。
WordPress.com あなたのウェブサイトをホストすることを申し出る for これは、SaaS (Software-as-a-Service) ツールに似ています。また、ソフトウェアをダウンロードしたり、サーバーを管理したりする必要もありません。 WordPress.com サブドメインを無料で使用できます (例: yoursite.wordpress.com)、または独自のカスタム ドメイン名を使用するために料金を支払うこともできます(例: yoursite.com)、これはほとんどの Web サイトにとってより良いアプローチだと思います。
WordPress.org と WordPress.com のどちらかを選択する方法
WordPress.org と WordPress.com のどちらが適しているのかと疑問に思われるかもしれません。情報に基づいた決定ができるように、両方のオプションに伴う長所と短所をさらにいくつか確認してみましょう。
WordPress.org Web サイトのカスタマイズと制御を完全に制御したい場合に最適です。ただし、WordPress.org Web サイトの管理には、より多くの責任が伴います。独自のドメイン名を購入して設定し、プラグインとテーマをアップロードしてインストールし、Web サイトのソフトウェアを更新し、Web サイトのセキュリティを維持する必要があります。 WordPress.org は無料で使用できますが、ウェブサイトを開設するために必要なその他の費用はすべて支払う必要があります。
WordPress.org は、技術に詳しくないユーザーでも確実に扱えるものだと思いますが、それでも WordPress.com ほど簡単ではありません。
WordPress.com 面倒な作業のほとんどを自動的に行ってくれるオールインワンのオプションをお探しの場合は、これをお勧めします。サーバーを管理したり、ホスティング料金を支払ったり、ドメインを購入したりする必要はありません。 WordPress.com プランには、Web サイトを思いどおりに見せるためのカスタマイズ オプションも多数あります。
WordPress.com には無料版と有料版があります。無料版を使用する場合、カスタムテーマやプラグインをアップロードすることはできず、WordPress サブドメインが必要になります。このため、無料プランはほとんどの本格的な Web サイトには適さないと思います。
独自のカスタム ドメイン名を使用し、独自の WordPress テーマとプラグインをインストールする場合は、 支払う必要があります 少なくともWordPress.com クリエイター プランの料金は月額 40 ドル (年払いの場合は月額 25 ドル) です。
初心者のためのWordPress: WordPressの使い方
WordPress を使用して夢の Web サイトを作成するには、さまざまな方法があります。ユーザーは通常、ソフトウェアを見つけます 使いやすい, しかし、このプロセスに全く慣れていない人にとって、始めるのは当然のことながら恐ろしいものであることは承知しています。そのため、私たちはこの「初心者向け WordPress」ガイドを作成しました。深く掘り下げる前に、簡単な概要を知りたいですか?この役立つビデオをご覧ください。
さらに詳しいリソースについては、WordPress について学ぶのに最適な Web サイトをいくつかまとめました。これらは、WordPress を始めるときに非常に貴重な情報源となります。
WordPress ウェブサイトを構築する方法
- WordPress プランを選択します (WordPress.com のみ)。
- ドメイン名とホスティングプロバイダーを設定します。
- WordPressをインストールします。
- テーマを選択してください。
- Web サイトに投稿やページを追加します。
- Web サイトをカスタマイズします。
- プラグインをインストールします。
- Web サイトを最適化してページ速度を向上させます。
- WordPress Web サイトの例からインスピレーションを得てください。
WordPress.org または WordPress.com を使用して独自の WordPress サイトを作成する方法は次のとおりです。
1. WordPress プランを選択します (WordPress.com のみ)。
まず、WordPress.org (別名自己ホスト型 WordPress) と WordPress.com のどちらを使用しているかを選択する必要があります。
WordPress.org を使用する場合は、スキップして次のステップに進んでください。
WordPress.com を使用したい場合は、次のいずれかを選択する必要があります。5つのプリセットプラン WordPress.com が提供するものです。
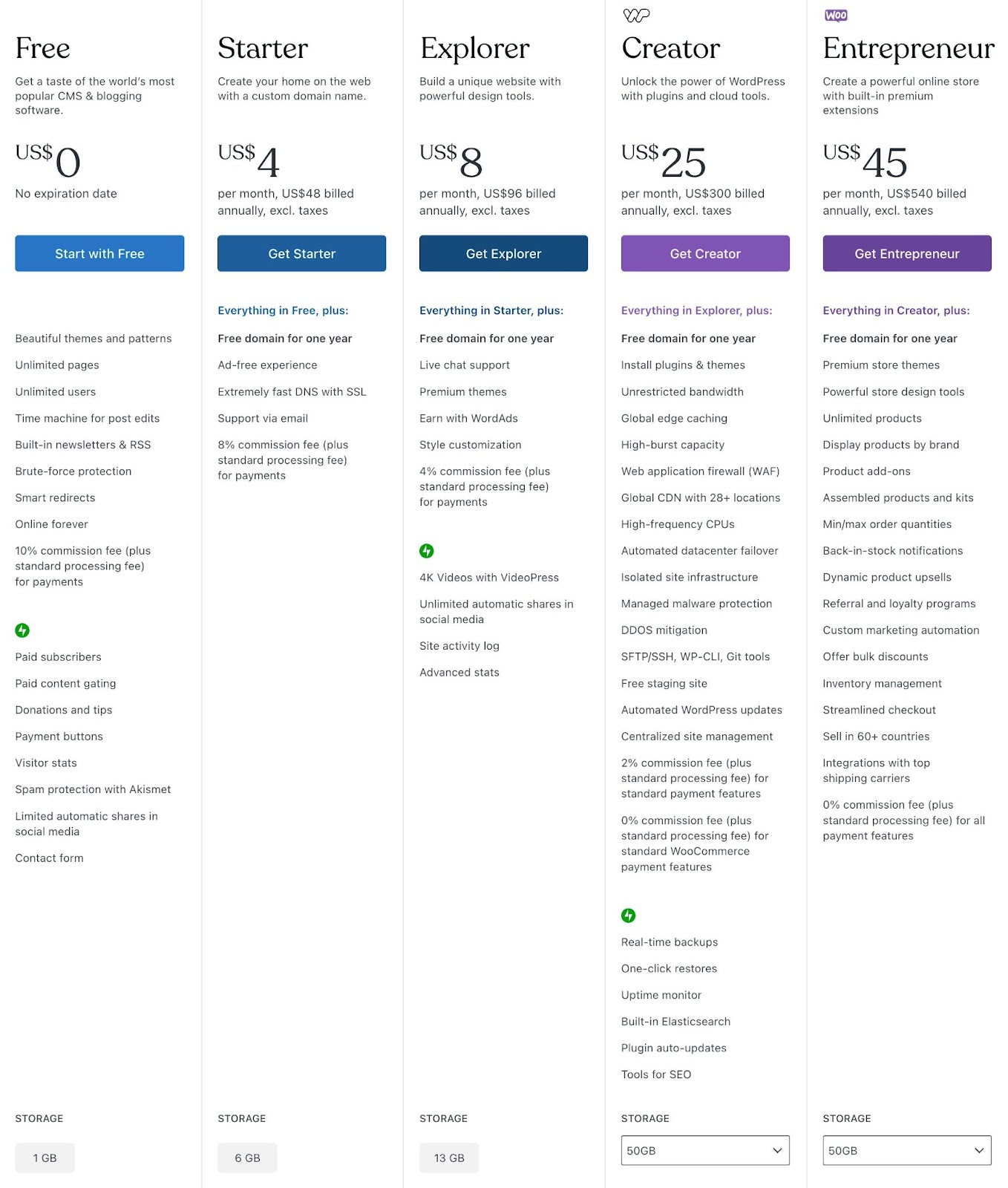
繰り返しになりますが、本格的な Web サイトを作成しようとしているほとんどの人は、少なくとも クリエイター プラン。 WordPress の最も優れた部分の一部である独自のカスタム テーマとプラグインをインストールするには、このプランが必要です。
ただし、カスタムテーマやプラグインは必要ないと思われる場合は、 スターター 独自のカスタム ドメイン名を使用でき、WordPress.com の広告を削除できるプランでも問題ありません。
2. ドメイン名とホスティングプロバイダー (WordPress.org) を設定します。
WordPress.com ではなく WordPress.org を使用したい場合は、WordPress Web サイトの構築を開始する前に、ホスティングプロバイダーを選択し、ドメイン名を設定する必要があります。
これらのタスクを完了する方法について説明する前に、ドメイン名とホスティング プロバイダーの違いについて話し合うことが重要だと思います。
ドメイン名を Web サイトのホーム アドレスと考えてください。これにより、訪問者はインターネット上で Web サイトを見つけることができます。ドメイン名は次のようになります: www.example.com。たとえば、ドメイン名は Hubspot.com です。
ホスティング プロバイダーはあなたの家のようなものです。Web サイトのファイルが実際に保存される場所です。ホスティング プロバイダーがなければ、サイトにはサーバー上に「生存」するためのスペースがありません。いくつかの 最高のワードプレスホスティング プロバイダーには以下が含まれます WPのエンジン,お申し込み, ロケットネット, キンスタ.
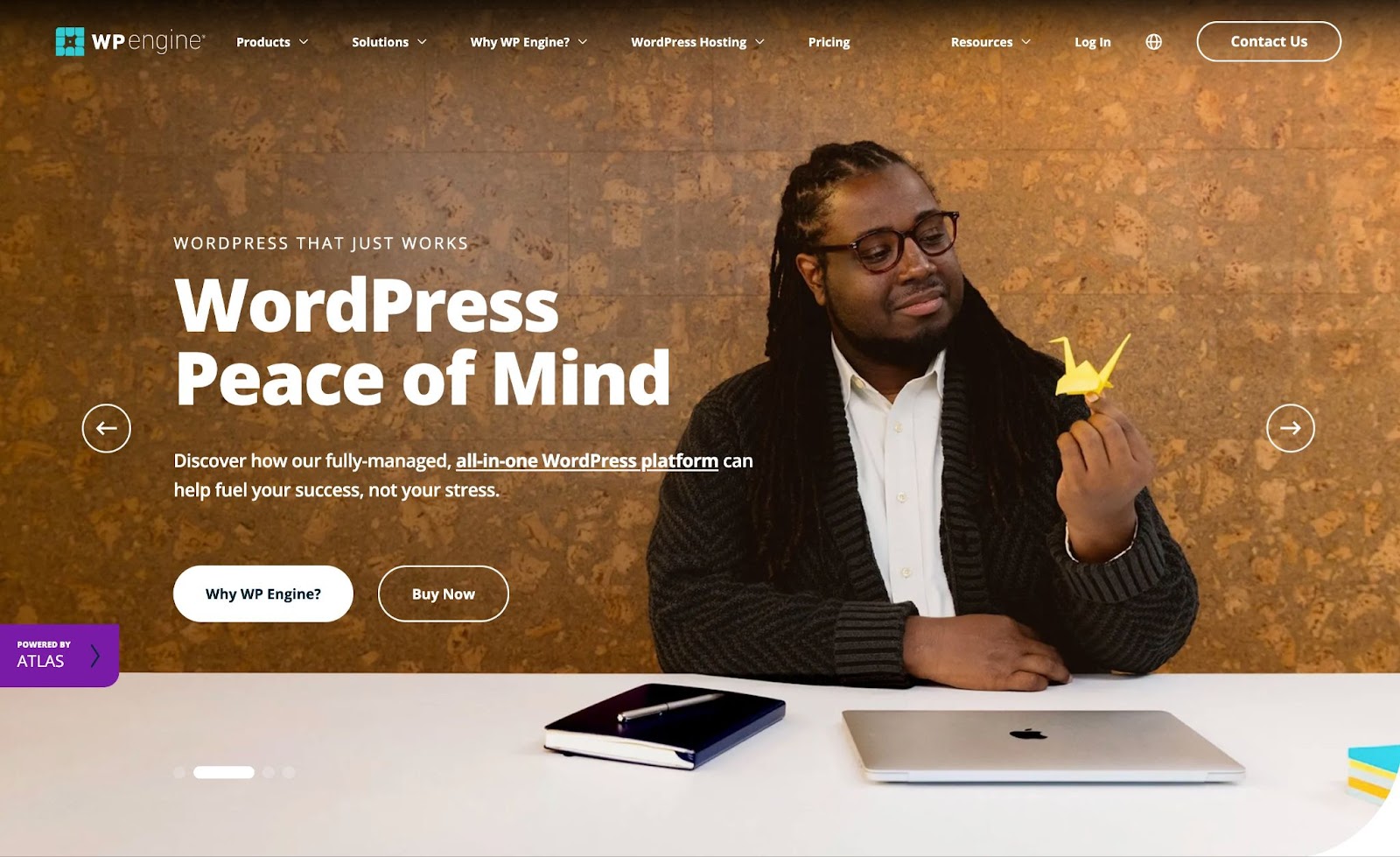
ドメインとホスティングプロバイダーの選択方法
繰り返しになりますが、WordPress.org 必要 独自のドメインを購入し、Web サイト用のサードパーティ ホスティング プロバイダーを見つける必要があります。 WordPress.com では次のことが可能です 決めます カスタム ドメインが必要かどうかは選択したプランによって異なりますが、ホスティングは自動的に行われます。
ホスティングプロバイダーは、Web サイトの速度、セキュリティ、信頼性に影響を与えるため、重要です。何百ものプロバイダーから選択できるため、私たちは 最高のWordPressホスティングプロバイダーのリスト 何が自分にとって最適かを判断するのに役立ちます。これらのプロバイダーはすべて WordPress の要件を満たしています 3 つの基本的なホスティング要件:
- PHPのバージョン7.4以上
- MySQLバージョン5.7以上、またはMariaDBバージョン10.4以上
- HTTPSサポート
WordPress サイトのホスティングプロバイダーを検討するときは、上記の基準をすべて満たしていることを確認してください。
ドメイン名の場合、選択したドメイン レジストラーを通じて検索して購入するだけで簡単に取得できます。多くのウェブホストは独自のドメイン登録サービスも提供しており、最初の 1 年間は無料のドメイン名を提供するウェブホストもあります。
WordPress を初めて使用するものの、すでに別の場所でドメイン名を購入して作成している場合でも問題ありません。次のオプションがあります。 転送 or 地図 それをあなたのWordPressウェブサイトに追加します。
このガイドでは、あなたがそうしていると仮定しましょう まだドメインまたはホスティングプロバイダーを持っています。人気のホスティング サービス Bluehost を使用して Web サイトの作成を開始する方法は次のとおりです。
まず、 Bluehost の WordPress ホスティング ページ をクリックし プランを見る.
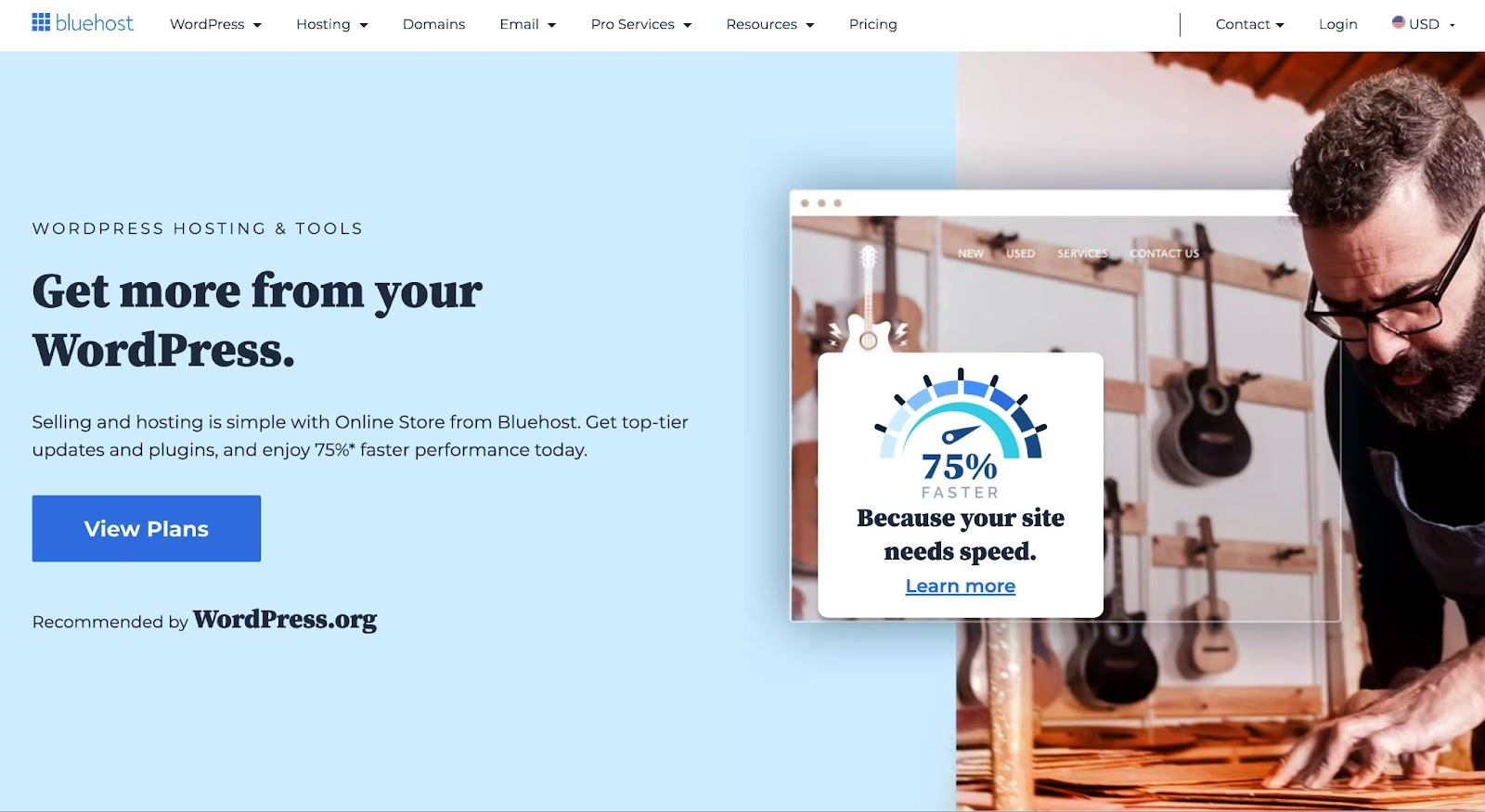
ここから Bluehost の料金ページに移動し、4 つのプランから選択します。
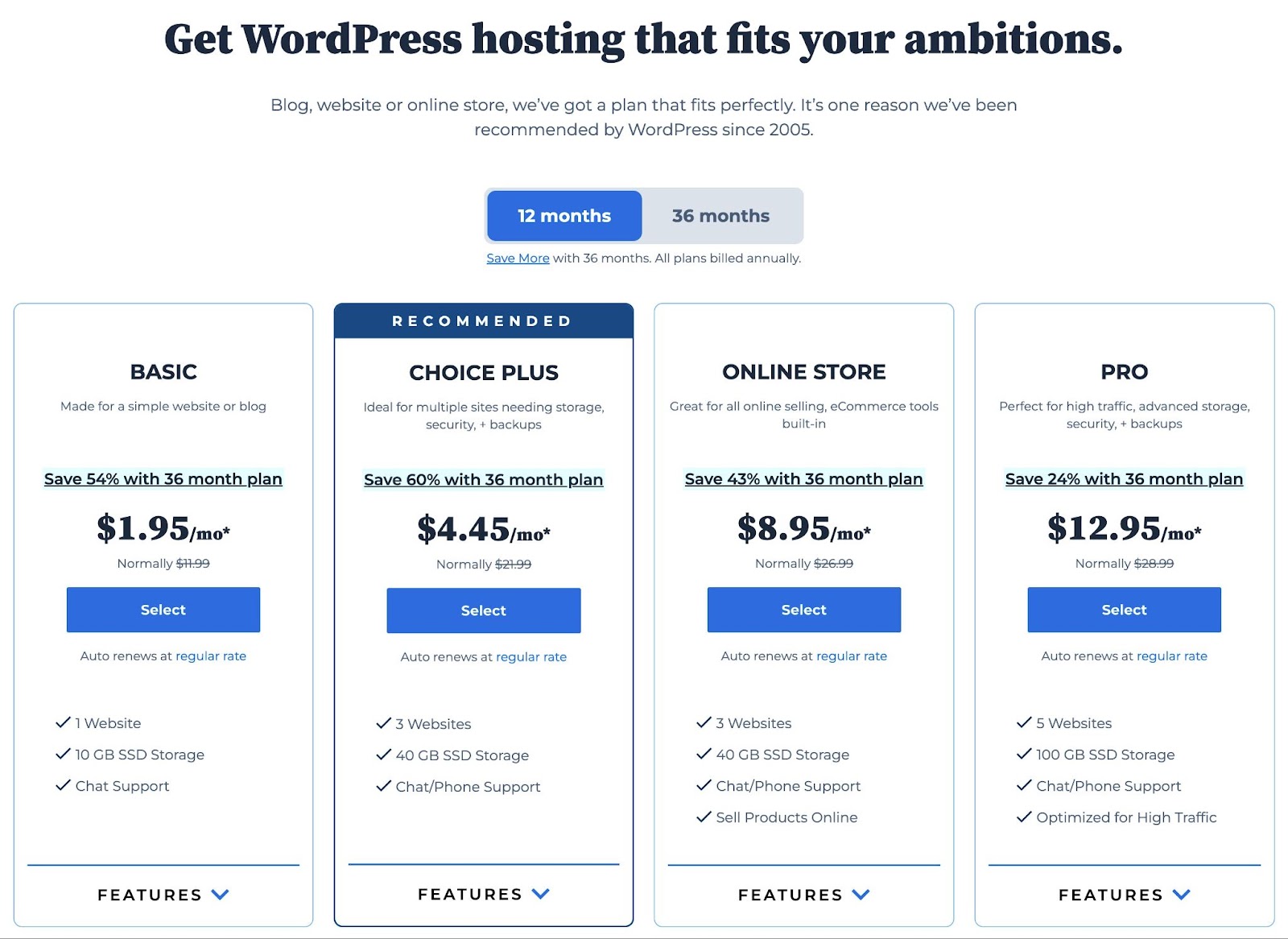
を使用することをお勧めします チョイスプラス 予算に合うかどうかを計画しますが、 Basic 費用をできるだけ抑えたい場合はプランが最適です。
プランを選択してクリックしたら、 選択, ドメイン名でサインアップするための別のページが表示されます (最初の 1 年間は無料です)。
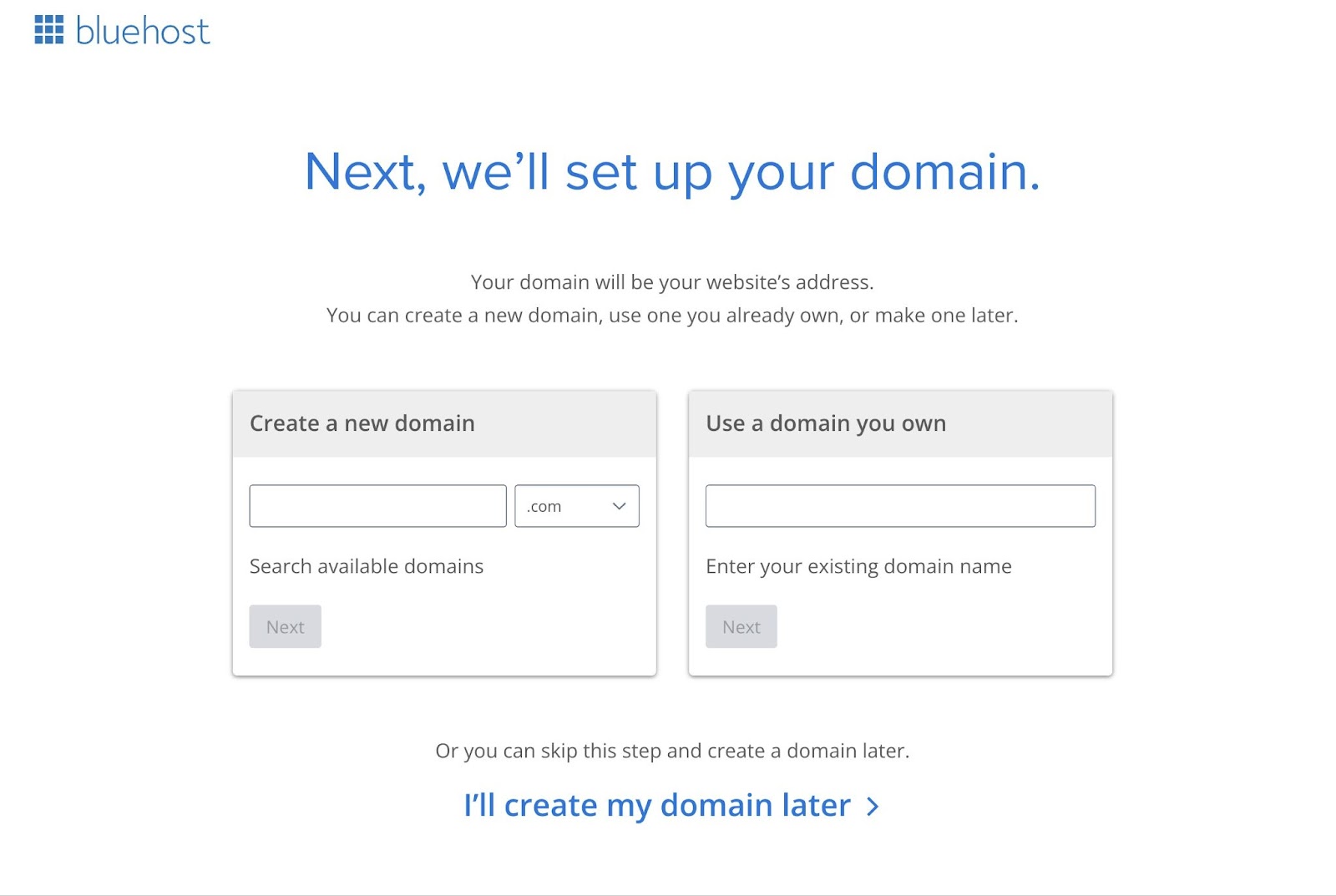
ドメイン名を選択すると、アカウントと購入の請求情報を入力するページが表示されます。
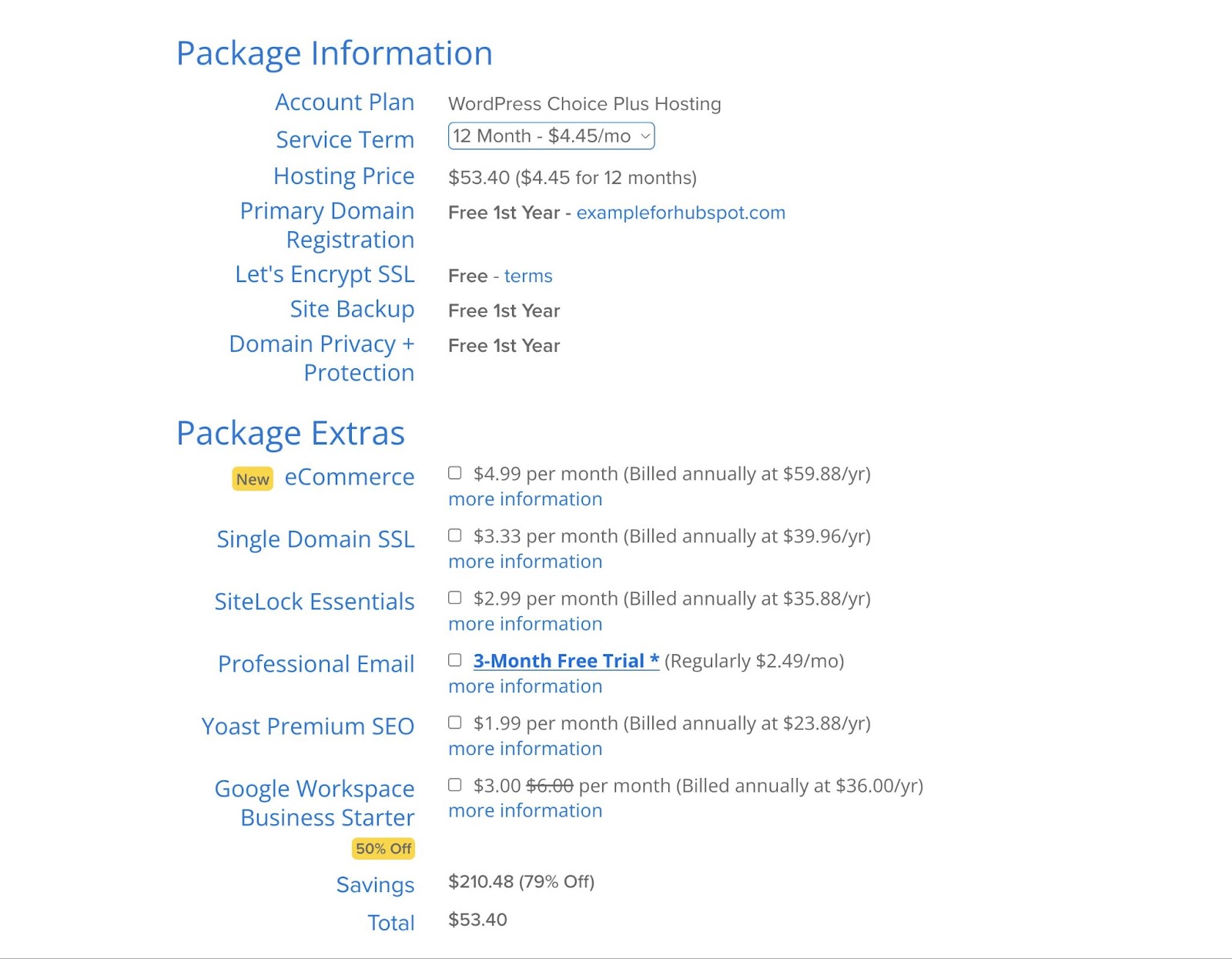
ほとんどの人はパッケージ エクストラを必要としないと思いますので、自由に無効にしてください。たとえば、Bluehost はすでに Let's Encrypt 経由で無料の SSL 証明書を提供しているため、Single Domain SSL アドオンを購入する必要はありません。
アカウントを確認してドメインを購入すると、ホスティング ダッシュボードにアクセスできるようになり、WordPress CMS をインストールできるようになります。
3.WordPressをインストールします。
(WordPress.com ではなく) 独自の WordPress ホスティング プロバイダーを使用している場合は、WordPress ソフトウェアをインストールして、新しいドメインを Web サイトに接続する必要があります。
これをできるだけ簡単にするために、ほとんどのウェブホストはシンプルなワンクリックの WordPress インストーラー ツールを提供しています。一部の WordPress ホスティング サービスでは、ホスティング アカウントのセットアップ プロセスの一環として WordPress がプレインストールされることも注目に値すると思います。
この例では、引き続き Bluehost を使用しましょう。ただし、ここで説明したのと同じ一般原則がほぼすべての WordPress ホストに適用されると思います。
開始するには、Bluehost アカウントにログインし、選択します ホスティング 左側の をクリックし、 サイトを追加.
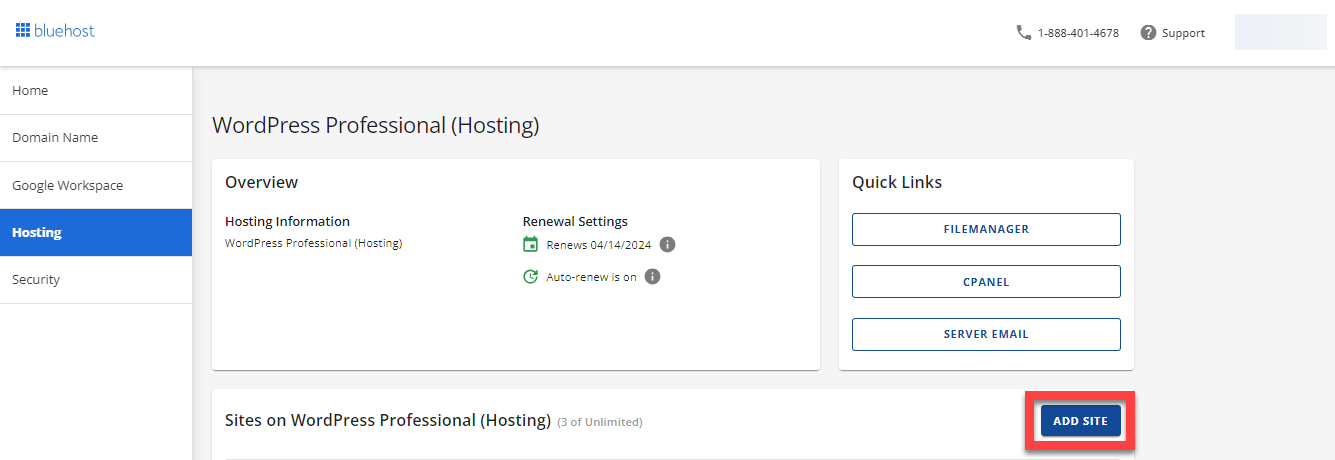
次の画面で、次のオプションを選択します。 ワードプレスをインストール.
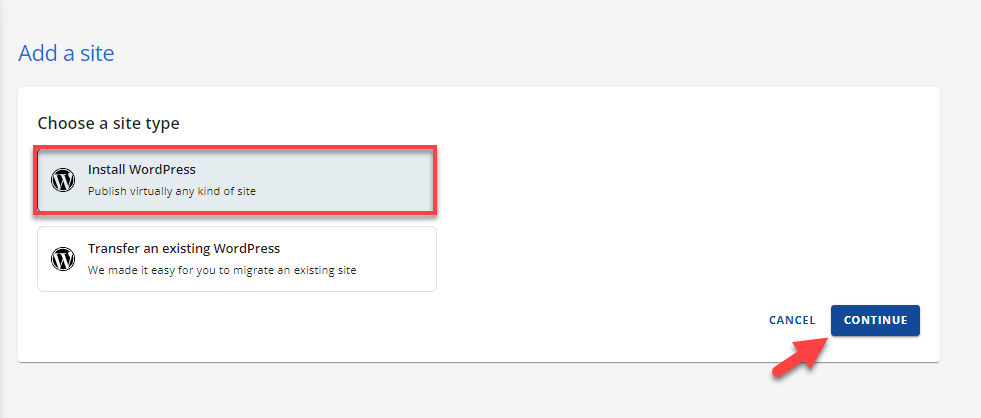
次に、サイトにタイトルを付け、このサイトに接続するドメインを選択できます (Bluehost にサインアップするときに無料のドメイン名を選択した場合は、すでにドメイン名が表示されているはずです。).
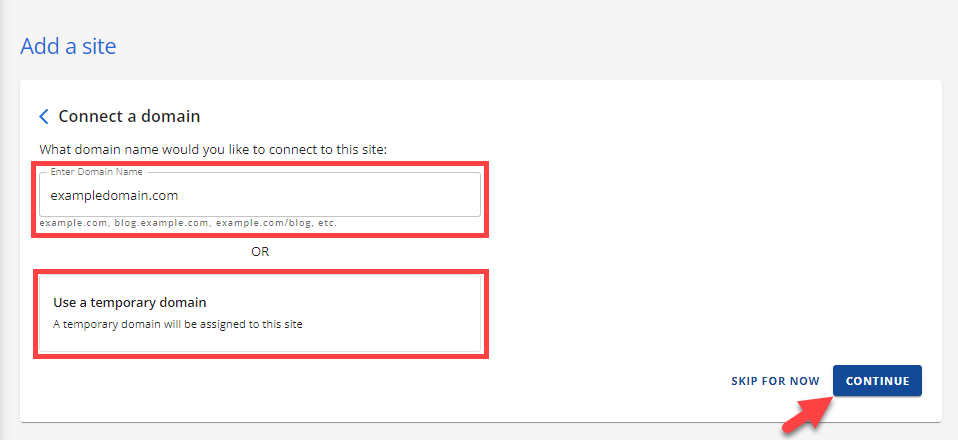
クリックした後 Continue, Bluehost が WordPress をインストールするまで少し待機します。
インストールプロセスが完了すると、次のオプションが表示されます。 WordPress にログインするをクリックすると、WordPress ダッシュボードが表示されます。
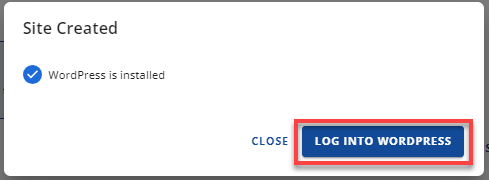
上で述べたように、別の WordPress ホストを使用している場合、プロセスは若干異なりますが、基本的な手順は同じです。
たとえば、WordPress 専用ホストである Rocket.net の WordPress インストーラーは次のようになります。
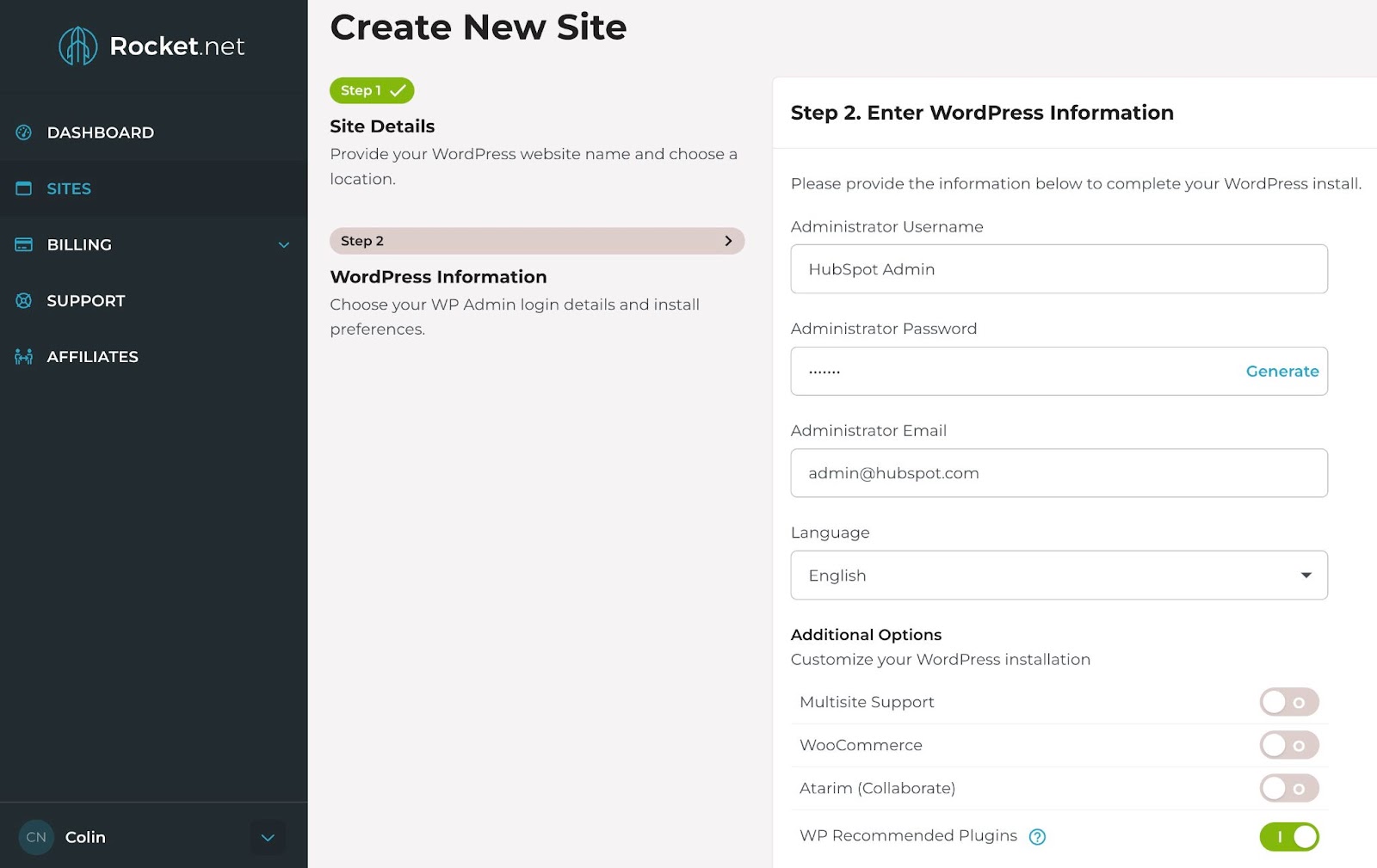
次はステップ 4 に進みます。Web サイトの見栄えを良くします。
4. テーマを選択します。
を使用して WordPress Web サイトのデザインをカスタマイズできます。 WordPress の多数のテーマとテンプレートのそれぞれには、多数のレイアウト、書式スタイル、色、フォント、その他の視覚的なオプションが含まれています。
初めて WordPress ソフトウェアをインストールすると、WordPress は、一見地味なデフォルトのテーマを自動的に適用します。そのデフォルトのテーマを使用する代わりに、好みのデザイン美学に一致する新しい WordPress テーマをインストールすることをお勧めします。
無料または有料のテーマが何千も見つかるため、好みのデザインがほぼ確実に見つかります。
に投稿があります 私たちのお気に入りの WordPress テーマ そしてガイド WordPress テーマの選び方について。ただし、ほとんどの人にとって、次のような軽量の多目的テーマを選択すると思います。 Astra, ケイデンスのテーマまたは GeneratePress 始めるのに最適な場所です。
これらのテーマはすべて多目的です (つまり、あらゆるタイプのサイトに使用できます)および数十または数百のインポート可能な「スターター サイト」が含まれています。これは基本的に、数回クリックするだけでスターター サイト デザインをインポートし、すぐに美しい Web サイトを作成できることを意味します。
WordPress.org で自分に最適なテーマを見つけるには、WordPress 管理者ダッシュボードにアクセスしてください。クリック 外観をタップし、その後、 テーマ。 次に、 新しいテーマを追加する 上部にあるボタン。
別の画面が表示され、利用可能なテーマを参照したり、考えている特定のテーマを検索したりできます。
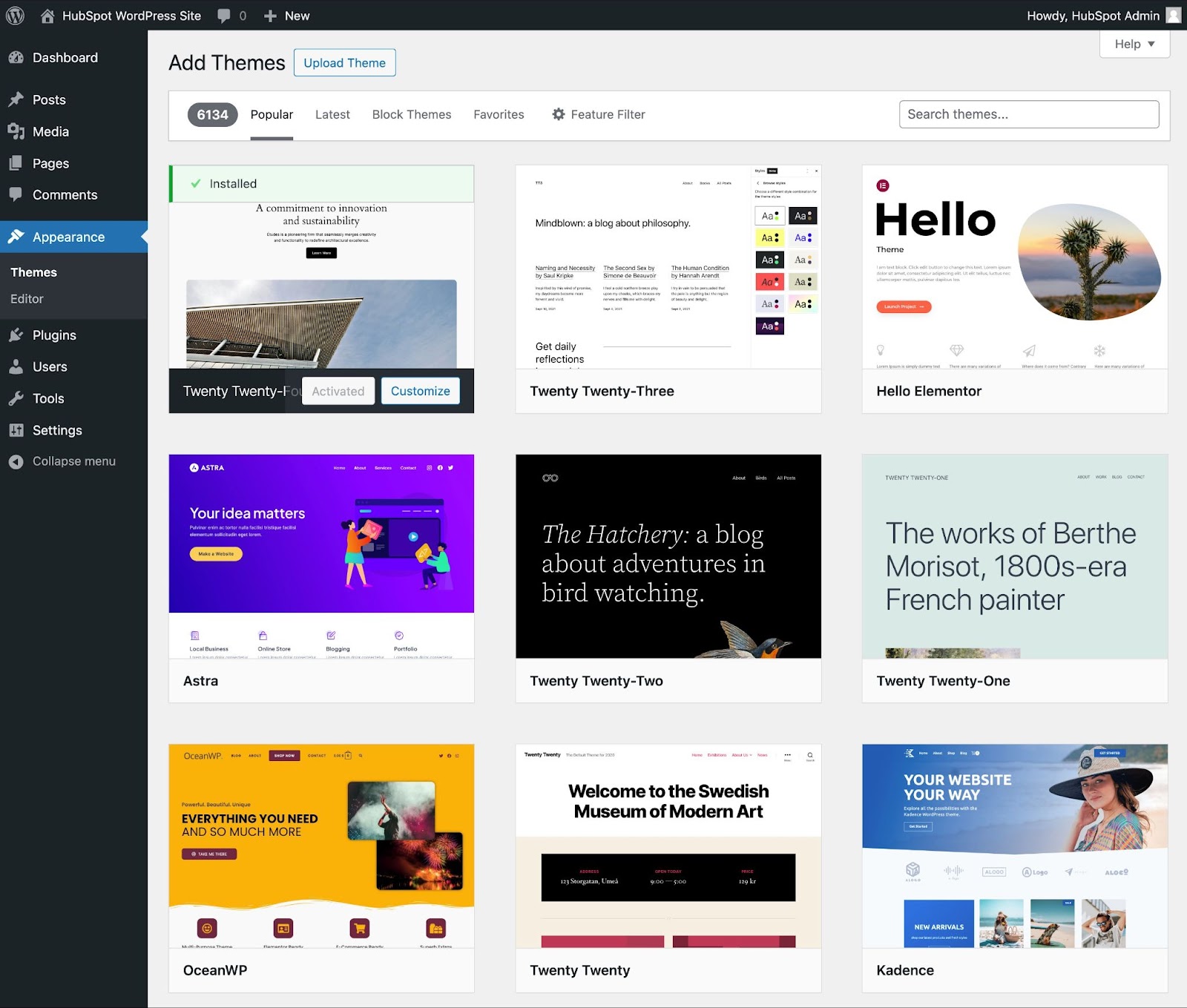
IMG: テーマ
最適なテーマが見つかったら、それをインストールしてカスタマイズを開始できます。テーマごとにカスタマイズ プロセス中に必要な手順が異なるため、必ず厳密に従ってください。
通常、カスタマイズできるのは、 最も WordPress テーマは次の場所にアクセスしてください 外観をタップし、その後、 カスタマイズ.
いずれかを選択すると、 新しい「フルサイト編集」テーマにアクセスしてカスタマイズできます。 外観をタップし、その後、 エディタ。
詳細については、全体をご覧ください。 WordPress テーマをカスタマイズする方法に関する投稿。選択したテーマに固有の手順については、テーマ開発者のドキュメントを参照することもできます。
5. Web サイトに投稿とページを追加します。
WordPress Web サイトにコンテンツを追加すると、通常は投稿とページの形式で表示されます。
- 投稿 — ブログ投稿などのコンテンツを作成する場合に使用します。新しい投稿はブログ一覧ページの上部に自動的に表示され、各投稿には独自の公開公開日が設定されます。
- ページ — これらは、公開日のない静的コンテンツに適しています。たとえば、あなたの 「About」ページ, 「お問い合わせ」ページ、 等々。すべての「ページ」をリストするデフォルトのページはありませんが、サイトのナビゲーション メニューまたはその他の領域を使用してページへのリンクを追加できます。
より高度な使用例については、次のこともできます。 独自の WordPress カスタム投稿タイプを作成する。ただし、WordPress ソフトウェアに慣れるまでは、その方法に進むことはお勧めしません。
Web サイトに投稿を追加するには、管理者ダッシュボードに移動し、 投稿、次いで 新しい投稿を追加.
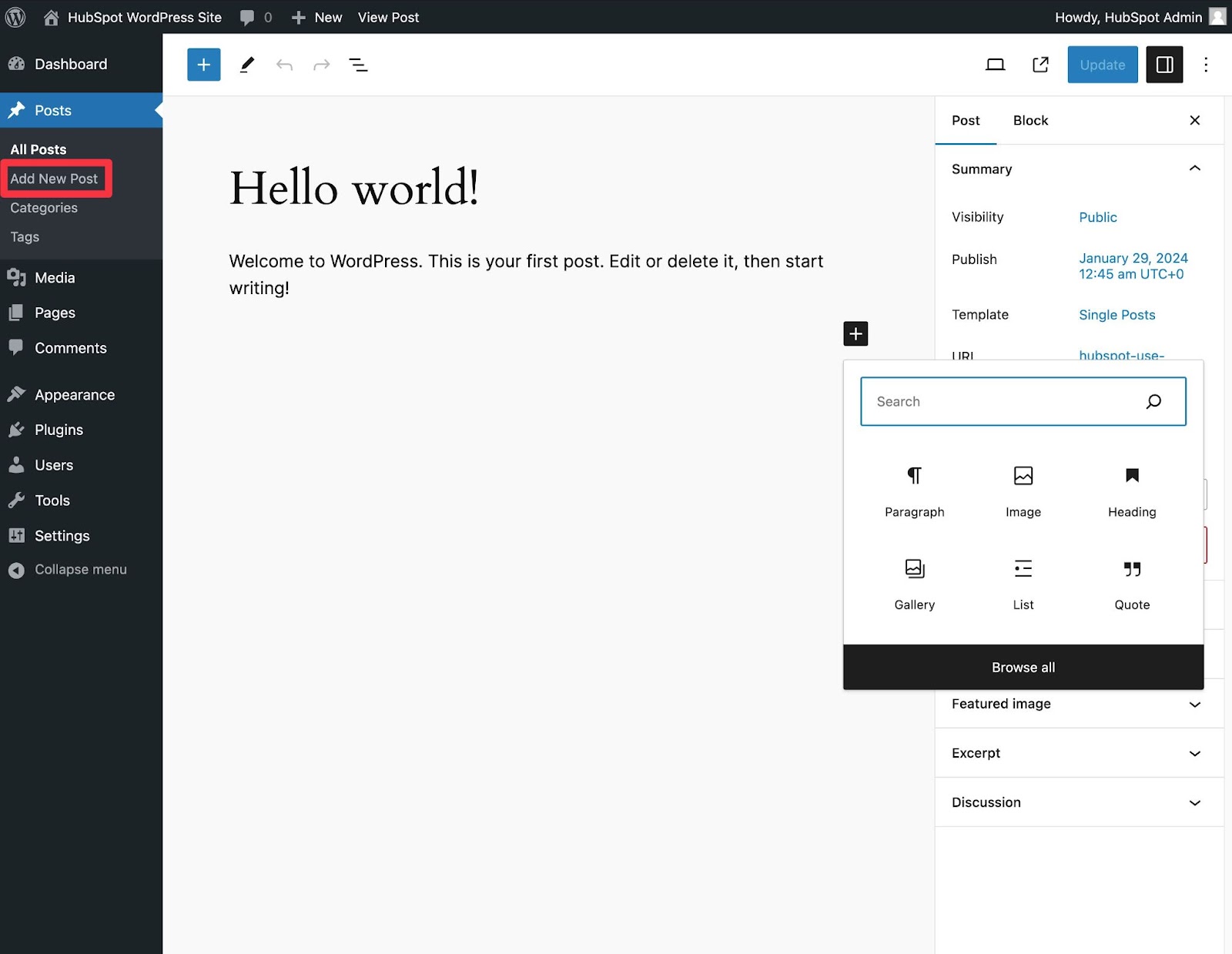
テキストを追加するには、エディタ内をクリックして入力を開始するだけです。他の要素 (画像やボタンなど) については、次のことができます。 エディタにブロックを追加する.
詳細については、完全なガイドをご用意しています WordPress ブロックエディターの使い方について.
終了したら、をクリックします 下書きを保存 変更を下書きとして保存するか、 パブリッシュ すぐに投稿をライブにします。
Web サイトへのページの追加も同様のプロセスです。管理エリアで、 をクリックします。 ページをタップし、その後、 新しいページを追加.
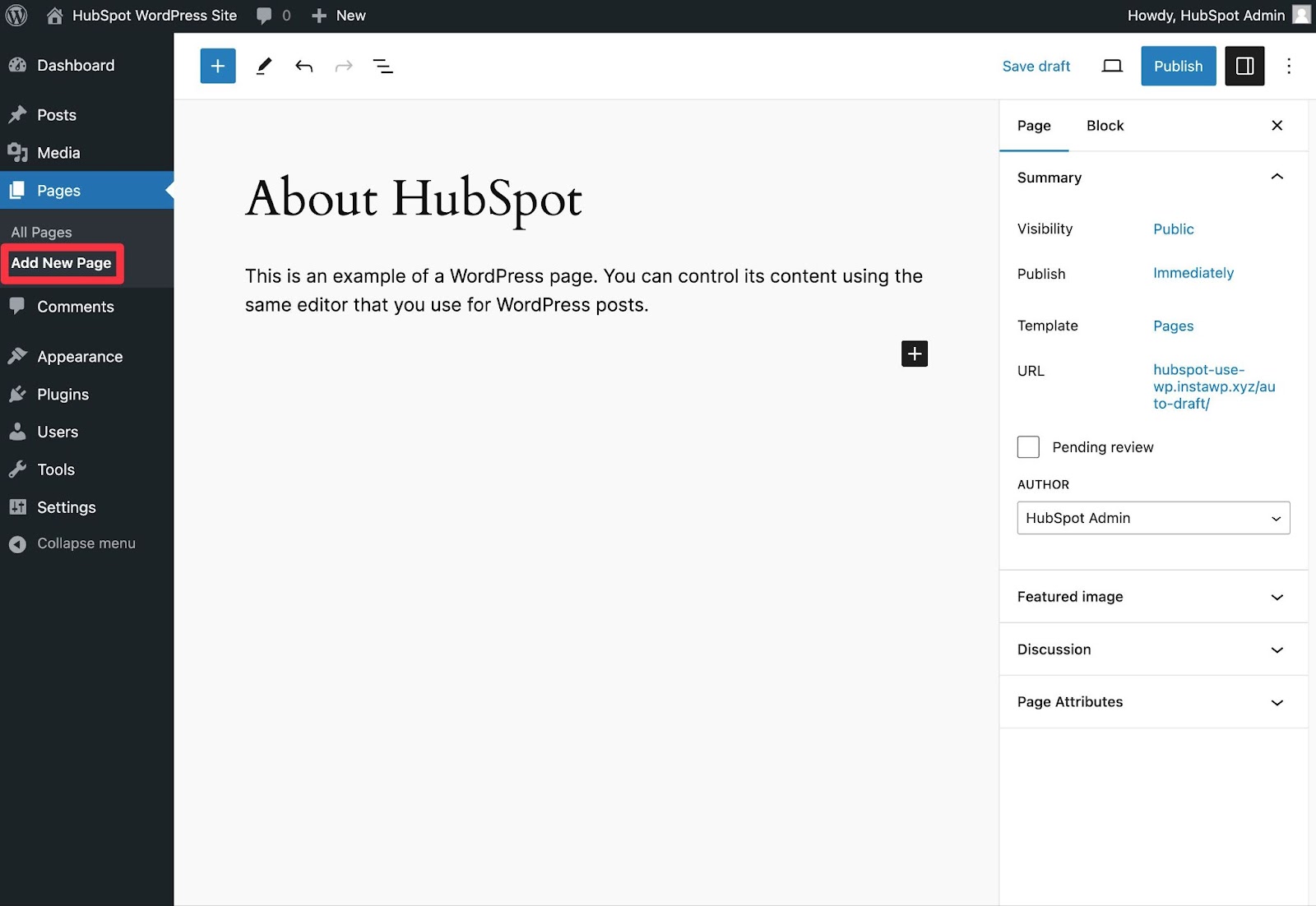
その後、ブロックエディターを使用してコンテンツを追加できます。 パブリッシュ 終わったら終わりです。
6. Web サイトをカスタマイズします。
選択したテーマ以外にも、Web サイトをさらにカスタマイズする方法はたくさんあります。今がいくつかの選択肢を検討する良い時期だと思います。
まず、サイトのタイトルをカスタマイズできます。管理者ダッシュボードから、 設定>一般。ここに、Web サイトのタイトルとキャッチフレーズを追加します。 URL、電子メール、タイムゾーンなどの他の基本的なサイト情報を切り替えることもできます。
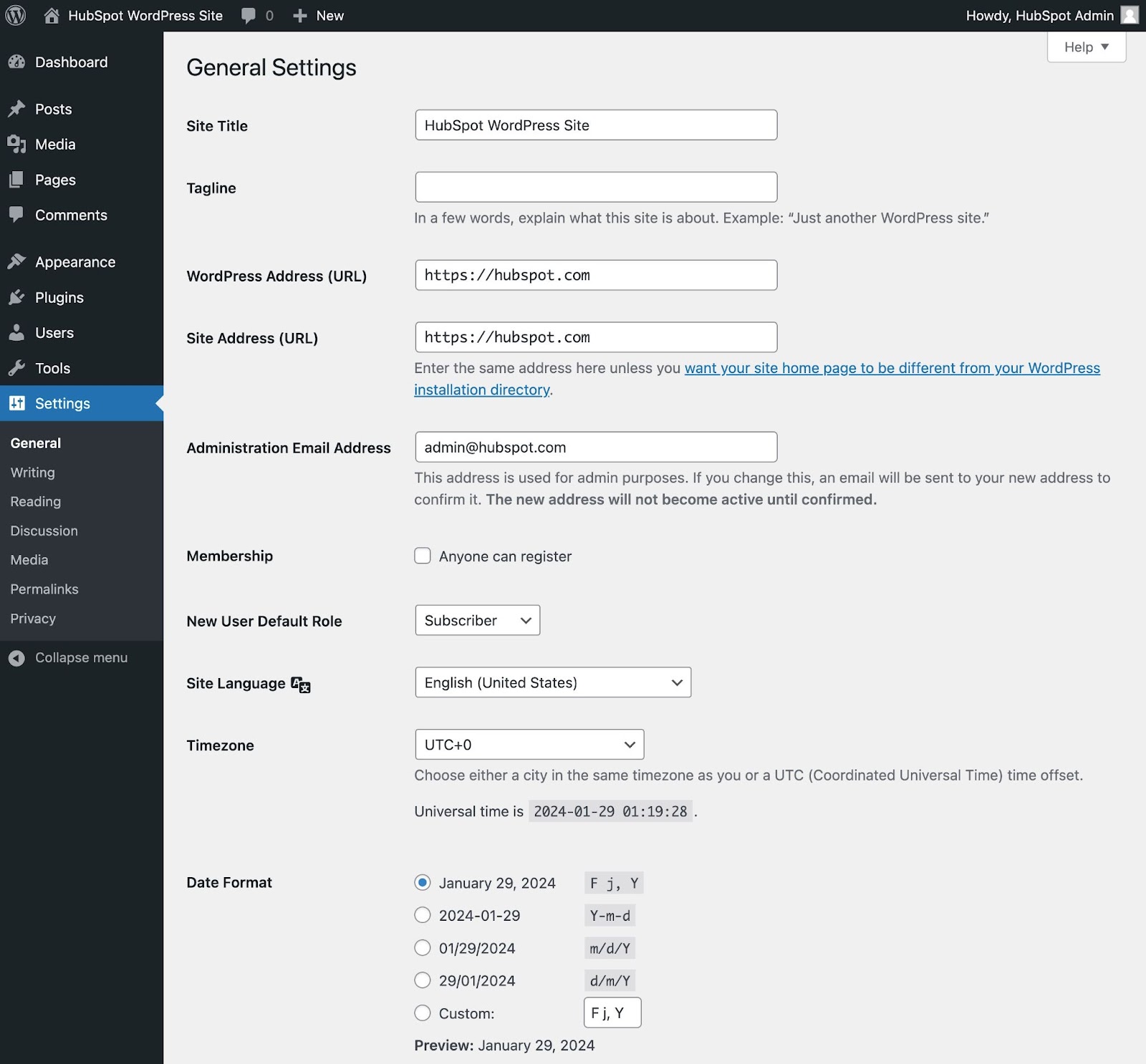
次に、読書セクションをカスタマイズできます。下 設定>読書、ホームページを固定ページに変更できます。
デフォルトでは、WordPress はサイトのホームページに最新のブログ投稿を表示します。 Web サイトが専用のブログではない場合は、代わりに静的なホームページを表示することをお勧めします。
上で示したようにホームページを作成できます (ページ → 新しいページを追加) を選択し、この設定領域で割り当てます。
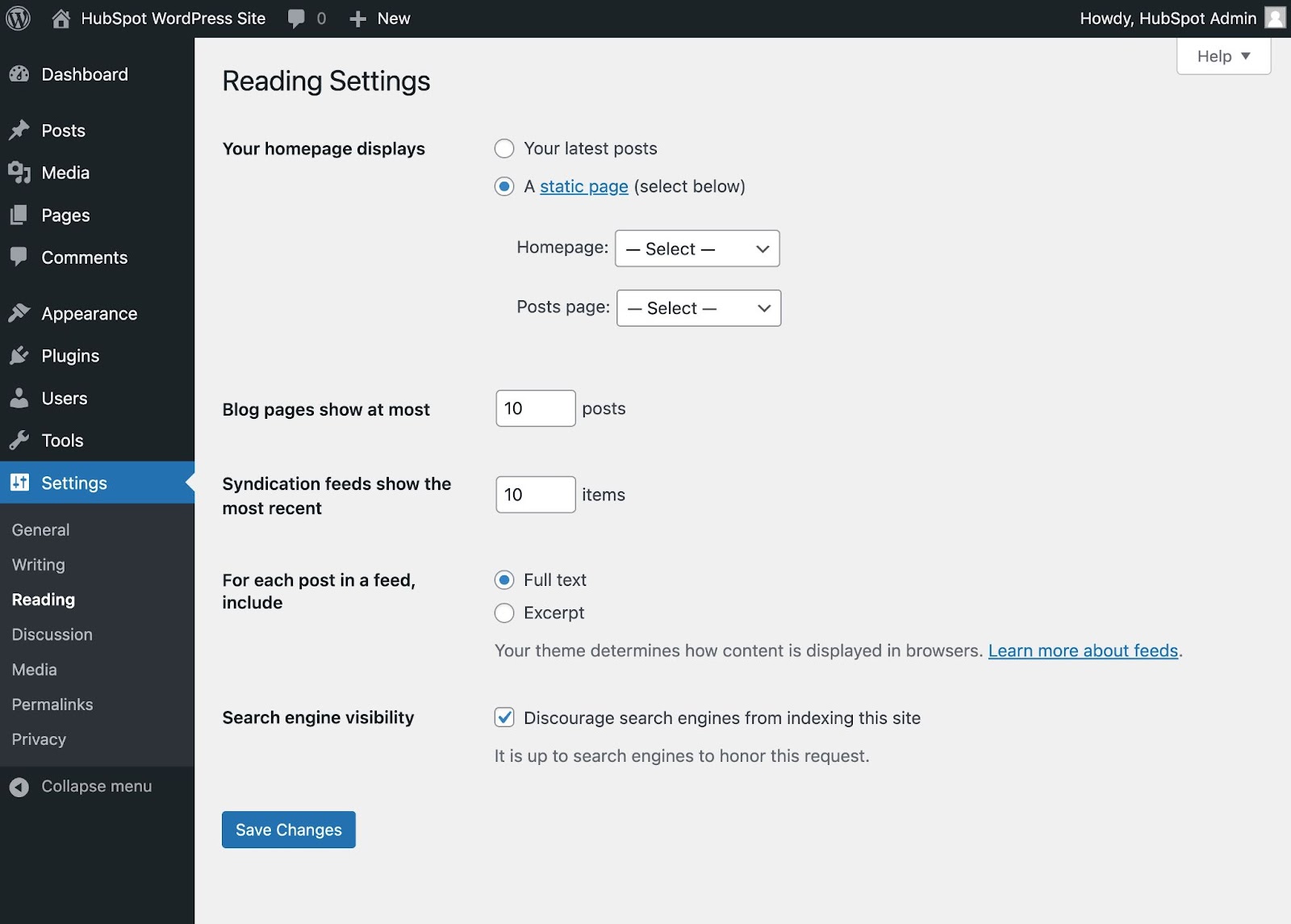
また、ワイルドカード*を使用すると、任意の文字にマッチし、XNUMXつのコマンドで複数のファイルを削除することができます。 WordPress サイトのナビゲーション メニューをカスタマイズするを使用すると、訪問者が Web サイト上の情報を簡単に見つけることができます。
管理者ダッシュボードに移動し、 をクリックしてナビゲーション メニューを追加します。 外観、次いで メニュー.
新しい「フルサイト編集」テーマを使用している場合は、次の場所に移動します。 外観 その後 エディター その代わり。ただし、最も人気のある WordPress テーマでは依然として メニュー インタフェース。
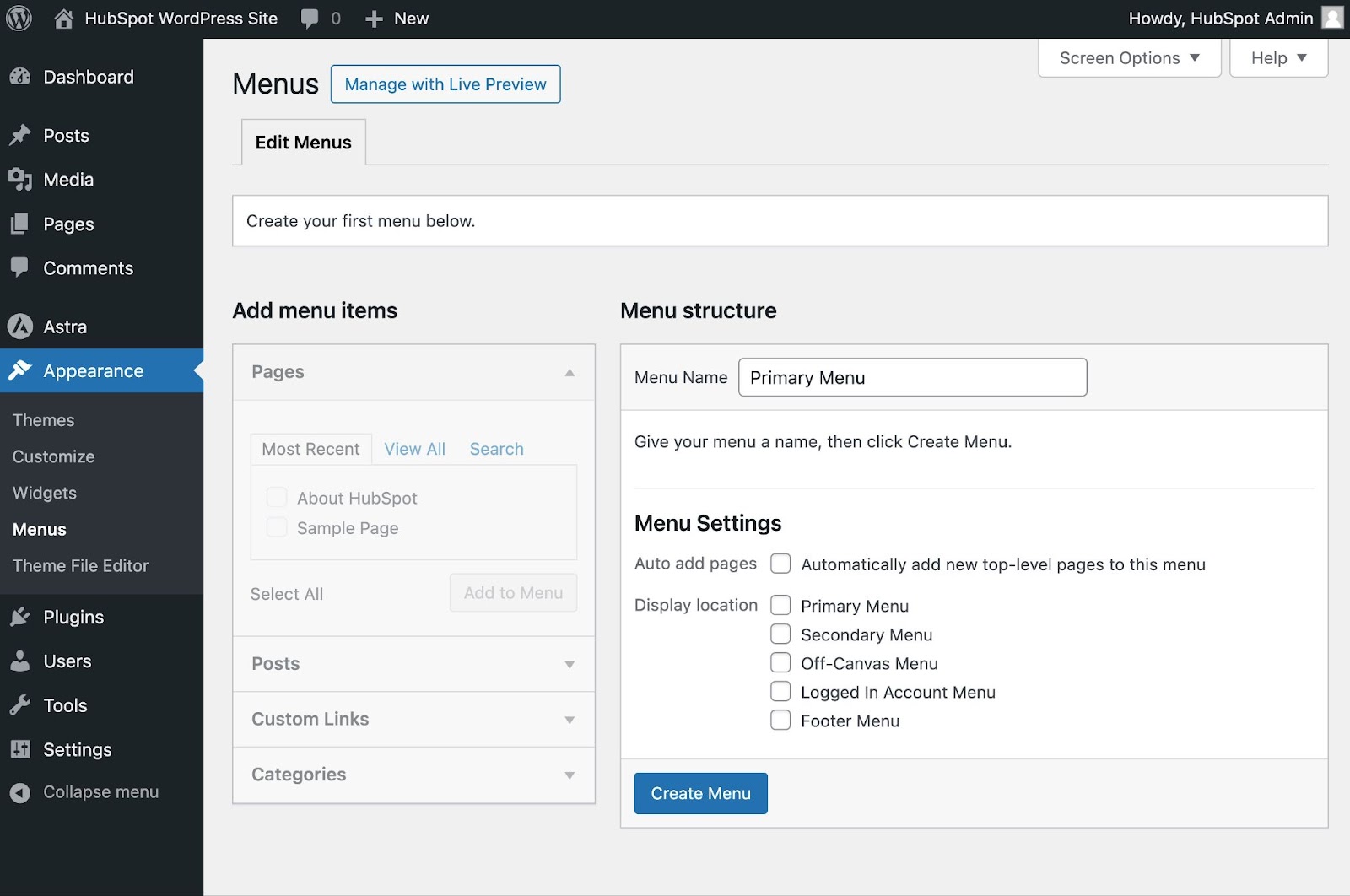
ここから、ナビゲーション メニューの外観、含めるページの数、それらのページにどのようなタイトルを付けるか、およびページをどのような順序でリストするかを決定できます。
ナビゲーション メニューの正確なデザインは、WordPress テーマによって異なります。
もちろん、これはダッシュボードでできることのほんの一部にすぎません。 この投稿が提供するのは WordPress サイトの設定とカスタマイズ オプションの詳細については、こちらをご覧ください。
7. プラグインをインストールします。
ワードプレスpルギンス は、WordPress Web サイトに機能を追加し、ユーザー エクスペリエンスを向上させるソフトウェアです。小さな機能にはプラグインを使用できます (など お問い合わせフォームを追加する) または大きな機能 (サイトを変えるなど 完全に機能するオンラインストアへ).
オーバーと WordPress.org ディレクトリ内の 59,000 個の無料プラグイン (他の場所でも何千もの)、ほぼすべての種類の Web サイトとユーザーに対応するオプションがあります。利用可能な最も人気のあるプラグインには次のようなものがあります。
- HubSpotWordPressプラグイン。ポップアップ、フォーム、ライブチャットを WordPress Web サイトに簡単に追加できます。さらに、このプラグインまたは他の CRM プラグインを HubSpot CRM とペアリングします。
- All in One SEO。ランキングを向上させ、新たな SEO 成長の機会を発見するために企業が使用する最高評価の SEO プラグイン。
- イベントカレンダー。サイトからイベントのスケジュールを簡単に設定できる、簡単なイベント カレンダーです。
- Yoast SEO。オンページ SEO に役立つ頼りになるプラグイン。このアプリは、サイトを公開する前に、ベスト プラクティスに従っていることを確認します。
- TablePress。サイトにテーブルが必要ですか?これ以上探さない。
- SEOフレームワーク。サイトの SEO をマスターするのに役立つもう 1 つのプラグイン。
- Weglot。 WordPress および WooCommerce Web サイトを翻訳するためのトップ翻訳プラグイン。
さらに多くのオプションを見つけるために、 最高の WordPress プラグインに関する投稿全体。 HubSpot ブログを検索して、次のような特定のユースケースのプラグインのリストを検索することもできます。 最高のWordPressアンケートプラグイン.
新しいプラグインをインストールするには、次のページに進みます。 プラグイン 管理者ダッシュボードのセクション。これにより、サイトに現在インストールされているすべてのプラグインが表示されます。
ホストによっては、複数のプラグインがすでにインストールされている場合があります。プラグインが機能するには、インストール後にアクティブ化する必要があることに注意してください。
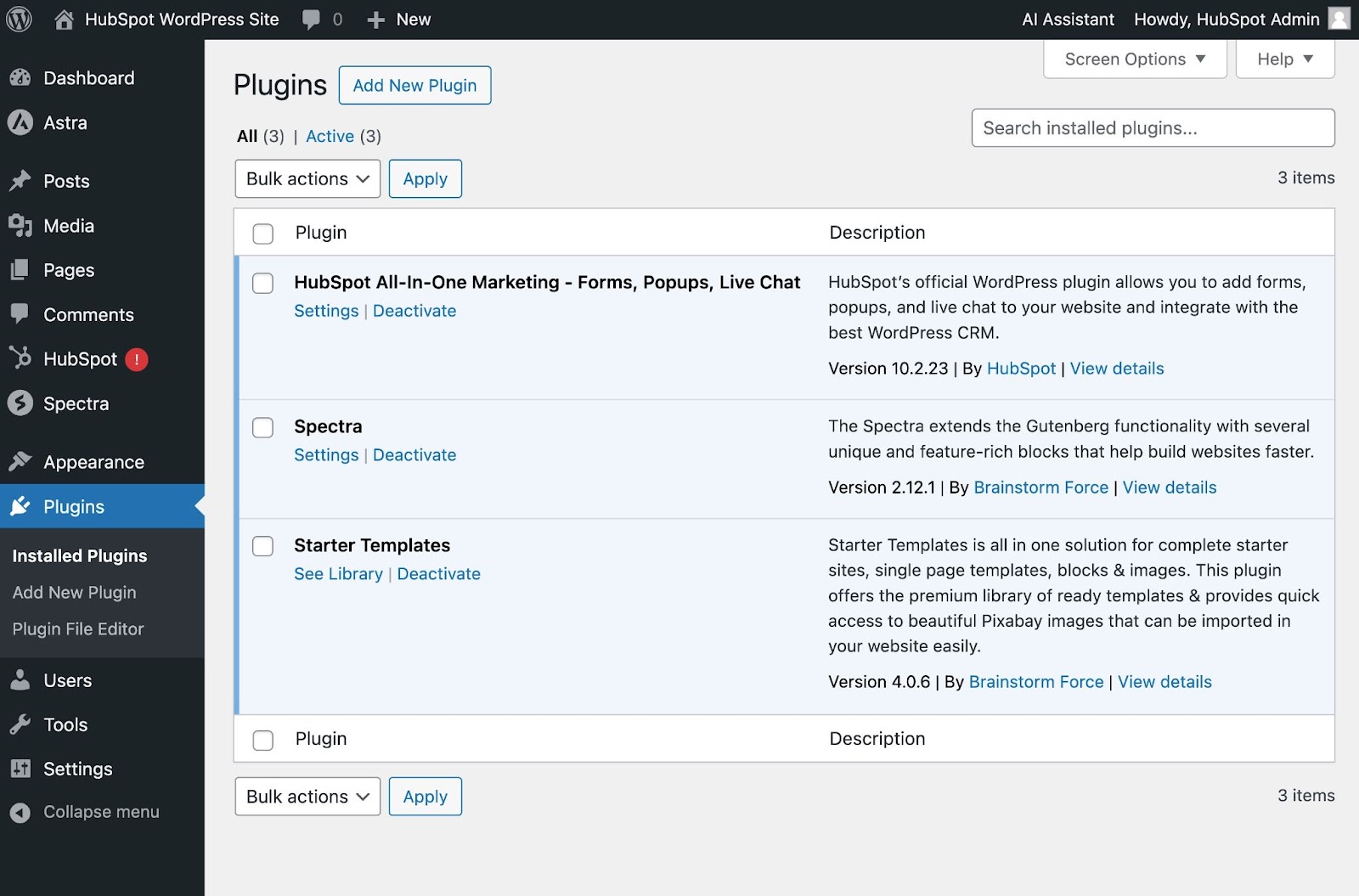
新しいプラグインを追加するには、 新しいプラグインを追加 ボタン (または、 プラグインをタップし、その後、 新しいプラグインを追加)。目的のプラグインを検索し、クリックします 今すぐインストール、数秒待ってから、 をクリックします。 アクティブにしましょう.
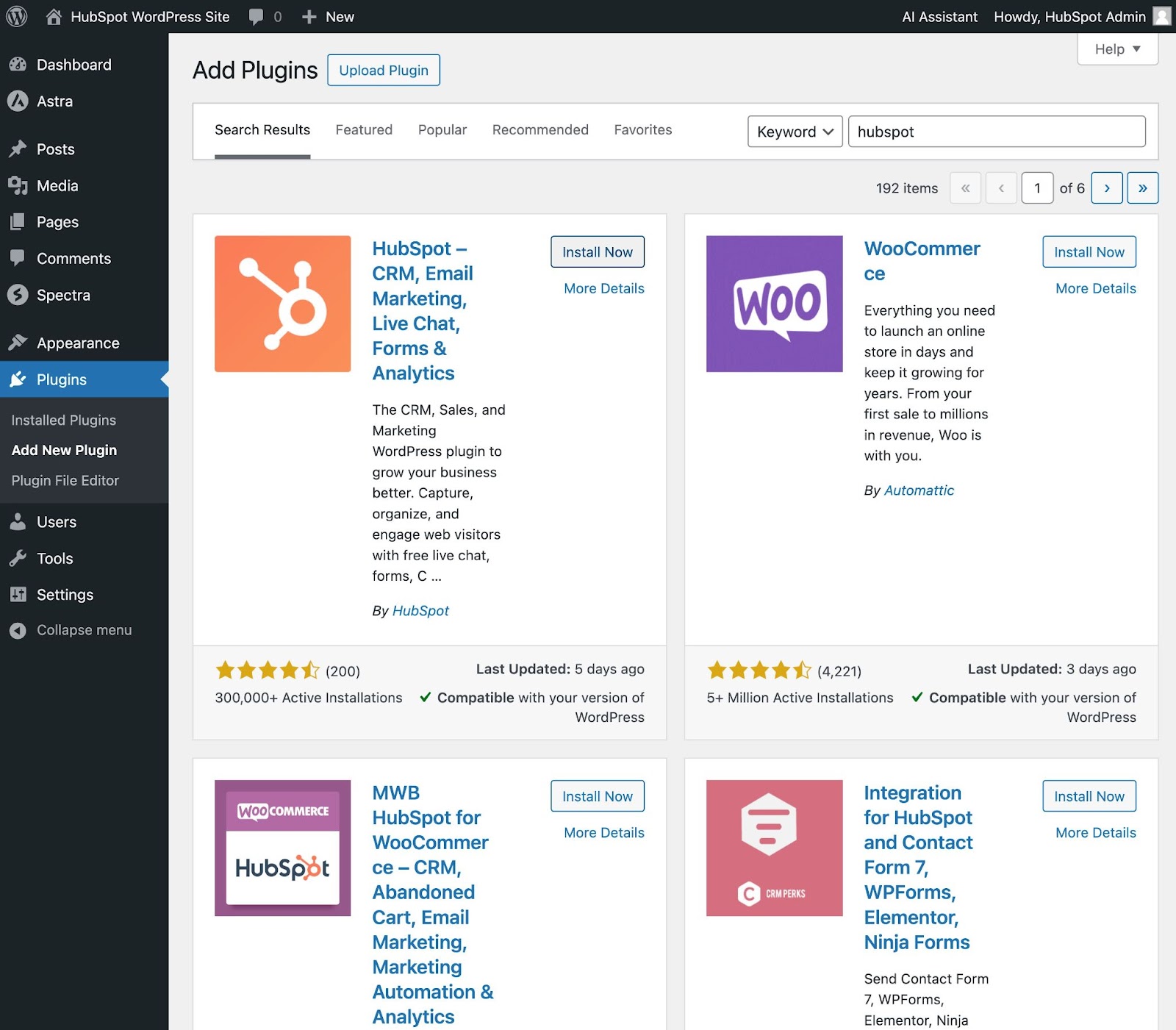
WordPress.org プラグイン ディレクトリにリストされていないプラグインについては、 アップロードプラグイン 上部のボタン。通常、開発者からプレミアム プラグインを直接購入する場合は、このアプローチを使用します。
見込み顧客の整理、追跡、育成に役立つ WordPress CRM プラグインを入手してください。
8. Web サイトを最適化してページ速度を向上させます。
ウェブサイトのパフォーマンス ユーザーエクスペリエンスの重要な部分です。ページの読み込みに時間がかかりすぎると、訪問者はすぐに別のサイトに移動してしまいます。遅い速度で訪問者をイライラさせたくありません。
高品質の Web ホスティングを選択することは、サイトが迅速に読み込まれるようにする 1 つの方法です。さらに、次のような重要な WordPress パフォーマンスのベストプラクティスを実装できます。 ページキャッシュ、コードの最適化、 画像の最適化、などなど。
これらすべての重要な戦略を簡単に実装するには、 WP Rocket は WordPress キャッシュ プラグインです 数回クリックするだけでサイトが高速化されます。未使用の CSS の削除や JS 実行の遅延などの強力なオプションのおかげで、時間と労力を節約しながら、Core Web Vitals のグレード、PageSpeed Insights スコア、全体的な読み込み時間を改善できます。
9. WordPress Web サイトの例からインスピレーションを得ます。
Web サイトのカスタマイズを始めると、選択肢の多さに圧倒されてしまうかもしれません。完全にゼロから始めるのではなく、他の模範的な WordPress Web サイトからインスピレーションを得ることができます。
ここに私たちのお気に入りのいくつかがあります WordPress ウェブサイトの例.
見えない99% は、デザインと建築に焦点を当てた人気のポッドキャストです。 99% Invisible Web サイトは洗練されていてモダンです。訪問者がポッドキャストの各エピソードにすばやくアクセスできるように、簡単なナビゲーションを提供します。
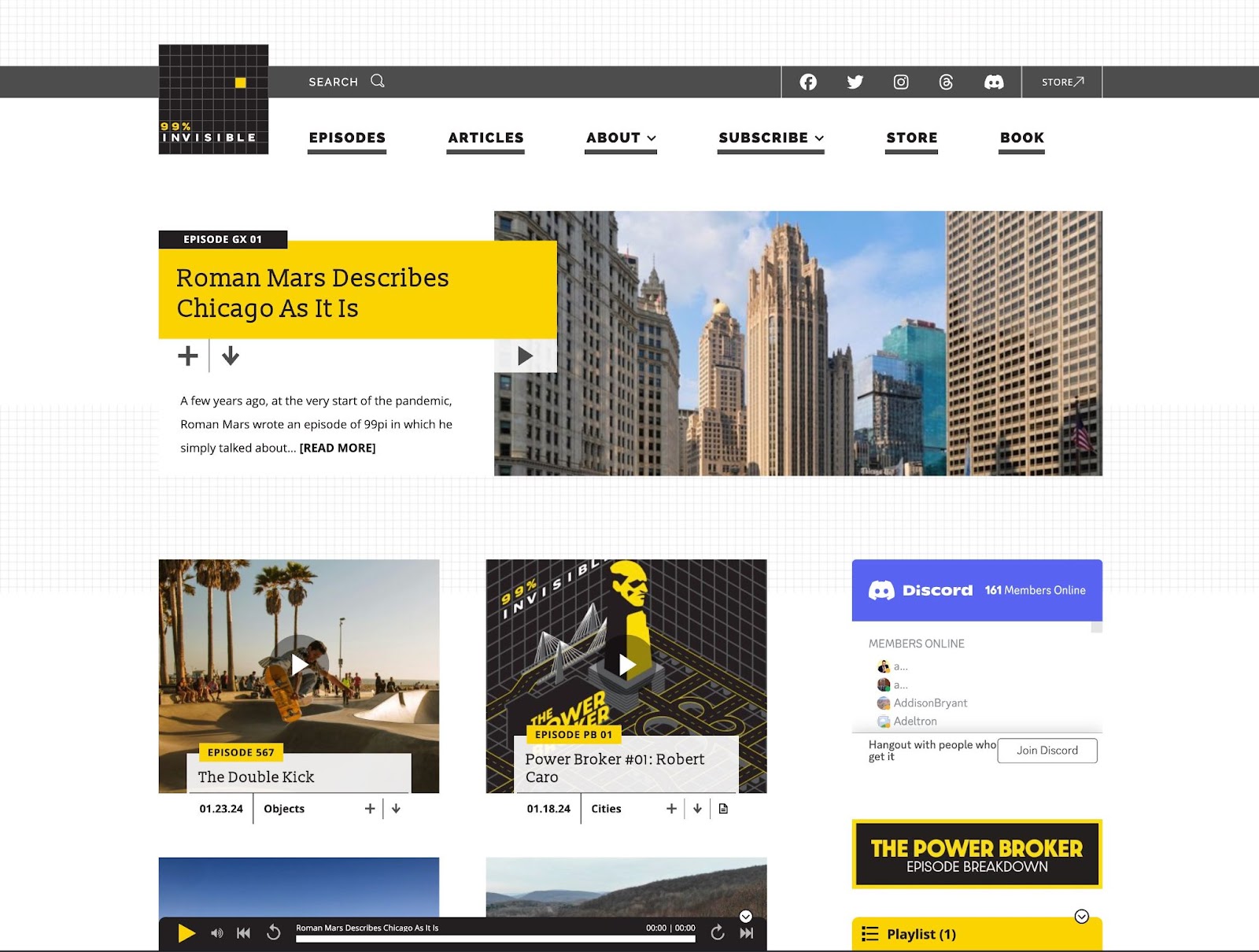
ヒューストン動物園のウェブサイト その主な魅力をホームページに掲載します。上部のメニュー バーにある虫眼鏡アイコンを使用すると、サイト内を簡単に検索できます。
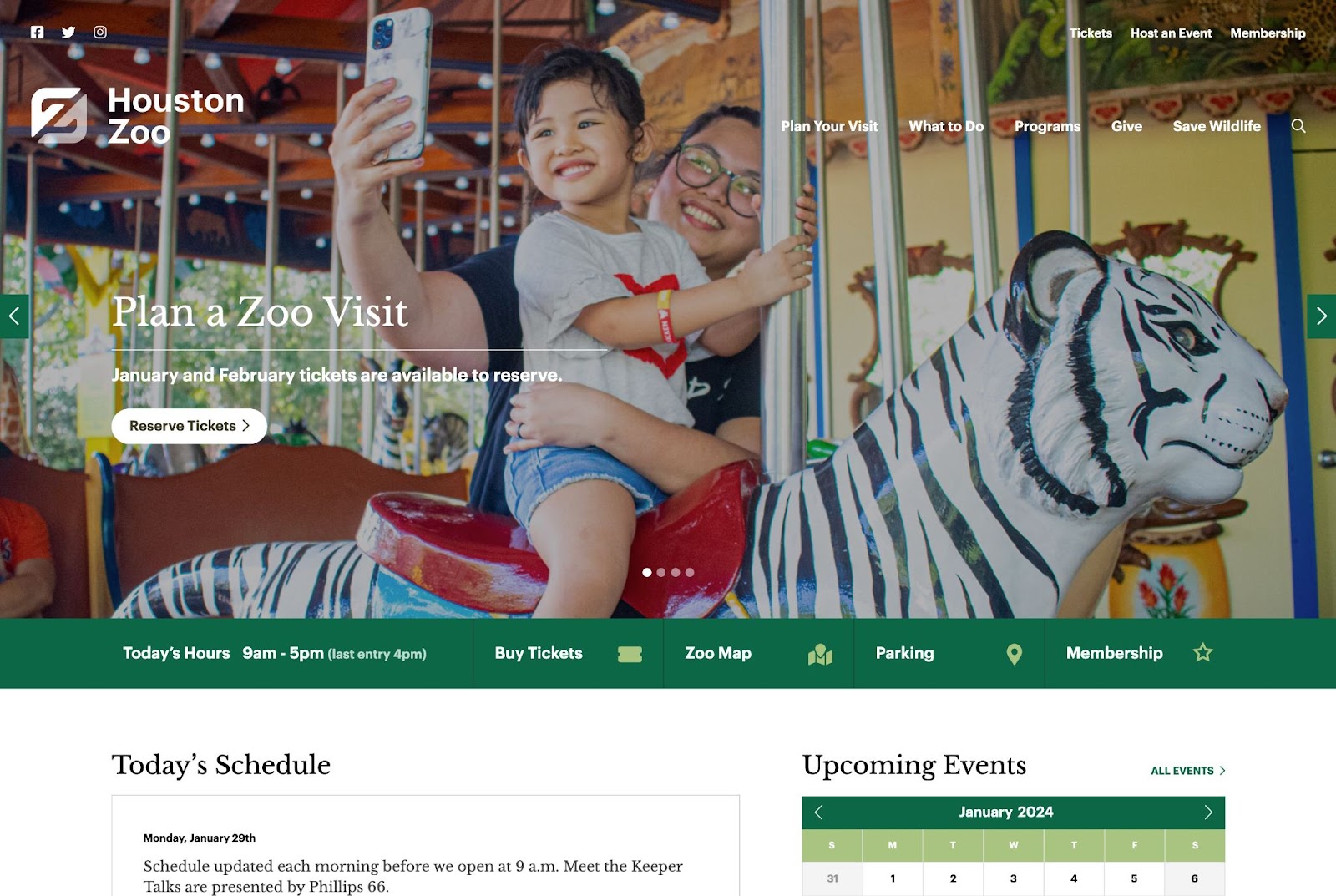
素晴らしい動機は、いくつかの WordPress プロジェクトを手がけたクリエイターであり、洗練されたシンプルな Web サイトで訪問者を惹きつけています。人々の注意を引く微妙なアニメーションが特徴です。
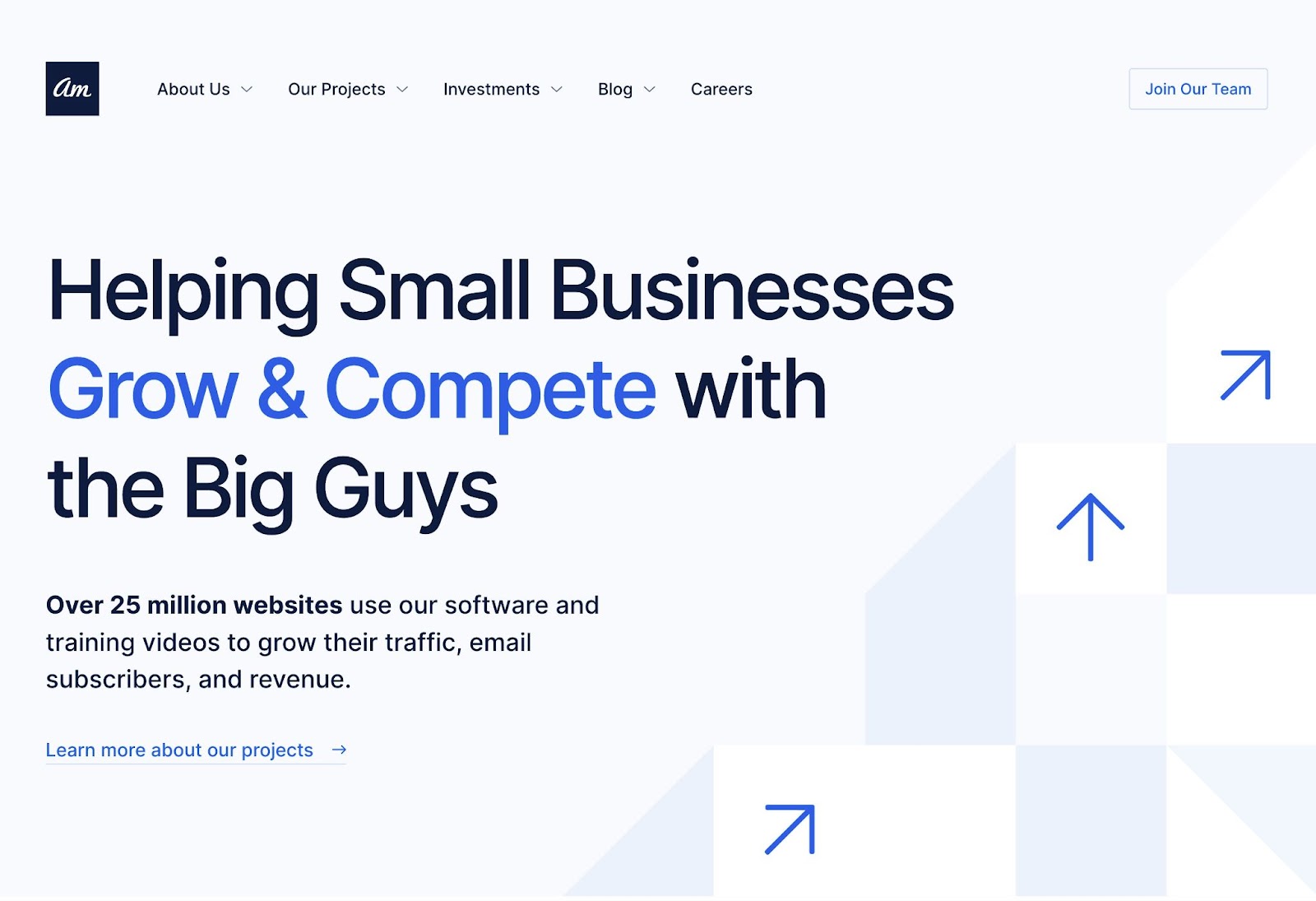
WordPress ウェブサイトのヒントとコツ
ウェブサイトをできるだけインパクトがあり、使いやすいものにするための WordPress のヒントやコツが多数あります。それを実現するために役立つものを以下にリストします。
1. アンダースコアではなくダッシュを使用します。
ファイルに名前を付けるときは、アンダースコアではなくダッシュを使用してください。 Google はアンダースコアを結合子として認識します。つまり、ファイルは 1 つの大きな単語のように見えます。それはSEOには役に立ちません。ダッシュを使用して、別々の単語があることを明確にします。
たとえば、www.example.com/this_is_an_example ではなく、www.example.com/this-is-an-example を使用します。
2. WordPress.com で Web サイトを構築した場合は、オンライン サポートを利用してください。
Web サイトを構築するとき、おそらく 1 つまたは 2 つの質問があり、場合によってはそれ以上の質問があるでしょう。そこで WordPress サポートが役に立ちます。質問がある場合は、サポート ドキュメントを確認してください。いくつか見つかります フォーラムと WordPress の専門家に連絡する方法 ウェブサイトに記載されています。
3. Web サイトを定期的にバックアップし、更新します。
バックアップ 技術的な障害にぶつかり、ハードなリフレッシュが必要になるまでは、余分な作業のように思えます。アクセスできなくなったり、技術的な問題が発生したりした場合でも、コンテンツを完全に復元するために必要なものがすべて揃っています。
などのプラグインが多数あります。 プロのスナップショット、WordPress サイトをバックアップするために特別に作成されました。 WordPress ホストが独自のバックアップ ツールを提供している場合もあります。
さらに、次のことを行う必要があります。 WordPress サイトを更新する 定期的にプラグインを追加します。 WordPress はアップデートがリリースされると通知します。これにより、Web サイトの見た目が常に新しくなり、効率的に機能するようになります。新たに発見されたセキュリティ脆弱性からサイトを保護することも重要です。
Web サイトを更新することも、セキュリティに関する重要なベスト プラクティスです。更新によりサイトの安全性が保たれ、ハッカーがシステムの脆弱性を悪用できなくなります。またしてもたくさんあります プラグイン、 といった WPディフェンダー、セキュリティに役立ちます。
4. SEOを理解する。
SEO の基本を学び理解して、Web サイトが完全に最適化されていることを確認し、コンバージョンを高めることができます。ランク付けしたいキーワードを調査し、コピー全体で使用します。ブログを始めて知識を共有しながらランキングを向上させることもできます。
さらに、マルチメディアを最大限に活用してください。 画像の代替テキスト 写真ではできる あなたにさらなる後押しを与える。ビジュアルやビデオ コンテンツによっても、Web サイトのページ上のテキストが分割される場合があります。
カスタムパーマリンクを作成します。 パーマリンク です。 永続的な URL 当面は静的にしておく予定であること。これらはユーザーエクスペリエンスを向上させ、WordPress WebサイトのSEOを強化するため重要です。に関するガイドがあります 最適化されたパーマリンク構造の選択.
ウェブサイトのパフォーマンスに常に注目し、訪問者にとって何が機能し、何が機能していないかを把握してください。便利なWordPressがたくさんあります プラグイン、Google Analytics ソフトウェアもこれに役立ちます。
5. カスタムホームページを作成します。
前述したように、WordPress はデフォルトのホームページを提供します。時間をかけて、あなたのビジネスに適したテーマで独自のテーマを作成してください。これがあなたのビジネス、ブログ、またはポートフォリオに対する訪問者の第一印象であることを忘れないでください。
プロのヒントとして、ホームページにソーシャル プルーフを機能させて、新しい Web サイト訪問者に、他の何人があなたのコンテンツをすでに閲覧しているかを示すことができます。これを数分で行うのに役立つプラグインがあります。
6. Web サイトに「会社概要」ページを追加します。
顧客が知りたいこと あなたは誰ですか。そこで、自己紹介ページが役に立ちます。訪問者に、あなたが信頼できる人物および/または企業であることを示します。 「会社概要」ページは、Web サイトで (ホームページに次いで) 最もアクセスされるページの 1 つであることが知られているため、自己紹介は重要です。 「会社概要」の例をいくつか示します あなたを刺激します。
7. ブログ投稿を最大限に活用します。
ブログ投稿に抜粋を含めると、人々があなたのブログ ページにアクセスして記事全体を一度に見ることがなくなります。だけで ブログページの抜粋を含むを使用すると、すべてのブログを 1 つの場所にリストするためのスペースが確保されます。訪問者は抜粋を読み、クリックして最も興味のある投稿を読むことができます。
8. Web サイトがモバイルでどのように見えるかを検討します。
最近、人々が携帯電話、タブレット、その他のモバイル デバイスを使用してインターネットを検索していることは周知の事実です。最新の WordPress テーマはすべて「レスポンシブ」です。つまり、さまざまなデバイスで動作します。ただし、問題や癖を見つけるために、モバイルでサイトを閲覧することをお勧めします。
9. WordPress サイトで動作する CRM を選択します。
CRM は、ユーザーが Web サイトや会社とどのようにやり取りしているかを追跡するのに役立ちます。どのオファーが最も注目を集め、見込み客になっているかを確認する機会が得られます。こちらです 最高の WordPress CRM オプションのリスト。から始めることもできます HubSpot、独自の WordPress の統合.
WordPress でウェブサイトを構築する
素晴らしいウェブサイトを持つことが重要です。これは、訪問者や見込み客とつながり、新規ユーザーにポジティブな第一印象を与え、コンバージョンを高める方法です。幸いなことに、独自の Web サイトを作成するのは、少なくとも WordPress では、難しいプロセスである必要はありません。
使いやすい CMS は、あらゆるニーズに適した完全にカスタマイズ可能なプランを提供します。事前の知識は必要なく、ビジネス、ブログ、ポートフォリオ、オンライン ストア用の独自のサイトの構築をすぐに始めることができます。
- SEO を活用したコンテンツと PR 配信。 今日増幅されます。
- PlatoData.Network 垂直生成 Ai。 自分自身に力を与えましょう。 こちらからアクセスしてください。
- プラトアイストリーム。 Web3 インテリジェンス。 知識増幅。 こちらからアクセスしてください。
- プラトンESG。 カーボン、 クリーンテック、 エネルギー、 環境、 太陽、 廃棄物管理。 こちらからアクセスしてください。
- プラトンヘルス。 バイオテクノロジーと臨床試験のインテリジェンス。 こちらからアクセスしてください。
- 情報源: https://blog.hubspot.com/marketing/wordpress-website


![今すぐダウンロード: WordPress ウェブサイトを立ち上げる方法 [無料ガイド + チェックリスト]](https://zephyrnet.com/wp-content/uploads/2024/03/how-to-use-wordpress-ultimate-guide-to-building-a-wordpress-website.png)