WordPress サイトの機能を強化したいと考えていますか?
新しい機能を追加し、特定のニーズに合わせてサイトをカスタマイズする最良の方法は、WordPress プラグインをインストールすることです。
サイトを改善したいかどうか SEO WordPress プラグインを使用すると、目標を簡単に達成できます。
この投稿では、WordPress プラグインをインストールし、それを Web サイトにシームレスに統合できるようにする手順を段階的に説明します。
それでは、プラグインの力を利用して WordPress サイトの機能を簡単に拡張する方法を詳しく見ていきましょう。
1 ウェブサイトの機能における WordPress プラグインの重要性
WordPress プラグインは、ウェブサイトの全体的な機能を強化する上で重要な役割を果たします。 プラグインによりユーザー エクスペリエンスが向上し、コーディングに関する広範な知識がなくてもサイトを非常に簡単にカスタマイズできるようになります。
次に、WordPress プラグインを Web サイトに追加することの重要性を見てみましょう。
拡張された機能:
WordPress プラグインを使用すると、コーディングに関する豊富な知識がなくても、Web サイトに新しい機能を追加できます。 たとえば、電子商取引 Web サイトを運営している場合、次のようなプラグインをインストールできます。 WooCommerce オンライン ストアのセットアップ、在庫管理、支払い処理を簡単に行うことができます。
カスタマイズとデザイン:
プラグインは、Web サイトのデザインをカスタマイズおよび強化するための多くのオプションを提供します。 次のようなビジュアルビルダーをインストールできます Elementor、魅力的なレイアウトとデザイン要素を作成するためのドラッグ アンド ドロップ インターフェイスを提供します。 これらのプラグインを使用すると、ブランド アイデンティティに合わせた、ユニークで視覚的に魅力的な Web サイトを作成できます。
検索エンジン最適化(SEO):
SEO 専用のプラグインを使用すると、検索エンジンの結果における Web サイトの可視性が大幅に向上します。 ランクMath SEOたとえば、関連するキーワードに合わせてコンテンツを最適化し、メタ タグを改善し、XML サイトマップを生成し、Web サイト全体のパフォーマンスを向上させるための推奨事項を提供します。
パフォーマンスの最適化:
プラグインは、Web サイトの速度とパフォーマンスを最適化し、ユーザー エクスペリエンスと検索エンジンのランキングを向上させるのに役立ちます。 プラグインのようなもの WP Rocket or W3合計キャッシュ キャッシュの実装、ファイルの縮小、画像の最適化が可能になり、ページの読み込み時間が短縮され、Web サイトのパフォーマンスが向上します。
セキュリティとサイトのメンテナンス:
セキュリティプラグインなど Wordfence or Sucuri、マルウェア、ブルート フォース攻撃、不正アクセスの試みに対する堅牢な保護を提供します。 これらのプラグインは、Web サイトの脆弱性をスキャンし、ファイアウォール保護を提供し、リアルタイムの監視を提供して、Web サイトのセキュリティと整合性を確保します。
互換性と継続的な機能を確保するために、定期的なアップデートとアクティブなサポート コミュニティを備えた信頼できるプラグインを選択することを忘れないでください。 利用可能なさまざまなプラグインを使用すると、ビジネスまたは個人のプロジェクト固有の要件を満たすように Web サイトをカスタマイズできます。
WordPress プラグインをインストールするさまざまな方法について説明します。
2 WordPressプラグインをインストールする方法
ここでは、Web サイトに WordPress プラグインをインストールする方法について説明します。
2.1 検索を使用して WordPress プラグインをインストールする
WordPress プラグインをインストールする最も簡単な方法は、プラグイン検索を使用することです。
まず、次の場所に移動します。 プラグイン→新規追加 WordPress ダッシュボードのページ。
次に、右上隅にある検索バーでプラグインを検索します。 以下に示すように、多数の結果が表示されます。
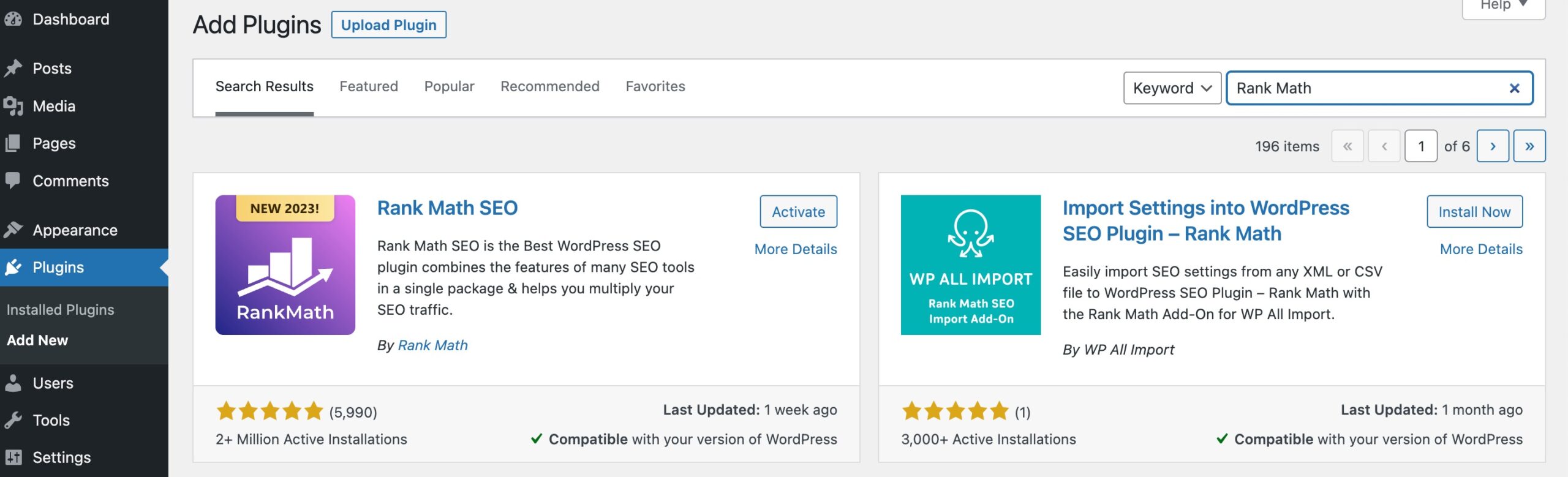
プラグインを見つけたら、 今すぐインストール。 プラグイン名をクリックして詳細を表示することもできます。 WordPress プラグインがサイトにインストールされますが、アクティブ化しないと機能しません。
インストールが完了したら、をクリックします アクティブにしましょう ボタンをクリックして、サイトでプラグインを有効にします。
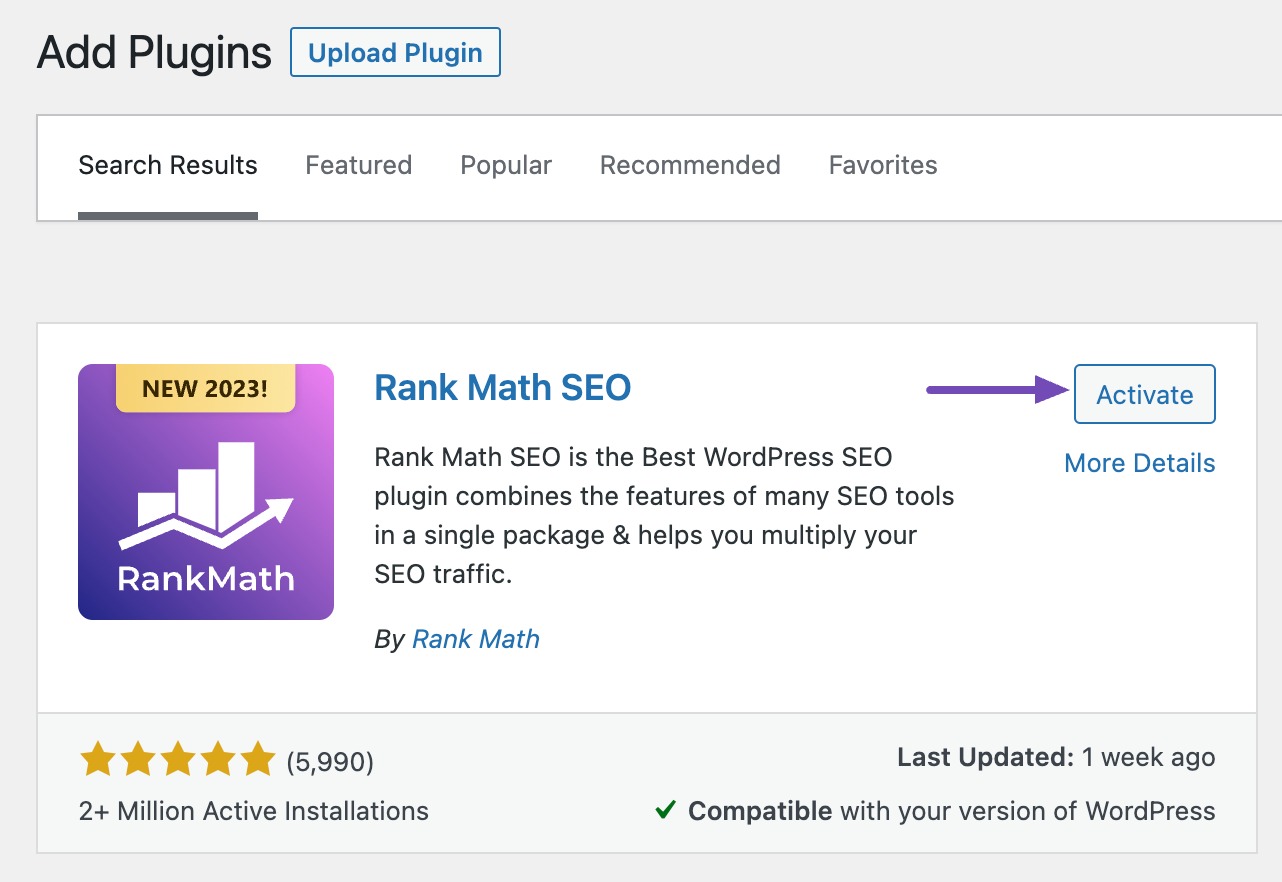
プラグインが有効化されると、サイトでプラグインの使用を開始できます。
2.2 管理プラグインのアップロードを使用して WordPress プラグインを手動でインストールする
前の方法は非常に簡単ですが、サードパーティまたはプレミアム プラグインのインストールなど、特定の状況では WordPress プラグインを手動で追加する必要がある場合があります。
WordPress 管理者を使用して WordPress プラグインを手動で追加するには アップロードプラグイン 機能を使用するには、以下の手順に従ってください。
まず、 プラグイン→新規追加 WordPress ダッシュボードのセクション。 クリックしてください アップロードプラグイン 以下に示すように、ボタンをクリックします。 次に、 ファイルを選ぶ ボタンをクリックして、ダウンロードしたプラグインの ZIP ファイルを選択します。

クリック 今すぐインストール プラグインを手動でインストールします。
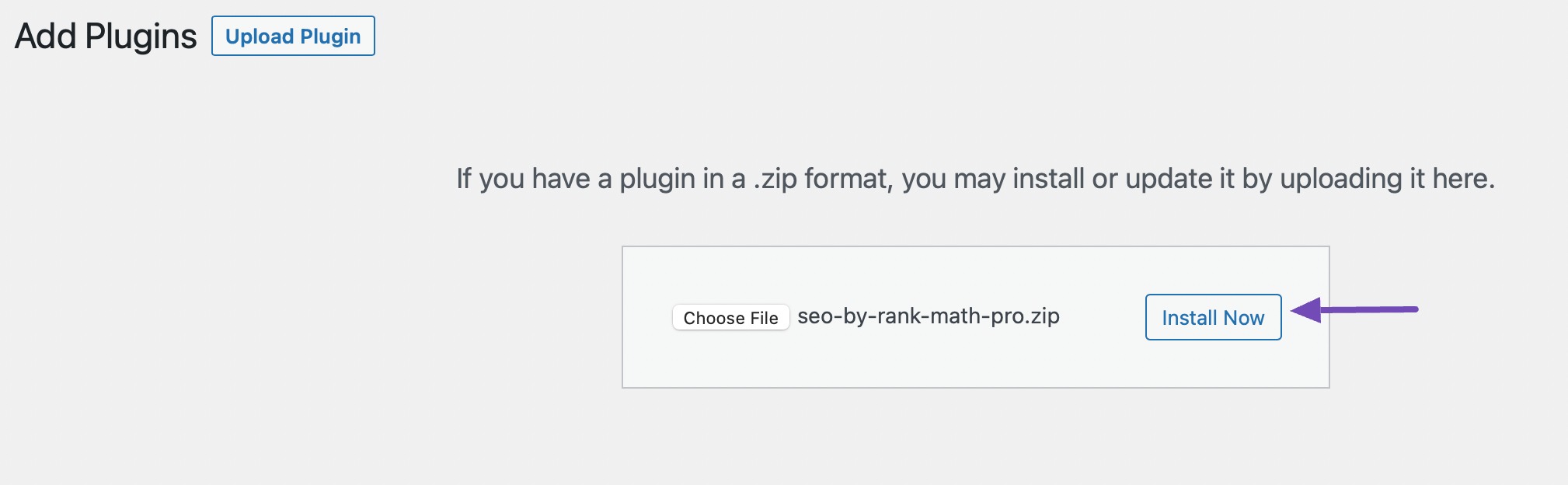
コンピューターのプラグイン ファイルが WordPress にアップロードされ、インストールされます。 インストールが完了すると、次のような成功メッセージが表示されます。
インストールしたら、 プラグインを有効にする ボタンをクリックして、Web サイトでプラグインの機能を有効にします。
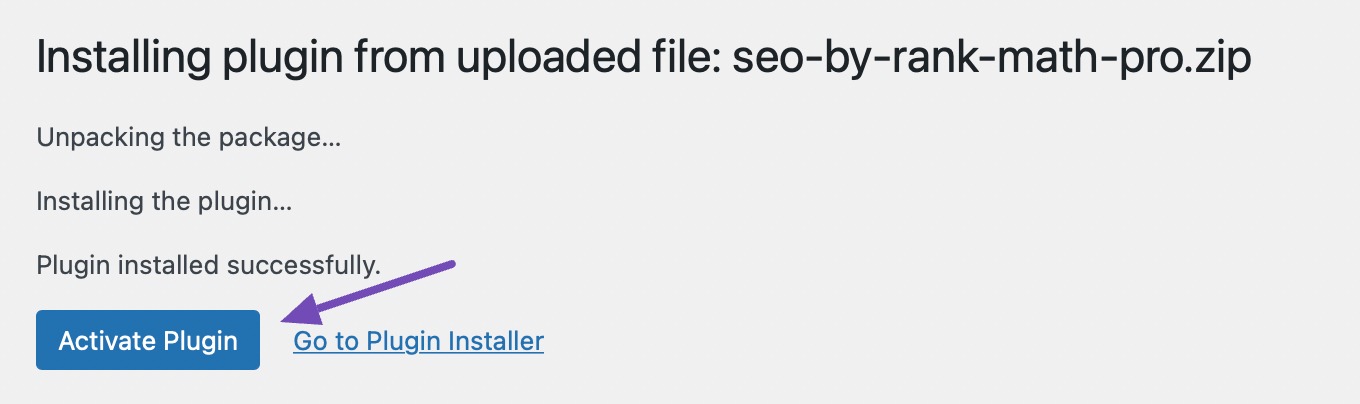
2.3 FTP を使用して WordPress プラグインを手動でインストールする
FTP (ファイル転送プロトコル) を使用して WordPress プラグインをインストールするには、プラグイン ファイルを Web サーバーに直接アップロードする必要があります。 この方法は、WordPress ダッシュボードを使用した通常のプラグインのインストール プロセスで問題が発生した場合に役立ちます。
まず、信頼できるソースからプラグイン ZIP ファイルをダウンロードします。 プラグインが WordPress のバージョンと互換性があることを確認してください。 ダウンロードしたプラグイン ファイルをローカル コンピューターに解凍します。 これにより、プラグイン ファイルを含むフォルダーが作成されます。
次に、FTP クライアントを起動し、提供された FTP 資格情報を使用して Web サーバーに接続します。 FTP サーバーのアドレス、ユーザー名、パスワード、ポート (通常は 21) が必要です。
接続したら、に移動します /wp-content/plugins/ Web サイト上のフォルダー。 クリック アップロード プラグインをアップロードします。 プラグインフォルダーを選択して、 プラグイン FTP クライアント (サーバー) の右側にあるディレクトリ。 これにより、ファイル転送プロセスが開始されます。
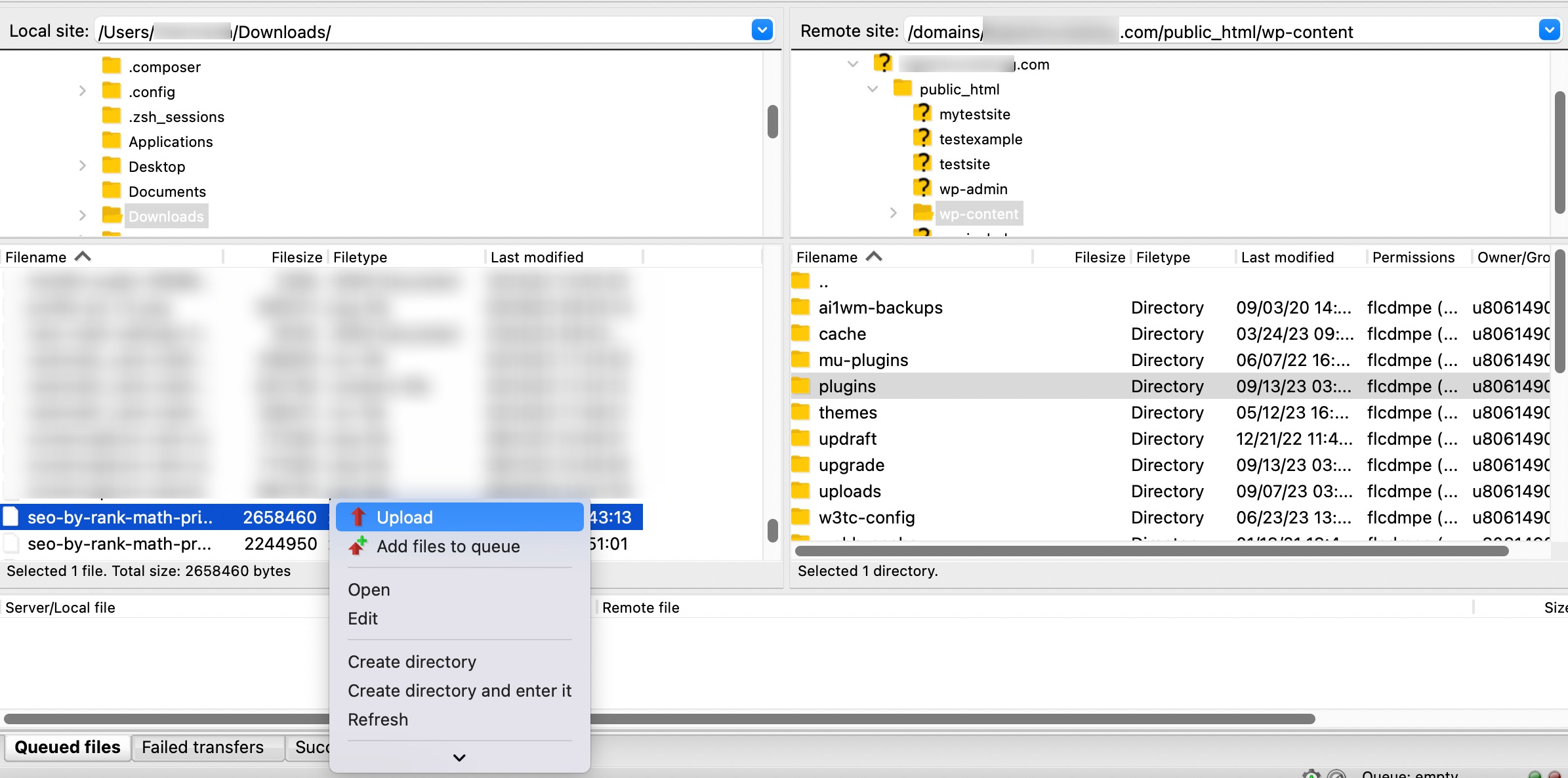
FTP クライアントはプラグイン ファイルをサーバーに転送します。 転送が完了するまで待ちます。 プラグインのサイズによっては、少し時間がかかる場合があります。
アップロードが完了したら、WordPress ダッシュボードに移動します。 案内する プラグイン → インストールされているプラグイン。 新しくアップロードされたプラグインがリストに表示されるはずです。 クリック アクティブにしましょう リンクをクリックしてプラグインの機能を有効にします。
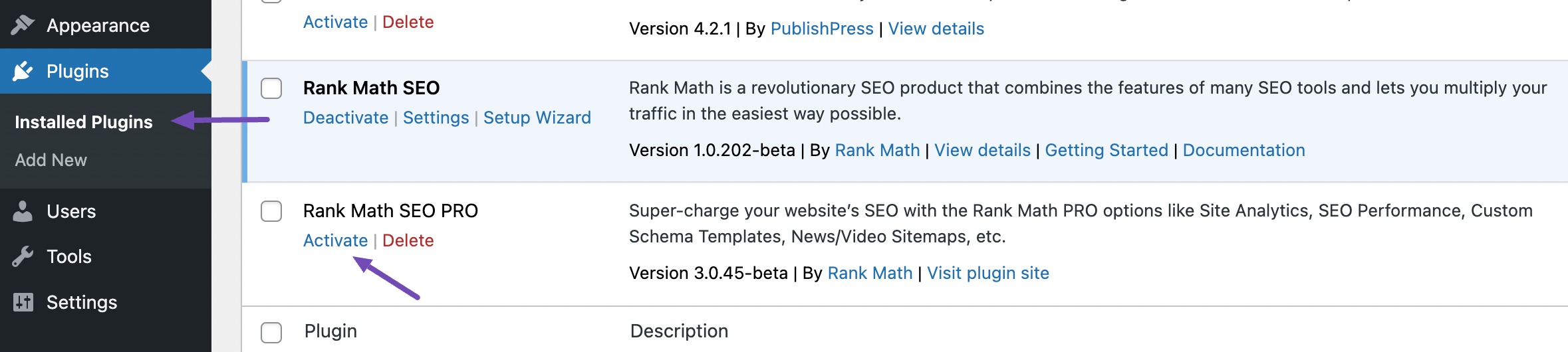
それでおしまい! FTP を使用して WordPress プラグインを手動でインストールすることに成功しました。 忘れずにプラグイン設定を確認し、必要に応じて WordPress ダッシュボードから設定してください。 さらに、プラグインを常に最新の状態に保ってください。 セキュリティと互換性 WordPress のバージョンを変更します。
2.4 WP-CLIを使用してWordPressプラグインをインストールする
WordPress プラグインをアップロードするもう XNUMX つの方法は、WP-CLI を使用することです。
WP-CLI を起動した後、特定のコマンドを実行することで簡単にプラグインをインストールできます。 開始するには、インストールするプラグイン名を知っておく必要があります。 この名前は、リポジトリまたは Git 上のフォルダー名に対応します。
たとえば、この例では、名前は seo-by-rankmath です。
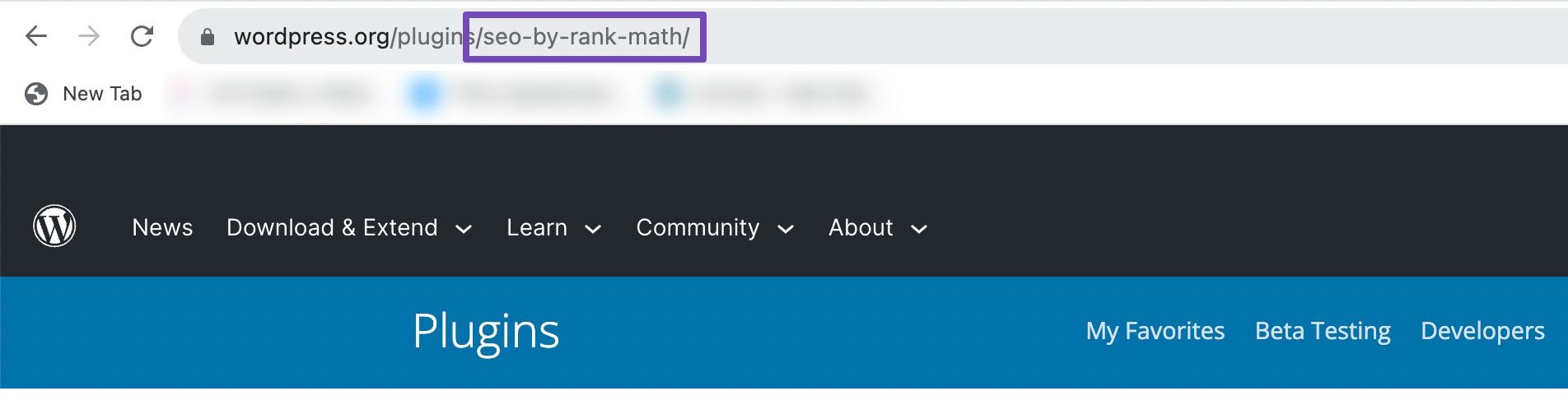
したがって、コマンドラインに次のように入力する必要があります。
wp plugin install seo-by-rankmath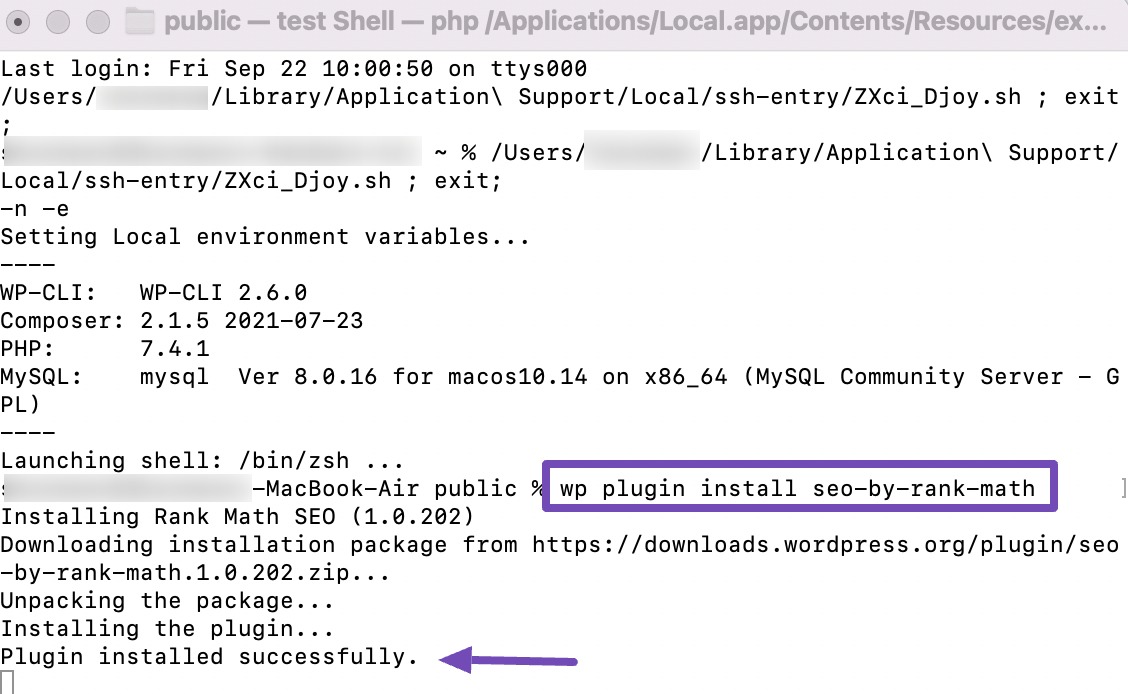
プラグインを有効にするには、以下のコマンドを実行します。
wp plugin activate seo-by-rankmath
3 よくある質問
自分のウェブサイトに適したプラグインを選択するにはどうすればよいですか?
WordPress バージョンとの互換性、ユーザーレビュー、開発者の評判、更新頻度、プラグインがニーズを満たしているかどうかなどの要素を考慮してください。
プラグインがテーマや他のプラグインと競合する場合はどうすればよいですか?
競合が発生した場合は、まず問題のあるプラグインを非アクティブ化します。 問題が解決しないかどうかを確認してください。 そうでない場合は、他のプラグインとテーマを個別に再アクティブ化して、競合する要素を特定します。 プラグインのサポートまたは WordPress コミュニティに助けを求めることができます。
WordPress プラグインのインストールにリスクはありますか?
ほとんどのプラグインは安全ですが、コーディングが不十分なプラグインや古いプラグインにはリスクが伴います。 これらにより、競合やセキュリティの脆弱性が発生したり、Web サイトの速度が低下したりする可能性があります。 プラグインを賢く調査して選択し、リスクを回避するために定期的に更新することが重要です。
サードパーティのソースからプラグインをインストールできますか?
はい、WordPress ダッシュボードからプラグイン ZIP ファイルをアップロードすることで、サードパーティのソースから WordPress プラグインを手動でインストールできます。
MFAデバイスに移動する プラグイン → 新規追加 → プラグインのアップロード。
WordPress プラグインをインストールする前に何をすべきですか?
プラグインをインストールする前に、特にプラグインが重大な影響を与える可能性がある場合は、Web サイトをバックアップすることが不可欠です。 これにより、問題が発生した場合に元に戻すことができます。
WordPress プラグインを更新するにはどうすればよいですか?
プラグインを更新するには、次の場所に移動します。 プラグイン ダッシュボードで. アップデートが利用可能な場合は、クリックしてください 今すぐアップデート 各プラグインの横にあります。
複数のプラグインを一度にインストールできますか?
WordPress では、複数のプラグインを一度にインストールできます。 インストールするプラグインを選択し、 インストールを開始する オプションを選択します。
4 それを包みます
WordPress にプラグインをインストールするのは、最初は少し難しそうに思えたかもしれませんが、見た目ほど複雑ではありません。
サイトのパフォーマンスの最適化、エキサイティングな新機能の追加、またはサイトをよりユーザーフレンドリーにすることを検討している場合でも、プラグインは目標を達成するための信頼できる相棒です。
それで、新しく見つけたプラグインのインストール能力を使って、WordPress プラグインの広い世界を探索してみましょう。 Web サイトを思う存分カスタマイズし、どのプラグインが自分にとって最適かを見つけるために実験することを恐れないでください。
WordPress サイトは空白のキャンバスのようなもので、プラグインはあなたのビジョンに命を吹き込むのを待っている鮮やかな色です。 プラグインのインストールを楽しんでください。
この投稿が気に入ったら、以下までお知らせください @rankmathseo をツイートしています。
- SEO を活用したコンテンツと PR 配信。 今日増幅されます。
- PlatoData.Network 垂直生成 Ai。 自分自身に力を与えましょう。 こちらからアクセスしてください。
- プラトアイストリーム。 Web3 インテリジェンス。 知識増幅。 こちらからアクセスしてください。
- プラトンESG。 カーボン、 クリーンテック、 エネルギー、 環境、 太陽、 廃棄物管理。 こちらからアクセスしてください。
- プラトンヘルス。 バイオテクノロジーと臨床試験のインテリジェンス。 こちらからアクセスしてください。
- 情報源: https://rankmath.com/blog/how-to-install-wordpress-plugin/



