このチュートリアルは、SEO コンサルタント、SEO 代理店マネージャー、およびコピーを作成 (および使用) することで恩恵を受けるその他の専門家を対象としています。 SE Rank の SEO Agency Manager Looker Studio ダッシュボード.
私たちの記事で議論したように、 データ視覚化ダッシュボードのブログ投稿、適切に構成された Looker Studio ダッシュボードは、SEO とサイトのパフォーマンス分析の取り組みにおいて強力な味方になります。 SE Rank の Looker Studio ダッシュボードは、SEO 代理店マネージャーに不可欠な堅牢な SEO 分析やクライアント レポート機能など、強力な機能とデータ ソースのスイートを提供します。ただし、Looker Studio を最大限に活用するには、 適切な構成が鍵です.
このガイドは、Looker Studio ダッシュボードを構成する際に段階的に説明できるように設計されています。初期設定とコピーから、データ ソースとカスタム フィールドの接続、データ ビューの追加と無効化に至るまで、すべてを説明します。これらのプロセスを実行する目的は、レポート作成エクスペリエンスを代理店固有のニーズに合わせて調整することです。
ステップ 1: Looker Studio ダッシュボードをコピーする
Looker Studio ダッシュボードをコピーするには、 リンクからレポートにアクセスします レポートの右上隅にある 3 つの点をクリックします。選択する 'コピーする'。

ここでデータ ソースを構成できますが、後の段階で構成する方がはるかに簡単です。これらのデータ ソースを適用し、「」をクリックします。レポートをコピーします。
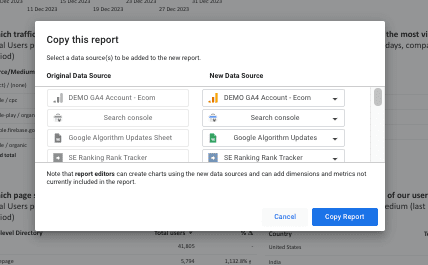
ステップ 2: データ ソースを構成する
データポータル ダッシュボードをコピーしたら、 リソース > 追加されたデータ ソースを管理する 上部にあるメニュー。

これにより、以下のスクリーンショットに示すように、レポートに追加されたデータ ソースのリストが開きます。
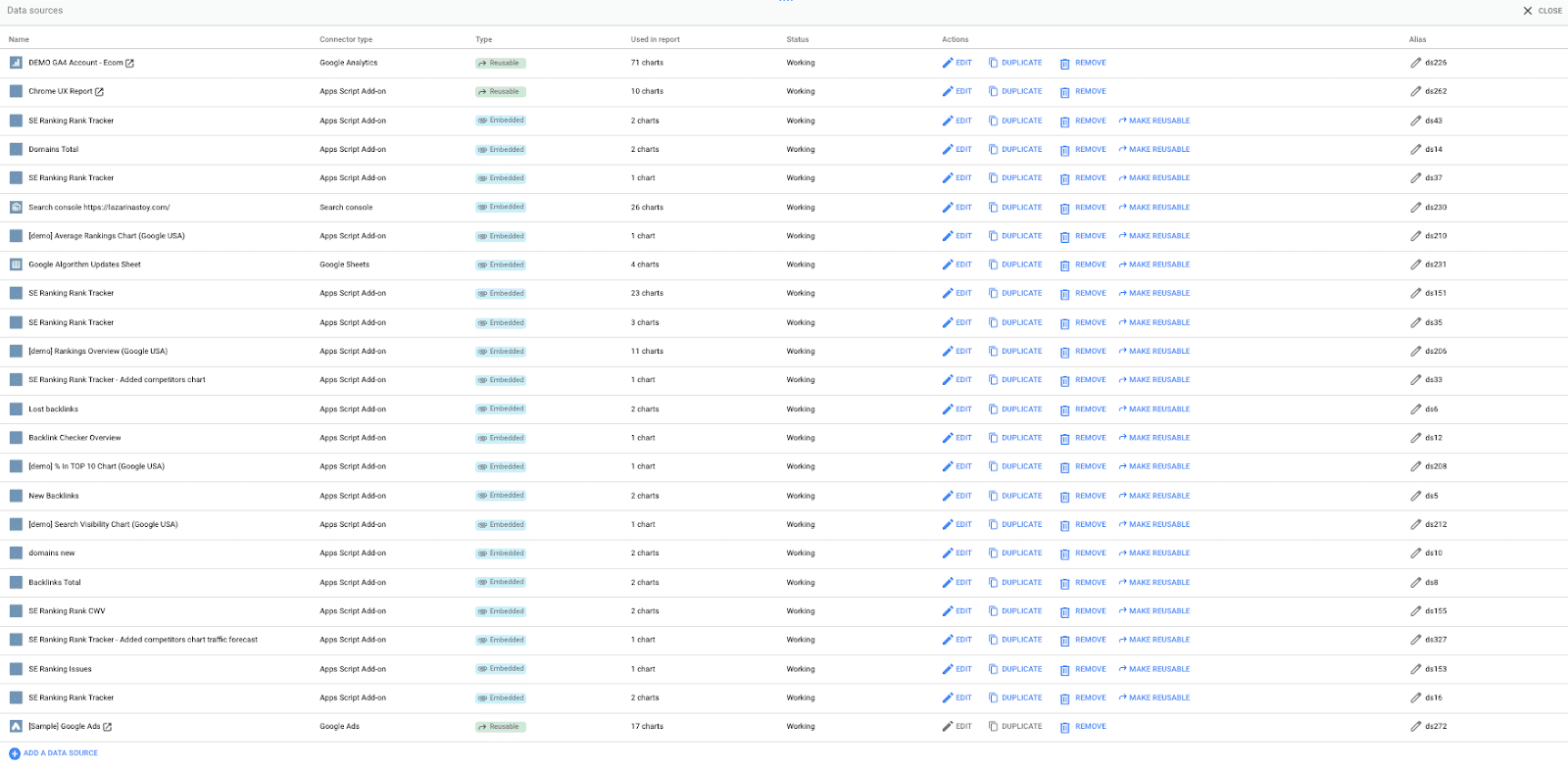
データソースをデータに再接続します
このリストをデータ ソースごとに個別に確認してください。
- セットアップボタンをクリックすると、セットアップが開始されます 編集 (Comma Separated Values) ボタンをクリックして、各々のジョブ実行の詳細(開始/停止時間、変数値など)のCSVファイルをダウンロードします。
![各データ ソースの横にある [編集] ボタンをクリックします。 データソースの編集](https://zephyrnet.com/wp-content/uploads/2024/02/set-up-tutorial-for-seo-agency-manager-looker-studio-dashboard-4.png)
- ソフトウェアの制限をクリック 接続を編集する

- リストから目的のデータ ソースを選択し、データ ソースの名前を変更して、 再接続します。 次の画面で、をクリックします 完成しました

- リスト上のすべてのデータ ソースに対してこのプロセスを繰り返します。
データ構成に関する追加の注意事項:
- Google アルゴリズム アップデート シートにアクセスできない場合は、次のことを行ってください。 このシートのコピーを作成します。につながっています Googleの公開ダッシュボード HTML 式のインポートごとに自動的に更新されます。
- SE Rank コネクタの構成は変更しないでください。ドロップダウン リストからプロジェクトを選択し、再接続するだけです。
- データソースは削除しないでください。これにより、チャートの構成が壊れます。代わりに、目的の GA4、GSC、Google 広告データ ソースまたは SE ランキング プロジェクトに再接続します。
拡張データ構成の問題が発生した場合のコネクタ構成のトラブルシューティング:
最初に自分のアカウントを接続する必要があるため、SEO Agency Manager ダッシュボードでは GSC データを表示できないことに注意してください。これを行わないと、 「データセットへのアクセスがありません」 エラー。
拡張構成の問題が発生した場合は、GA4、Google 広告、Google Search Console などのデータ ソースに再接続できます。新しいデータ ソースを作成し、それをチャートに再接続してから、デモを削除するだけです。このプロセスがどのようなものかを示す簡単なデモを次に示します。
これをする:
- データ ソースを経由して接続します。 データを追加 メニュー。
![「データの追加」メニューに移動してデータソースに接続します [データの追加] メニューを使用してデータ ソースに接続します](https://zephyrnet.com/wp-content/uploads/2024/02/set-up-tutorial-for-seo-agency-manager-looker-studio-dashboard-7.png)
- 選択したデータ ソース (GA4 や Google 広告など) に接続し、[ 追加します。
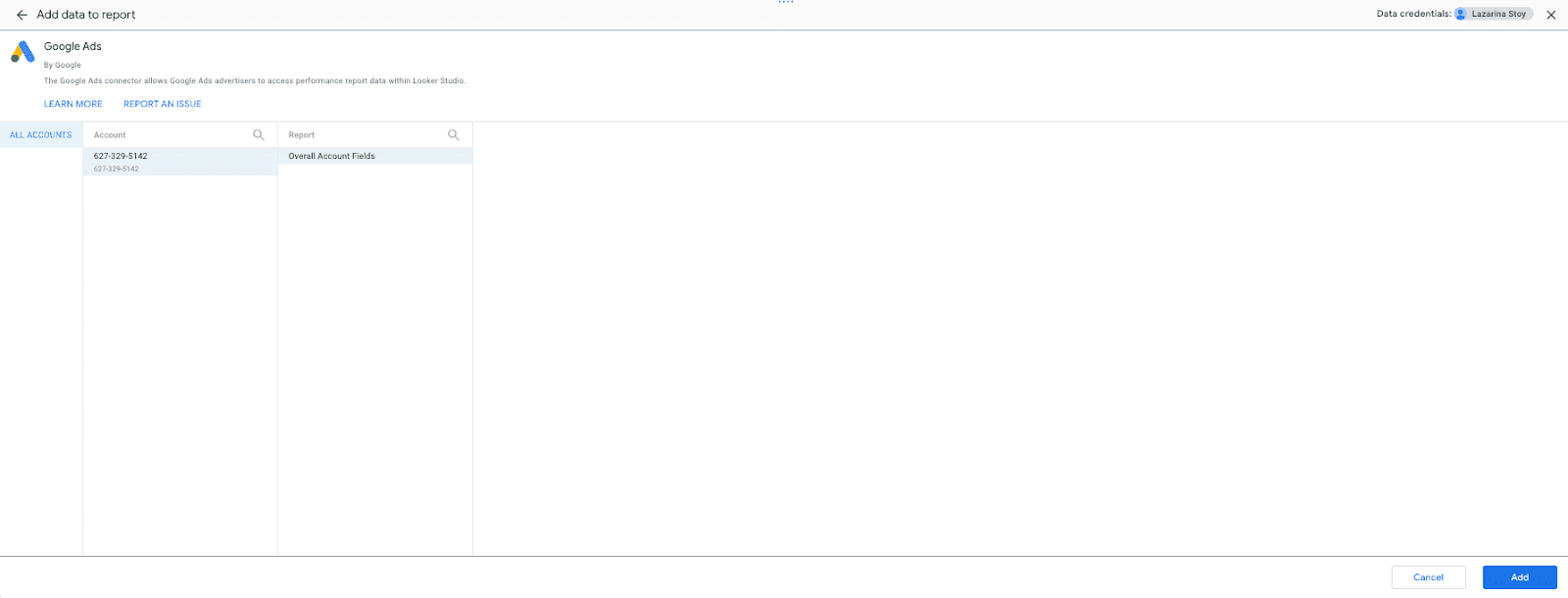
- チャート データ ソースのメモを使用して、このソースからのデータを含むページを特定します。
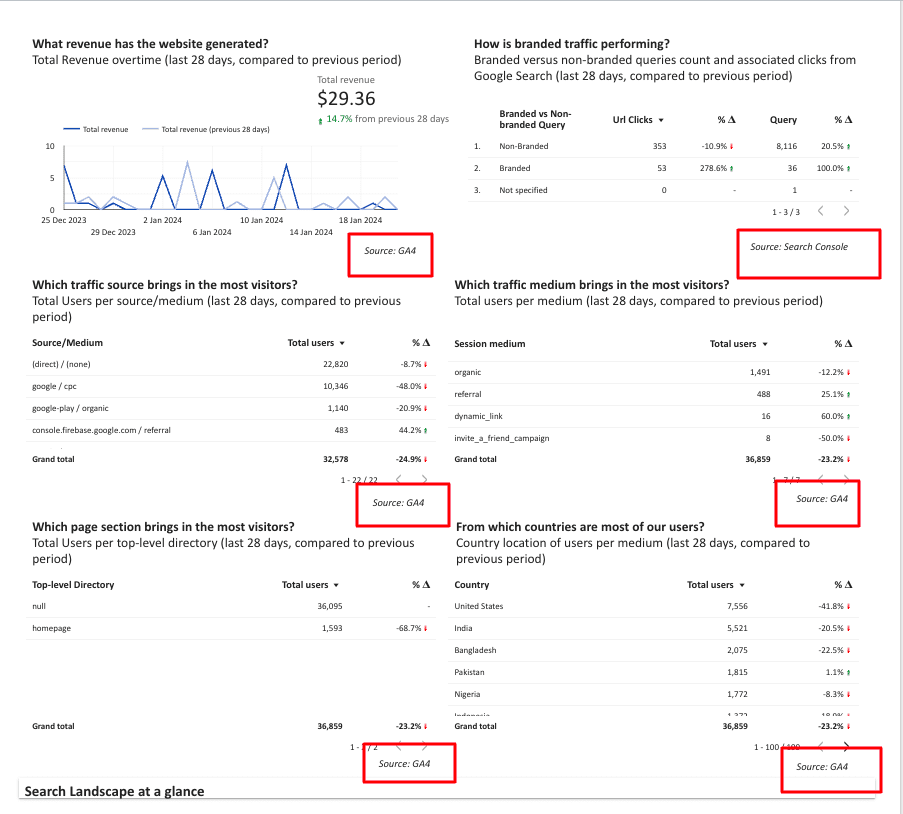
- 置換しようとしているデータ ソースを含むグラフを右クリックします。クリック ページ上でこのデータ ソースを含むグラフを選択します。
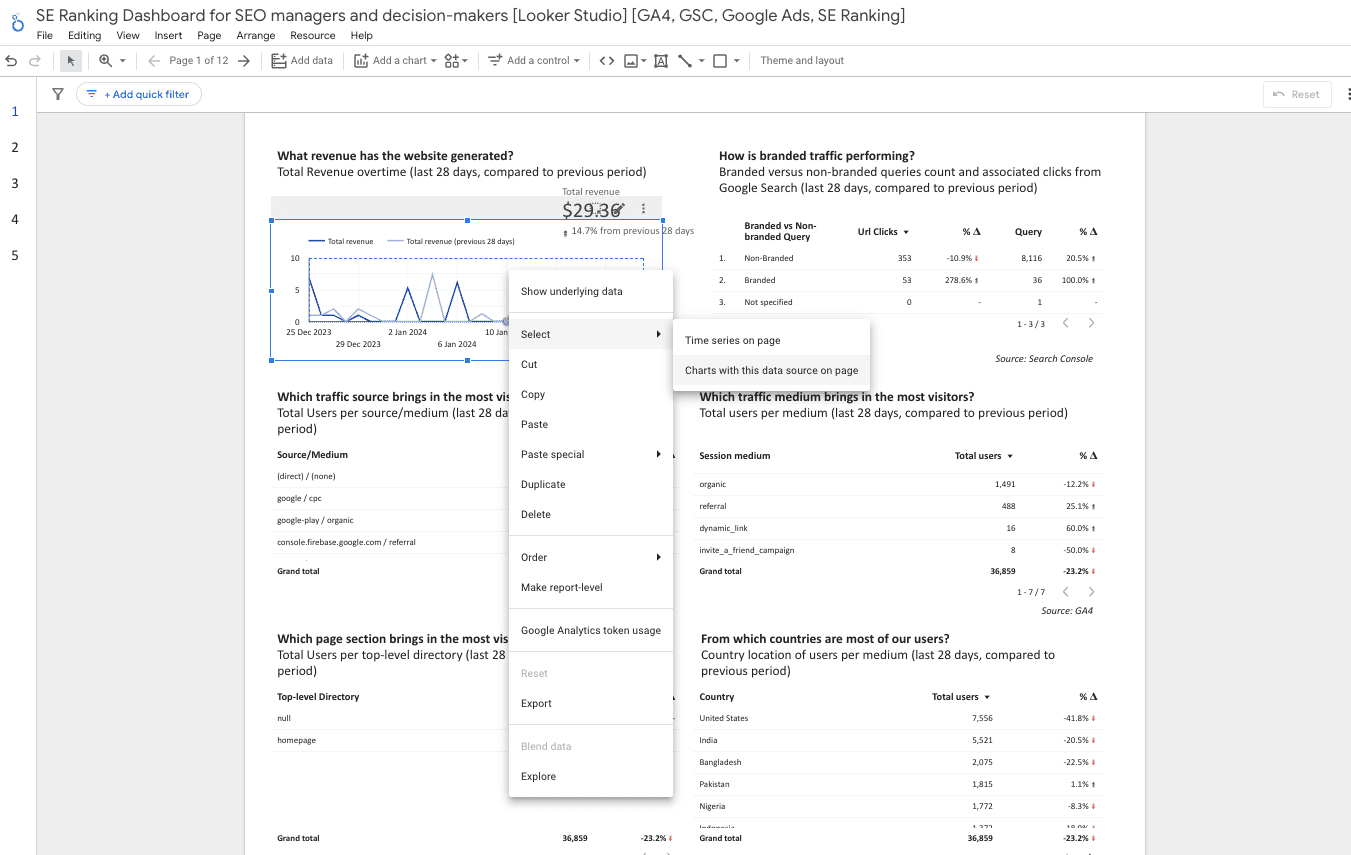
- 右側のパネルに移動し、既存のデータ ソースの横にある編集ボタンをクリックします。次に、ドロップダウン メニューから目的のデータ ソースを検索または選択します。
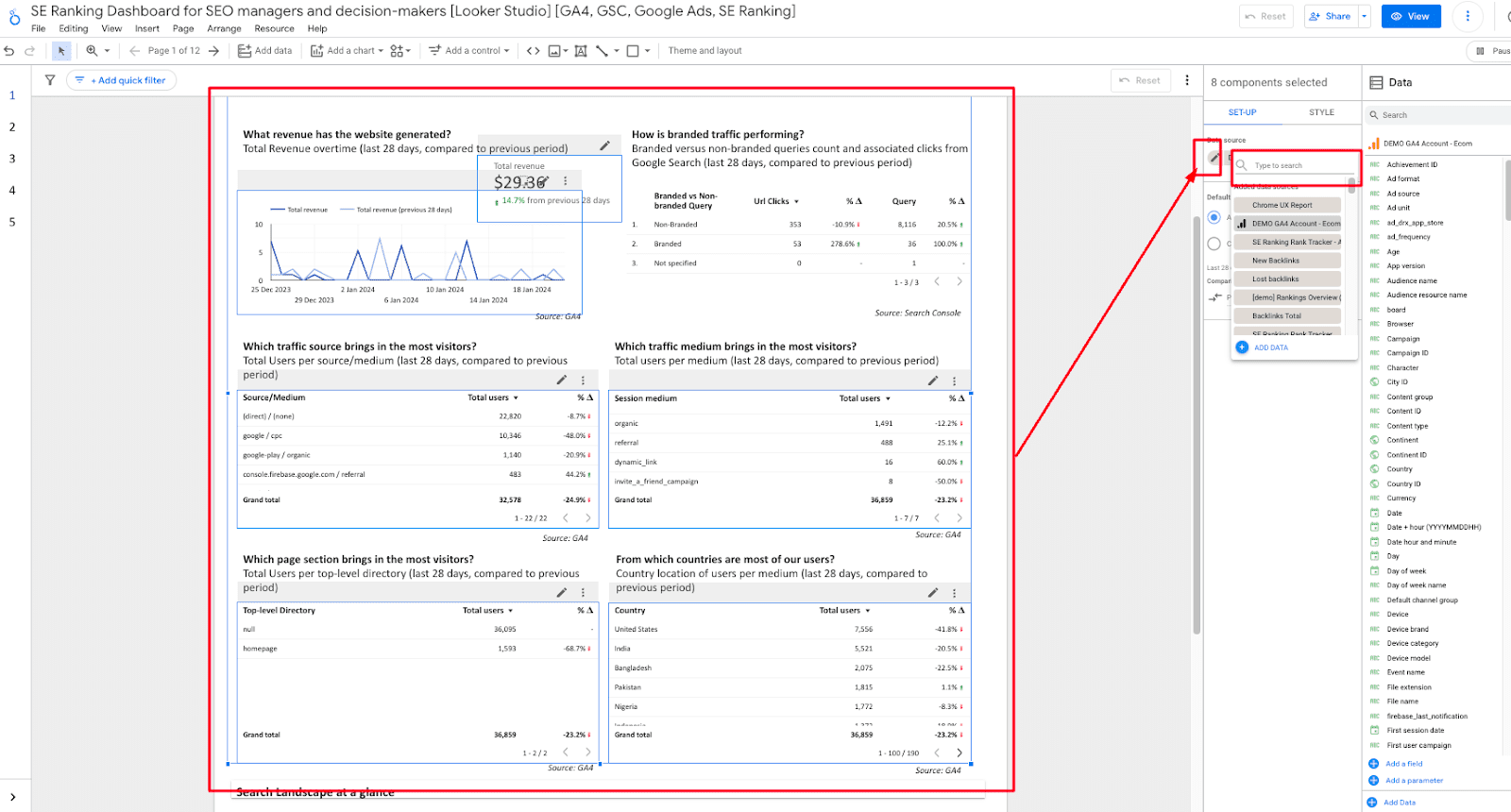
- データ ソースを含むすべてのページでこのプロセスを繰り返します。
- 完了したら、次の場所に移動します。 リソース > 追加されたデータ ソースの管理 メニューから古いデータ ソースを削除します。これで、0 のチャートで使用されていることが表示されるはずです。
適切なデータ ソースにフィルターを構成する
これで、GA4 データ ソースに接続されたフィルターが適用されました。エラーが発生した場合は、適用されたフィルターのトラブルシューティングを行ってください。をクリックすると、フィルター メニューに移動できます。 リソース > フィルターを管理します。
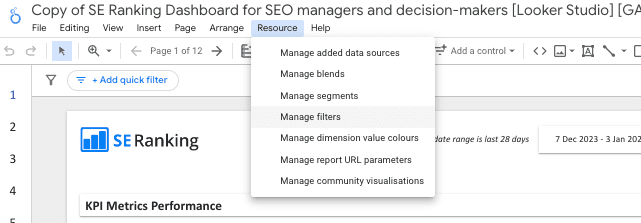
ダッシュボードをすべてのデータ ソースに再接続した後、 編集 各フィルターのボタン 関連付けられたデータ ソースがあることを確認します。最初の 4 つは SE Rank のコネクタに接続する必要があり、後の XNUMX つは GAXNUMX データ ソースに接続する必要があります。
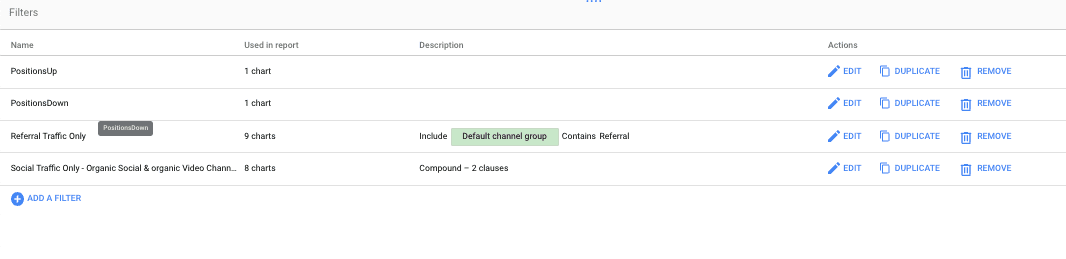
前の 5 つのフィルターはページ XNUMX に適用されています。 ランキング(追跡) 下 コア SEO パフォーマンス。後の 9 つは XNUMX ページに適用されます。 紹介トラフィック分析、 下 バックリンクと紹介トラフィック.
ステップ 3: カスタムフィールドとディメンションを構成する
レポートにはいくつかのカスタム フィールドとディメンションが追加されています。このセクションの手順 1 と 2 を実行した後、各式とそれに付随するデータ ソースを確認して、それらをレポートに追加できるようにします。
ここでの要約です Looker Studio でカスタム ディメンションを作成する方法.
GA4 でカスタムのタイトル長の SEO 評価ディメンションを作成する
この評価のポイントは、タイトルを長さに応じてすばやく分類するために使用できるラベルを提供することです。これらは、レポートの SEO 機会セクション内のビジュアライゼーションからエクスポートできます。これらのページのページ上の改善を優先することもできます。
GA4 データ ソースでこのディメンションを作成するための式は次のとおりです。
CASE WHEN 長さ(ページタイトル) >= 50 AND 長さ(ページタイトル) <= 60 THEN "タイトル - 完璧" WHEN 長さ(ページタイトル) >= 40 AND 長さ(ページタイトル)<= 50 THEN "タイトル - 良い" WHEN length(ページタイトル) < 40 THEN "タイトル - 短すぎます" WHEN length(ページタイトル)> 60 THEN "タイトルが長すぎます" END
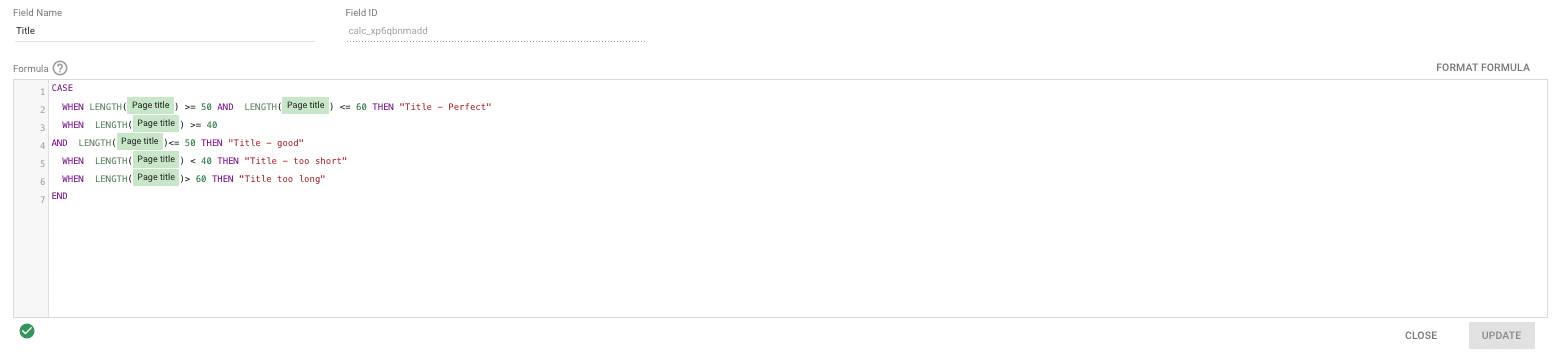
すべて入力したら、次へ進みます 12ページ: ページベース、下 SEO 機会セクション レポートの。次の 2 つのグラフで、作成したカスタム ディメンションが使用されていることを確認してください。

GSC データ ソース内でブランド化されたクエリと非ブランド化されたクエリを区別するカスタム ディメンションを作成する
この数式の目的は、Google Search Console のレポートをより詳細に表示することです。これは、ブランド化されたクエリと非ブランド化されたクエリの内訳を表示することによって行われます。同じ式を SE ランキング レポートのキーワード フィールドに適用できます。
Google Search Console コネクタに移動し、次の式を使用してカスタム ディメンションを作成します。
case when REGEXP_CONTAINS(Query, 'brandname|brand^|brand name') then "ブランドあり" when REGEXP_CONTAINS(Query, '(not provided)|(not set)|(unavailable)') then "指定されていません" else "Non-ブランド」の終了
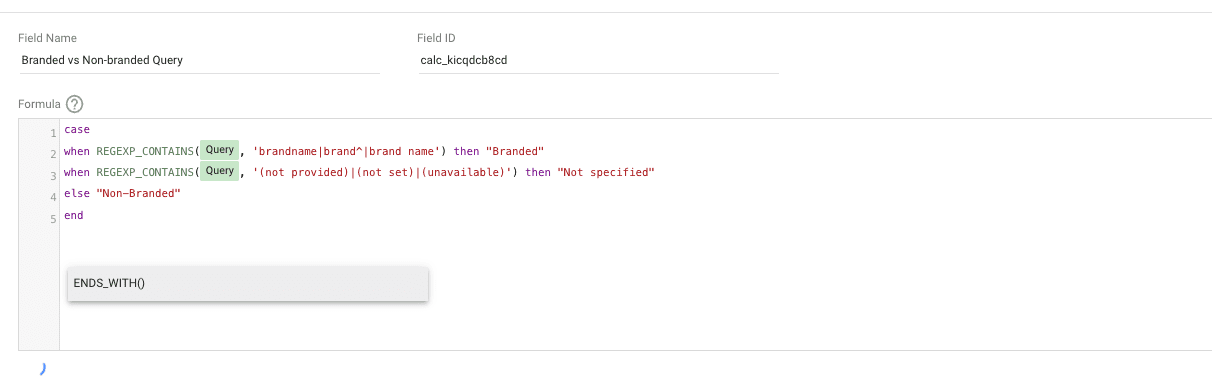
それが完了したら、ページ 4 に移動します。 オーガニック検索のパフォーマンス、 下にあります コア SEO パフォーマンス Looker Studio ダッシュボードのセクション。このグラフが先ほど作成したカスタム ディメンションを使用しており、クエリと URL クリックの数が表示されていることを確認します。
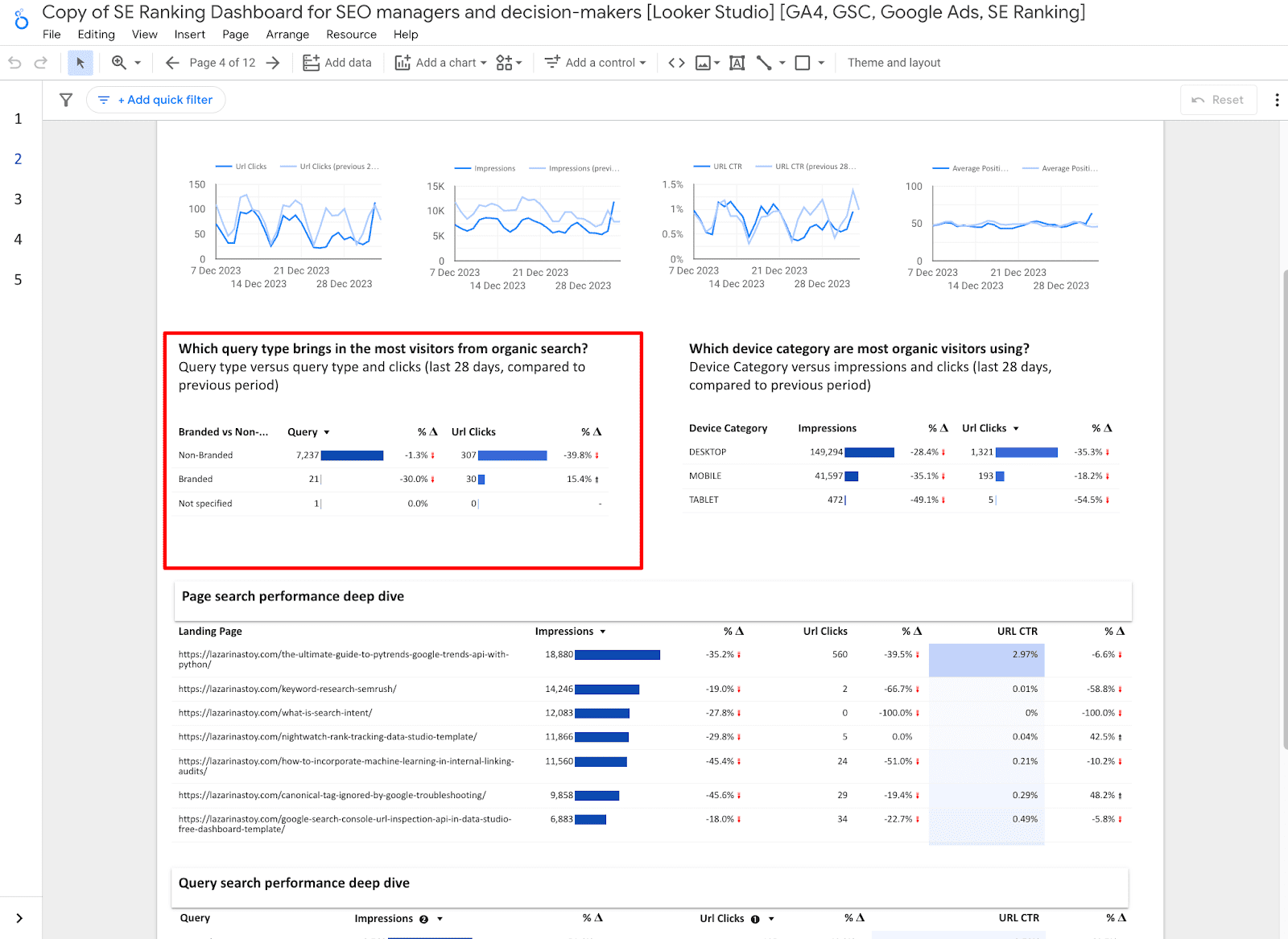
さらに、ページ 1 を確認してください。 コア指標と KPIの下にあります 一目でわかるパフォーマンスの概要.
![「コアメトリクスとKPI」セクションでディメンションのパフォーマンスを確認します [At a Glance Performance] の概要でカスタム ディメンションを確認します。](https://zephyrnet.com/wp-content/uploads/2024/02/set-up-tutorial-for-seo-agency-manager-looker-studio-dashboard-18.png)
GSC データ ソース内の平均位置に基づいてクエリにラベルを付けるカスタム テキスト メトリックを作成する
別のカスタム メトリックを GSC データ ソースに追加します。このメトリクスはテキストベースのメトリクスになります。平均位置フィールドを使用してクエリのラベルを決定します。この指標の式は次のとおりです。
CASE WHEN 平均掲載順位 >= 1 AND 平均掲載順位 < 3 THEN 「お金のキーワード - 保護」 WHEN 平均掲載順位 >= 3 AND 平均掲載順位 < 10 THEN 「高価値キーワード - 改善の優先順位付け」 WHEN 平均掲載順位 >= 10 AND 平均掲載順位 < 20 THEN 「飛距離キーワード - 改善」 END
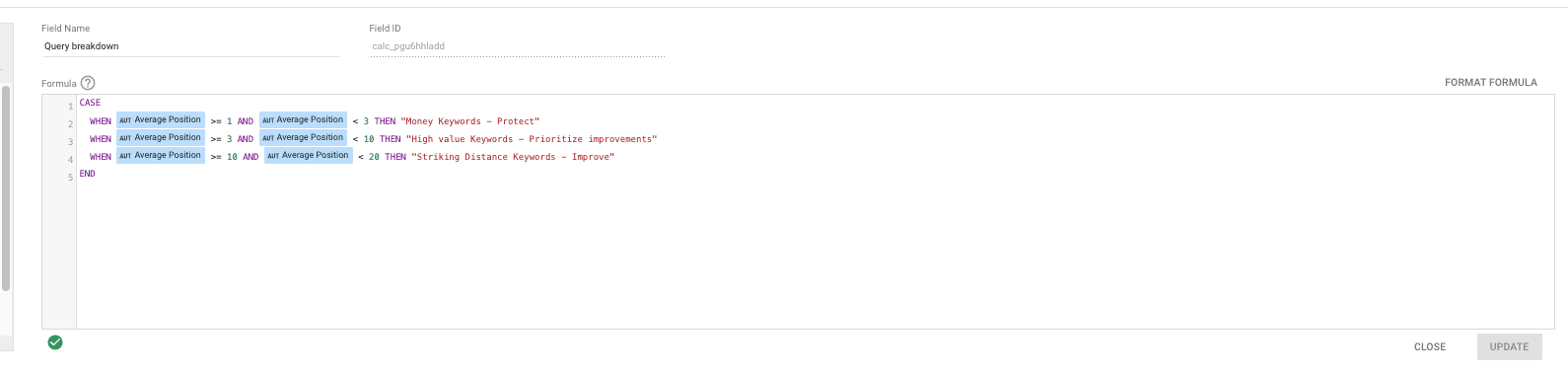
このフィールドを作成したら、次の場所に移動します。 11ページ: クエリベース (下 SEOの機会)レポートの。メトリクスが次のグラフに正しく追加されていることを確認してください。
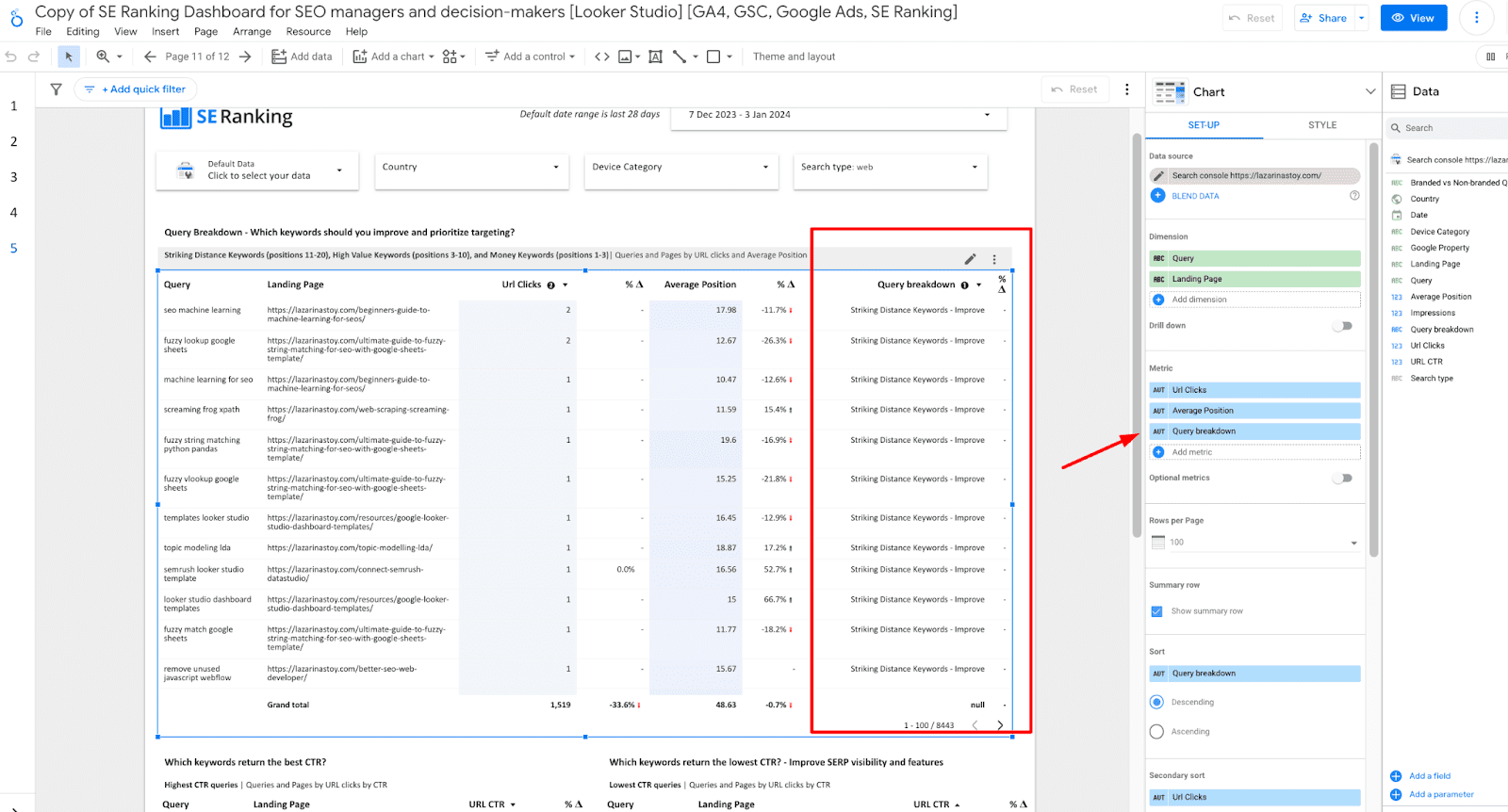
GA4 でカスタムの最上位ディレクトリ メニューを作成する
GA4 データ ソースを使用して、最上位ディレクトリのカスタム フィールドを作成します。これは、セクションを示すために最上位のディレクトリを使用する階層型 Web サイトに最も価値があることに注意してください。それ以外の場合は、 Web サイトの構造に対応するカスタム ページ セクションの式.
式は次のとおりです。
CASE WHEN ランディング ページ = '/' THEN "ホームページ" ELSE REGEXP_EXTRACT(ランディング ページ, '/([^/]+)/' ) END

この式はページ 1 でのみ使用されます。 コア指標と KPI、下 一目でわかるパフォーマンスの概要 次の図のセクションを参照してください。

ステップ 4: データ ブレンドを構成する
レポート ダッシュボードは 1 つのデータ ブレンドのみを使用し、それぞれが同様の機能と設定を持っています。両方の指標は、XNUMX ページ目の下部にあるグラフで使用されています。 コア指標と KPI、 以内 概要 パフォーマンス概要セクション ダッシュボードの。

これらのデータ ソースを編集するには、 リソース メニューを選択してから選択 ブレンドの管理.
![データ ブレンドを管理するには、[リソース] メニューに移動します データブレンドを管理する](https://zephyrnet.com/wp-content/uploads/2024/02/set-up-tutorial-for-seo-agency-manager-looker-studio-dashboard-24.png)
クリックしてこれらを個別に編集し、それぞれのデータ ソースをデータ ブレンドに再接続します。これはすでに自動的に行われている可能性がありますが、その場合は何もする必要はありません。これらのチャートでエラーが発生した場合は、以下の構成を参照してください。
ステップ 5 (オプション): 設定に基づいてページを有効または無効にする
レポートにもクライアントの操作にも適用されない特定のページを無効にすることができます。
セクションまたはページを無効にするには 関係者やレポートの共同編集者に表示されたくない情報を削除するには、レポート ページ メニューに移動します ( ページ > ページの管理)。無効にするセクションまたはページの上にマウスを置き、3 つの点をクリックしてページ/セクション メニューを開きます。選択する 表示モードでは非表示にします。
ステップ 6: レポート ダッシュボードにアクセスするように他の人を招待する
上記の手順をすべて完了したら、他の人をレポートにアクセスするように招待します。共有メニューをクリックし、以下にリストされているオプションのいずれかを選択します。
- 他の人を招待する 電子メール経由で
- 配達のスケジュールを設定する Looker Studio ダッシュボードの情報を電子メールで送信します。指定した時間と配信頻度でカスタム メッセージを作成する
- レポートのリンクを取得する 共有する
- レポートを埋め込みます。 Web ページまたは別のインタラクティブな方法を通じて Looker Studio ダッシュボードを埋め込むことを計画している場合は、これを実行します。
- レポートをダウンロード PDF を電子メールまたは別のプレゼンテーション スタイルでクライアントに提示したい場合。

包み込む
チェックアウトすることを忘れないでください SE Rank の多様な Looker Studio ダッシュボードのセレクション。あなたも私たちの恩恵を受けることができます SEO に推奨されるデータ視覚化ダッシュボードのリスト。そのリストで見つかるダッシュボードの一部を次に示します。
- SEO を活用したコンテンツと PR 配信。 今日増幅されます。
- PlatoData.Network 垂直生成 Ai。 自分自身に力を与えましょう。 こちらからアクセスしてください。
- プラトアイストリーム。 Web3 インテリジェンス。 知識増幅。 こちらからアクセスしてください。
- プラトンESG。 カーボン、 クリーンテック、 エネルギー、 環境、 太陽、 廃棄物管理。 こちらからアクセスしてください。
- プラトンヘルス。 バイオテクノロジーと臨床試験のインテリジェンス。 こちらからアクセスしてください。
- 情報源: https://seranking.com/blog/agency-manager-looker-studio-dashboard/




