多数のドキュメントを効率的に管理することは共通の課題です。多くの個人や専門家は、それぞれに重要な情報が含まれる複数の PDF ファイルを操作していることに気づきます。 PDF ファイルを結合する必要がある場合に発生します。 文書の整理を合理化し、アクセシビリティを向上させます。
このブログは、PDF ファイルを結合するプロセスをガイドし、デジタル ワークスペースに散在するドキュメントのパズルに対する解決策を提供することを目的としています。
PDFファイルを組み合わせる理由
さまざまなソースからの情報を合理化する
研究ノート、記事、グラフィックが複数の PDF に分散していると想像してください。これらのファイルを結合すると、情報を 1 つの一貫したドキュメントに統合できるため、参照や移動が容易になります。
統一されたプレゼンテーションの作成
専門家は、さまざまなソースから得たプレゼンテーションを準備するという作業に頻繁に遭遇します。 PDF を結合すると、スライド、グラフ、ドキュメントをシームレスに統合でき、関連するすべてのデータを取り込んだ一貫したプレゼンテーションが得られます。
コラボレーションの簡素化
共同プロジェクトでは、多くの場合、PDF ドキュメントの交換が必要になります。これらのファイルを結合すると、添付ファイルの数が減るだけでなく、すべての共同作業者が最新かつ包括的な情報を使用して作業できるようになります。
文書整理の強化
個人的な目的でも仕事上の目的でも、組織化されたデジタル ワークスペースを維持することが重要です。 PDF を結合すると、ファイルが整理整頓され、より体系的かつ効率的なドキュメント管理アプローチが提供されます。
PDFを結合する3つの方法
PDF ファイルの結合は、ダウンロード可能な PDF 編集ソフトウェアまたは無料の PDF 結合サービスを提供するオンライン プラットフォームを通じて実行できます。
❌
ページ削除の問題はもうありません。 Nanonets に完璧な PDF ページ削除を任せてください。
#1: Adobe Acrobat
Adobe Acrobat DC は、PDF ファイルの結合などの幅広い機能を提供する包括的な PDF ソリューションです。このソフトウェアはユーザーフレンドリーなインターフェイスを提供し、結合プロセスを正確に制御できます。
ステップ 1: Adobe Acrobat DC を開く
Adobe Acrobat DC がインストールされていない場合は、ダウンロードしてインストールする必要があります。インストールしたら、コンピューター上でアプリケーションを開きます。
ステップ 2: 「ツール」タブにアクセスします
Adobe Acrobat DC インターフェースの左上隅に、「ツール」というラベルのタブがあります。それをクリックすると、一連のオプションが表示されます。
ステップ 3: 「ファイルを結合」を選択します。
「ツール」タブで「ファイルを結合」オプションを見つけてクリックします。これにより、ファイル結合プロセスのための新しいウィンドウが開きます。
ステップ 4: 結合するファイルを追加する
「ファイルの結合」ウィンドウで「ファイルの追加」ボタンをクリックします。コンピューターから結合する PDF ファイルを選択します。ファイルをウィンドウに直接ドラッグ アンド ドロップすることもできます。
ステップ 5: PDF を配置する
ファイルを追加した後、希望の順序で並べ替えることができます。必要に応じて、PDF サムネイルをドラッグ アンド ドロップしてページを並べ替えます。
ステップ 6: 結合オプションを選択する
「ファイルを結合」ウィンドウの右側には、カスタマイズ用のオプションがあります。単一の PDF またはポートフォリオなど、好みの設定を選択し、ブックマークを追加するかどうかを選択します。
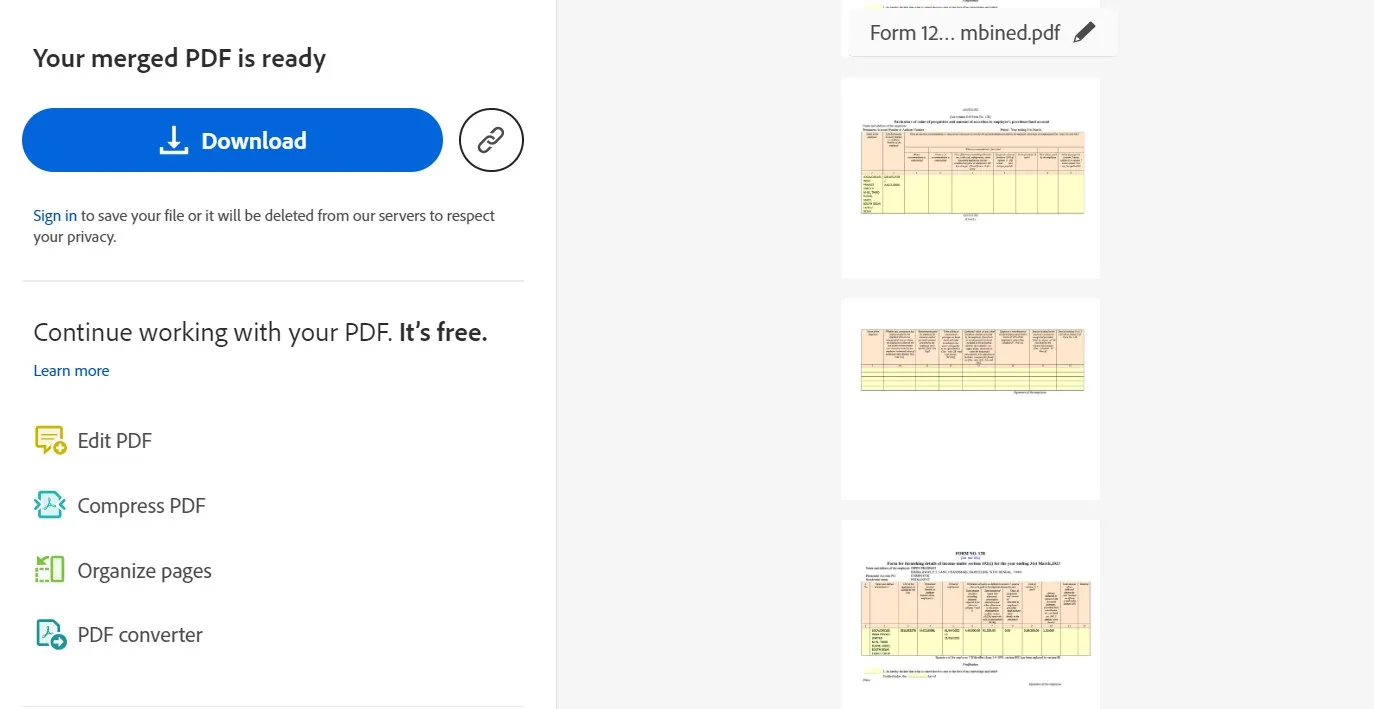
ステップ 7: ファイルを結合する
ファイルを整理してオプションを選択したら、「結合」ボタンをクリックします。 Adobe Acrobat DC は、選択した PDF を 1 つのドキュメントに結合します。
ステップ 8: 結合された PDF を保存する
結合プロセスが完了したら、「ファイル」メニューをクリックし、「保存」を選択して、新しく結合された PDF を保存します。コンピュータ上のファイル名と場所を指定します。
#2: オンライン PDF 結合ツールの使用
ステップ 1: オンライン PDF 結合ツールにアクセスする
次のようなオンライン PDF 結合ツール Web サイトにアクセスします。 SmallPDF.
ステップ 2: PDF ファイルをアップロードする
PDF ファイルを Web サイトにアップロードまたはドラッグ アンド ドロップするオプションを探してください。通常、ほとんどのツールには、この目的のための直感的なインターフェイスが備わっています。指定された領域またはボタンをクリックして、ファイルのアップロード プロセスを開始します。
ステップ 3: PDF を配置する (該当する場合)
このツールで PDF ファイルの順序を並べ替えることができる場合は、必要に応じて並べ替えてください。一部のオンライン ツールではページを視覚的に表現し、簡単に並べ替えることができます。
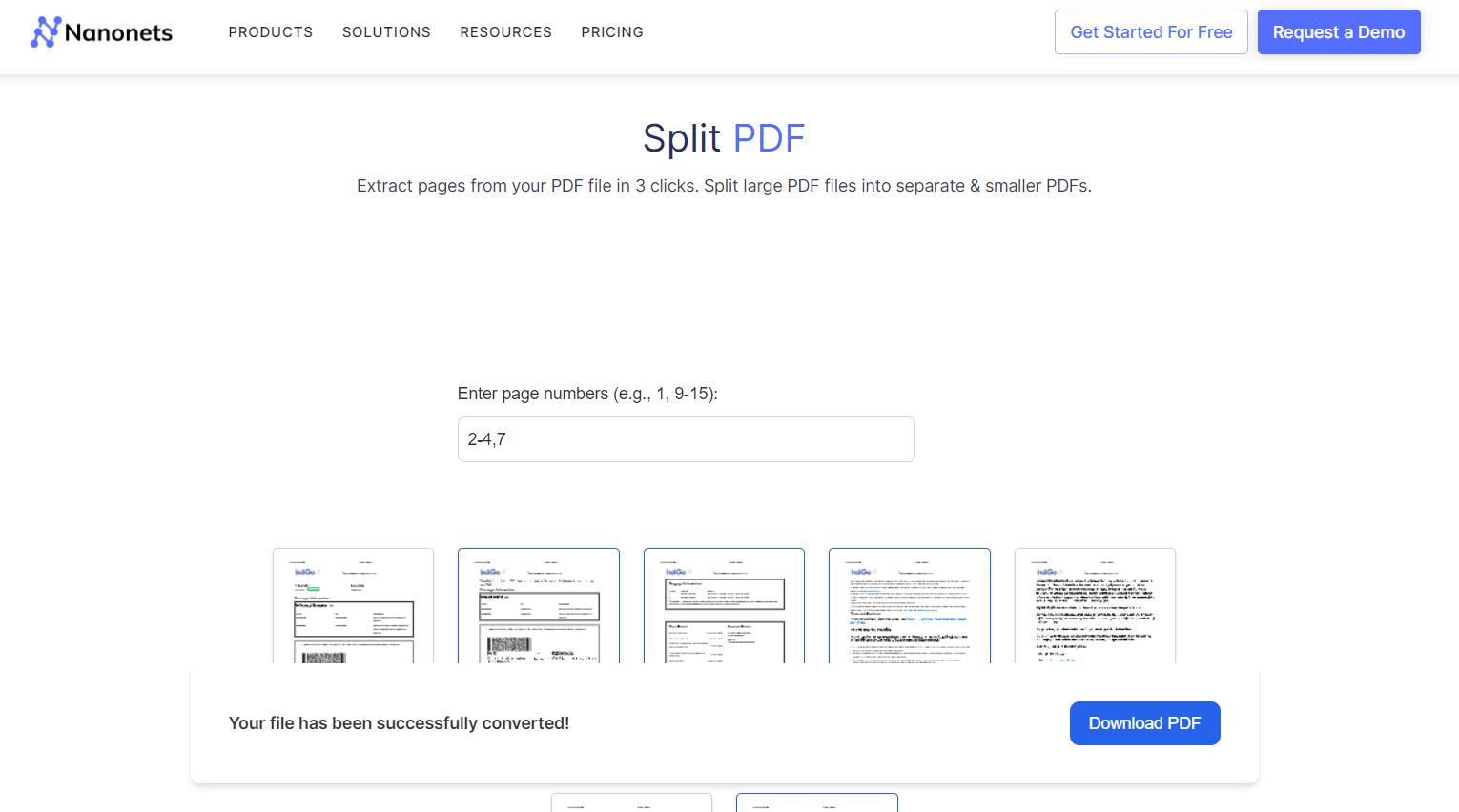
ステップ 4: PDF を結合する
ファイルをアップロードして整理したら、「結合」または「結合」ボタンを見つけます。それをクリックして結合プロセスを開始します。このツールはファイルを処理し、結合された PDF を生成します。
ステップ 5: 結合された PDF をダウンロードする
結合プロセスが完了すると、通常、オンライン ツールによってダウンロード リンクまたはボタンが提供されます。それをクリックして、結合された PDF ファイルをコンピュータにダウンロードします。
ステップ 6: 追加オプション (利用可能な場合)
一部のオンライン ツールでは、パスワード保護、圧縮、透かしなどの追加オプションが提供されている場合があります。要件に基づいてこれらの機能を調べてください。
#3: MAC プレビューの使用
ステップ 1: PDF をプレビューで開く
Mac 上で結合する PDF ファイルを見つけます。最初の PDF ファイルをプレビューで開きます。
ステップ 2: サムネイルを表示する
プレビューの「表示」メニューをクリックします。 「サムネイル」を選択すると、PDF 内のページのサムネイルを含むサイドバーが表示されます。
ステップ 3: XNUMX 番目の PDF を開く
2 番目の PDF ファイルをプレビューで開きます。
ステップ 4: ドラッグ アンド ドロップ
2 番目の PDF のサムネイル サイドバーで、ページをクリックします。選択したページを 2 番目の PDF のサムネイル サイドバーから 1 番目の PDF のサムネイル サイドバーにドラッグします。
ステップ 5: ページを配置する
必要に応じて、サムネイル サイドバーでページを希望の順序にドラッグして、ページを並べ替えます。
ステップ 6: 結合された PDF を保存する
ページの配置が完了したら、「ファイル」メニューに移動します。 「PDFとしてエクスポート…」を選択します。
結合された PDF の名前と場所を指定します。 「保存」をクリックします。
ステップ 7: 確認とレビュー
新しく保存した PDF を開いて、両方のドキュメントのページが正常に結合されていることを確認します。
PDF に Nanonet を使用する理由
任意の数をアップロードします PDFファイル 面倒な作業は Nanonets にお任せください。 このツールは複数のファイルを同時に処理できるため、時間と労力を大幅に節約できます。
Nanonets は、高度な OCR と AI テクノロジーを組み合わせて、領収書、請求書、銀行取引明細書、注文書、その他の文書内のテキスト、数字、その他のデータを認識します。 PDF を検索可能にし、複数のレイアウト、言語、構造を持つ複雑なドキュメントを処理できます。
さらに、Nanonets にはあらかじめ構築された、 ローコード自動化ワークフロー。 抽出、検証、妥当性検査から、監査証跡の作成、支払いの処理、またはその他の操作に至るプロセス全体を自動化できます。 これにより、ドキュメントをより迅速に処理し、手動によるエラーを減らし、貴重な時間を節約できます。
ナノネット シームレスに統合 ERP、CRM、会計ソフトウェアなどの既存のシステムと連携できます。 Xero、QuickBooks、Salesforce、またはその他のアプリケーションであっても、最小限の手動介入で抽出されたデータをこれらのシステムに直接フィードできます。
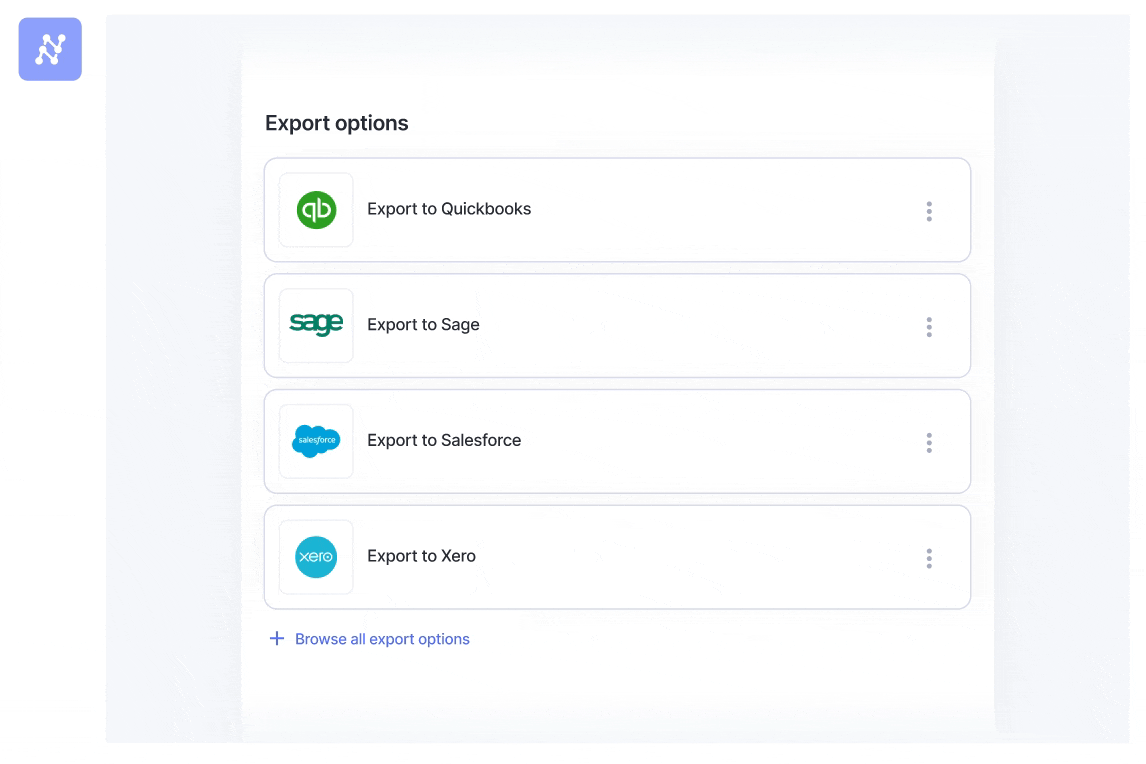
⏰
- SEO を活用したコンテンツと PR 配信。 今日増幅されます。
- PlatoData.Network 垂直生成 Ai。 自分自身に力を与えましょう。 こちらからアクセスしてください。
- プラトアイストリーム。 Web3 インテリジェンス。 知識増幅。 こちらからアクセスしてください。
- プラトンESG。 カーボン、 クリーンテック、 エネルギー、 環境、 太陽、 廃棄物管理。 こちらからアクセスしてください。
- プラトンヘルス。 バイオテクノロジーと臨床試験のインテリジェンス。 こちらからアクセスしてください。
- 情報源: https://nanonets.com/blog/combine-pdf/



