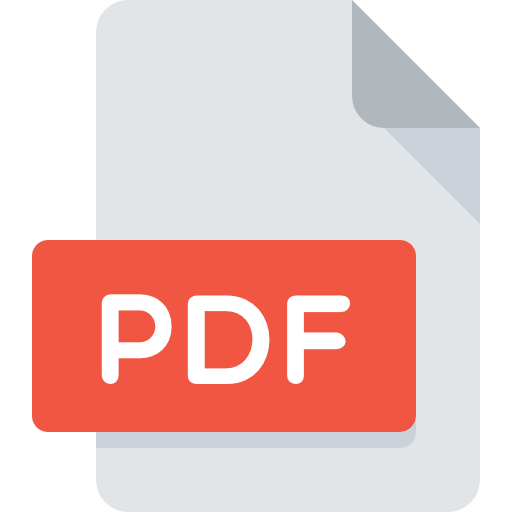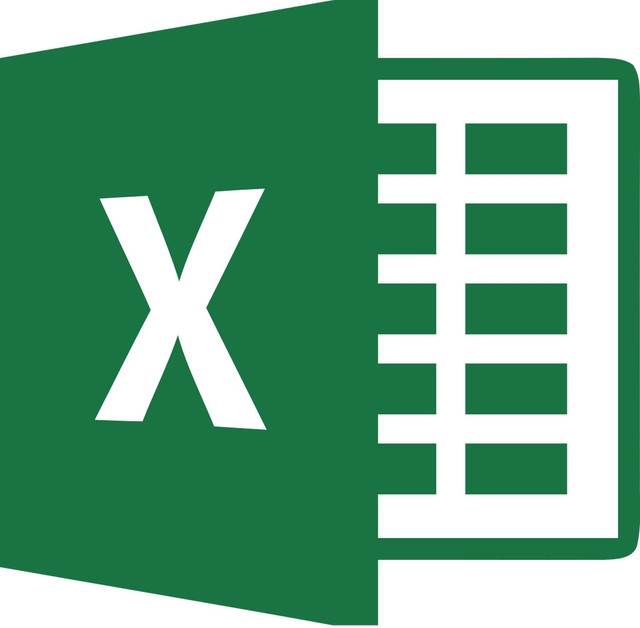ドキュメント管理の複雑さを乗り越えていく中で、より無駄がなく、より焦点を絞った PDF が必要なシナリオに遭遇することは珍しいことではありません。おそらく、共有しやすくするためにファイル サイズを削減したり、簡潔なレポートのために関連情報を抽出したり、洗練されたプレゼンテーションのために文書を整理して洗練したりすることを目標としているかもしれません。理由が何であれ、PDF からページを削除する技術をマスターすると、デジタル ツールキットの貴重なツールが得られます。
次のセクションでは、さまざまな好みやテクノロジーに対応するさまざまなテクニックを検討します。 Adobe Acrobat などの広く使用されているソフトウェアから、直感的なオンライン エディター、特定のプラットフォームの組み込み機能、さらには技術に精通した Linux ユーザー向けのコマンドライン ツールに至るまで、各方法は PDF を洗練するという共通の目標を達成するための独自のアプローチを提供します。
したがって、ユーザーフレンドリーなインターフェイス、ブラウザベースのソリューション、またはコマンドラインユーティリティが必要な場合でも、このガイドでは PDF ページリムーバーの最適なオプションについて説明します。
- に行きます Nanonets 分割 PDF ツール
- PDFファイルをアップロードする
- すべての PDF ページが個別にアイコンとして表示されます。保持したいページのみを選択し、残りのページを PDF から簡単に削除します。
- [PDF をダウンロード] を選択します。
- 数秒以内に、PDF が自動的にダウンロードされます。
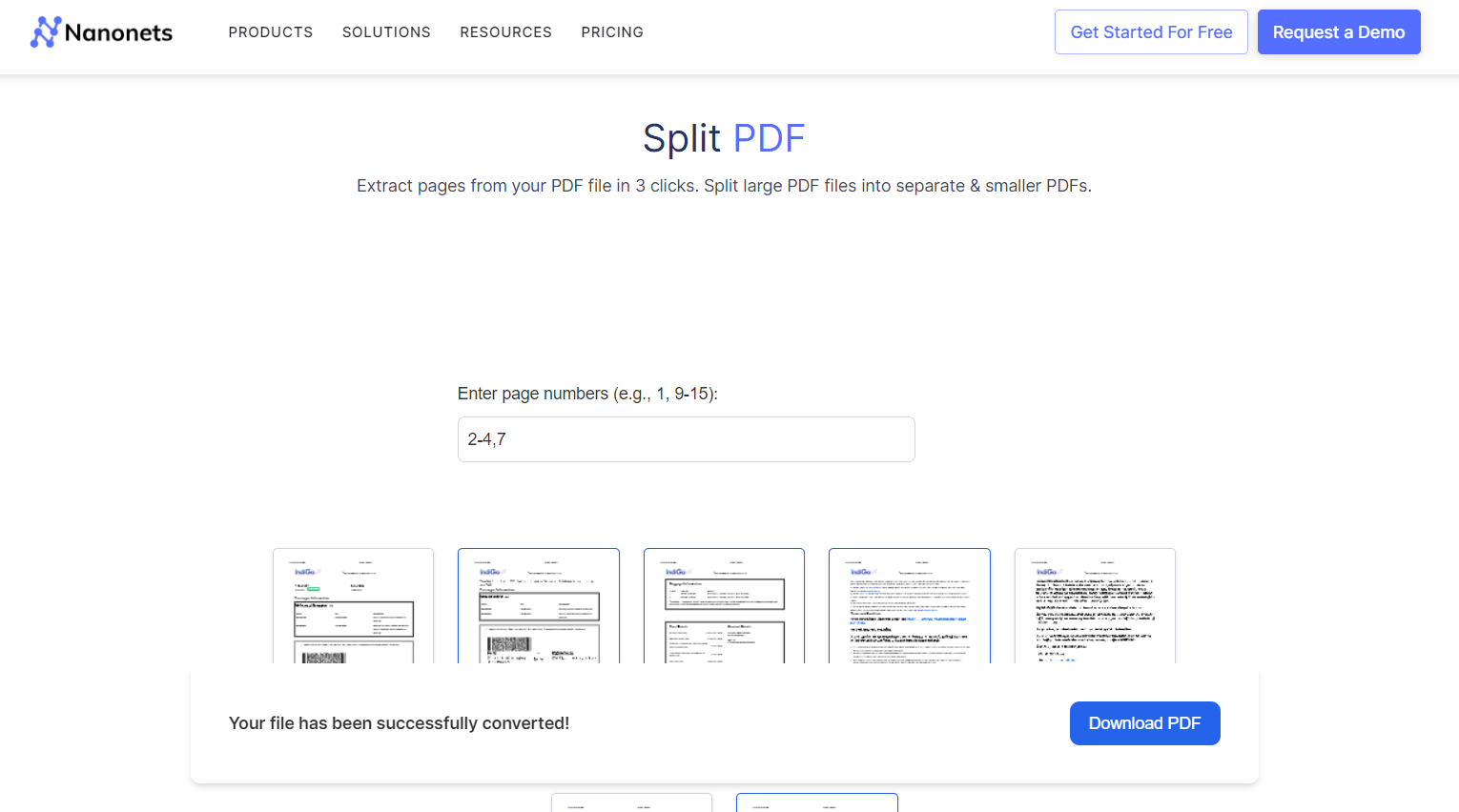
#2: Google Chrome を使用する
- Google Chrome で PDF を開きます。 編集したいPDFファイルを右クリックし、「プログラムから開く」を選択し、「Google Chrome」を選択します。あるいは、PDF ファイルを Chrome ブラウザ ウィンドウにドラッグすることもできます。
- 印刷ダイアログにアクセスします。 PDF が Chrome で開いたら、 を押します。
Ctrl + P(Windows/Linux) またはCommand + P(Mac) [印刷] ダイアログを開きます。または、Chrome ウィンドウの右上隅にある XNUMX つの縦の点をクリックし、[印刷] に移動し、サブメニューから [印刷] を選択することもできます。 - 印刷先を選択します: [印刷]ダイアログで、[出力先]セクションを探します。物理的なプリンターを選択する代わりに、保存先として「PDF として保存」を選択します。このオプションを使用すると、変更した PDF をコンピュータに保存できます。
- ページ範囲を指定: 「宛先」の下に「ページ」セクションがあります。 「カスタム」というオプションを選択し、保持したいページ番号を入力します。たとえば、3 ページ目と 4 ページ目を削除する場合は、「1,2,5-」と入力すると、1、2、5 ページ目以降が残ります。
- 変更した PDF を保存します。 ページ範囲を指定したら、「保存」または「PDFとして保存」ボタンをクリックします。この操作により、選択したページ範囲を含む変更された PDF がコンピュータに保存されます。
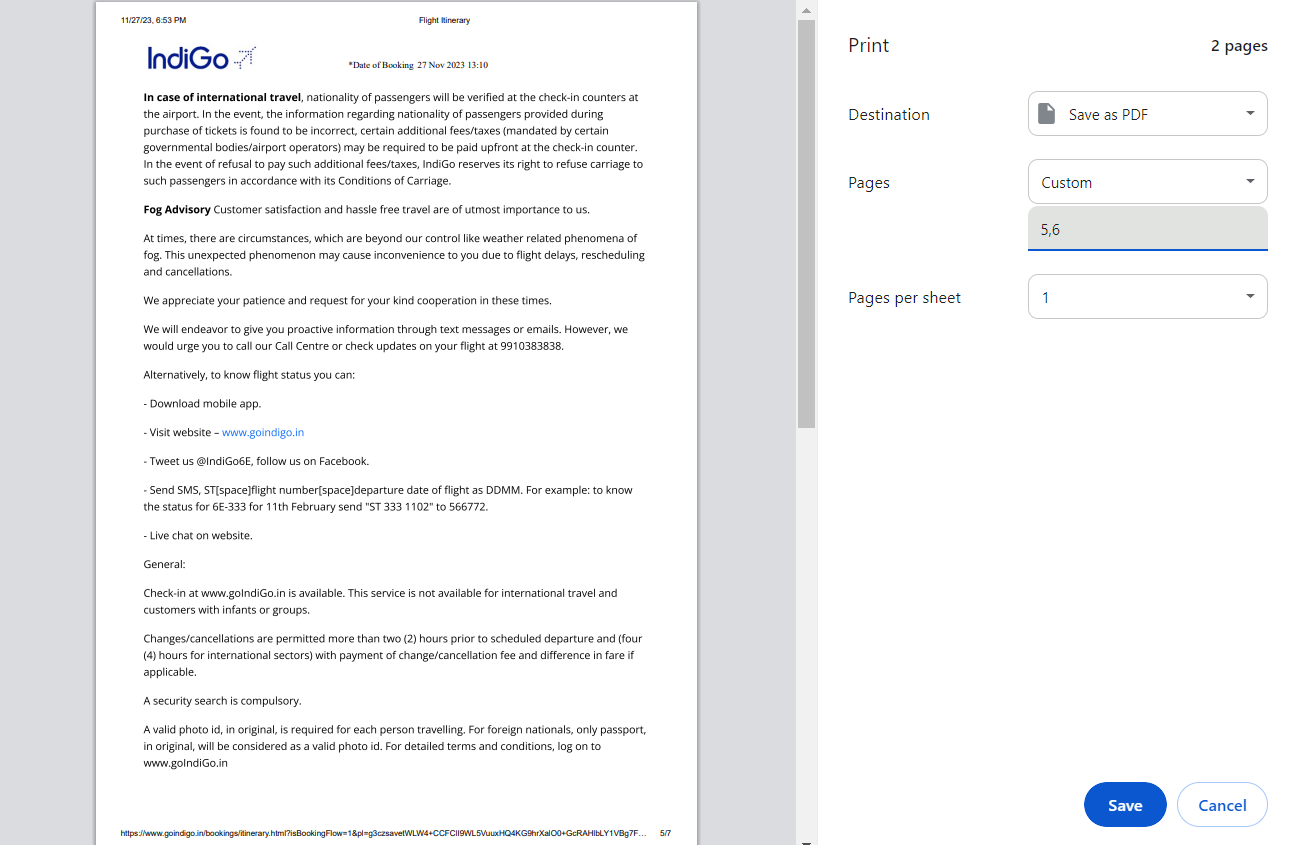
この方法では基本的に、削除するページを除外して PDF を新しいファイルに印刷します。これは、Google Chrome の組み込み機能を使用して基本的な PDF 編集を行うための迅速で便利なソリューションです。
❌
ページ削除の問題はもうありません。 Nanonets に完璧な PDF ページ削除を任せてください。
制限事項
Windows で PDF からページを削除するこの方法は簡単ですが、いくつかの制限があります。
- 制限された編集機能: Chrome の PDF ビューアと印刷オプションは、専用の PDF 編集ツールと比較すると基本的なものです。 PDF からページを削除したり、単純なタスクを実行したりすることのみが可能です。
- 変更された PDF のプレビューが表示されない: 専用の PDF エディターとは異なり、保存する前に変更された PDF がどのように見えるかをプレビューすることはできません。正しいページ範囲を選択していることを確認してください。
- リンクと注釈が保持されない場合があります: ハイパーリンクや注釈などの高度な PDF 機能は、この方法では保持されない場合があります。
#3: MAC でのプレビューの使用
- PDF をプレビューで開きます。 編集する PDF ファイルを見つけてダブルクリックします。この操作により、PDF がプレビューで自動的に開きます。プレビューがデフォルトの PDF ビューアではない場合は、ファイルを右クリックし、「プログラムから開く」を選択し、「プレビュー」を選択します。
- サムネイル ビューに移動します。 PDF をプレビューで開いたら、上部のツールバーの「表示」メニューをクリックします。ドロップダウン メニューから「サムネイル」を選択するか、キーボード ショートカットを使用します。
Command + Option + 2。この操作により、PDF 内のすべてのページのサムネイル プレビューを含むサイドバーが開きます。 - 削除するページを選択します: サムネイル ビューで、削除するページのサムネイルを見つけてクリックします。 Command キーを押しながら複数のページを選択できます。
- ページを削除します。 ページを選択した後、キーボードの Delete キーを押すか、選択したページを右クリックしてコンテキスト メニューから [削除] を選択します。
- 変更を保存します。 変更した PDF を保存するには、「ファイル」メニューに移動し、「PDF としてエクスポート」を選択します。または、次のキーを押すこともできます。
Command + S既存のファイルを上書きするか、「名前を付けて保存」を使用して新しいファイルを作成します。
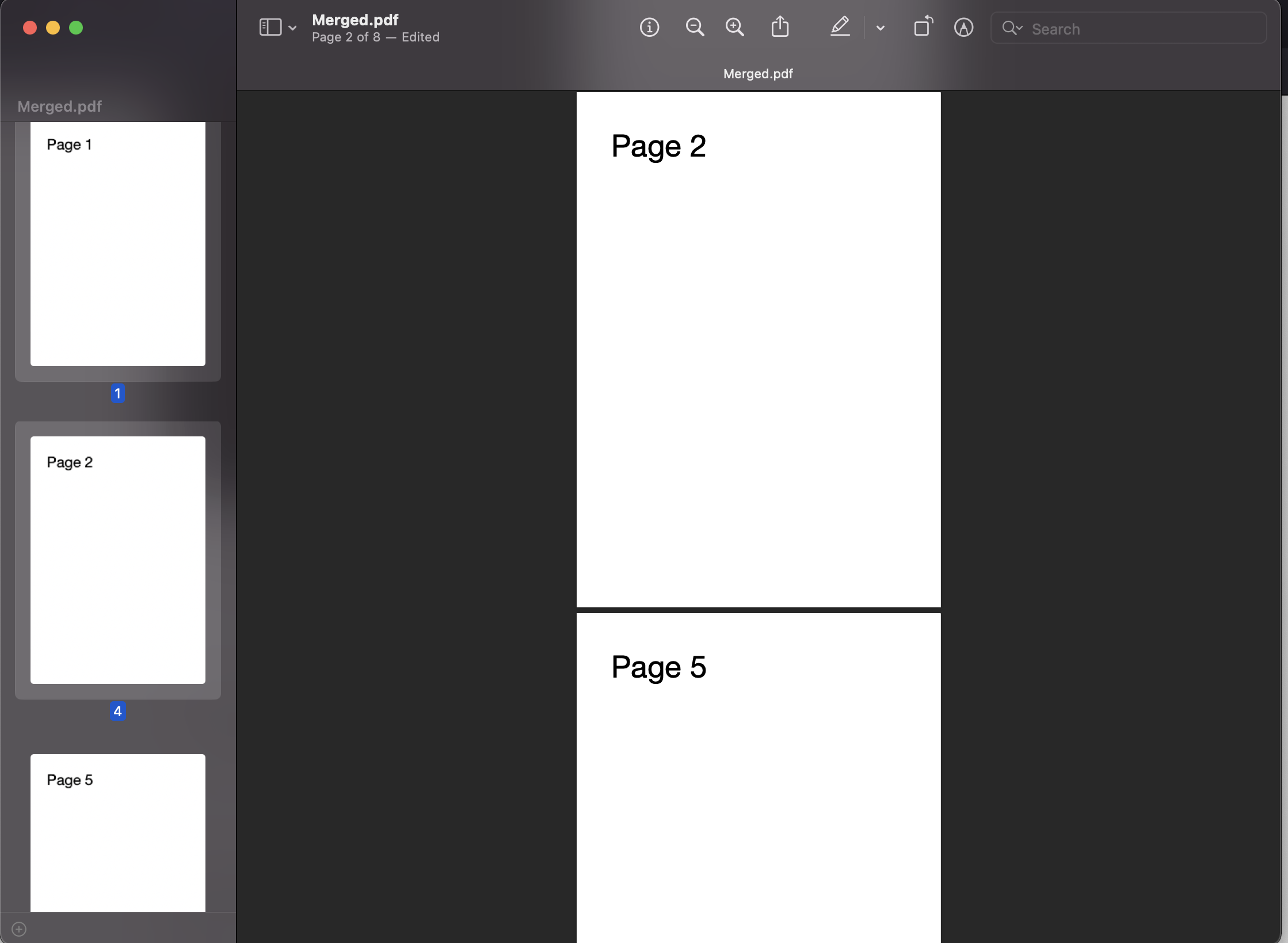
制限事項
プレビューは MAC で PDF からページを削除するための便利なツールですが、次のような制限があります。
- 限定された高度な編集: プレビューは、専用の PDF 編集ソフトウェアほど機能が豊富ではありません。基本的なタスクには優れていますが、より複雑な編集ニーズには対応できない場合があります。
- プラットフォーム固有: プレビューは macOS エコシステム専用であるため、他のプラットフォームのユーザーには代替ソリューションが必要になる可能性があります。
❌
ページ削除の問題はもうありません。 Nanonets に完璧な PDF のハンドルを握ってもらいましょう。
コマンド ライン インターフェイスに慣れている Linux ユーザー向けに、pdftk または PDF Toolkit は、特定のページの削除など、PDF を操作するための強力かつ効率的な方法を提供します。
- Linux システムに pdftk をインストールする
- Debian ベースのシステム (Ubuntu など) の場合は、次のコマンドを使用できます。
sudo apt-get install pdftk - Red Hat ベースのシステム (Fedora など) の場合は、以下を使用できます。
sudo yum install pdftk - あるいは、公式 pdftk GitHub リポジトリで入手可能なソースから pdftk をコンパイルしてインストールすることもできます。
- Debian ベースのシステム (Ubuntu など) の場合は、次のコマンドを使用できます。
- ページを削除するには、次のコマンドを使用します。
pdftk input.pdf cat 1-4 7 end output output.pdf
このコマンドは次のアクションを実行します。input.pdf: これを元の PDF ファイルの名前に置き換えます。cat: 「concatenate」の略で、pdftkでPDFを操作する際に使用するコマンドです。1-4: 保持するページの範囲を指定します。この例では、1 ページから 4 ページまでが保持されます。7-end: 7 以降のすべてのページを保持することを指定します。output output.pdf: 出力ファイル(変更後のPDF)の名前を指定します。
したがって、この特定の例では、元の PDF からページ 5 とページ 6 が削除され、変更された PDF が「output.pdf」として保存されます。
制限事項
- グラフィカルインターフェイスなし: コマンドライン経由で pdftk を使用することは、GUI ベースのツールほどユーザーフレンドリーではない可能性があるため、ターミナルに慣れているユーザーには適しています。
- Linux の互換性: pdftk は人気のあるツールですが、その可用性は Linux ディストリビューションによって異なる場合があり、特定のシステムのユーザーは代替ソリューションを検討する必要がある場合があります。
#5: ナノネット上の PDF ワークフロー
Nanonets は、PDF からページを抽出するノーコード ワークフローを自動的に作成できる、AI ベースのインテリジェントなドキュメント処理プラットフォームです。
請求書、注文書、その他のファイル タイプが XNUMX つのドキュメントに含まれているドキュメントがあると仮定します。ナノネットを使ってどのように分割しますか?
ドキュメント分類子を使用するには、Nanonets にログインするか、無料のアカウントを作成する必要があります。
ステップ 1: ドキュメントのアップロード
ドキュメントは、電子メール、Google ドライブ、Outlook、または API 統合を介して自動的にアップロードされます。
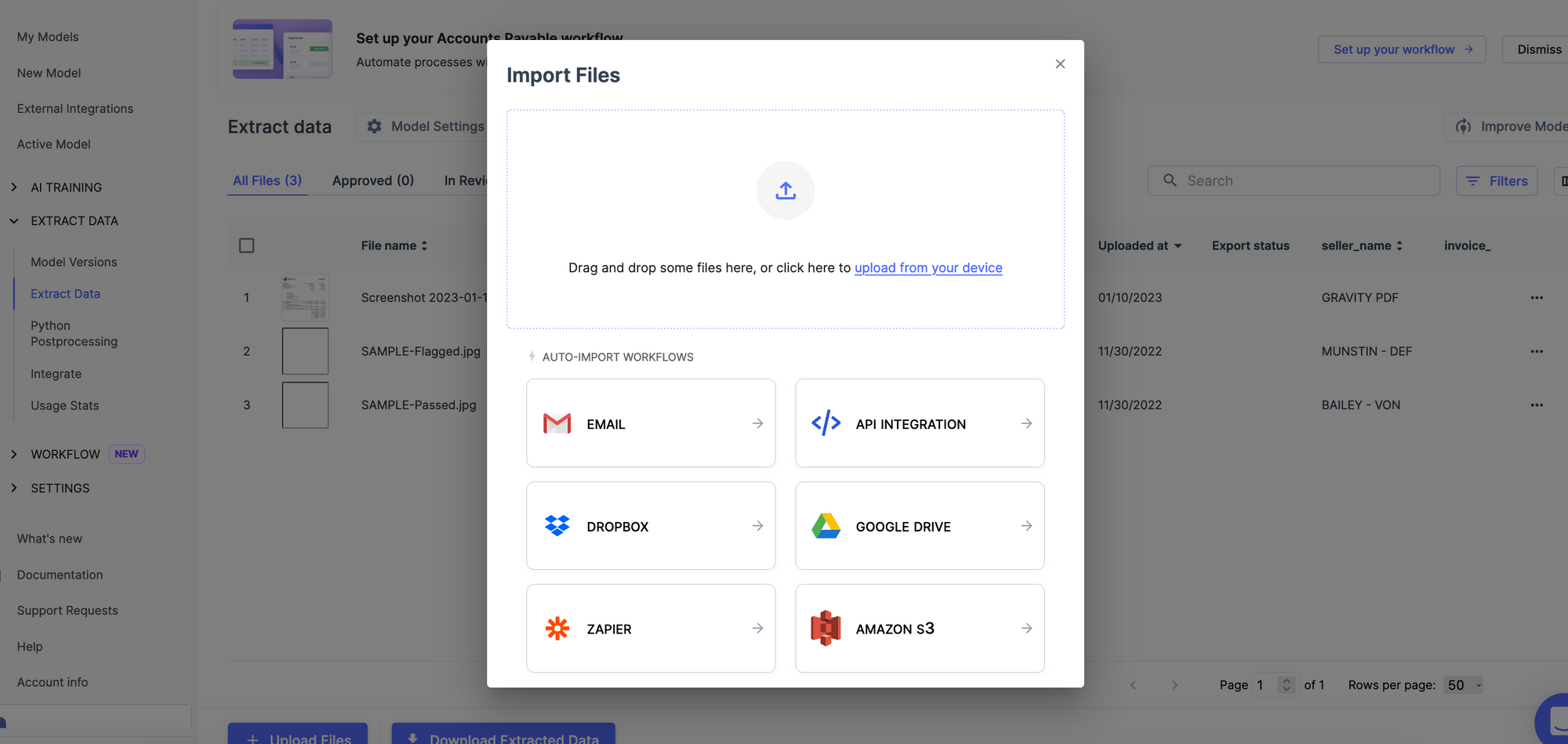
ステップ 2: ドキュメントを自動的に分割する
Nanonets では、自動化されたワークフローを設定してドキュメントを分割できます。 ドキュメントがプラットフォームにアップロードされます。 このモデルは、PDF を自動的にソートおよび分割します。 ドキュメントのタイプは、検出されたタイプの下に表示されます。
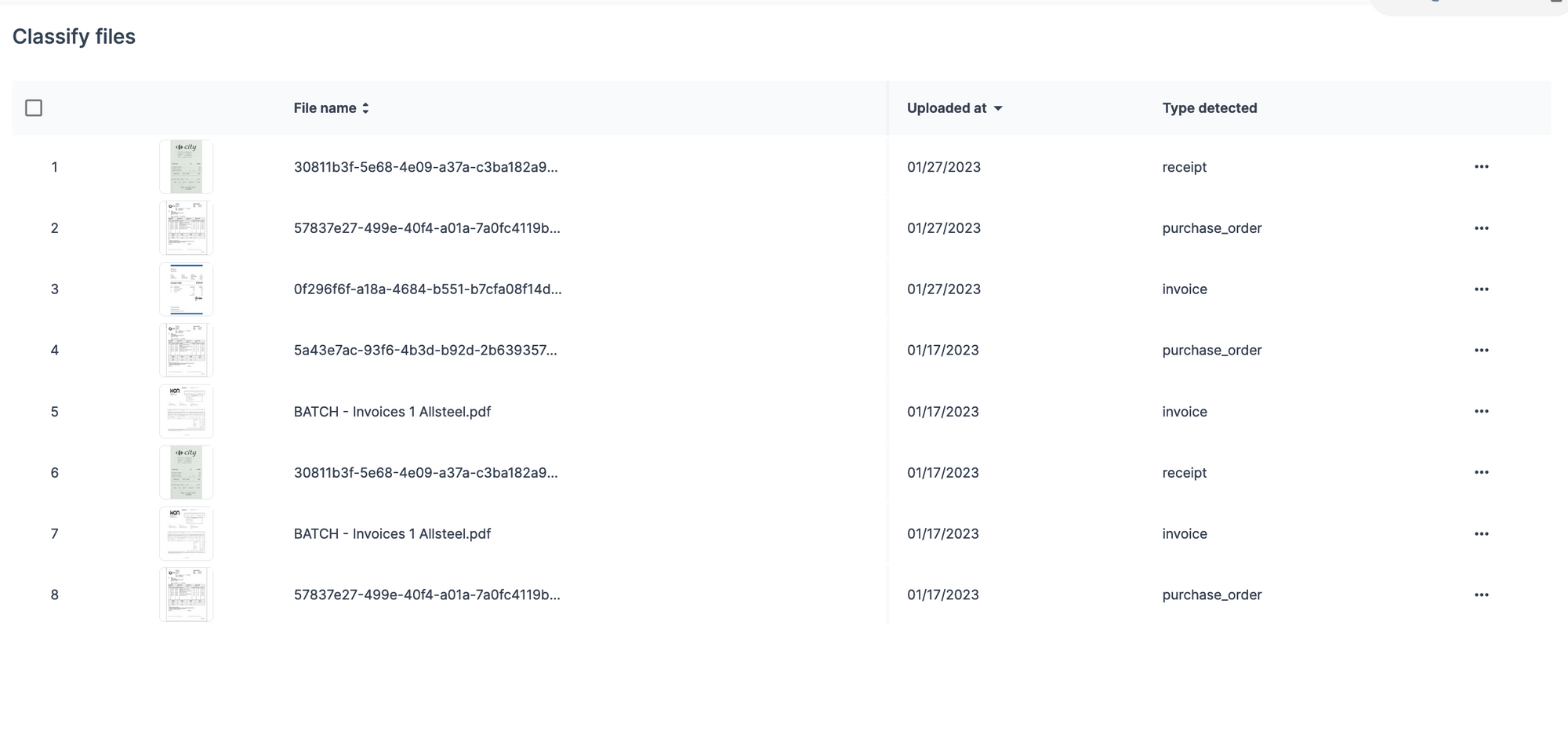
ステップ 3: 要素に対するさらなるアクション
これらのドキュメントに対してさらにアクションを実行できます。 それらをデータベースに自動的に保存し、OCR を実行したり、ルールベースのワークフローを実行したりできます。
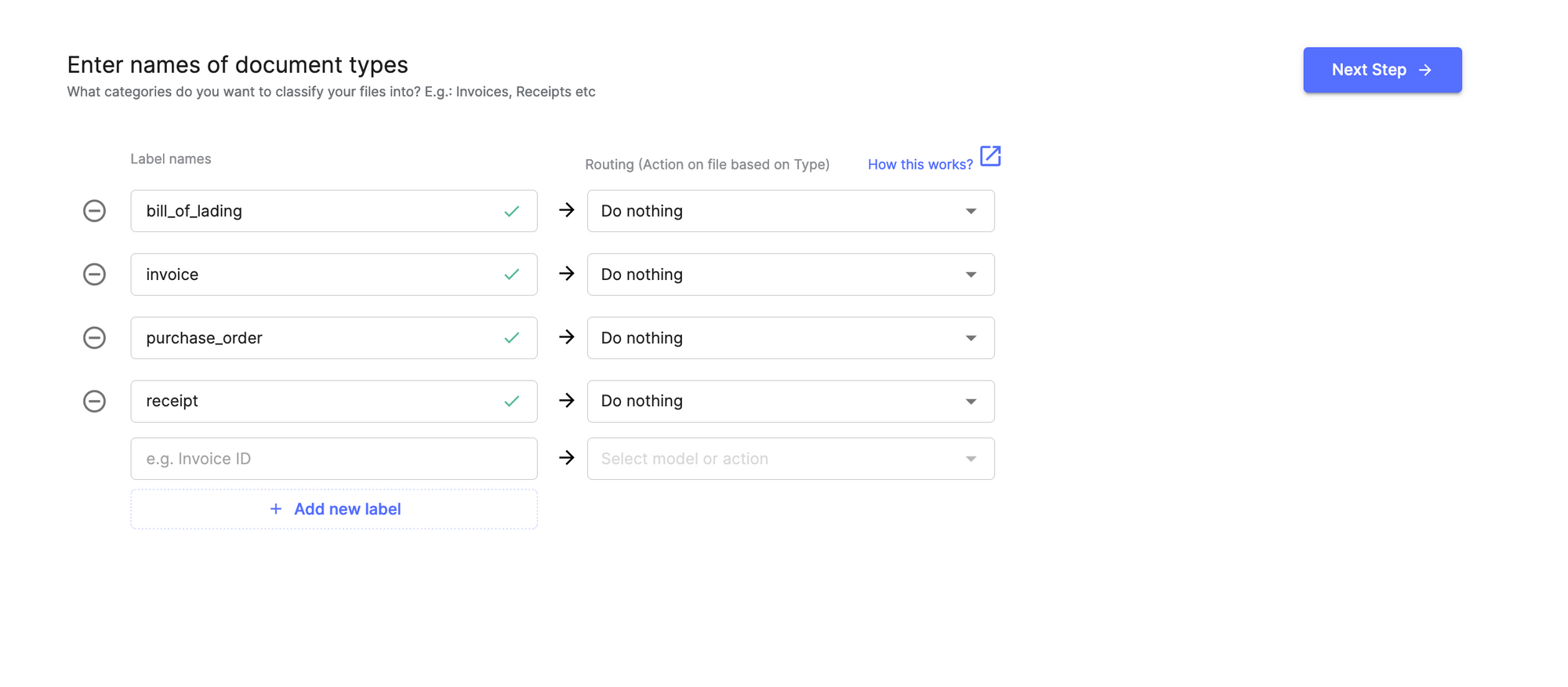
Nanonets を使用すると、このようなドキュメント ワークフローの自動化を 5 分以内にセットアップできます。
なぜナノネット?
任意の数をアップロードします PDFファイル 面倒な作業は Nanonets にお任せください。 このツールは複数のファイルを同時に処理できるため、時間と労力を大幅に節約できます。
Nanonets は、高度な OCR と AI テクノロジーを組み合わせて、領収書、請求書、銀行取引明細書、注文書、その他の文書内のテキスト、数字、その他のデータを認識します。 PDF を検索可能にし、複数のレイアウト、言語、構造を持つ複雑なドキュメントを処理できます。
さらに、Nanonets にはあらかじめ構築された、 ローコード自動化ワークフロー。 抽出、検証、妥当性検査から、監査証跡の作成、支払いの処理、またはその他の操作に至るプロセス全体を自動化できます。 これにより、ドキュメントをより迅速に処理し、手動によるエラーを減らし、貴重な時間を節約できます。
ナノネット シームレスに統合 ERP、CRM、会計ソフトウェアなどの既存のシステムと連携できます。 Xero、QuickBooks、Salesforce、またはその他のアプリケーションであっても、最小限の手動介入で抽出されたデータをこれらのシステムに直接フィードできます。
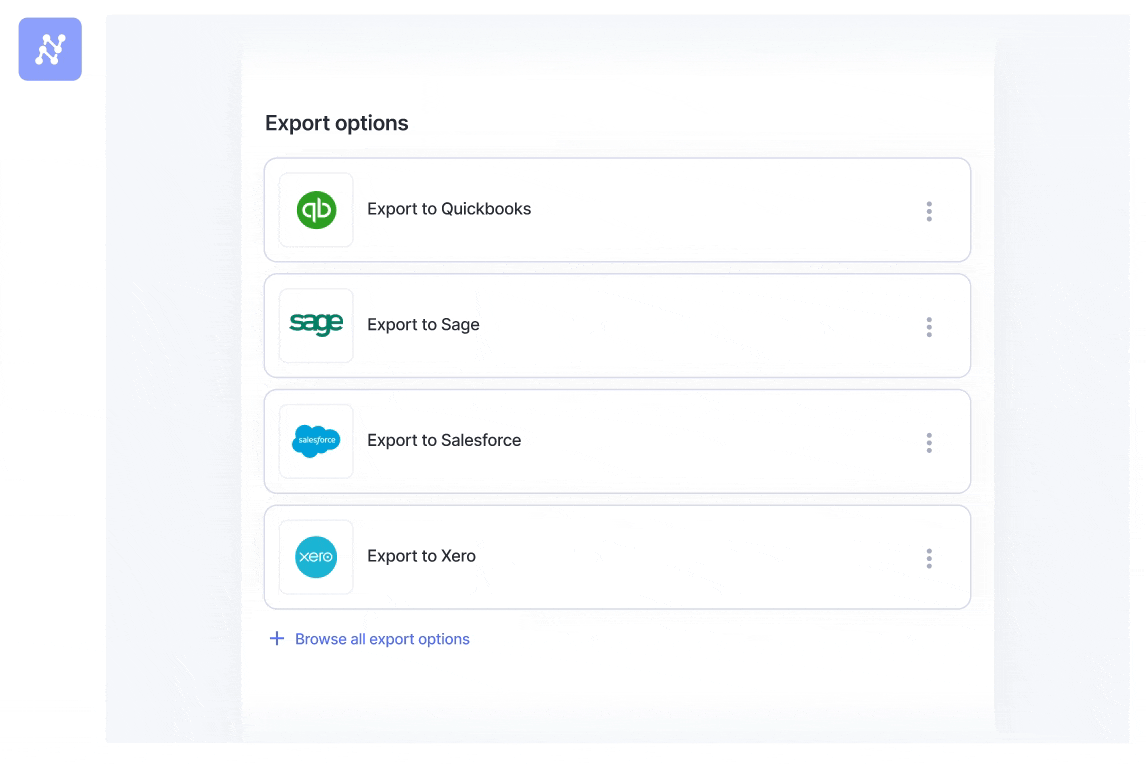
⏰
- SEO を活用したコンテンツと PR 配信。 今日増幅されます。
- PlatoData.Network 垂直生成 Ai。 自分自身に力を与えましょう。 こちらからアクセスしてください。
- プラトアイストリーム。 Web3 インテリジェンス。 知識増幅。 こちらからアクセスしてください。
- プラトンESG。 カーボン、 クリーンテック、 エネルギー、 環境、 太陽、 廃棄物管理。 こちらからアクセスしてください。
- プラトンヘルス。 バイオテクノロジーと臨床試験のインテリジェンス。 こちらからアクセスしてください。
- 情報源: https://nanonets.com/blog/remove-pages-from-pdf/