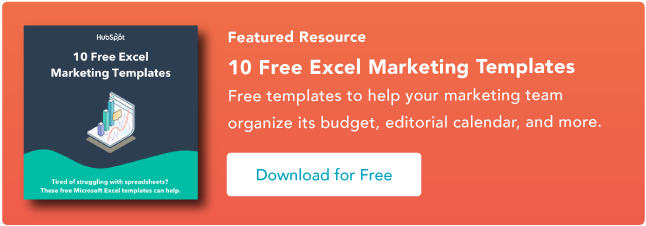Excel は、数値やその他の値を簡単に操作できるようにする、Microsoft の強力なスプレッドシート プログラムです。
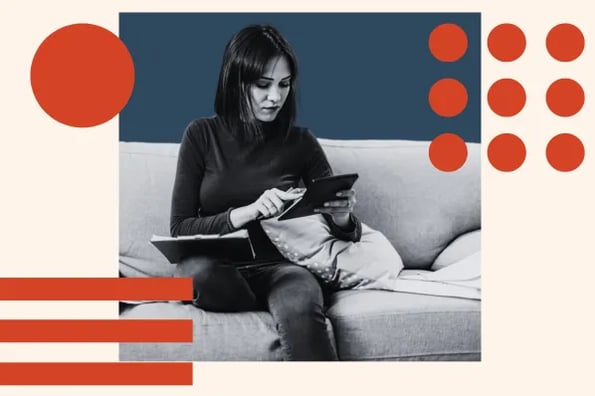
Excel には多くの機能が含まれていますが、単純な加算、減算、乗算、除算にも非常に役立ちます。
実際、Excel の単純な数式を使用すると、電卓を使用しなくても、数値やセルの値を簡単に加算および減算できます。
Excelで減算関数を使用する方法
Excel の最も強力な機能の多くは、あらかじめ設計された数式の一種である関数の使用によって実現されます。
たとえば、SUM 関数は、各セルを前のセルに手動で追加することなく、セル範囲を自動的に合計します。
残念ながらExcelにはSUBTRACT関数はありません。減算はスプレッドシートで実行できる最も簡単な操作の 1 つであるためです。
Excel で減算を実行するのは、単純な数式を入力するだけで簡単であることがわかりました。あとは Excel がやってくれます。
ある数値を別の数値から減算する式は等号で始まり、次のようになります。
=値 1 – 値 2
これほど簡単なことはありません。離散値または個々のセルに含まれる値を減算できます。
例えば、家に水槽を置いて熱帯魚を楽しみたいとします。
完了する必要があるさまざまなタスクと、各購入にかかる予想金額をスプレッドシートに作成しました。次に、実際に使った金額を記録するためにレシートを集めます。減算を使用して、予想コストが現実と一致するかどうかを確認します。
ステップ 1: セルに等号を入力します。
Excel では、単純な数式を使用して数値とセルの値を減算します。 Excel では、すべての数式が等号で始まるため、解を表示したいセルにカーソルを置き、次のように入力します。
=

ステップ 2: 最初のセルアドレスを追加します。
等号の後にカーソルを置き、最初のセルのアドレスを手動で入力するか、マウスを使用して最初のセルを選択します。次のようなものが表示されるはずです。
= B2
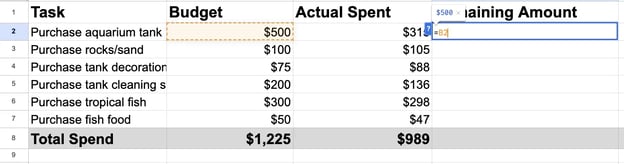
ステップ 3: マイナス記号を入力します。
最初のセル アドレスの後にカーソルを置き、次のようにマイナス記号を入力します。
=B2-
ステップ 4: XNUMX 番目のセルアドレスを追加します。
マイナス記号の後にカーソルを置き、2 番目のセルのアドレスを手動で入力するか、マウスを使用して 2 番目のセルを選択します。これで、次の式が得られました。
= B2-C2
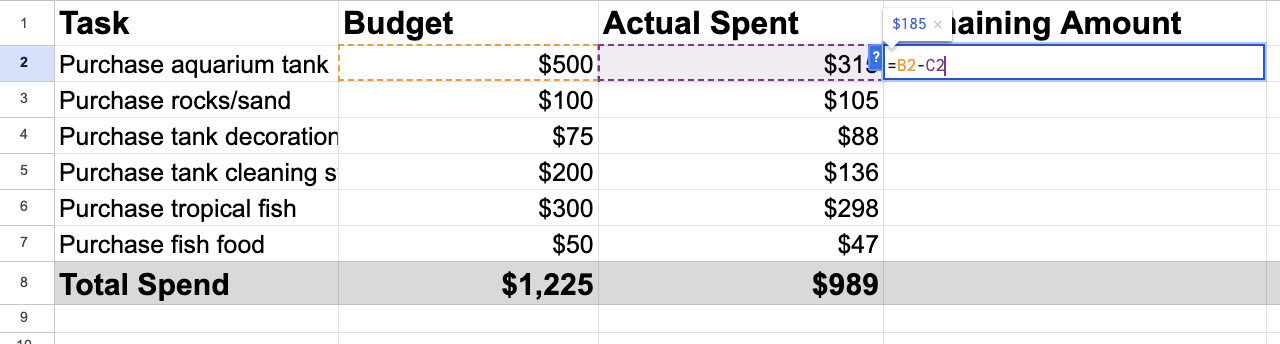
ステップ 5: Enter キーを押して解決策に進みます。
Enter キーを押して数式を入力すると、セルに解が表示されます。シートのすべての行で数式を実行すると、236 ドルの余裕を持って水槽が完成したことがわかります。
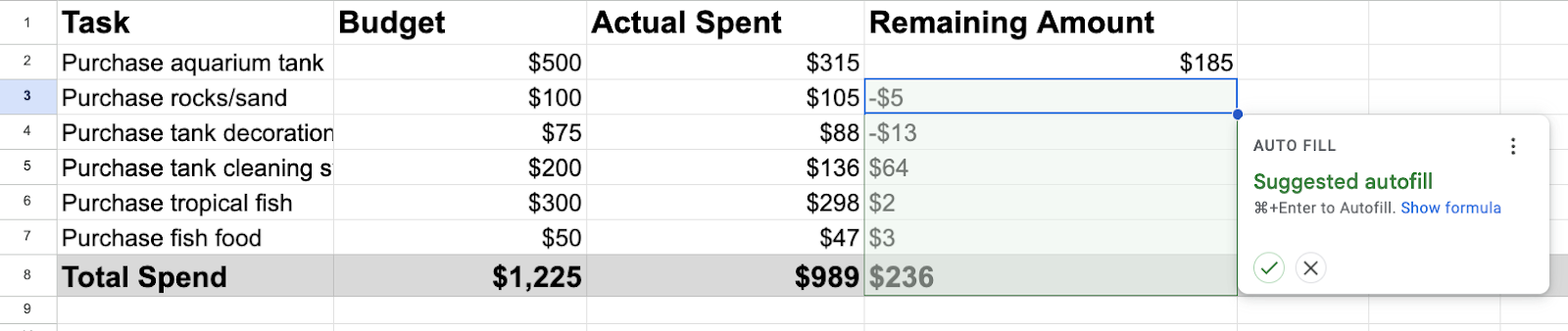
Excel で減算を行うためのヒント
1 つのセルだけを別のセルから減算することに限定されません。私の経験では、Excel ではさまざまな種類の減算を実行できることがわかりました。
たとえば、行と列全体、およびセル範囲全体を減算できます。 Excel で引き算を最大限に活用するための 3 つのヒントを紹介します。
複数のセルを減算する方法
Excel でできるのは単純な減算だけではありません。追加のセル アドレスをマイナス記号で連結することにより、1 つのセルから複数のセルを減算できます。
たとえば、B13 からセル C18 ~ C12 を減算するには、次の式を使用します。
=B12-C13-C14-C15-C16-C17-C18
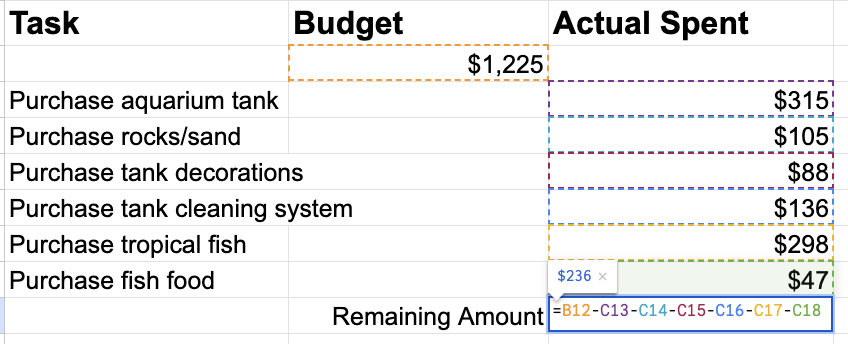
これを、最初のセルからセル範囲を減算するように記述することもできます。この例では、範囲を使用します B2:B4 次の式を入力します。
=B12-(C13:C18)
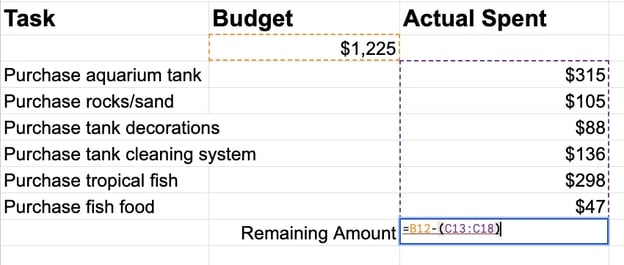
減算する範囲を括弧で囲むだけです。
列全体を減算する方法
ある列のすべての値を別の列のすべての値から減算することができます。これは、単一のセルからソリューション列のすべてのセルに数式をコピーすることで簡単に実行できます。
新しい列の最初のセルに減算式を入力するだけです。次に、最初のセルの角を列の下にドラッグして、その数式を列内の他のセルにコピーします。
後続の行のすべてのセルは、最初の数式と同じ 2 つの相対セルを減算します。
たとえば、数式をコピーすると、 = D1-C1 列を下方向に進むと、後続の各行のセルに数式が含まれます。
= B2-C2
= B3-C3
= B4-C4
のように。
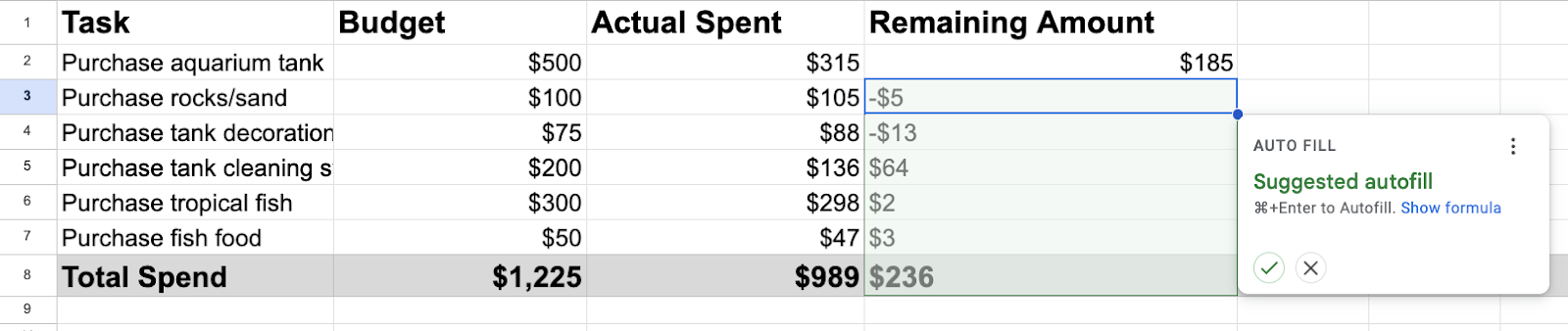
数値の列から同じ数値を減算する方法
Excel では、列内のすべてのセルから同じ数値またはセル値を減算することもできます。これを行うには、繰り返される数値をドル記号 ($) でロックします。
セル範囲から特定のセルの値を減算するとします。この例では、減算するセルが G1 であると仮定します。
ただ入力することはできません G1 数式をコピーすると、Excel によって参照されるセルが変更されるため、数式をコピーします。
代わりに、あなたはする必要があります ロック G1 を数式に入力するには、次のように入力して参照される行と列の前にドル記号 ($) を使用します。 $ G $ 1.
これにより、数式内の他の値にかかわらず、Excel は常にセル G1 を参照するように指示されます。最終的には次のような結果になります。
=C2-$G$1
プロのヒント: 次に、その数式を列全体にコピーし、その列の各セルから固定数値を減算します。
Excel についてさらに詳しく知りたい場合は、次の記事をご覧ください。 Excel をプロのように使用する方法。この役立つ記事には、Excel をさらに強力にする 29 の強力なヒント、コツ、ショートカットが含まれています。
スタートガイド
Excel には、数値やセル値を減算する機能などの強力な算術機能が含まれています。 Excel では、黒板に数字を書くのと同じくらい簡単に、単純な引き算を実行できます。
- SEO を活用したコンテンツと PR 配信。 今日増幅されます。
- PlatoData.Network 垂直生成 Ai。 自分自身に力を与えましょう。 こちらからアクセスしてください。
- プラトアイストリーム。 Web3 インテリジェンス。 知識増幅。 こちらからアクセスしてください。
- プラトンESG。 カーボン、 クリーンテック、 エネルギー、 環境、 太陽、 廃棄物管理。 こちらからアクセスしてください。
- プラトンヘルス。 バイオテクノロジーと臨床試験のインテリジェンス。 こちらからアクセスしてください。
- 情報源: https://blog.hubspot.com/marketing/subtract-in-excel


![マーケティング担当者向けの 10 つの Excel テンプレートをダウンロード [無料キット]](https://zephyrnet.com/wp-content/uploads/2024/02/how-to-use-the-subtract-function-in-excel.png)