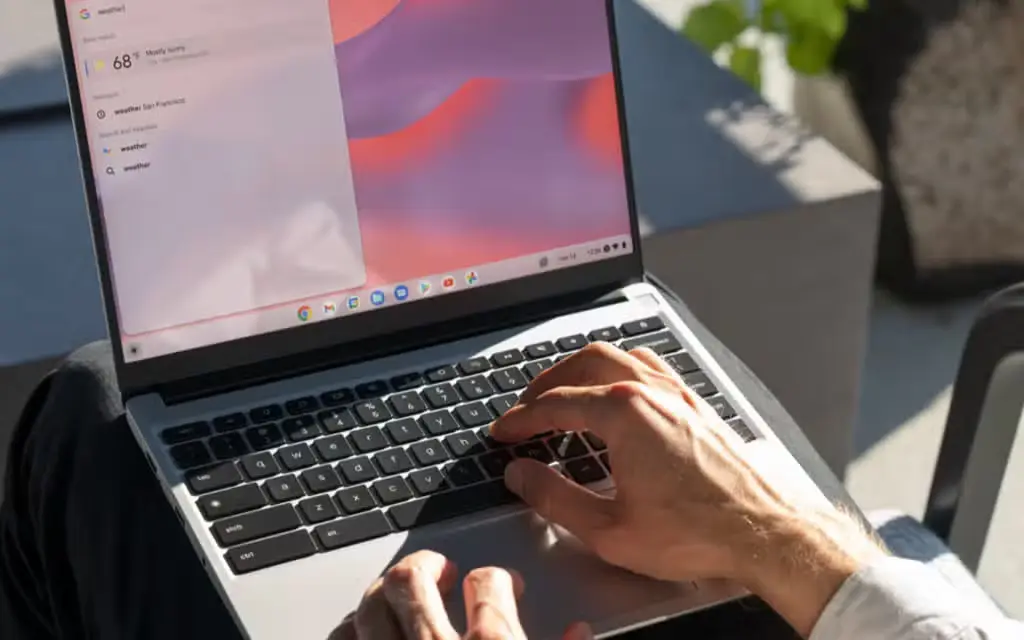
Chromebook でバッテリー セーバーをオンにする方法
Chromebook でバッテリー セーバー モードをオンにすることは、バッテリー寿命を節約する最も効果的な方法の XNUMX つです。 この機能を有効にすると、特にバックグラウンド アクティビティを制限し、視覚効果を調整することにより、デバイスのエネルギー消費が削減されます。 Chromebook でバッテリー セーバーをオンにする方法を知ると、特に電源から離れた場所でのデバイスの使いやすさが大幅に向上します。 この重要な機能を有効にする方法に関する簡単なガイドは次のとおりです。
バッテリー セーバー モードを有効にする手順:
- ステータスエリアにアクセスする: 画面の右下隅にある、時計とバッテリーのアイコンがあるステータス領域をクリックします。
- 設定を開く: ポップアップ メニューで、歯車の形の設定アイコンをクリックします。
- バッテリー設定に移動します: 設定メニューで「デバイス」セクションを探し、「電源」を選択します。
- バッテリーセーバーを有効にする: 電源設定内に、バッテリー セーバー モードを有効にするオプションがあります。 この機能を有効にするには、オンに切り替えます。
- 自動アクティベーション オプション: バッテリー セーバー モードが自動的にオンになるように設定することもできます。 通常、バッテリーが 20% や 15% などの特定の割合を下回ったときにアクティブになるように設定できます。
バッテリー セーバー モードについて:
- Functionality : バッテリー セーバーが有効な場合、Chromebook は電力消費を削減するように動作します。 これには、画面の明るさを暗くする、不要なバックグラウンド アクティビティを一時停止する、システム アップデートを制限するなどが含まれます。
- 通知ですよ: Chromebook が自動的にバッテリー セーバー モードに切り替わると、バッテリーの低下ステータスを警告する通知が届きます。
- 手動オーバーライド: バッテリー セーバー モードは、電源設定に戻ってオフに切り替えるか、Chromebook を電源に接続することで、いつでも手動でオフにすることができます。
バッテリー セーバー モードを使用する場合:
- 重大なバッテリーレベル: Chromebook のバッテリー レベルが非常に低く、すぐに充電できない場合は、バッテリー セーバーを使用することをお勧めします。
- 旅行中や通勤中: 旅行中や、電源コンセントへのアクセスが不確実な状況では、バッテリー セーバー モードを有効にすると、バッテリー寿命を節約できます。
- 省エネ: 重要ではない場合でも、特に Chromebook を長時間使用する予定がある場合は、バッテリー セーバー モードを使用してエネルギーを節約することをお勧めします。
Chromebook でバッテリー セーバーをオンにする方法を知ることは、デバイスのバッテリー寿命を管理するためのシンプルかつ効果的なツールです。 最も必要なときに電力消費を最小限に抑えることで、Chromebook の動作と効率を維持し、常に充電する必要がなく、日常業務をサポートできます。
Chromebook のバッテリー寿命を延ばす方法
Chromebook のバッテリー寿命を延ばすことは、特に移動中の全体的な生産性と利便性を向上させるために非常に重要です。 バッテリー セーバー モードに依存する以外にも、Chromebook を XNUMX 回の充電でより長く動作させるために採用できる戦略がいくつかあります。 ここでは、実践的で簡単に実行できるヒントを使用して、Chromebook のバッテリー寿命を延ばす方法を説明します。
1. 画面の明るさを調整する
- 明るさを下げる: ディスプレイはバッテリーを最も消耗するものの XNUMX つです。 画面の明るさを快適な最低レベルまで下げて、電力を大幅に節約します。
- 自動明るさ: Chromebook がサポートしている場合は、自動輝度設定を使用します。 この機能は、環境に基づいて画面の明るさを調整し、バッテリーの使用量を最適化します。
2. 不要なタブやアプリを閉じる
- タブの制限: 開いているタブごとにリソースが消費されます。 開いているタブの数を最小限に抑えます。
- 背景アプリ: バックグラウンドで実行されている、アクティブに使用していないアプリを閉じます。 これは、Chromebook のタスク マネージャー (Shift + Esc) を使用して実行できます。
3. 使用しないときはWi-FiとBluetoothをオフにする
- 接続を無効にする: インターネットまたは Bluetooth 接続デバイスを使用していない場合は、電力を節約するためにこれらの機能をオフにします。
4. 電力効率の高いブラウザ拡張機能を使用する
- 広告ブロッカー: 広告をブロックする拡張機能を使用すると、Web ページに読み込まれるデータ量が削減され、バッテリー寿命が節約されます。
- エネルギー効率の高い拡張機能: Chromebook のパフォーマンスとバッテリー使用量を最適化するように設計された拡張機能を探してください。
5. Chromebook を定期的に更新する
- ソフトウェアアップデート: Chromebook のソフトウェアを定期的に更新してください。 アップデートには、バッテリー寿命を向上させる最適化が含まれることがよくあります。
6. 設定を最適化する
- スリープとディスプレイの設定: しばらく操作しないと、Chromebook がスリープ状態になるか、ディスプレイがオフになるように設定します。
- 電力効率の高い壁紙: アニメーションはより多くの電力を消費するため、アニメーション壁紙の代わりに静的な壁紙を使用します。
7. 周辺機器の管理
- 不要なデバイスを切断する: 使用しないときは、周辺機器 (外部マウスやキーボードなど) を取り外します。
8. バッテリーの状態を監視する
- バッテリーの状態を定期的にチェックする: バッテリーの状態に常に注意し、性能が低下している場合は交換する措置を講じてください。
Chromebook のバッテリー寿命を延ばす方法についてこれらの戦略を組み込むことで、次の充電までの時間を大幅に延ばすことができます。 これにより、効率が向上するだけでなく、デバイスの全体的な寿命にも貢献します。 Chromebook のバッテリーが適切に管理されていれば、仕事、勉強、娯楽など、いつでも信頼性が高くすぐに使えるデバイスを確保できます。
Chromebook のバッテリーを確認する方法
Chromebook のバッテリーの健全性とステータスを監視することは、デバイスの全体的なパフォーマンスと寿命を維持するために不可欠な側面です。 Chromebook のバッテリーを確認する方法を知ると、現在の状態を理解し、いつ交換が必要になるかを予測するのに役立ちます。 Chromebook のバッテリーを確認する手順とヒントは次のとおりです。
バッテリーのステータスと健全性の確認
- 現在のバッテリーレベルを表示する: Chromebook の現在のバッテリー レベルを確認するには、ステータス領域の画面右下隅にあるバッテリー アイコンを確認します。 このアイコンの上にマウスを置くかクリックすると、バッテリー残量の割合が表示されます。
- Chrome OS のバッテリー状態コマンドの使用:
- ChromebookでChromeブラウザを開きます。
- イベント
Ctrl + Alt + TChrome OS のコマンドライン インターフェイスである Crosh ターミナルを開きます。 - タイプ
battery_testそして Enter を押します。 このコマンドはバッテリーの状態チェックを実行します。 - 出力には、現在の充電の残り時間などのその他の関連情報とともに、バッテリーの状態が元の容量のパーセンテージとして表示されます。
バッテリーの状態を理解する
- バッテリーの健全性のパーセンテージ: バッテリーの状態のパーセンテージは、バッテリーが新品のときと比較してどれだけの容量があるかを示します。 たとえば、バッテリーの状態が 80% であるということは、新品時の充電量の 80% しか保持できないことを意味します。
- 通常の摩耗と損傷: 通常の使用により、時間の経過とともにバッテリーの状態が低下するのは正常です。 ただし、健康状態が大幅に低下した場合は、バッテリーの交換時期が来たことを示している可能性があります。
Chrome OS 診断ツールの使用
- 診断ツールにアクセスする: Chromebook の設定を開き、検索バーで「診断」を検索します。 このツールは、バッテリーの状態など、システムの状態に関する包括的な情報を提供します。
- バッテリーテストを実行する: 診断ツール内で、バッテリーの放電率やその他のパフォーマンス指標を確認するテストを実行できます。
バッテリ性能の経時的な監視
- 定期点検: Chromebook のバッテリーの状態を定期的にチェックすると、パフォーマンスの長期的な監視に役立ち、いつ整備や交換が必要になるかを予測できます。
- バッテリーサイクル: バッテリーの充電サイクル数に注意してください。 ほとんどのバッテリーには、性能が大幅に低下し始めるまでに一定のサイクル数が経過する必要があります。
Chromebook のバッテリーを確認する方法を知ることで、Chromebook の状態を維持し、デバイスが毎日使用できる信頼性を維持するための事前の措置を講じることができます。 定期的に監視して測定値を理解することが、Chromebook のバッテリー寿命を延ばし、全体的なユーザー エクスペリエンスを向上させる鍵となります。
結論: Chromebook でバッテリーを節約する方法
Chromebook でバッテリーを節約する方法を習得することは、これらの多用途デバイスのエクスペリエンスを最適化するために不可欠な部分です。 このガイドでは、バッテリー セーバー モードの有効化からアプリや周辺機器の効果的な管理まで、さまざまな戦略を検討してきました。 これらの方法を実践すると、Chromebook のバッテリー寿命が延びるだけでなく、全体的なパフォーマンスも向上し、毎日の活動にとってより信頼できるパートナーになります。 これらのヒントを実践することで、仕事、勉強、レジャーなど、長時間連続して使用できるようになります。 Chromebook でバッテリーを節約する方法を成功させる鍵は、デバイスのニーズを理解し、賢明に使用することにあることを忘れないでください。 これらの戦略を活用すれば、Chromebook がダイナミックなライフスタイルに確実に対応できるので、自信を持って XNUMX 日を過ごすことができます。
- SEO を活用したコンテンツと PR 配信。 今日増幅されます。
- PlatoData.Network 垂直生成 Ai。 自分自身に力を与えましょう。 こちらからアクセスしてください。
- プラトアイストリーム。 Web3 インテリジェンス。 知識増幅。 こちらからアクセスしてください。
- プラトンESG。 カーボン、 クリーンテック、 エネルギー、 環境、 太陽、 廃棄物管理。 こちらからアクセスしてください。
- プラトンヘルス。 バイオテクノロジーと臨床試験のインテリジェンス。 こちらからアクセスしてください。
- 情報源: https://www.techpluto.com/how-to-save-battery-on-chromebook/



