Fortnite チャプター 5 シーズン 2 の最高の設定で競争を制覇しましょう。このガイドでは、Fortnite の PC バージョンとコンソール バージョンの両方に最適な構成を詳しく説明し、フレーム、可視性、パフォーマンスを改善して、Victory Royale への道に役立てます。
おすすめ動画
Fortnite チャプター 5 シーズン 2 の最高のグラフィック設定
以下は、Fortnite のグラフィック設定の優れた出発点です。 PC とモニターはそれぞれ異なるため、個々の設定を実験して微調整して、お使いのマシンに最適な設定を決定する必要があります。これらの設定にアクセスするには、 ESC キーを押して コグアイコン.
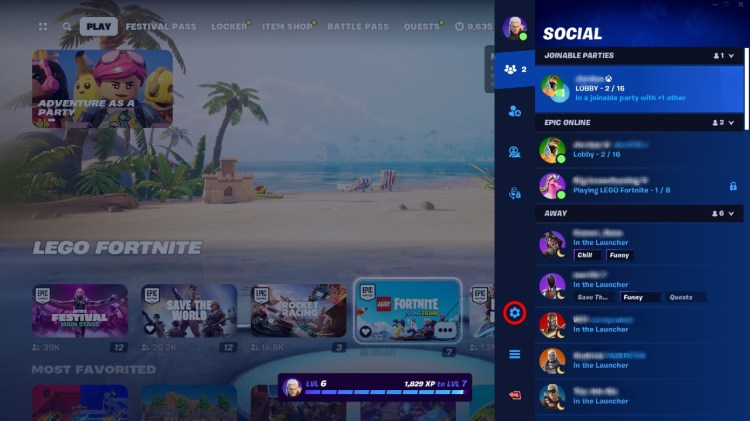
コンピューターに NVIDIA グラフィック カードが搭載されている場合は、次の使用を強くお勧めします。 GeForce体験 PC の仕様に合わせてフォートナイトの設定を自動的に調整します。
残念ながら、コンソール版のフォートナイトではグラフィック設定をほとんど制御できません。ここであなたがすべき唯一のことは、 120fpsモードをオンにする 5hz 以上の画面に接続された Xbox Series X または PlayStation 120 でプレイしている場合。
ディスプレイ
- ウィンドウ: ウィンドウ表示された全画面表示
- 解像度:試合モニター
- Vsync: オフ (画面の破れが発生しない限り)
- フレームレート制限:モニターのリフレッシュレートに合わせる
- レンダリングモード: DirectXの12
通常、ウィンドウ フルスクリーンは PC ゲームに最適なオプションであり、フルスクリーンのままでパフォーマンスがわずかに向上します。ただし、画面の破れに気付いた場合は、全画面に切り替えて垂直同期をオンにしてください。
可能であれば、Fortnite の FPS をモニターのリフレッシュ レートと一致させたいと考えています。古いPCをお持ちの場合は、 少なくとも 60 FPS を目指す、リフレッシュ レートに関係なく。
グラフィック
- 120fpsモード: On (コンソールのみ)
- 明るさ: 視聴者の38%が
- ユーザーインターフェイスのコントラスト: 1x
- 色覚異常モード: オフ
- モーションブラー: オフ
グラフィックス メニューの設定の大部分は個人の好みによるもので、コンソールの 120fps モードを除いてパフォーマンスには影響しません。視界を鮮明にするために、モーション ブラーをオフにすることを好みます。
グラフィックの質
- 品質プリセット:カスタム
- アンチエイリアシング & 超解像度: TSRミディアム
- 時間的超解像: おすすめされた
- 3D解像度: 100
- ダイナミックな3D解像度:オフ
- ナナイトの視覚化されたジオメトリ:オフ
- 影:オフ
- グローバルイルミネーション: アンビエントオクルージョン
- 感想:オフ
- ビューの距離: ファー – エピック
- テクスチャ: 中~高
- エフェクト: 低~中
- 後処理: M
- ハードウェア レイ トレーシング: オフ
上記は平均的な PC における Fortnite のグラフィック品質設定の適切な基準ですが、ゲームの合間に設定を微調整して、お使いのシステムで最適に動作するものを確認することを強くお勧めします。組み込みの品質プリセットを使用して時間を節約することもできます。
高度なグラフィックス
- FPS を表示: オプション
- GPU クラッシュ デバッグを使用する:オフ
- レイテンシーマーカー:オフ
- NVIDIAReflex低遅延: +ブースト時
- パフォーマンス統計のレポート: 無効
詳細グラフィック設定に表示される内容は、GPU とその固有の機能によって異なります。 NVIDIA ユーザーの皆様、互換性のある機器をお持ちの場合は、NVIDIA Reflex を使用することをお勧めします。
PC 上で Fortnite のパフォーマンスを向上させるためのヒント
設定を調整することだけがフォートナイトのパフォーマンスを向上させる唯一の方法ではありません。以下は、マシンからより多くのフレームを絞り出すために試せるさまざまなオプションです。
高解像度テクスチャをアンインストールする
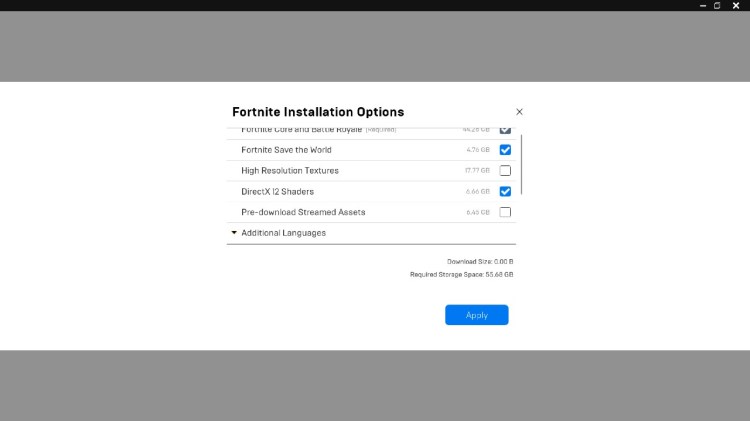
ジャガイモと同等のパワーを持つ PC の場合、Fortnite にはフレームを大幅に改善するために高品質のテクスチャをアンインストールするオプションがあります。これを行うには、次の手順に従います。
- Video Cloud Studioで エピックゲームランチャー
- クリック 図書館
- クリック 三つの点 フォートナイトの下(ゲームを起動しないでください)
- クリック オプション
- アンティーク 高解像度のテクスチャ ボックス
- Applyをクリックします。
これは同等です パフォーマンスモード、 それ以来削除されました。ゲームの見た目はあまり美しくありませんが、動作は確実に良くなります。
ドライバを更新する
PC でゲームをプレイする人なら誰でも、「ドライバーを更新してください」という言葉を数え切れないほど聞いたことがあるでしょう。しかし、これには大きな理由があります。コンピューターのドライバーを最新の状態に保つことで、ゲームが可能な限りスムーズに実行されます。
ドライバーを常に最新の状態に保つには、以下が含まれます Windows を常に最新の状態に保ちます。 Windows アップデートは非常に煩わしい場合がありますが、ユーザーにとっては重要です。 安全性とパフォーマンス。
バックグラウンドアプリを閉じる
当然のことながら、PC 上で開いているものが増えるほど、ゲームの動作は悪くなります。これを入力しているときに、非常に多くのタブを開いているため、Google Chrome が 4GB 以上のメモリを消費しています。私のようにならないでください。
Windows PC で、開きます Task Manager CTRL + ALT + DEL を押して、実行中のプログラムを確認します。不要なプログラムを閉じて、開いていない特定のプログラムが実行されている理由を調査してください。最近のアプリは、プロセスを完全に終了するのではなく、閉じるときに自動的に最小化されることがよくあります。
モニターが最高のリフレッシュ レートで実行されていることを確認します。
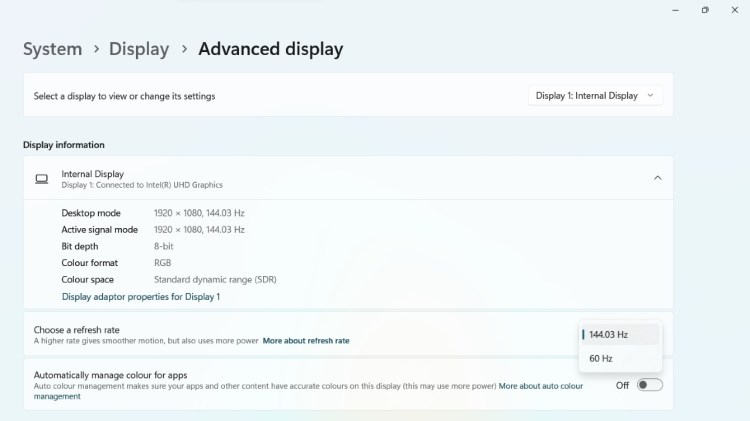
ばかげているように聞こえますが、Windows の設定で高リフレッシュ レートを有効にせずに、高リフレッシュ レートのモニターを使用している人がたくさんいるのを私は見てきました。フレームが見えなければ改善しても意味がありませんよね?
正しいリフレッシュ レートで実行していることを確認するには、次の手順に従います。
- デスクトップを右クリック
- クリック ディスプレイの設定
- スクロールしてクリック アドバンス表示
- 現在地に最も近い 最高のリフレッシュレート から "リフレッシュレートを選択してください" セクション
これらのヒントを活用すれば、Fortnite はこれまでよりも快適に動作するはずです。マシンがまだ必要なフレームを大量に取り出すのに苦労している場合は、次のことを行う時期が来ている可能性があります。 アップグレード。
- SEO を活用したコンテンツと PR 配信。 今日増幅されます。
- PlatoData.Network 垂直生成 Ai。 自分自身に力を与えましょう。 こちらからアクセスしてください。
- プラトアイストリーム。 Web3 インテリジェンス。 知識増幅。 こちらからアクセスしてください。
- プラトンESG。 カーボン、 クリーンテック、 エネルギー、 環境、 太陽、 廃棄物管理。 こちらからアクセスしてください。
- プラトンヘルス。 バイオテクノロジーと臨床試験のインテリジェンス。 こちらからアクセスしてください。
- 情報源: https://www.pcinvasion.com/best-settings-for-fortnite/



