Imagine you wish to combine specific text strings to produce a single result from a spreadsheet containing many columns of data. CONCATENATE Excel tool can help in this situation. Whether you’re working with names, addresses, or any other form of data, the CONCATENATE function enables you to quickly and easily Excel combine text from two cells into one. The CONCATENATE Excel function, its importance in Excel, and how to utilise it efficiently will all be covered in this article.
Table of contents
What is the CONCATENATE Function?
The CONCATENATE Excel function is a powerful feature that enables users to combine text in excel strings from multiple cells into a single cell. It concatenates or joins different pieces of text together. This function allows you to create a cohesive output without complex manual typing or editing.
What is the CONCATENATE Formula in Excel?
In Excel, the CONCATENATE function follows a specific formula syntax. The basic formula structure is as follows:
=CONCATENATE(text1, [text2], …)
The “text1,” “text2,” and so on represent the Excel concat string you want to combine. You can include up to 255 items, upto total of 8192 characters within a single CONCATENATE function.
Why is the CONCATENATE Function Important in Excel?
The CONCATENATE function plays a vital role in Excel for various reasons. Firstly, it allows users to simplify data entry tasks by combining text strings effortlessly. Instead of manually typing or copy-pasting each component, you can automate the process with a single formula. Additionally, the CONCATENATE Excel function enhances data integrity by reducing the chances of human error when merging cells manually.
Brief Explanation of Its Application
The CONCATENATE Excel function finds application in a wide range of scenarios. It is commonly used to create full names by merging first and last names from separate cells. Furthermore, it is useful for combining addresses, generating email addresses, or creating custom messages by incorporating various text elements.
How to Use the CONCATENATE Function in Excel?
Using the CONCATENATE function is straightforward. Follow these steps:
Step 1: Select the cell where you want the concatenated text to appear.
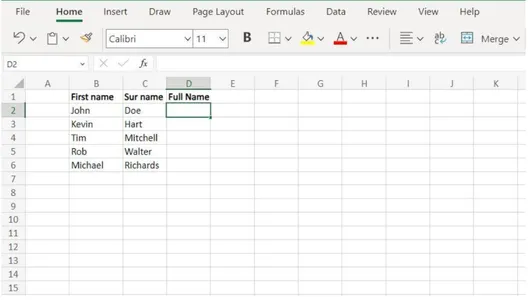
Step 2: Enter the CONCATENATE formula, starting with an equal sign (=).
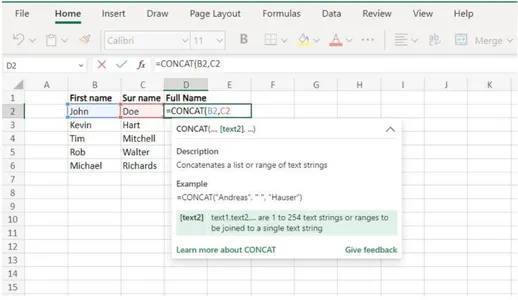
Step 3: Specify the excel concatenate strings or cell references you want to concatenate inside the parentheses, separating each entry with commas.
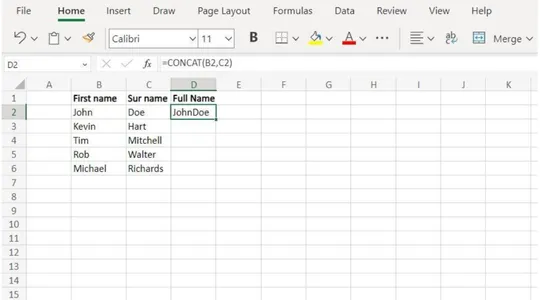
Step4: Close the formula with a closing parenthesis and press Enter.
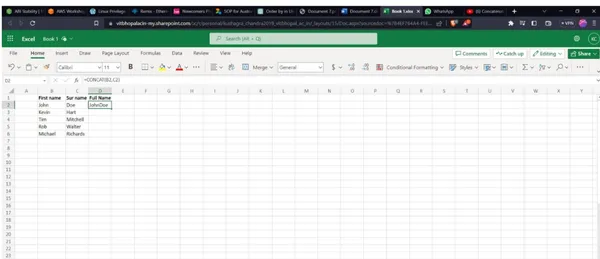
Result: Here is the final result –
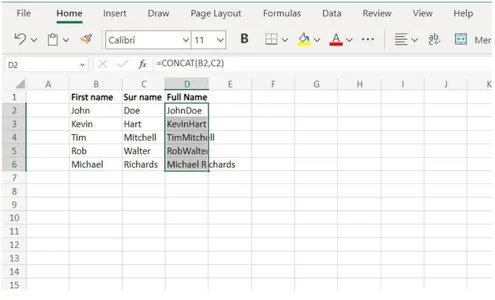
Examples of How to Combine Text Strings with the CONCATENATE Function
For a better understanding of how to utilise the CONCATENATE Excel function, let’s look at a few instances.
Example 1: Combining first and last names together
Suppose you have a spreadsheet with column A for first names and column B for last names. To create full names in column C, use the CONCAT function in Excel. Enter the following formula in cell C2:
=CONCATENATE(A2, ” “, B2)
The full name will be produced in cell C2 by combining the initial name from cell A2, a space (” “), and the last name from cell B2. To apply the formula to the remaining cells in column C, drag it down.
Example 2: Merging Address Components
Imagine that your street, city, and postal code are all in distinct columns. These columns are A, B, and C respectively. To merge these elements into a single cell, use the CONCATENATE function. In cell D2, enter the following formula:
=CONCATENATE(A2, “, “, B2, “, “, C2)
This formula will concatenate the street, city, and postal code with appropriate delimiters (comma and space) in cell D2. You can apply the formula to the other rows and create merged addresses by dragging them down.
Example 3: Creating Email Addresses
Suppose you have a list of names in column A and a domain name in column B. You can use the CONCATENATE function to generate email addresses. In cell C2, enter the following formula:
=CONCATENATE(A2, “@”, B2)
This formula will combine the name from cell A2, the “@” symbol, and the domain name from cell B2 to create the email address in cell C2. Dragging the formula down will apply it to the remaining cells in column C, generating email addresses for each name and domain combination.
Also Read: Step-by-Step Guide to Becoming a Data Analyst in 2023
Advanced Usage
The CONCATENATE Excel function can be combined with other functions and techniques to achieve more complex outcomes. Here are a few advanced uses:
- Using CONCATENATE with Other Functions:
- Using CONCATENATE to Split Text:
- Concatenating with Line Breaks:
- Concatenating Data from Multiple Worksheets or Workbooks:
Best Practices and Tips
To make the most of the CONCATENATE Excel function, consider the following best practices:
- Use Cell References
- Add Delimiters
- Preserve Formatting
Conclusion
The CONCATENATE Excel function in Excel empowers users to merge text strings effortlessly, saving time and improving accuracy in data manipulation tasks. By understanding its purpose, formula syntax, and advanced usage, you can leverage this function to streamline your spreadsheet operations. The next time you need to merge text in Excel, keep in mind the CONCATENATE function’s strength and maximise it.
To learn more functions of excel, consider enrolling in our free Microsoft Excel program!
Frequently Asked Questions
A. To use the CONCATENATE function in Excel, you must provide the text or cell references you want to combine. For example, to concatenate the text in cell A1 and B1, write “=CONCATENATE(A1, B1)” in another cell or directly in a formula bar.
A. The concatenation function, specifically the CONCATENATE function in Excel, is a feature that allows you to combine or merge text from multiple cells into a single cell. It helps create a consolidated result by joining different text strings together
A. The CONCATENATE function can be found in the “Text” category of functions in Excel. You can access it by clicking on the “fx” button next to the formula bar or by typing “=CONCATENATE()” directly into a cell.
A. Yes, there is a CONCATENATE function in Excel. However, starting from Excel 2016 and later versions, CONCATENATE has been replaced with the CONCAT function, which serves the same purpose of combining text from multiple cells. Both functions are available in Excel and can be used interchangeably.
Related
- SEO Powered Content & PR Distribution. Get Amplified Today.
- EVM Finance. Unified Interface for Decentralized Finance. Access Here.
- Quantum Media Group. IR/PR Amplified. Access Here.
- PlatoAiStream. Web3 Data Intelligence. Knowledge Amplified. Access Here.
- Source: https://www.analyticsvidhya.com/blog/2023/06/concatenate-function/



