WordPress ist ein leistungsstarkes Content-Management-System (CMS), das viele Flexibilitäts- und Anpassungsmöglichkeiten bietet.
Manchmal erfüllen die Standardbeiträge und -seiten jedoch möglicherweise nicht Ihre Anforderungen.
Hier kommen benutzerdefinierte Beitragstypen ins Spiel – sie geben Ihnen den Schlüssel, einzigartige Inhalte genau so zu präsentieren, wie Sie es möchten.
In diesem Schritt-für-Schritt-Beitrag führen wir Sie durch die Erstellung eines benutzerdefinierten Beitragstyps, erläutern die Vorteile und helfen Ihnen, diese wie ein Profi anzuzeigen.
Also, ohne weiteres, fangen wir an!
1 Was ist ein benutzerdefinierter Beitragstyp?
Ein benutzerdefinierter Beitragstyp ist eine Möglichkeit, einen neuen Inhaltstyp in WordPress zu definieren. Standardmäßig enthält WordPress mehrere Post-Typen, sowie
- BLOG-POSTS
- Seiten
- Anlagen
- Überarbeitungen
- Navigationsmenüs
- Benutzerdefinierte CSS
- Änderungssätze
Sie können jedoch einen benutzerdefinierten Beitragstyp erstellen, der es Ihnen ermöglicht, einen neuen Inhaltstyp mit seinen Datenfeldern, der Bearbeitungsoberfläche, den Anzeigeoptionen usw. zu registrieren Permalink-Struktur.
Beispielsweise möchten Sie möglicherweise einen benutzerdefinierten Beitragstyp für Testimonials mit Feldern für ein Zitat, den Namen des Autors und das Unternehmen. Oder Sie können einen benutzerdefinierten Event-Beitragstyp mit Feldern für Datum, Ort, Bild usw. auswählen.
Mit benutzerdefinierten Beitragstypen können Sie Ihre Inhaltstypen mit eindeutigen Attributen und Taxonomien erstellen.
2 Warum sollten Sie einen benutzerdefinierten Beitragstyp erstellen?
Hier sind einige weitere Gründe, warum Sie möglicherweise benutzerdefinierte Beitragstypen in WordPress wünschen:
- Um verschiedene Arten von Inhalten auf Ihrer Website zu organisieren.
- Um mehr Kontrolle über die Anzeige Ihrer Inhalte zu haben.
- Um unterschiedliche Funktionssätze für unterschiedliche Arten von Inhalten zu aktivieren.
- Um ein einzigartiges Layout oder eine einzigartige Funktionalität für einen bestimmten Inhaltstyp zu erstellen.
- Um die Benutzererfahrung zu verbessern, indem Sie das Finden und Navigieren in Inhalten erleichtert.
- So passen Sie das WordPress-Admin-Panel für verschiedene Arten von Inhalten an.
- Zur Verbesserung der SEO Ihrer Website, indem Sie Ihre Inhalte sinnvoller strukturieren.
3 Benutzerdefinierte vs. Standard-WordPress-Beitragstypen
Nachdem wir uns nun mit den Grundlagen befasst haben, schauen wir uns die Unterschiede zwischen benutzerdefinierten und standardmäßigen WordPress-Beitragstypen an.
| Benutzerdefinierte Beitrag Typen | Standard-Beitragstypen |
| Vom Benutzer erstellt | Vordefiniert von WordPress |
| Kann eindeutige Attribute und Taxonomien haben | Beschränkt auf bereits vorhandene Attribute und Taxonomien |
| Bietet Flexibilität und Anpassung | Begrenzte Anpassungsoptionen |
| Ermöglicht einzigartige Vorlagen und Layouts | Begrenzte Vorlagenoptionen |
| Kann für bestimmte Inhaltstypen verwendet werden | Allgemeine Inhaltstypen |
| Erfordert Codierung oder Plugin-Installation | Integrierte Funktionalität |
| Erfordert manuelle Einrichtung und Konfiguration | Sofort einsatzbereit |
| Verbessert die Benutzererfahrung durch strukturierte Inhalte | Standardformatierung für Inhalte |
4 So erstellen Sie einen benutzerdefinierten Beitragstyp in WordPress
Sie können mithilfe eines Plugins einen benutzerdefinierten Beitragstyp erstellen oder manuell einen erstellen.
Lassen Sie uns beide Methoden im Detail untersuchen.
4.1 Erstellen Sie mit einem Plugin einen benutzerdefinierten Beitragstyp
Die Verwendung eines Plugins zum Erstellen benutzerdefinierter Beitragstypen bietet eine praktische Lösung für diejenigen, die den Code nicht ändern möchten oder eine schnellere und einfachere Methode suchen.
Installieren und aktivieren Sie zunächst das Custom Post Type UI Plugin. Eine ausführliche Anleitung finden Sie unter Wie installiere ich ein WordPress Plugin? in unserer Schritt-für-Schritt-Anleitung.
Nach der Aktivierung greifen Sie auf zu CPT-Benutzeroberfläche → Beitragstypen hinzufügen/bearbeiten Abschnitt aus Ihrem WordPress-Dashboard. Dadurch gelangen Sie zur Registerkarte „Neuen Beitragstyp hinzufügen“.
Auf dieser Registerkarte können Sie mit der Anpassung beginnen Grundeinstellungen. Hier können Sie die URL des benutzerdefinierten Beitrags angeben, bestehend aus alphabetischen oder numerischen Zeichen.
Sie müssen außerdem Plural- und Singular-Menünamen für Ihren benutzerdefinierten Beitragstyp angeben.
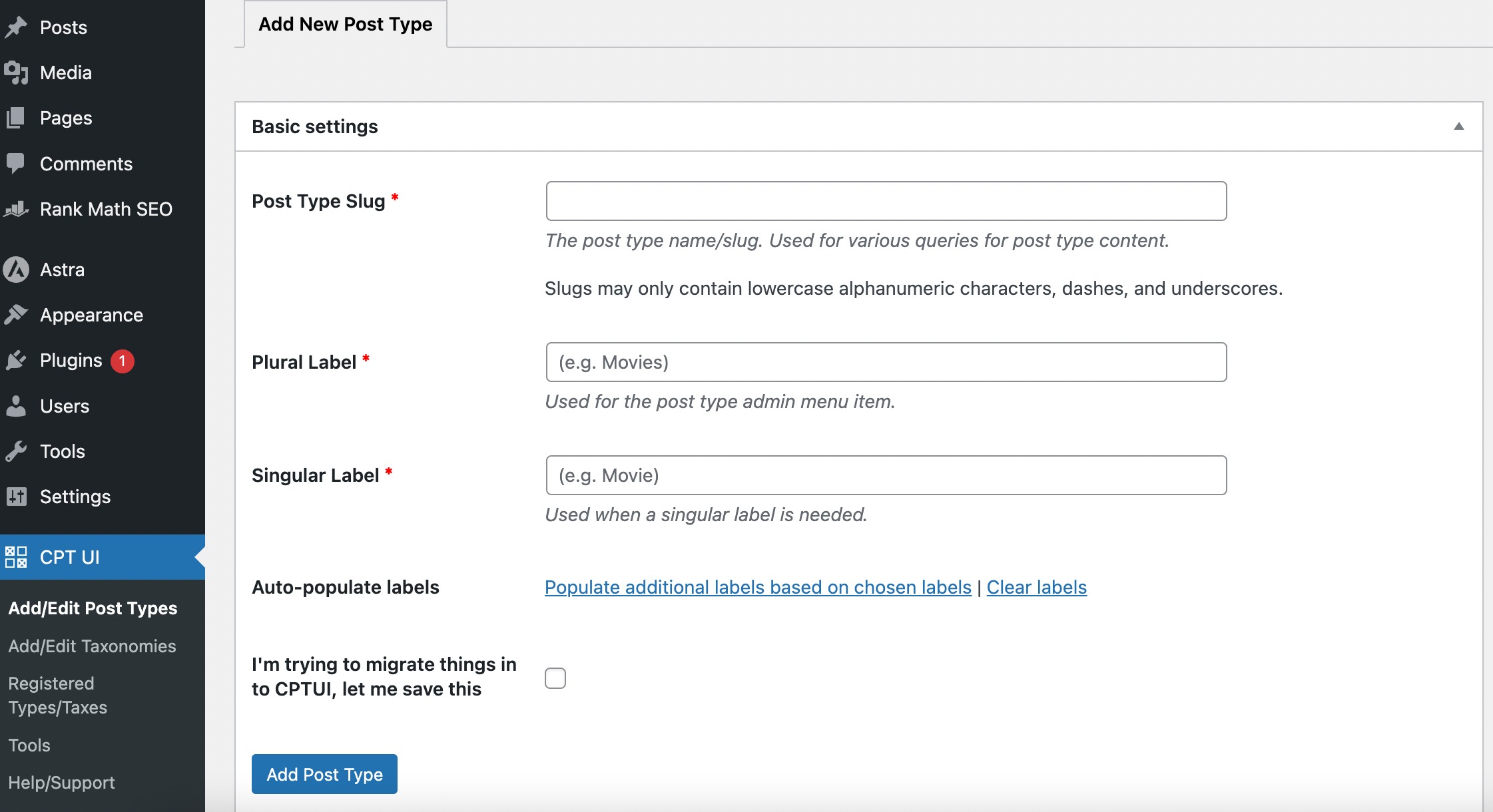
Sie können den Klick Füllen Sie zusätzliche Beschriftungen basierend auf den ausgewählten Beschriftungen aus Link, falls gewünscht. Dadurch werden die zusätzlichen Etikettenfelder unten automatisch ausgefüllt, was Ihnen Zeit spart.
Als nächstes können Sie Ihre Änderungen speichern, indem Sie auf klicken Beitragstyp hinzufügen Taste oder fahren Sie mit der folgenden Einstellung fort, der Zusätzliche Etiketten .
Wenn Sie die Funktion zum automatischen Ausfüllen von Labels nicht verwendet haben, können Sie manuell eine Beschreibung für Ihren Beitragstyp eingeben und andere Labels bereitstellen.
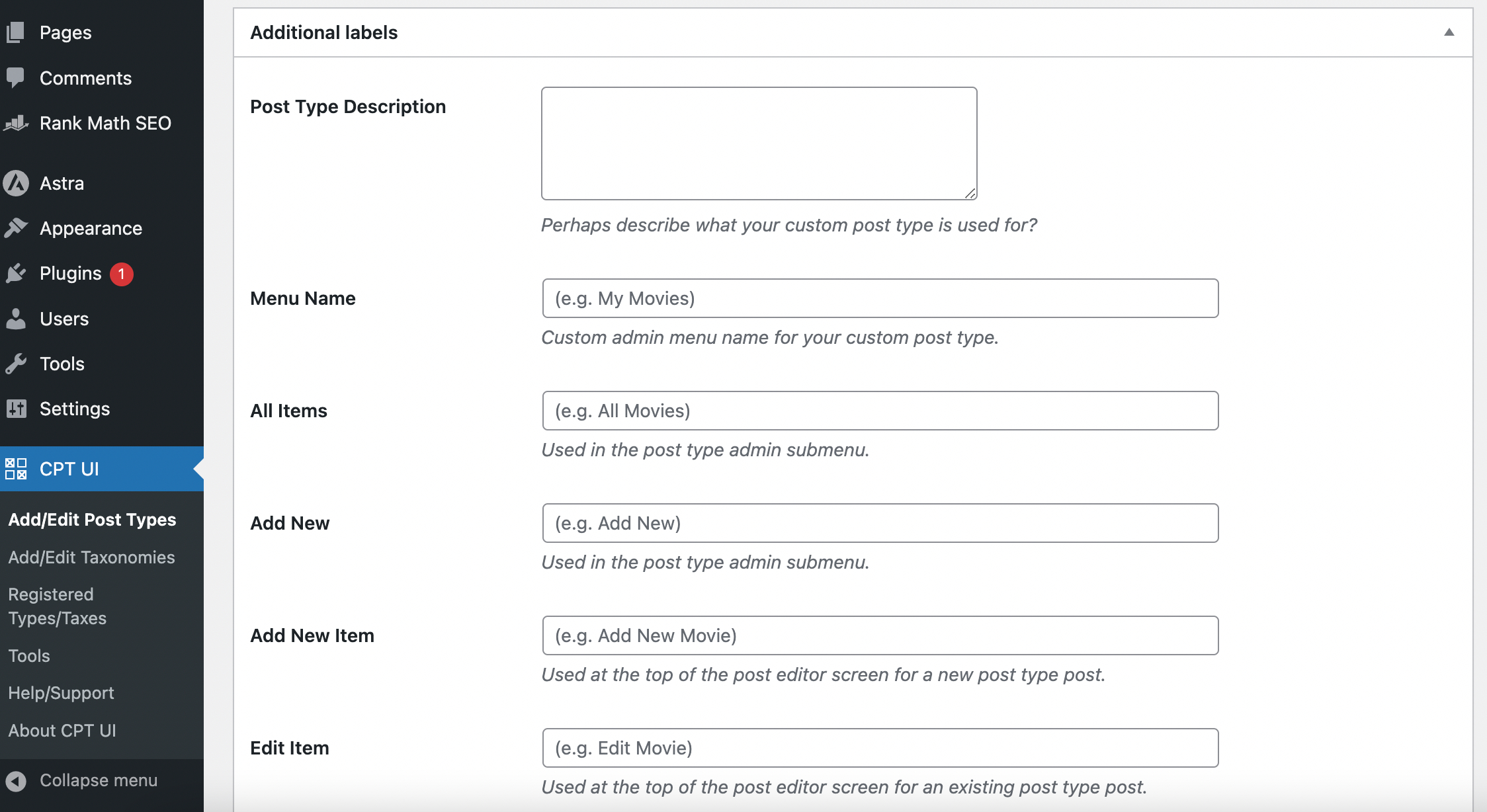
Diese Labels werden in der gesamten WordPress-Benutzeroberfläche verwendet, wenn Inhalte innerhalb des angegebenen Beitragstyps verwaltet werden.
Wenn Sie zu den allgemeinen Einstellungen übergehen, konfigurieren Sie hier die Attribute und Strukturen für Ihren benutzerdefinierten Beitragstyp. Jeder Option liegt eine kurze Beschreibung bei, die Ihnen bei der Auswahl hilft.
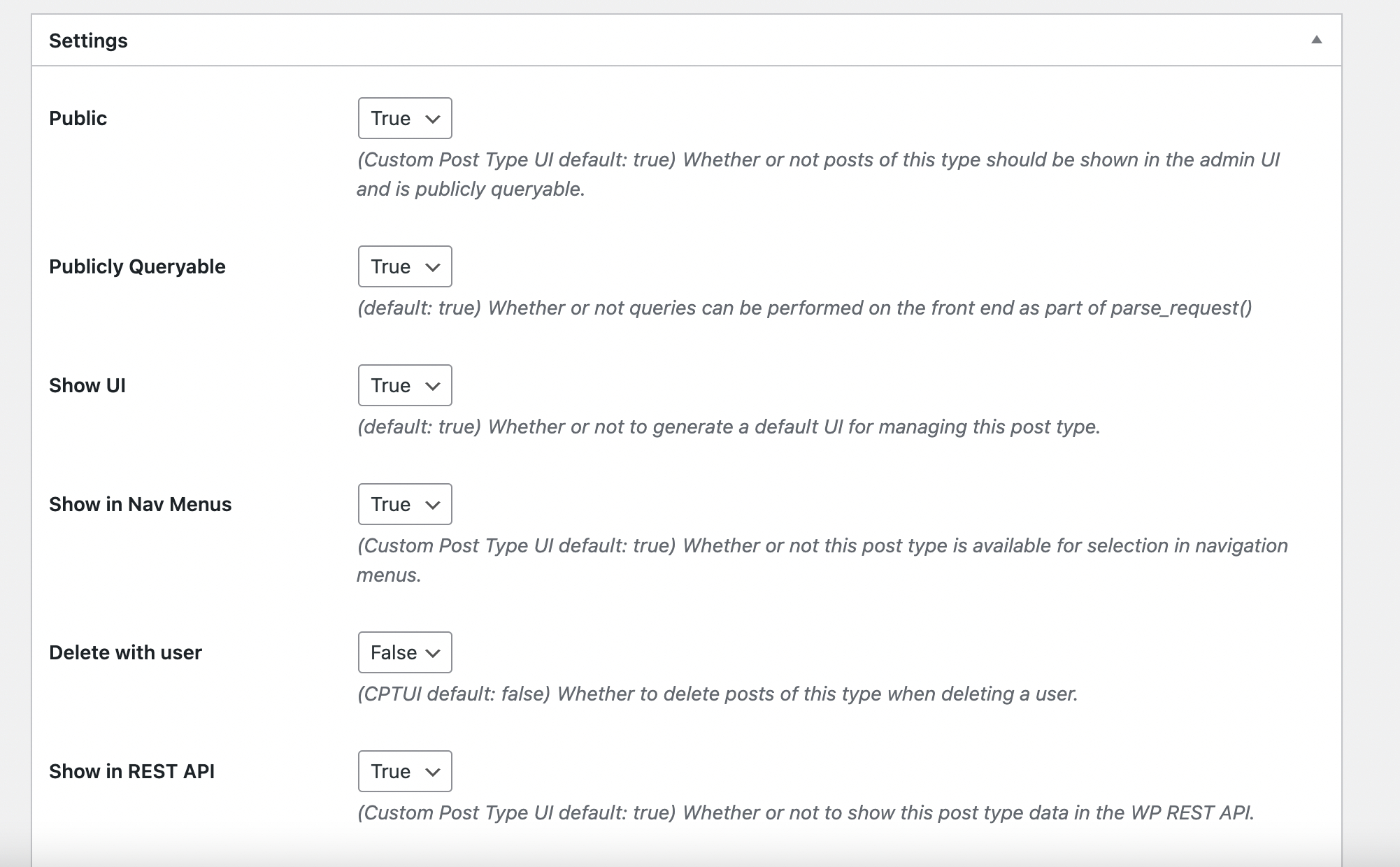
Im letzten Abschnitt der Einstellungen sehen Sie die Support- und Taxonomieoptionen. Aktivieren Sie die Kontrollkästchen für die Funktionen, die Ihr benutzerdefinierter Beitragstyp unterstützen soll, und wiederholen Sie den Vorgang im Taxonomien .
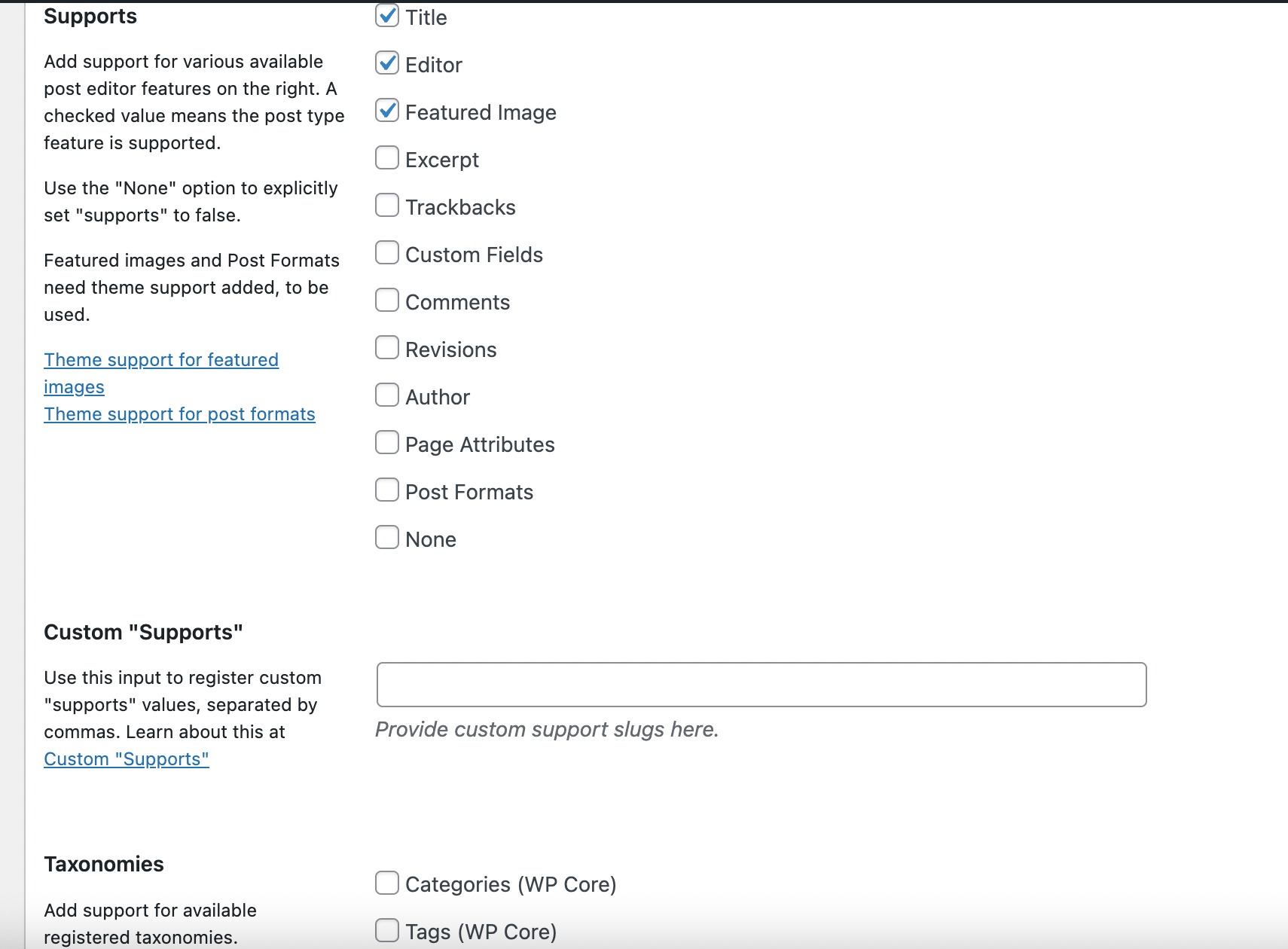
Wenn Sie mit Ihren Einstellungen zufrieden sind, klicken Sie auf Beitragstyp hinzufügen Schaltfläche, um Ihre Änderungen zu speichern.
Nach dem Speichern werden Sie feststellen, dass Ihr neu erstellter benutzerdefinierter Beitragstyp als einer der Menüpunkte in WordPress angezeigt wird, wie unten gezeigt.
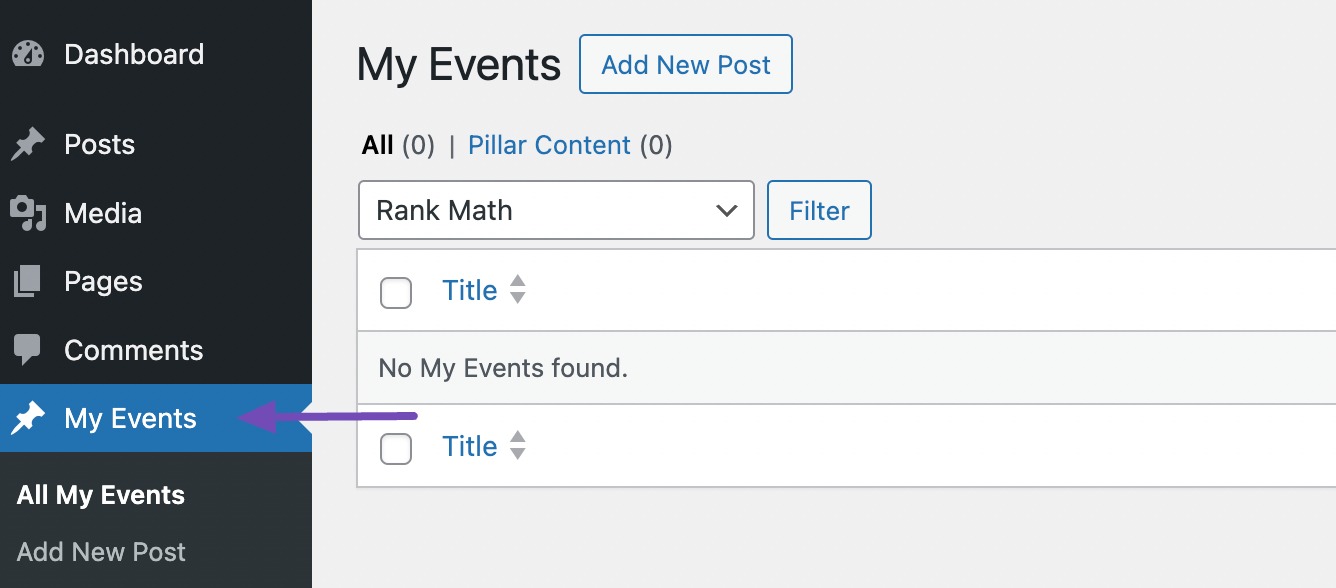
Lassen Sie uns nun die manuelle Methode besprechen.
4.2 Manuelles Erstellen eines benutzerdefinierten Beitragstyps
Wenn Sie einen benutzerdefinierten Beitragstyp lieber manuell erstellen möchten, müssen Sie die Datei „functions.php“ Ihres Themes bearbeiten.
Normalerweise können Sie auf die Datei „functions.php“ zugreifen, indem Sie über FTP oder das WordPress-Dashboard auf die Dateien Ihrer WordPress-Installation zugreifen.
Da Sie jedoch nach der Aktualisierung Ihres Themes den Code verlieren können, empfiehlt es sich, ein WordPress-Snippet-Plugin wie WPCode zu verwenden.
Um fortzufahren, müssen Sie das installieren und aktivieren WPCode-Plugin.
Gehen Sie nach der Aktivierung zu Codeausschnitte → Snippet hinzufügen in Ihrem WordPress-Dashboard. Bewegen Sie den Mauszeiger über „Benutzerdefinierten Code hinzufügen (neues Snippet)“ und klicken Sie dann auf Verwenden Sie Snippet .
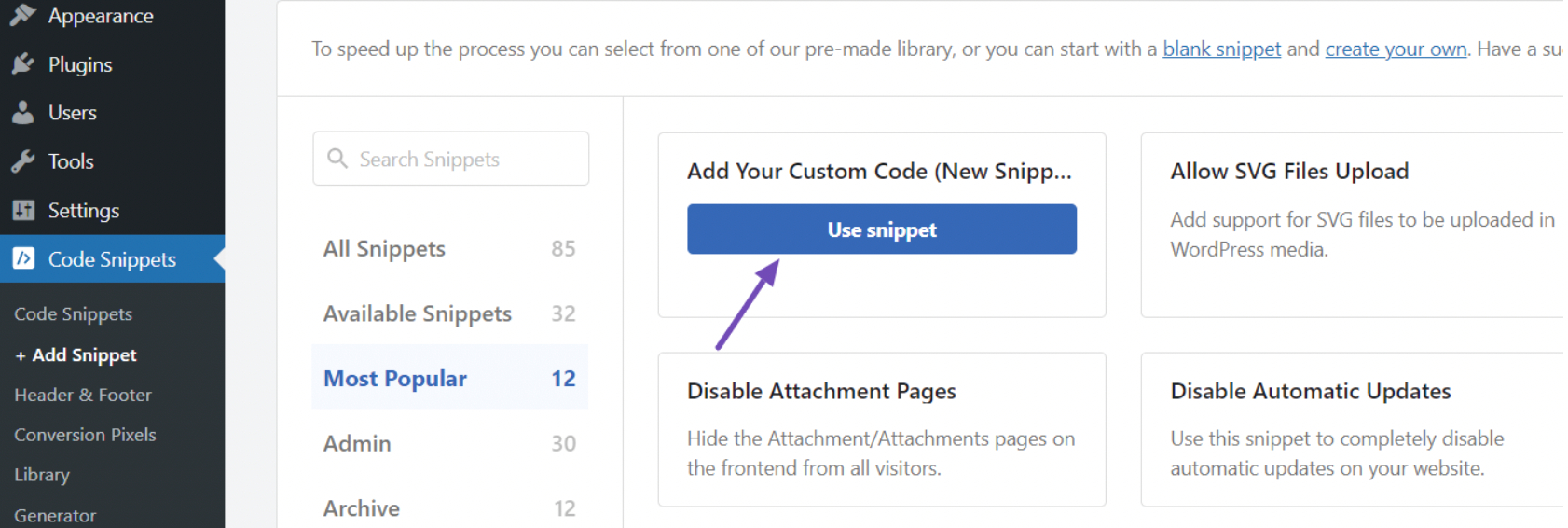
Dadurch gelangen Sie zur Seite „Benutzerdefiniertes Snippet erstellen“. Geben Sie Ihrem Snippet als Nächstes einen Titel und schalten Sie den Schalter auf Aktivieren Sie, und ändern Sie dann den Codetyp in PHP-Snippet, wie unten dargestellt.
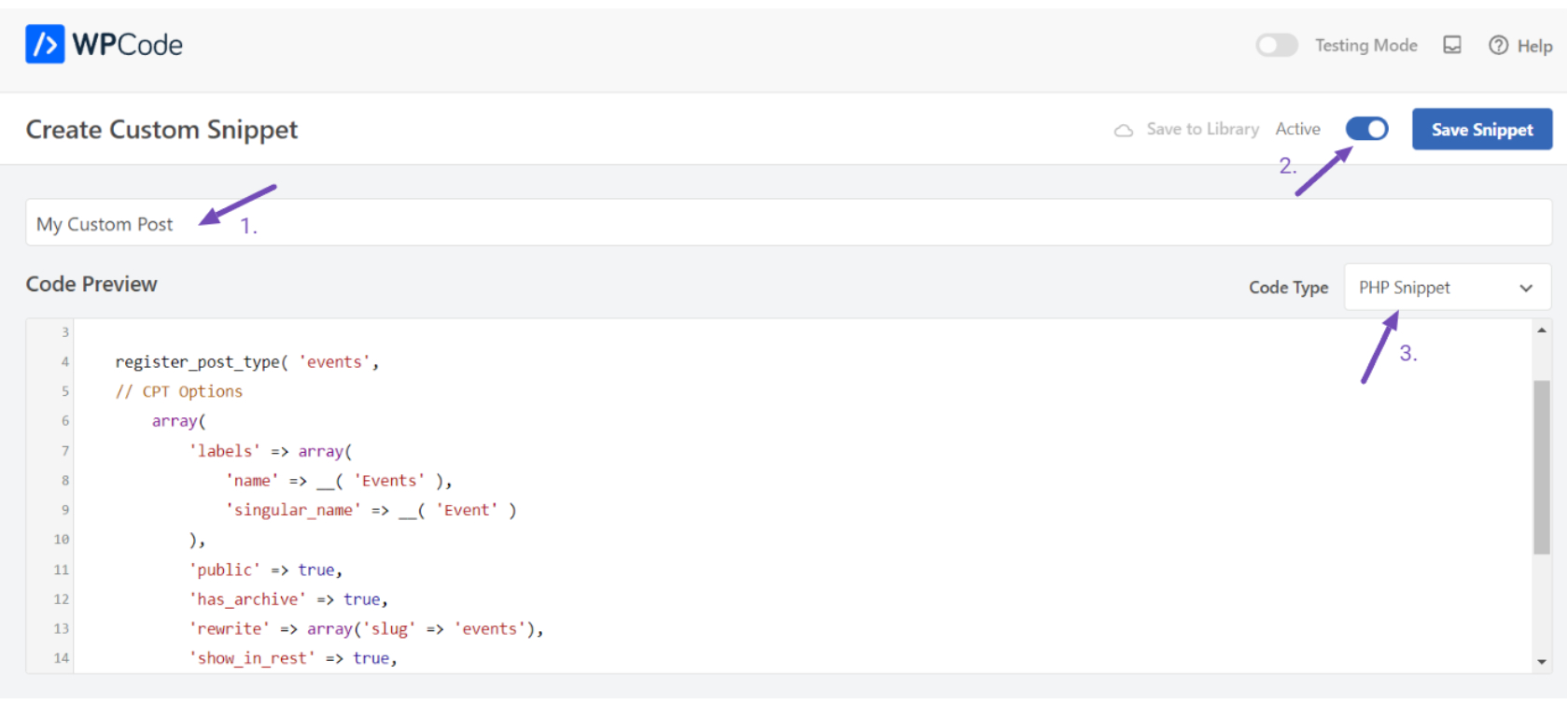
Fügen Sie anschließend den folgenden Code in den Bereich „Codevorschau“ ein.
// Function to register our custom post type
function create_posttype() {
register_post_type( 'events',
// CPT Options
array(
'labels' => array(
'name' => __( 'Events' ),
'singular_name' => __( 'Event' )
),
'public' => true,
'has_archive' => true,
'rewrite' => array('slug' => 'events'),
'show_in_rest' => true,
)
);
}
// Hook our function to 'init'
add_action( 'init', 'create_posttype' );Der bereitgestellte Code erstellt einen grundlegenden benutzerdefinierten Beitragstyp mit dem Namen „Events“, der in Ihrem Admin-Menü angezeigt wird und mit jedem Thema kompatibel ist.
Wenn Sie nur einen einfachen benutzerdefinierten Beitragstyp benötigen, können Sie „Ereignisse“ und „Ereignisse“ durch den gewünschten Slug- und CPT-Namen ersetzen und dann auf klicken Aktualisierung .
Wenn Sie jedoch zusätzliche Optionen für Ihren benutzerdefinierten Beitragstyp benötigen, können Sie den folgenden Code anstelle des vorherigen verwenden.
Dieser Code erweitert den benutzerdefinierten Beitragstyp „Ereignisse“ um verschiedene Optionen, einschließlich Unterstützung für Überarbeitungen, vorgestellte Bilder, benutzerdefinierte Felder und die Verknüpfung mit einer benutzerdefinierten Taxonomie namens „Standort“.
/*
* Creating a function to create our custom post type
*/
function custom_post_type() {
// Set UI labels for Custom Post Type
$labels = array(
'name' => _x( 'Events', 'Post Type General Name', 'astra' ),
'singular_name' => _x( 'Event', 'Post Type Singular Name', 'astra' ),
'menu_name' => __( 'Events', 'astra' ),
'parent_item_colon' => __( 'Parent Event', 'astra' ),
'all_items' => __( 'All Events', 'astra' ),
'view_item' => __( 'View Event', 'astra' ),
'add_new_item' => __( 'Add New Event', 'astra' ),
'add_new' => __( 'Add New', 'astra' ),
'edit_item' => __( 'Edit Event', 'astra' ),
'update_item' => __( 'Update Event', 'astra' ),
'search_items' => __( 'Search Event', 'astra' ),
'not_found' => __( 'Not Found', 'astra' ),
'not_found_in_trash' => __( 'Not found in Trash', 'astra' ),
);
// Set other options for Custom Post Type
$args = array(
'label' => __( 'events', 'astra' ),
'description' => __( 'Event listings', 'astra' ),
'labels' => $labels,
// Features this CPT supports in Post Editor
'supports' => array( 'title', 'editor', 'excerpt', 'author', 'thumbnail', 'comments', 'revisions', 'custom-fields', ),
// Taxonomy associated with this CPT
'taxonomies' => array( 'location' ),
/* A hierarchical CPT is like Pages and can have
Parent and child items. A non-hierarchical CPT
is like Posts.
*/
'hierarchical' => false,
'public' => true,
'show_ui' => true,
'show_in_menu' => true,
'show_in_nav_menus' => true,
'show_in_admin_bar' => true,
'menu_position' => 5,
'can_export' => true,
'has_archive' => true,
'exclude_from_search' => false,
'publicly_queryable' => true,
'capability_type' => 'post',
'show_in_rest' => true,
);
// Registering the Custom Post Type
register_post_type( 'events', $args );
}
/* Hook into the 'init' action so that the function
containing our CPT registration is not
unnecessarily executed.
*/
add_action( 'init', 'custom_post_type', 0 );In diesem Code ist der Wert für den hierarchischen benutzerdefinierten Beitragstyp auf festgelegt false. Damit der benutzerdefinierte Beitragstyp wie Seiten anstelle von Beiträgen angezeigt wird, können Sie diesen Wert in ändern true.
Die im Code verwendete Textdomäne ist „astra“. Um also die Textdomäne Ihres Themes zu verwenden, wenn diese die Übersetzung unterstützt, gehen Sie zu Aussehen → Themendatei-Editor im Admin-Bereich.
Navigieren Sie wie unten gezeigt zu style.css, um die Textdomäne Ihres Themes anzuzeigen.
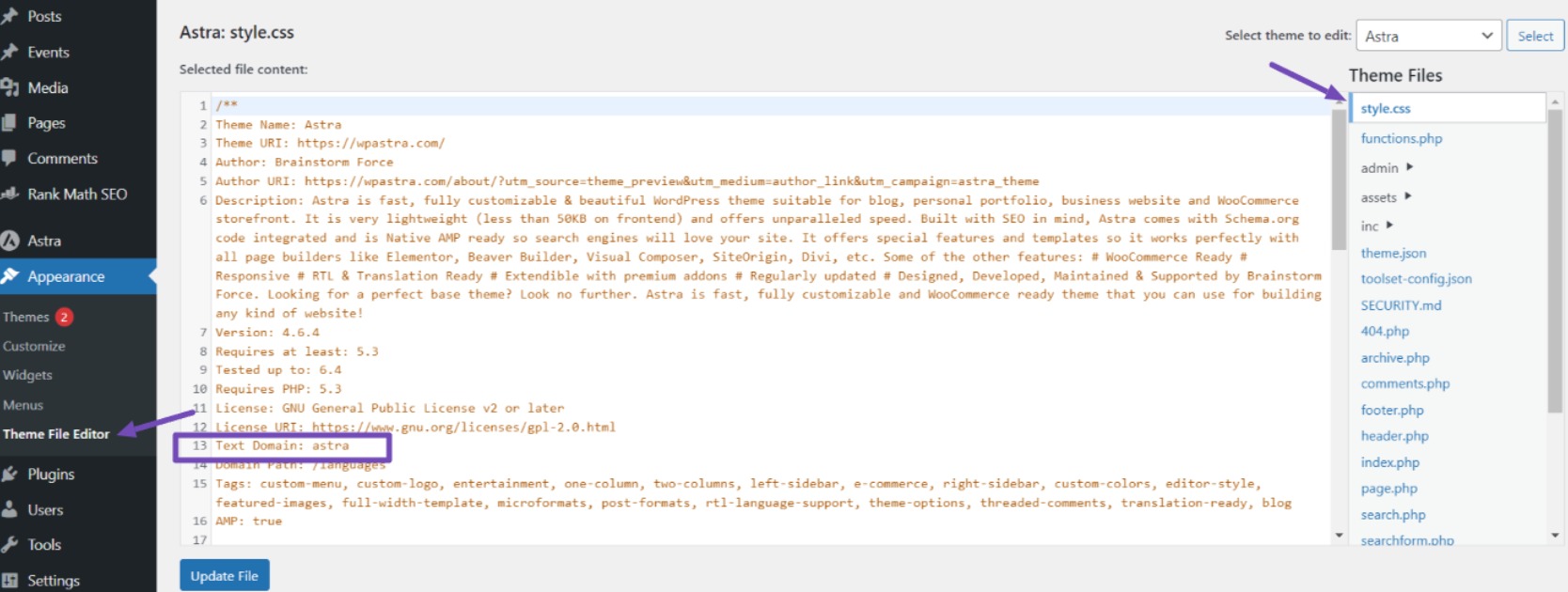
Denken Sie daran, den gewünschten Code im WPCode-Plugin aktiv zu lassen und klicken Sie auf Aktualisierung Klicken Sie auf die Schaltfläche, nachdem Sie Änderungen vorgenommen haben.
Hinweis: Vermeiden Sie die Kombination zweier Snippets, die denselben benutzerdefinierten Beitragstyp registrieren, da dies zu WordPress-Fehlern führt. Erstellen Sie für weitere Beitragstypen jeweils ein neues Snippet.
5 Zusammenfassung
Das Hinzufügen benutzerdefinierter Beitragstypen zu Ihrer WordPress-Website kann deren Funktionalität und Organisation erheblich verbessern.
Wenn Sie die Schritte in dieser Anleitung befolgen, können Sie ganz einfach benutzerdefinierte Beitragstypen erstellen, die Ihren spezifischen Anforderungen entsprechen.
Hier sind einige Tipps, die Ihnen helfen:
- Denken Sie beim Entwerfen benutzerdefinierter Beitragstypen an Ihr Publikum. Stellen Sie sicher, dass sie leicht zu finden, zu navigieren und zu verstehen sind.
- Zögern Sie nicht, mit verschiedenen Konfigurationen zu experimentieren, um herauszufinden, was für Ihre Website am besten funktioniert.
- Bevor Sie Code auf Ihre Live-Website anwenden, wird empfohlen, ihn in einer Staging-Umgebung zu testen, um mögliche Probleme zu vermeiden.
- Immer Sichern Sie Ihre Website bevor Sie Änderungen vornehmen, um sicherzustellen, dass Sie es bei Bedarf wiederherstellen können.
Damit können Sie Ihre WordPress-Website mit Aufwand und Experimenten auf ein neues Niveau bringen.
Wenn Sie diesen Beitrag hilfreich fanden, teilen Sie uns bitte Ihr Feedback mit @rankmathseo twittern.
- SEO-gestützte Content- und PR-Distribution. Holen Sie sich noch heute Verstärkung.
- PlatoData.Network Vertikale generative KI. Motiviere dich selbst. Hier zugreifen.
- PlatoAiStream. Web3-Intelligenz. Wissen verstärkt. Hier zugreifen.
- PlatoESG. Kohlenstoff, CleanTech, Energie, Umwelt, Solar, Abfallwirtschaft. Hier zugreifen.
- PlatoHealth. Informationen zu Biotechnologie und klinischen Studien. Hier zugreifen.
- Quelle: https://rankmath.com/blog/custom-post-type/



