Das Scannen von Papierdokumenten ist ein wesentlicher Schritt in der Digitalisierung. Mit mehr als die Hälfte Unter den kleinen Unternehmen, die immer noch auf Papierunterlagen angewiesen sind, müssen Sie wahrscheinlich einen Stapel Quittungen, Rechnungen und Verträge scannen. Aber was passiert, wenn Sie diese Dokumente nach dem Scannen ändern müssen?
Ob es darum geht, vertrauliche Informationen zu schwärzen, Dateien zusammenzuführen oder Formate zu konvertieren – manchmal müssen Sie Ihre gescannten Dokumente möglicherweise bearbeiten. Glücklicherweise gibt es mehrere Möglichkeiten, dies zu tun, auch wenn Sie nicht über die digitale Originaldatei verfügen.
In diesem Leitfaden werden fünf schnelle Methoden zum Bearbeiten gescannter Dokumente behandelt, darunter Online-Tools, Desktop-Software und mobile Apps. Egal, ob Sie eine Seriennummer kopieren oder kritische Punkte aus gescannten Dokumenten extrahieren möchten, wir sind für Sie da.
1. Verwenden Sie einen Online-PDF-Editor
Mit Online-PDF-Editoren können Sie schnell und einfach Änderungen an gescannten Dokumenten direkt in Ihrem Webbrowser vornehmen. Zu den beliebten Optionen gehören PDFgear, PDFfiller, Smallpdf und PDF2Go, von denen viele eine kostenlose Grundbearbeitung bieten.
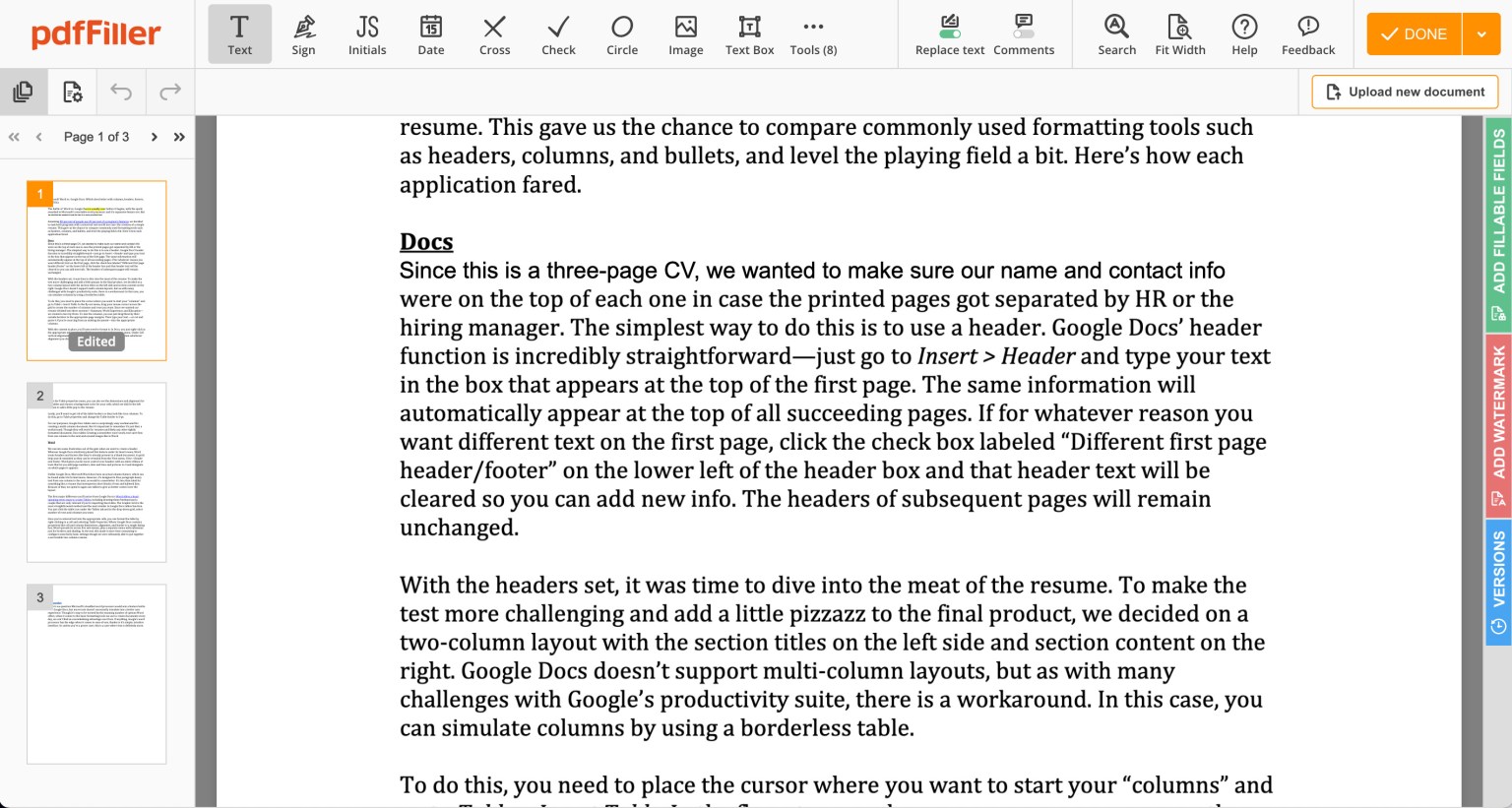
So verwenden Sie einen Online-Editor:
- Laden Sie Ihr gescanntes PDF auf die Website hoch
- Der Editor wandelt das gescannte Bild mithilfe von OCR in bearbeitbaren Text um
- Mit der Symbolleiste des Editors können Sie Inhalte hinzufügen, löschen oder ändern
- Laden Sie das bearbeitete PDF wieder auf Ihren Computer herunter
Der Hauptvorteil von Online-Editoren ist der Komfort – es ist nicht erforderlich, Software herunterzuladen oder zu installieren. Sie sind in der Regel auch sehr benutzerfreundlich und verfügen über intuitive Schnittstellen, die die Bearbeitung vereinfachen.
Es gibt jedoch einige potenzielle Nachteile. Für Online-Redakteure gelten möglicherweise Beschränkungen hinsichtlich der Dateigröße oder der Seitenzahl und sie benötigen eine Internetverbindung. Auch beim Hochladen sensibler Dokumente auf Websites Dritter bestehen Datenschutzbedenken. Und obwohl viele OCR anbieten, ist die Genauigkeit nicht immer perfekt, insbesondere bei Scans mit geringer Qualität. Sie unterstützen möglicherweise keine Massenverarbeitung, daher müssen Sie jede Datei einzeln hochladen und bearbeiten.
Online-PDF-Editoren eignen sich am besten für schnelle, grundlegende Bearbeitungen gescannter Dokumente. Sie sind nicht ideal für komplexere Änderungen oder die Arbeit mit vertraulichen Dateien, können aber nützliche Werkzeuge sein, um die Aufgabe schnell zu erledigen.
2. Bearbeiten Sie gescannte Dokumente in Adobe Acrobat
Adobe Acrobat Pro ist ein Synonym für das Lesen und Bearbeiten von PDF-Dateien. Es bietet eine vollständige Suite von Tools zum Bearbeiten von PDFs, einschließlich OCR, Schwärzung, Seitenextraktion und -neuanordnung sowie Formularausfüllung.
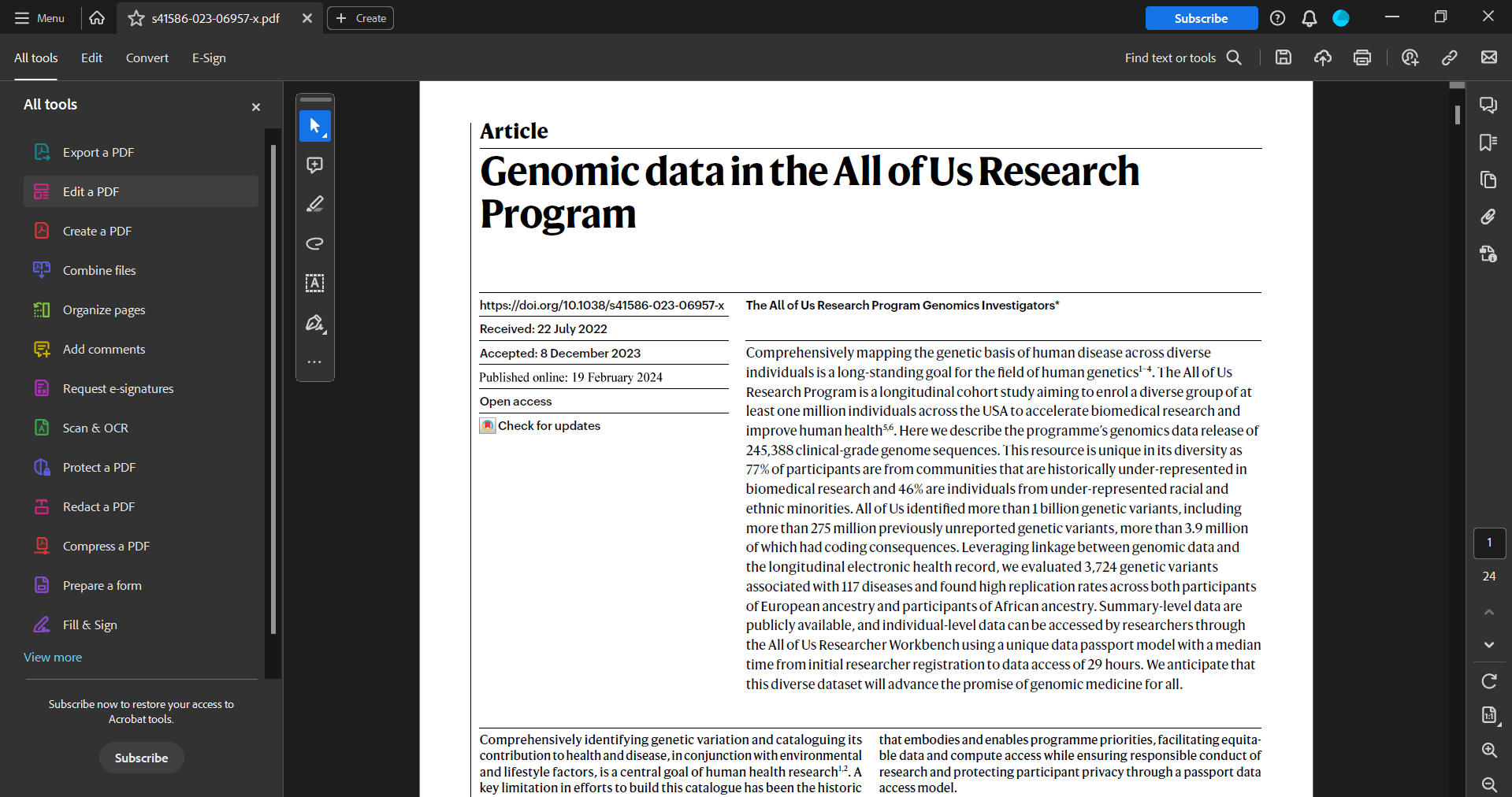
Acrobat Pro bietet zwei primäre Möglichkeiten, gescannte Dokumente bearbeitbar zu machen:
PDF-Tool bearbeiten
- Öffnen Sie das gescannte PDF in Acrobat Pro
- Navigieren Sie unter „Alle Tools“ zum Tool „PDF bearbeiten“.
- Acrobat erkennt den gescannten Text automatisch und wandelt ihn in bearbeitbaren Text um
- Ändern Sie das Dokument nach Bedarf mithilfe der Bearbeitungssymbolleiste
Scan- und OCR-Tool
- Finden Sie das Tool „Scannen und OCR“ unter „Alle Tools“.
- Wählen Sie Ihre gescannte PDF-Datei aus oder scannen Sie ein Papierdokument von einem angeschlossenen Scanner
- Optimieren Sie die Scanqualität bei Bedarf mit der Option „Verbessern“.
- Wählen Sie „Text erkennen“, um das Dokument per OCR zu erfassen und die Bearbeitung freizuschalten
Acrobat Pro zeichnet sich durch seine erstklassige OCR aus, die bearbeitbaren Text auch aus Scans mit schlechter Qualität präzise extrahiert. Seine fortschrittlichen Bearbeitungstools übertreffen die Online-Editoren und es verarbeitet problemlos große Dateien. Es ist für Windows, Mac und Mobilgeräte verfügbar und lässt sich nahtlos über die Adobe Cloud synchronisieren. Darüber hinaus können Dokumente auf Ihrem lokalen Computer verbleiben, sofern Sie dies nicht anders wünschen.
Der größte Nachteil besteht darin, dass für Acrobat Pro ein Abonnement ab 19.99 $/Monat erforderlich ist. Auch das Konvertieren großer Mengen gescannter Dateien kann mühsam sein, da jedes Dokument einzeln verarbeitet werden muss. Die Genauigkeit der Textkonvertierung kann je nach Qualität und Komplexität des Originalscans variieren.
Adobe Acrobat Pro ist eine solide Wahl für Benutzer, die häufig gescannte PDFs einzeln bearbeiten. Aufgrund der höheren Kosten und des Mangels an Automatisierungs- und Massenbearbeitungsfunktionen ist es für einige Benutzer jedoch möglicherweise weniger effizient.
3. Ändern Sie gescannte Dokumente in Microsoft Word oder Google Docs
Microsoft Word und Google Docs verfügen über integrierte OCR-Funktionen (optische Zeichenerkennung), mit denen Sie gescannte PDFs problemlos in bearbeitbare Textdokumente konvertieren können. Dies ist eine praktische Möglichkeit, den Inhalt einer gescannten Datei schnell zu bearbeiten, ohne das bereits verwendete Textverarbeitungsprogramm zu verlassen.
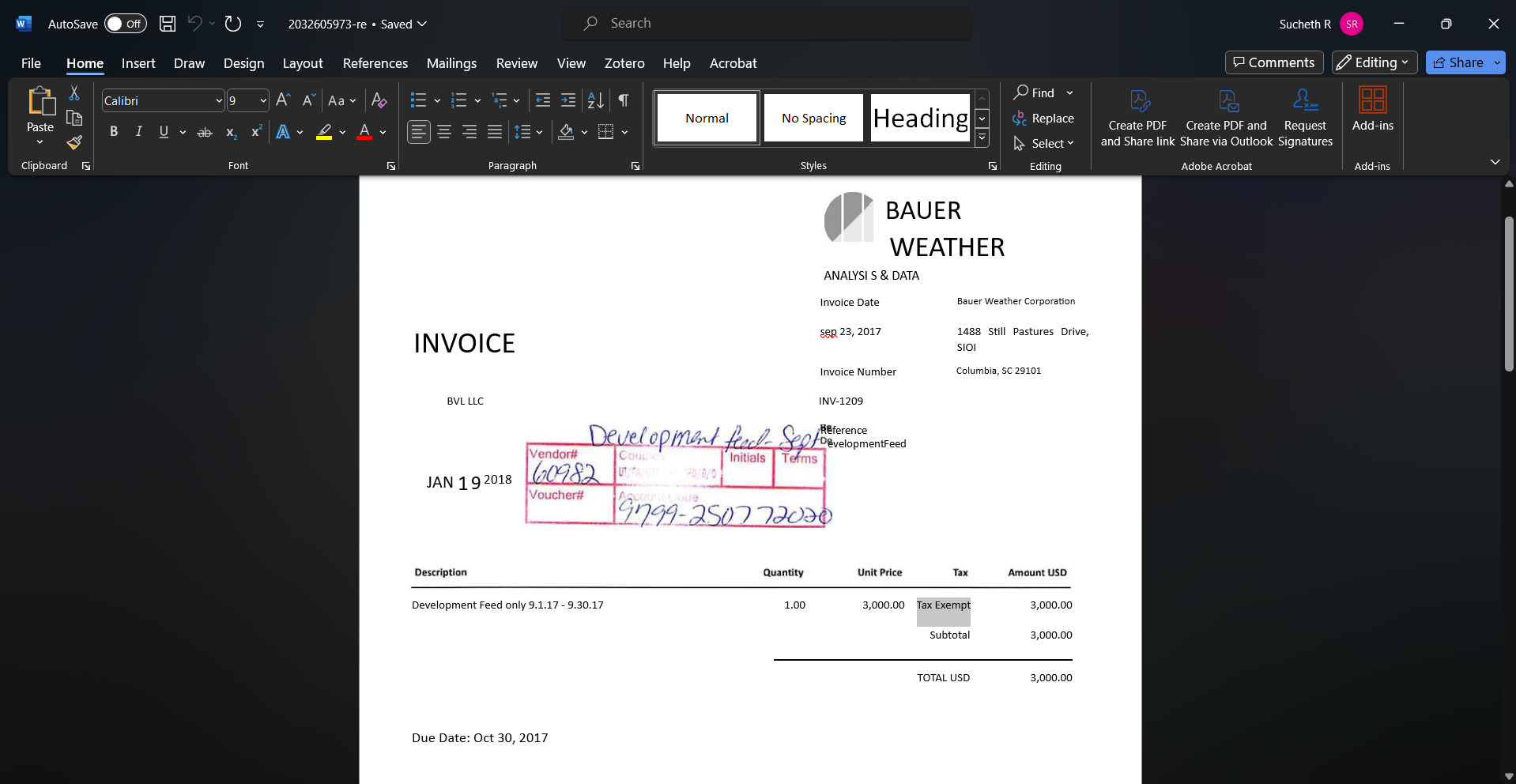
Verwendung von Microsoft Word:
- Öffnen Sie Ihr gescanntes PDF in Word
- Word wandelt das gescannte Bild mithilfe der OCR-Funktion automatisch in ein bearbeitbares Dokument um
- Bearbeiten Sie Text, Formatierung und Layout nach Bedarf
- Speichern Sie die bearbeitete Datei als neues Dokument

Verwendung von Google Docs:
- Laden Sie Ihr gescanntes PDF auf Google Drive hoch
- Klicken Sie mit der rechten Maustaste auf die Datei und wählen Sie „Mit Google Docs öffnen“.
- Google Docs konvertiert das gescannte Dokument in ein bearbeitbares Format
- Nehmen Sie Ihre Änderungen vor und speichern Sie die bearbeitete Datei
Der Hauptvorteil dieser Methode besteht darin, dass sie Tools nutzt, die Sie wahrscheinlich bereits haben und mit denen Sie vertraut sind. Es ist nicht erforderlich, zusätzliche Software herunterzuladen oder eine neue Benutzeroberfläche zu erlernen. Es ist auch kostenlos, wenn Sie ein Microsoft 365-Abonnement oder ein Google-Konto haben.
Allerdings ist die OCR-Genauigkeit von Word und Google Docs möglicherweise nicht so zuverlässig wie die von dedizierter OCR-Software wie Adobe Acrobat. Sie eignen sich am besten für einfache textbasierte PDFs. Komplexe Formatierungen und Tabellen werden möglicherweise nicht korrekt konvertiert. Sie haben möglicherweise Probleme mit komplexeren Layouts oder Scans mit geringerer Qualität. Auch die ursprüngliche Formatierung Ihres Dokuments bleibt nach der Konvertierung möglicherweise nicht perfekt erhalten.
Zusammenfassend lässt sich sagen, dass die Bearbeitung gescannter Dokumente mit Word oder Google Docs eine schnelle und einfache Lösung für grundlegende Änderungen sein kann. Für umfassendere Bearbeitungen oder höherwertige Konvertierungen ist es jedoch möglicherweise nicht geeignet.
4. Verwenden Sie eine mobile Scan-App
Angenommen, Sie möchten eine Quittung scannen, um sie zur Erstattung einzureichen, oder einen Vertrag unterzeichnen und zurücksenden. Mit mobilen Scan-Apps wie Adobe Scan, CamScanner, SwiftScan, MS OfficeLens und Genius Scan können Sie ein Foto des Dokuments aufnehmen, es zuschneiden und verbessern, den Text mit OCR erkennen und in eine PDF-Datei konvertieren.

Von dort aus können Sie oft direkt in der App schnelle Bearbeitungen wie Anmerkungen, Signaturen und das Ausfüllen von Formularen vornehmen, bevor Sie das Dokument per E-Mail oder Cloud-Speicher teilen.
Der größte Vorteil der Verwendung einer mobilen Scan-App ist ihre Bequemlichkeit und Flexibilität. Sie können Dokumente jederzeit und überall scannen und bearbeiten, ohne dass Sie einen Computer oder zusätzliche Hardware benötigen. Viele dieser Apps sind kostenlos oder kostengünstig, was sie zu einer erschwinglichen Alternative zu Desktop-Software macht.
Allerdings verfügen diese Apps möglicherweise nicht über so viele erweiterte Bearbeitungsfunktionen wie Desktop-Programme wie Adobe Acrobat. Die OCR-Genauigkeit kann auch abhängig von der Qualität der Kamera Ihres Geräts und der Klarheit des Originaldokuments variieren. Darüber hinaus ist die Bearbeitung auf einem kleinen Smartphone-Bildschirm viel anspruchsvoller als die Arbeit auf einem größeren Desktop-Bildschirm.
Einige beliebte mobile Scan-Apps, die Sie in Betracht ziehen sollten:
- Adobe Scan (iOS, Android)
- CamScanner (iOS, Android)
- Genius Scan (iOS, Android)
- Microsoft Office Lens (iOS, Android)
- Scanbot (iOS, Android)
Insgesamt sind mobile Scan-Apps ein praktisches Tool für schnelle Bearbeitungen gescannter Dokumente, wenn Sie nicht an Ihrem Computer sind. Obwohl sie Desktop-Editoren für komplexere Aufgaben möglicherweise nicht ersetzen, sind sie eine praktische Lösung für grundlegende Bearbeitungen und Markierungen unterwegs.
Open-Source-Tools bieten eine kostengünstige Möglichkeit, gescannte Dokumente in bearbeitbaren Text umzuwandeln. Diese Tools nutzen die Leistungsfähigkeit von OCR, um Text aus Bildern zu extrahieren und erleichtern so die Arbeit mit gescannten PDFs und anderen bildbasierten Dokumenten.
So bearbeiten Sie ein gescanntes Dokument mit Open-Source-Tools:
- Wählen Sie ein Open-Source-OCR-Tool, das Ihren Anforderungen entspricht
- Installieren Sie die Software auf Ihrem Computer und befolgen Sie dabei die plattformspezifischen Anweisungen
- Bereiten Sie Ihr gescanntes Dokument vor, indem Sie sicherstellen, dass es klar und richtig ausgerichtet ist und in einem unterstützten Bildformat vorliegt
- Laden Sie das gescannte Dokument in die OCR-Software
- Wählen Sie die entsprechende Sprache und alle weiteren erforderlichen Einstellungen
- Starten Sie den OCR-Vorgang und warten Sie, bis die Software den Text extrahiert
- Überprüfen Sie den extrahierten Text auf Richtigkeit und nehmen Sie gegebenenfalls Korrekturen vor
- Speichern Sie den bearbeitbaren Text im gewünschten Format, z. B. TXT, DOC oder PDF
Der Hauptvorteil von Open-Source-OCR-Tools besteht darin, dass keine Lizenzgebühren anfallen. Sie können sie an Ihre individuellen Anforderungen an die Dokumentbearbeitung anpassen. Wenn das Tool über eine aktive Entwickler-Community verfügt, haben Sie Zugriff auf die neuesten Entwicklungen, ohne dass Updates erforderlich sind. Sicherheits- und datenschutzbewusste Benutzer können den Code untersuchen, um sicherzustellen, dass keine versteckte Datenerfassung erfolgt, oder Schwachstellen identifizieren und beheben.
Allerdings können die steilen Lernkurven es für Anfänger schwierig machen, die Software effektiv zu nutzen. Dies wird noch dadurch verschärft, dass einige Tools möglicherweise keine ordnungsgemäßen GUIs bieten, sodass Benutzer über die Befehlszeile interagieren müssen. Die Genauigkeit von Open-Source-OCR entspricht möglicherweise nicht immer der Genauigkeit kommerzieller Lösungen, insbesondere bei komplexen Layouts oder Scans von geringer Qualität. Darüber hinaus sind die Supportoptionen möglicherweise begrenzt, da die meisten Open-Source-Projekte zur Fehlerbehebung auf Community-Foren und Dokumentation angewiesen sind.
Einige beliebte Open-Source-Tools, die Sie in Betracht ziehen sollten:
- Tesseract
- OCRmyPDF
- GOCR
- Keilschrift
Trotz der Herausforderungen bieten Open-Source-OCR-Tools eine flexible und kostengünstige Lösung für die Konvertierung gescannter Dokumente in bearbeitbaren Text und machen sie zu einer praktikablen Option für preisbewusste Benutzer oder solche mit spezifischen Anpassungsanforderungen.
6. Konvertieren Sie gescannte Dokumente mit der KI-gestützten OCR von Nanonets in bearbeitbare Formate
Nanonets ist ein KI-gestützte OCR Plattform, mit der Sie gescannte PDFs problemlos von jedem Webbrowser aus in bearbeitbare Formate konvertieren können. Seine fortschrittlichen KI/ML-Algorithmen ermöglichen es Nanonets, Text, Tabellen und kritische Datenpunkte selbst aus den komplexesten Dokumentlayouts zu extrahieren.
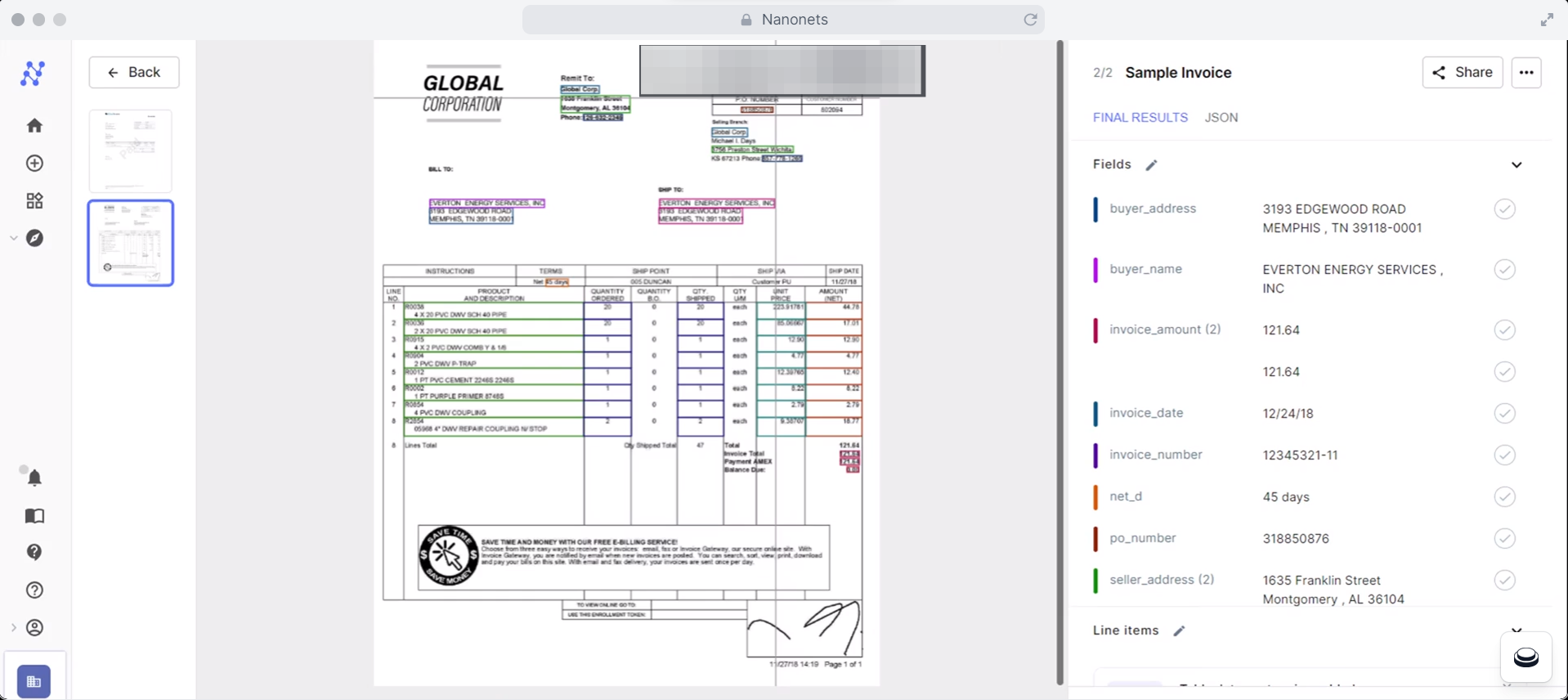
So verwenden Sie Nanonets zum Bearbeiten gescannter Dokumente:
- Eröffnen Sie ein kostenloses Konto bei Nanonets.com
- Wählen Sie ein vorgefertigtes OCR-Modell für gängige Dokumenttypen wie Rechnungen oder Quittungen oder trainieren Sie Ihr eigenes benutzerdefiniertes Modell
- Laden Sie einen Beispielsatz Ihrer gescannten Dokumente hoch, damit Nanonets die zu extrahierende Struktur und Felder erlernen kann
- Geben Sie die wichtigsten Informationen an, die Sie erfassen müssen, z. B. Daten, Summen, Namen oder Einzelposten
- Laden Sie Ihre gescannten Dateien hoch und lassen Sie Nanonets den Rest erledigen und sie in strukturierte, durchsuchbare Daten umwandeln
- Überprüfen Sie die extrahierten Daten auf Richtigkeit und exportieren Sie sie in Ihr gewünschtes Format (z. B. JSON, XML, CSV) zur weiteren Bearbeitung oder Integration in andere Systeme
Eines der herausragenden Merkmale von Nanonets ist seine Skalierbarkeit. Es kann große Mengen an Dokumenten verarbeiten und Tausende von Seiten pro Stunde verarbeiten. Die KI-gestützte OCR-Technologie ermöglicht es Nanonets, Dokumente in verschiedenen Sprachen präzise zu verarbeiten und sich schnell an verschiedene Dokumentformate und -strukturen anzupassen. Mit seiner intuitiven Benutzeroberfläche und flexiblen Exportoptionen können Sie die extrahierten Daten problemlos in Ihre bestehenden Arbeitsabläufe und Systeme integrieren.
Nanonets bietet außerdem automatisierte Dokumententransformations-, Validierungs- und Genehmigungsworkflows, um Ihre Dokumentenverwaltungsprozesse zu rationalisieren und die Genauigkeit und Konsistenz Ihrer extrahierten Informationen sicherzustellen. Mit API-Zugriff und Webhooks können Sie Ihre Dokumentenverarbeitungspipeline vollständig automatisieren. Nanonets setzt fortschrittliche Sicherheitsmaßnahmen ein, um Ihre sensiblen Daten zu schützen, einschließlich Verschlüsselung und Einhaltung von Datenschutzbestimmungen wie der DSGVO.
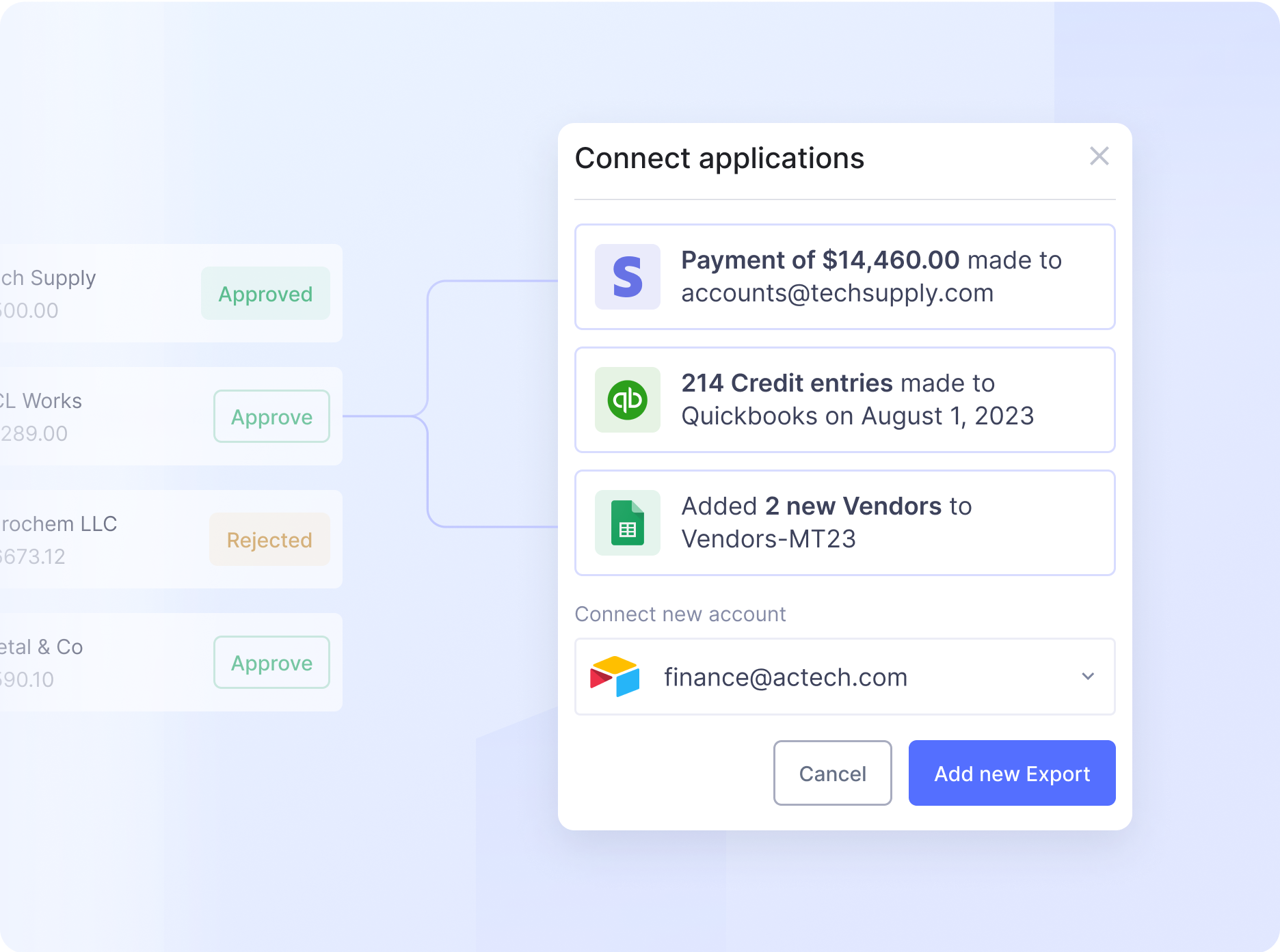
Obwohl Nanonets sehr genau ist, könnte es noch besser sein. Einige Scans von schlechter Qualität erfordern möglicherweise eine menschliche Validierung und Überprüfung. Das Gute daran ist jedoch, dass die KI kontinuierlich aus den vorgenommenen Korrekturen lernt und so ihre Leistung im Laufe der Zeit verbessert. AnzeigenPreise ist unkompliziert, mit einem kostenlosen Kontingent, das bis zu 500 Seiten pro Monat abdeckt. Darüber hinaus kostet OCR einfache 0.30 $ pro Seite. Dies macht Nanonets zu einer erschwinglichen und skalierbaren Lösung für Unternehmen jeder Größe, die die Bearbeitung gescannter Dokumente optimieren möchten.
Abschließende Gedanken
Ganz gleich, ob Sie eine Rechnungsnummer kopieren oder kritische Punkte aus einem Vertrag extrahieren möchten, wählen Sie eine Methode, die Ihren Anforderungen und Ihrem Budget entspricht. Diese Lösungen können Ihre gescannten Dokumente digitalisieren und die darin enthaltenen Daten extrahieren, wodurch sie einfacher bearbeitet, analysiert und in Ihre digitalen Arbeitsabläufe integriert werden können.
- SEO-gestützte Content- und PR-Distribution. Holen Sie sich noch heute Verstärkung.
- PlatoData.Network Vertikale generative KI. Motiviere dich selbst. Hier zugreifen.
- PlatoAiStream. Web3-Intelligenz. Wissen verstärkt. Hier zugreifen.
- PlatoESG. Kohlenstoff, CleanTech, Energie, Umwelt, Solar, Abfallwirtschaft. Hier zugreifen.
- PlatoHealth. Informationen zu Biotechnologie und klinischen Studien. Hier zugreifen.
- Quelle: https://nanonets.com/blog/how-to-edit-scanned-documents/



