Dieses Tutorial richtet sich an SEO-Berater, SEO-Agenturmanager und andere Fachleute, die von der Erstellung einer Kopie (und Verwendung) davon profitieren könnten. SEO Agency Manager Looker Studio Dashboard von SE Ranking.
Wie wir in unserem besprochen haben Blogbeitrag zu Datenvisualisierungs-Dashboardskann ein gut konfiguriertes Looker Studio-Dashboard zu einem leistungsstarken Verbündeten bei Ihren SEO- und Website-Performance-Analysebemühungen werden. Das Looker Studio Dashboard von SE Ranking bietet eine leistungsstarke Suite von Funktionen und Datenquellen, einschließlich der robusten SEO-Analyse- und Kundenberichtsfunktionen, die für SEO-Agenturmanager unerlässlich sind. Aber um das Beste aus Looker Studio herauszuholen, Die richtige Konfiguration ist der Schlüssel.
Diese Anleitung soll Sie Schritt für Schritt durch die Konfiguration des Looker Studio-Dashboards führen. Wir gehen alles durch, von der Ersteinrichtung und dem Kopieren über das Verbinden von Datenquellen und benutzerdefinierten Feldern bis hin zum Hinzufügen und Deaktivieren von Datenansichten. Das Ziel der Erfüllung dieser Prozesse besteht darin, das Berichtserlebnis an die individuellen Bedürfnisse Ihrer Agentur anzupassen.
Schritt 1: Kopieren Sie das Looker Studio-Dashboard
Um das Looker Studio-Dashboard zu kopieren, Über den Link gelangen Sie zum Bericht und klicken Sie auf die drei Punkte in der oberen rechten Ecke des Berichts. Wählen 'Eine Kopie machen'.

Während Sie Ihre Datenquellen jetzt konfigurieren können, ist dies zu einem späteren Zeitpunkt viel einfacher. Wenden Sie diese Datenquellen an und klicken Sie auf „Bericht kopieren‘.
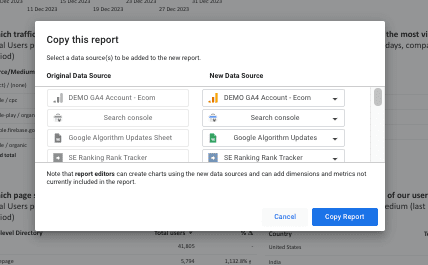
Schritt 2: Konfigurieren Sie Ihre Datenquellen
Nachdem Sie das Data Studio-Dashboard kopiert haben, navigieren Sie direkt zu den hinzugefügten Datenquellen, indem Sie auf klicken Ressource > Verwalten Sie hinzugefügte Datenquellen Menü oben.

Dadurch wird eine Liste der Datenquellen geöffnet, die dem Bericht hinzugefügt wurden, wie im Screenshot unten zu sehen ist.
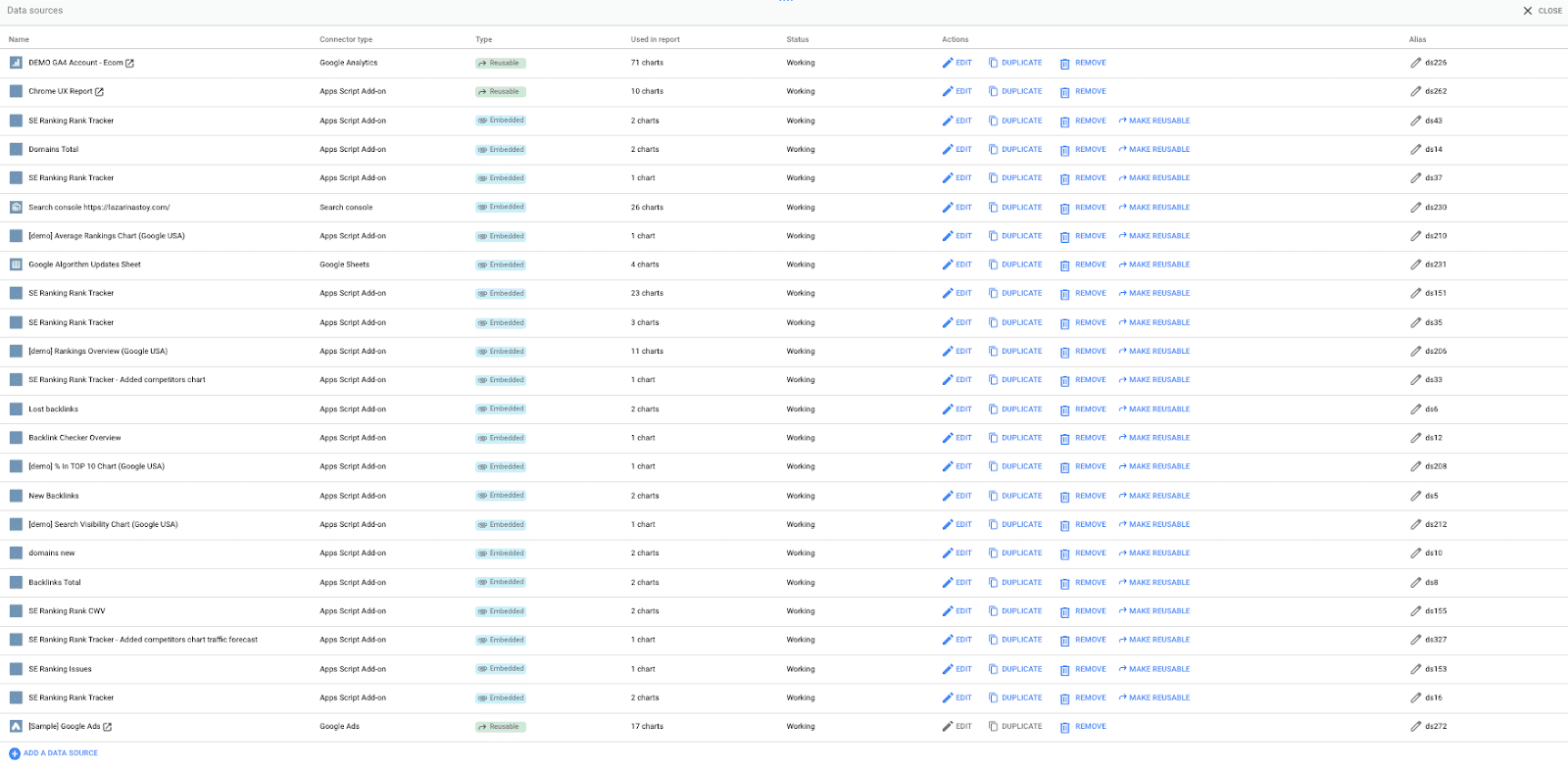
Verbinden Sie Datenquellen erneut mit Ihren Daten
Gehen Sie diese Liste einzeln und für jede Datenquelle durch:
- Klicken Sie auf Bearbeiten Taste im nun erscheinenden Bestätigungsfenster nun wieder los.

- Klicken Sie auf Verbindung bearbeiten

- Wählen Sie die gewünschte Datenquelle aus der Liste aus, ändern Sie den Namen der Datenquelle und klicken Sie dann auf Schließen Sie die Verbindung wieder an. Klicken Sie im nächsten Bildschirm auf Fertig Objekte

- Wiederholen Sie diesen Vorgang für alle Datenquellen in der Liste
Zusätzliche Hinweise zu Datenkonfigurationen:
- Wenn Sie Probleme beim Zugriff auf das Blatt „Google-Algorithmus-Updates“ haben, wenden Sie sich bitte an uns Machen Sie eine Kopie dieses Blattes. Es ist verbunden mit Das öffentliche Dashboard von Google und aktualisiert sich automatisch per HTML-Formelimport.
- Ändern Sie keine der Konfigurationen der SE Ranking-Anschlüsse. Wählen Sie einfach Ihr Projekt aus der Dropdown-Liste aus und stellen Sie die Verbindung wieder her.
- Löschen Sie keine Datenquellen. Dadurch werden die Diagrammkonfigurationen beschädigt. Verbinden Sie sie stattdessen erneut mit Ihrer gewünschten GA4-, GSC- oder Google Ads-Datenquelle oder Ihrem SE-Ranking-Projekt.
Fehlerbehebung bei Connector-Konfigurationen bei Problemen mit der erweiterten Datenkonfiguration:
Beachten Sie, dass Sie die GSC-Daten nicht im SEO Agency Manager-Dashboard sehen können, da Sie zuerst Ihre eigenen Konten verbinden müssen. Wenn Sie dies nicht tun, wird das angezeigt „Kein Datensatzzugriff“ Fehler.
Wenn Sie auf erweiterte Konfigurationsprobleme stoßen, können Sie Datenquellen wie GA4, Google Ads oder Google Search Console erneut verbinden. Erstellen Sie einfach eine neue Datenquelle, verbinden Sie sie erneut mit den Diagrammen und löschen Sie dann die Demo. Hier ist eine kurze Demo, wie dieser Prozess aussehen würde.
Um dies zu tun:
- Verbinden Sie Ihre Datenquelle über die Daten hinzufügen Menü.

- Stellen Sie eine Verbindung zu Ihrer ausgewählten Datenquelle her (z. B. GA4 oder Google Ads) und klicken Sie auf Hinzufügen.
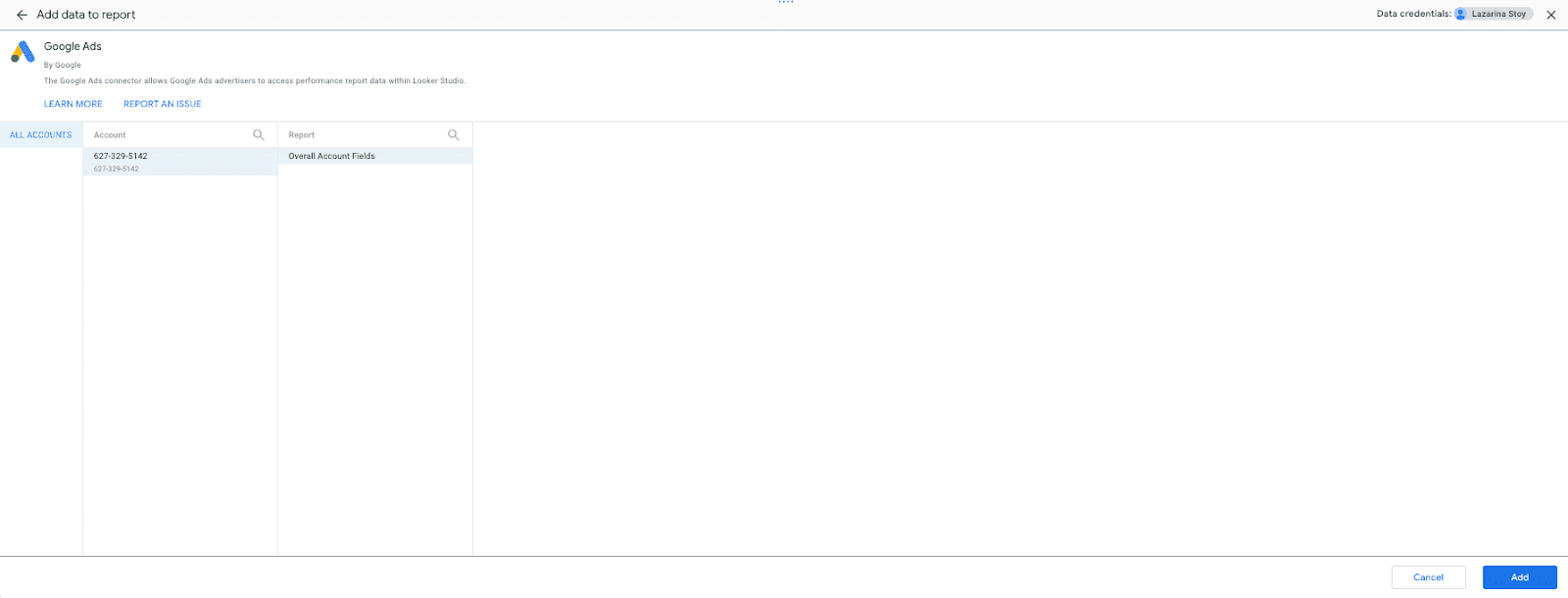
- Identifizieren Sie Seiten, die Daten aus dieser Quelle enthalten, anhand der Hinweise zur Diagrammdatenquelle.
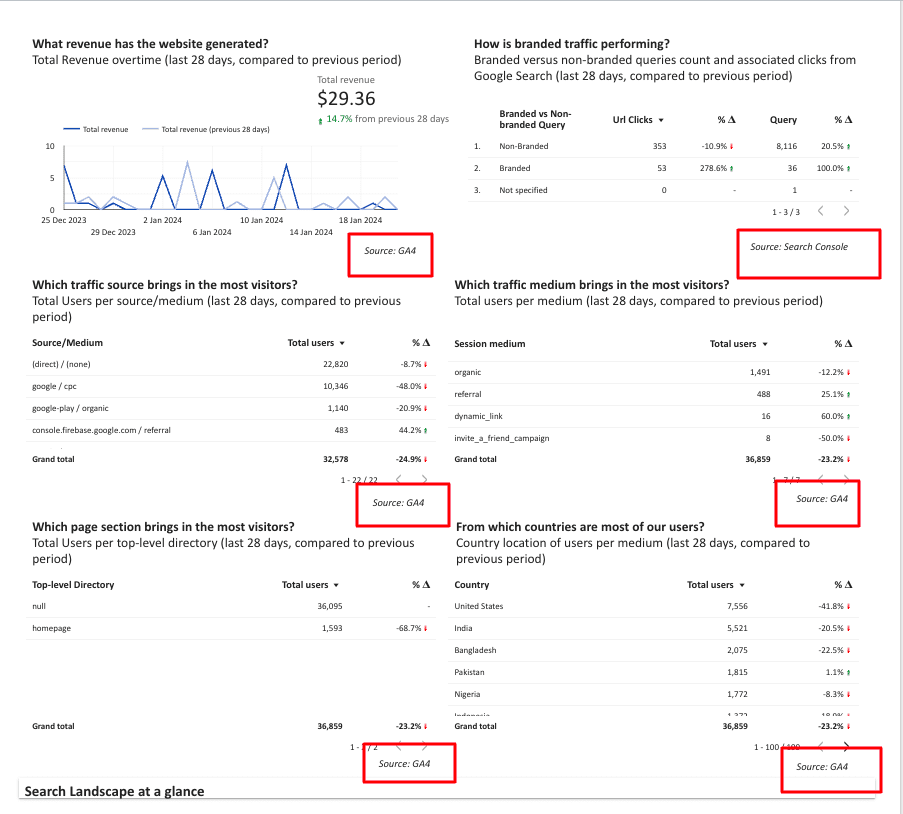
- Klicken Sie mit der rechten Maustaste auf ein Diagramm mit der Datenquelle, die Sie ersetzen möchten. Klicke auf Wählen Sie auf der Seite Diagramme mit dieser Datenquelle aus.
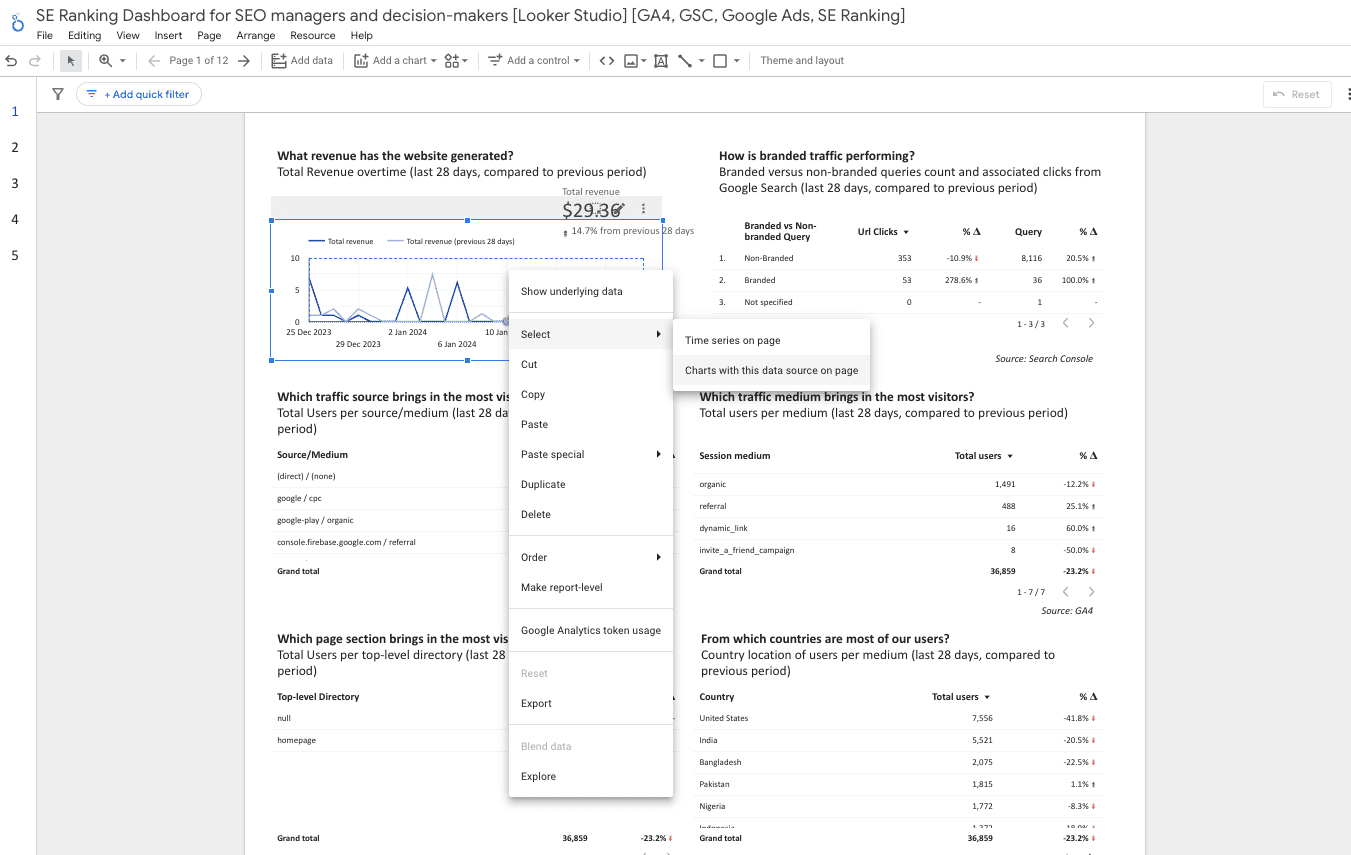
- Navigieren Sie zum rechten Bereich und klicken Sie auf die Schaltfläche „Bearbeiten“ neben der vorhandenen Datenquelle. Suchen Sie dann nach der gewünschten Datenquelle oder wählen Sie sie aus dem Dropdown-Menü aus.
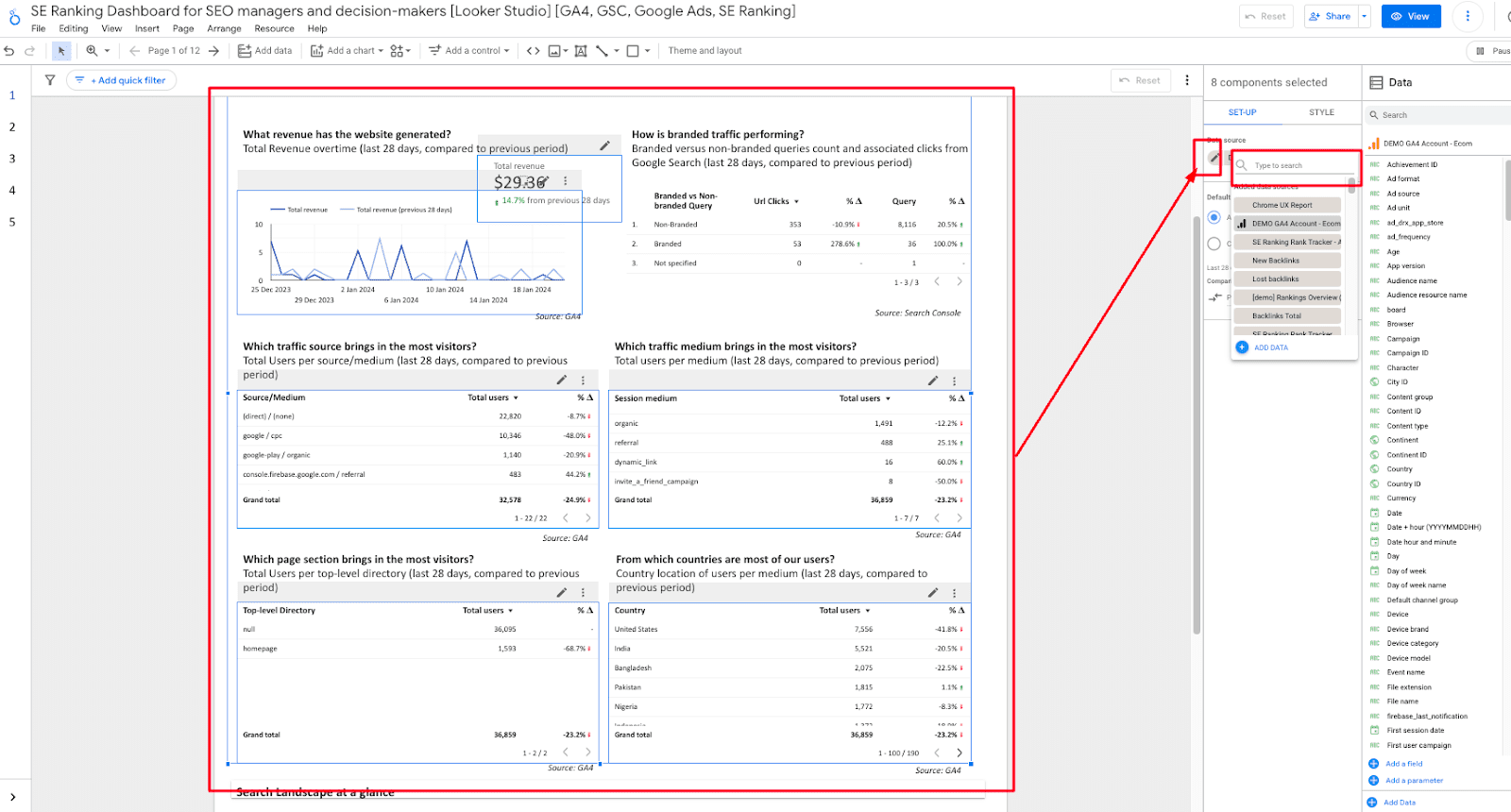
- Wiederholen Sie diesen Vorgang mit allen Seiten, die Ihre Datenquelle enthalten.
- Wenn Sie fertig sind, navigieren Sie zu Ressource > Hinzugefügte Datenquellen verwalten Menü und löschen Sie die alte Datenquelle. Es sollte nun als in 0-Diagrammen verwendet angezeigt werden.
Konfigurieren Sie Filter für die entsprechenden Datenquellen
Es wurden nun Filter angewendet, die mit der GA4-Datenquelle verbunden sind. Wenn Sie auf Fehler stoßen, beheben Sie bitte die angewendeten Filter. Sie können zum Filtermenü navigieren, indem Sie auf klicken Ressource > Filter verwalten.
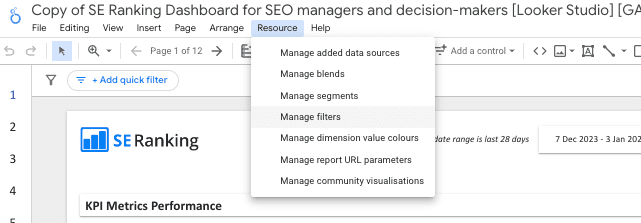
Nachdem Sie das Dashboard erneut mit allen Ihren Datenquellen verbunden haben, klicken Sie auf Bearbeiten Schaltfläche für jeden Filter um zu überprüfen, ob eine Datenquelle damit verknüpft ist. Die ersten beiden sollten mit dem Connector von SE Ranking verbunden sein, während die letzten beiden mit Ihrer GA4-Datenquelle verbunden sein sollten.
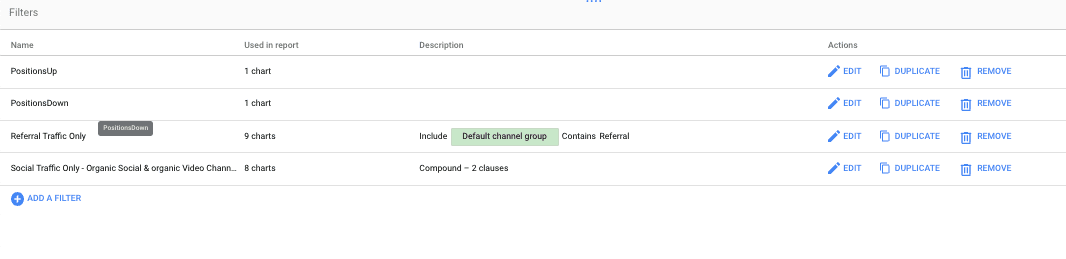
Die beiden erstgenannten Filter wurden auf Seite 5 angewendet: Rankings (verfolgt) für Kern-SEO-Leistung. Die beiden letztgenannten wurden auf Seite 9 angewendet: Empfehlungs-Traffic-Analyse, für Backlinks und Empfehlungsverkehr.
Schritt 3: Konfigurieren Sie die benutzerdefinierten Felder und Dimensionen
Dem Bericht wurden einige benutzerdefinierte Felder und Dimensionen hinzugefügt. Nachdem Sie die Schritte 1 und 2 in diesem Abschnitt ausgeführt haben, gehen wir jede Formel und die zugehörige Datenquelle durch, damit Sie sie Ihrem Bericht hinzufügen können.
Hier ist eine Zusammenfassung So erstellen Sie benutzerdefinierte Dimensionen in Looker Studio.
Erstellen Sie in GA4 eine benutzerdefinierte SEO-Bewertungsdimension für die Titellänge
Der Zweck dieser Bewertung besteht darin, Ihnen eine Bezeichnung zur Verfügung zu stellen, mit der Sie Titel schnell nach ihrer Länge kategorisieren können. Sie können diese aus den Visualisierungen im Abschnitt „SEO-Chancen“ des Berichts exportieren. Sie können für diese Seiten auch On-Page-Verbesserungen priorisieren.
Hier ist die Formel zum Erstellen dieser Dimension in der GA4-Datenquelle.
CASE WENN Länge (Seitentitel) >= 50 UND Länge (Seitentitel) <= 60 DANN „Titel – Perfekt“ WHEN Länge (Seitentitel) >= 40 UND Länge (Seitentitel) <= 50 DANN „Titel – gut“ WANN length(Seitentitel) < 40 DANN „Titel – zu kurz“ WHEN length(Seitentitel)> 60 DANN „Titel zu lang“ ENDE
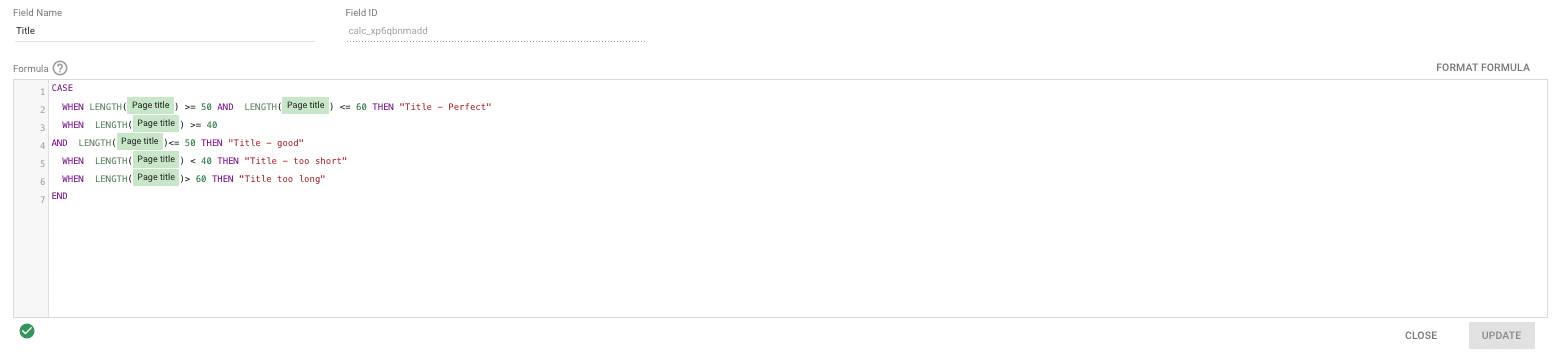
Sobald alles eingegeben ist, gehen Sie zu Seite 12: Seitenbasiert, Unter der Abschnitt „SEO-Möglichkeiten“. des Berichts. Stellen Sie sicher, dass die nächsten beiden Diagramme die von Ihnen erstellte benutzerdefinierte Dimension verwenden.

Erstellen Sie eine benutzerdefinierte Dimension, um innerhalb der GSC-Datenquelle markenbezogene Abfragen von nicht markenbezogenen Abfragen zu unterscheiden
Das Ziel dieser Formel besteht darin, Ihrem Google Search Console-Bericht mehr Granularität zu verleihen. Dazu wird Ihnen eine Aufschlüsselung Ihrer markenbezogenen und nicht markenbezogenen Suchanfragen angezeigt. Die gleiche Formel kann auf das Keyword-Feld des SE-Ranking-Berichts angewendet werden.
Navigieren Sie zu Ihrem Google Search Console-Connector und erstellen Sie eine benutzerdefinierte Dimension mit der folgenden Formel.
Fall, wenn REGEXP_CONTAINS(Abfrage, 'Markenname|Marke^|Markenname') dann "Markenname", wenn REGEXP_CONTAINS(Abfrage, '(nicht bereitgestellt)|(nicht festgelegt)|(nicht verfügbar)') dann "Nicht angegeben", sonst "Nicht- Ende mit Markenlogo
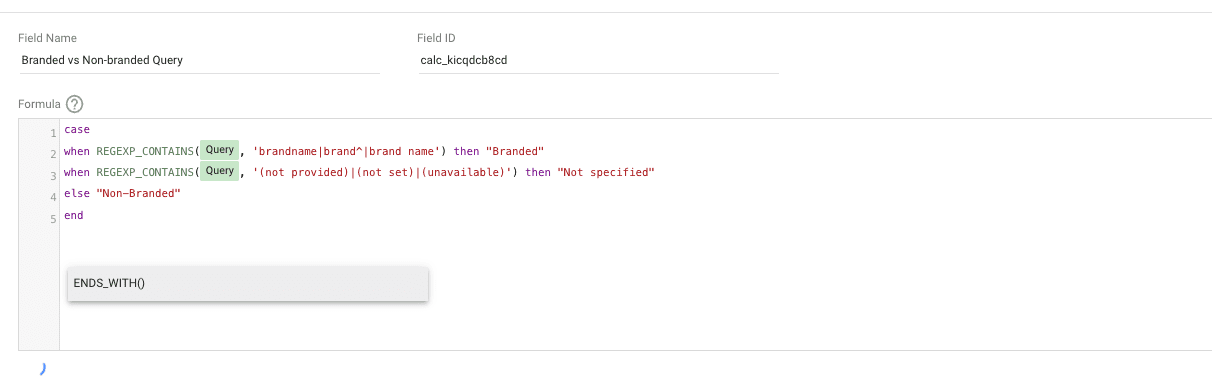
Navigieren Sie anschließend zu Seite 4: Leistung der organischen Suche, befindet sich unter dem Kern-SEO-Leistung Abschnitt des Looker Studio-Dashboards. Stellen Sie sicher, dass dieses Diagramm die soeben erstellte benutzerdefinierte Dimension verwendet und die Anzahl der Abfragen und URL-Klicks anzeigt.
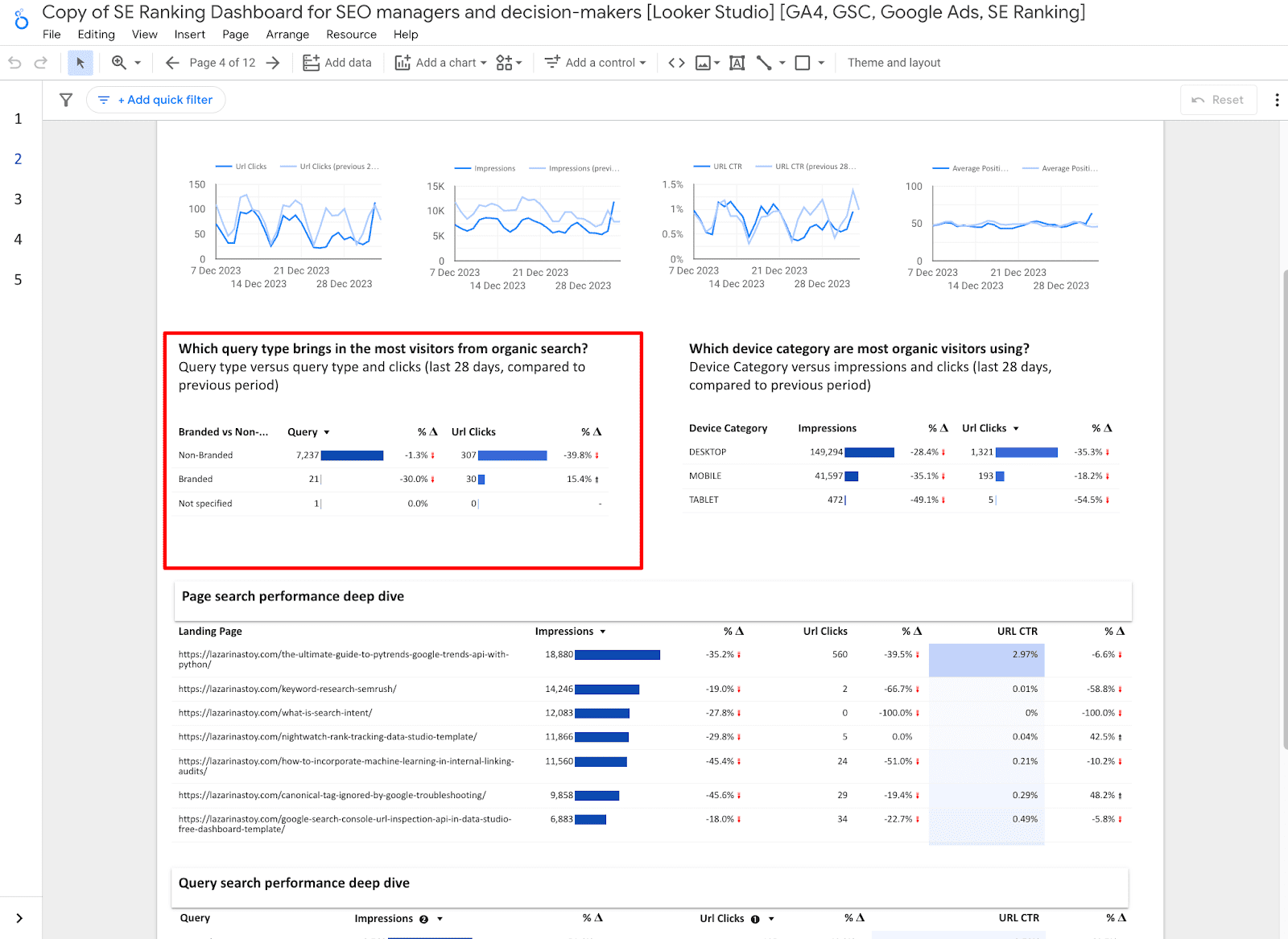
Überprüfen Sie außerdem Seite 1: Kernmetriken und KPIs, befindet sich unter dem Auf einen Blick Leistungsübersicht.

Erstellen Sie eine benutzerdefinierte Textmetrik, um Abfragen basierend auf ihrer durchschnittlichen Position in der GSC-Datenquelle zu kennzeichnen
Fügen Sie der GSC-Datenquelle eine weitere benutzerdefinierte Metrik hinzu. Bei dieser Metrik handelt es sich um eine textbasierte Metrik. Das Feld „Durchschnittliche Position“ wird verwendet, um Beschriftungen für Abfragen zu bestimmen. Hier ist die Formel für diese Metrik.
FALL: WENN Durchschnittliche Position >= 1 UND Durchschnittliche Position < 3, DANN „Geld-Keywords – Schützen“, WENN Durchschnittliche Position >= 3 UND Durchschnittliche Position < 10, DANN „High-Value-Keywords – Verbesserungen priorisieren“, WENN Durchschnittliche Position >= 10 UND Durchschnittliche Position < 20 DANN ENDE: „Keywords mit Schlagweite – Verbessern“.
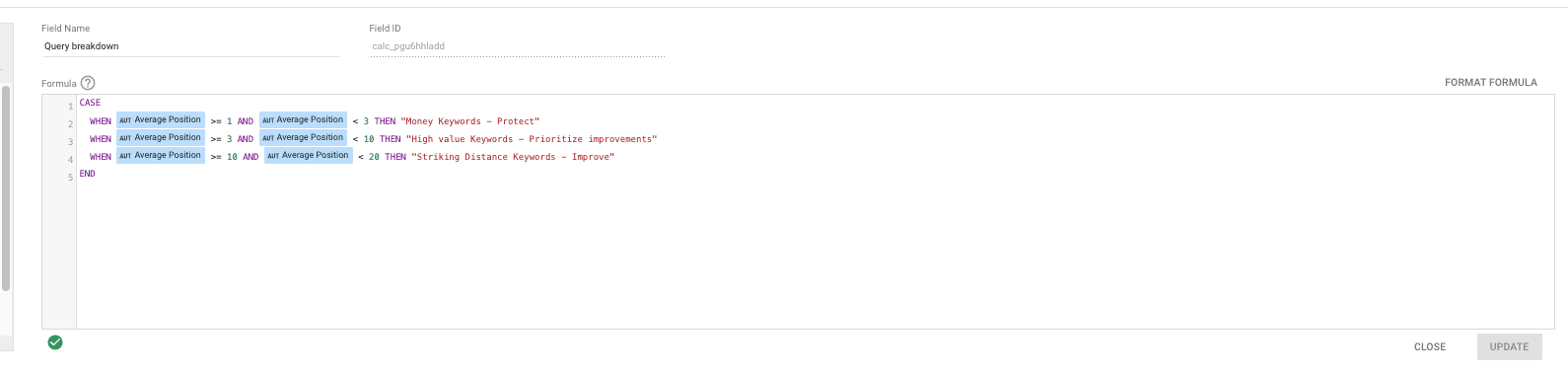
Sobald Sie dieses Feld erstellt haben, navigieren Sie zu Seite 11: Abfragebasiert (Unter SEO-Möglichkeiten) des Berichts. Stellen Sie sicher, dass die Metrik korrekt zum folgenden Diagramm hinzugefügt wurde.
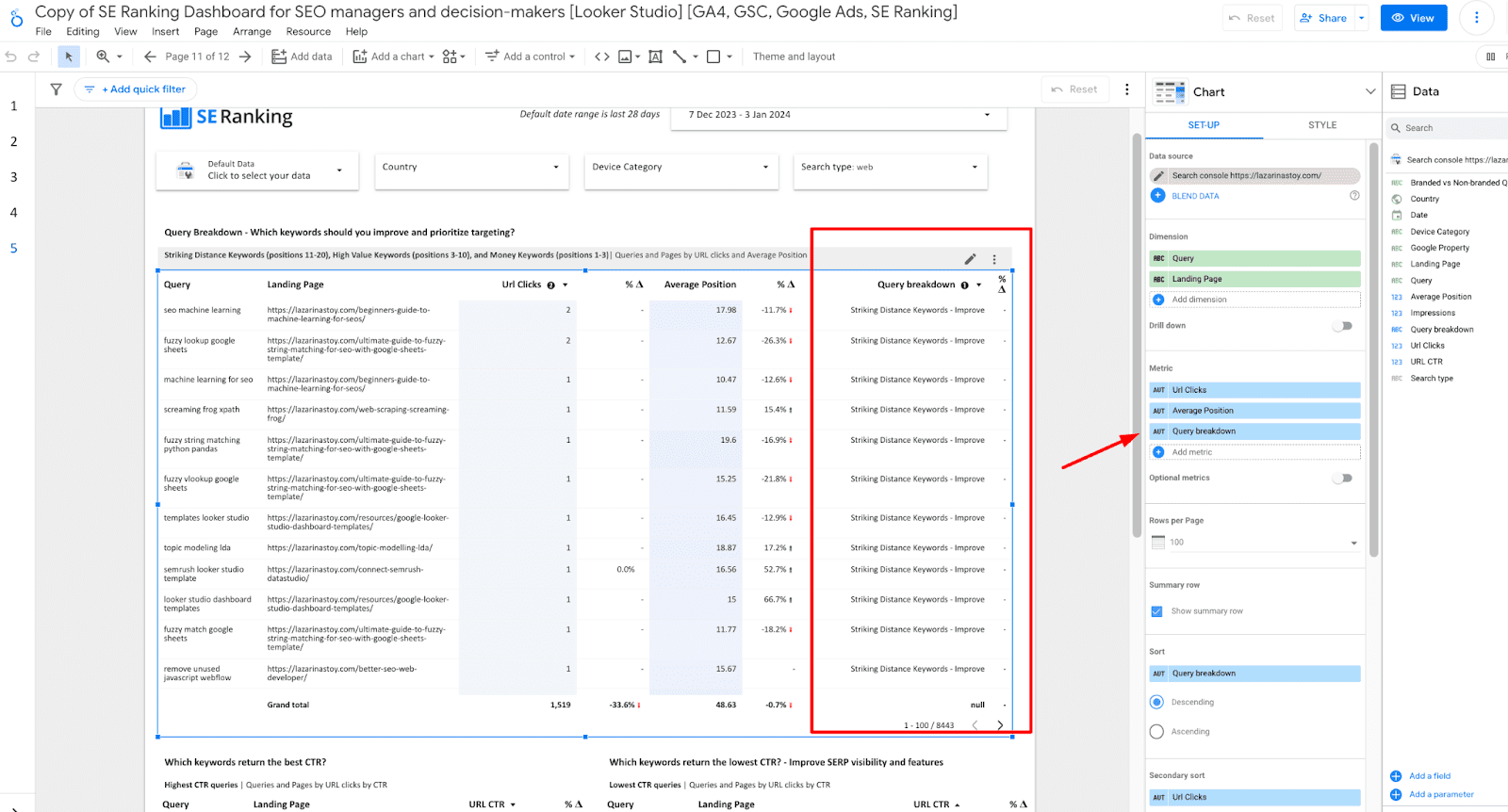
Erstellen Sie in GA4 ein benutzerdefiniertes Verzeichnismenü der obersten Ebene
Erstellen Sie mithilfe der GA4-Datenquelle ein benutzerdefiniertes Feld für ein Verzeichnis der obersten Ebene. Beachten Sie, dass dies den größten Nutzen für hierarchische Websites bietet, die das Verzeichnis der obersten Ebene zur Angabe von Abschnitten verwenden. Andernfalls können Sie a verwenden benutzerdefinierte Seitenabschnittsformel, die der Struktur Ihrer Website entspricht.
Hier ist die Formel:
CASE WHEN Landing page = '/' THEN "homepage" ELSE REGEXP_EXTRACT(Landing page, '/([^/]+)/' ) END

Diese Formel wird nur auf Seite 1 verwendet: Kernmetriken und KPIs, Unter der Auf einen Blick Leistungsübersicht Abschnitt in der folgenden Tabelle.

Schritt 4: Datenmischungen konfigurieren
Das Reporting-Dashboard verwendet nur zwei Datenmischungen, die jeweils eine ähnliche Funktion und einen ähnlichen Aufbau haben. Beide Kennzahlen werden in den Diagrammen unten auf Seite 1 verwendet: Kernmetriken und KPIs, innerhalb der Abschnitt „Leistungsübersicht“ auf einen Blick des Armaturenbretts.

Sie können diese Datenquellen bearbeiten, indem Sie auf klicken Ressource Menü und dann auswählen Mischungen verwalten.
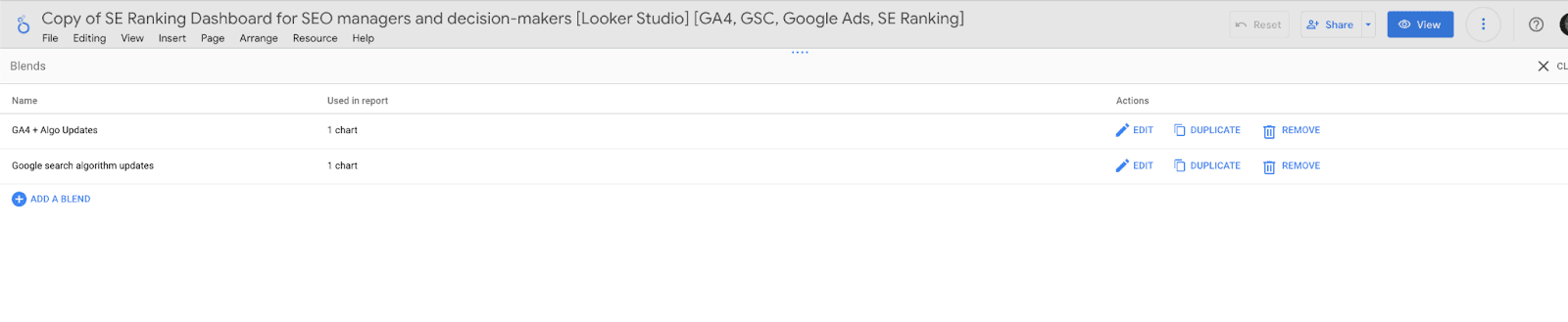
Klicken Sie, um diese einzeln zu bearbeiten und dann Ihre jeweilige Datenquelle erneut mit der Datenmischung zu verbinden. Dies kann bereits automatisch geschehen sein. In diesem Fall müssen Sie nichts unternehmen. Bitte konsultieren Sie die Konfigurationen unten, falls bei diesen Diagrammen Fehler auftreten.
Schritt 5 (optional): Aktivieren oder deaktivieren Sie Seiten entsprechend Ihren Präferenzen
Möglicherweise möchten Sie bestimmte Seiten deaktivieren, die weder für Ihre Berichterstattung noch für die Abläufe Ihres Kunden relevant sind.
Um einen Abschnitt oder eine Seite zu deaktivieren Wenn Sie nicht möchten, dass Ihre Stakeholder oder Berichtsmitarbeiter sie sehen, navigieren Sie zum Menü „Berichtsseiten“ (von Seiten > Seiten verwalten). Bewegen Sie den Mauszeiger über den Abschnitt oder die Seite, die Sie deaktivieren möchten, und klicken Sie auf die drei Punkte, um das Seiten-/Abschnittsmenü zu öffnen. Wählen Im Ansichtsmodus ausblenden.
Schritt 6: Laden Sie andere ein, auf Ihr Berichts-Dashboard zuzugreifen
Wenn Sie alle oben genannten Schritte ausgeführt haben, laden Sie andere ein, auf den Bericht zuzugreifen. Klicken Sie auf das Teilen-Menü und wählen Sie eine der unten aufgeführten Optionen aus:
- Lade andere ein über ihre E-Mail
- Lieferung planen des Looker Studio-Dashboards per E-Mail. Erstellen Sie eine benutzerdefinierte Nachricht zu einem bestimmten Zeitpunkt und mit einer bestimmten Zustellungshäufigkeit
- Link zum Bericht abrufen Teilen
- Bericht einbetten. Tun Sie dies, wenn Sie planen, das Looker Studio-Dashboard über eine Webseite oder eine andere interaktive Methode einzubetten
- Bericht herunterladen wenn Sie Ihrem Kunden ein PDF per E-Mail oder in einem anderen Präsentationsstil präsentieren möchten.

Wrapping up
Vergiss nicht zu checken Die vielfältige Auswahl an Looker Studio-Dashboards von SE Ranking. Auch Sie können von unserem profitieren Liste der für SEOs empfohlenen Datenvisualisierungs-Dashboards. Hier sind einige der Dashboards, die Sie in dieser Liste finden können:
- SEO-gestützte Content- und PR-Distribution. Holen Sie sich noch heute Verstärkung.
- PlatoData.Network Vertikale generative KI. Motiviere dich selbst. Hier zugreifen.
- PlatoAiStream. Web3-Intelligenz. Wissen verstärkt. Hier zugreifen.
- PlatoESG. Kohlenstoff, CleanTech, Energie, Umwelt, Solar, Abfallwirtschaft. Hier zugreifen.
- PlatoHealth. Informationen zu Biotechnologie und klinischen Studien. Hier zugreifen.
- Quelle: https://seranking.com/blog/agency-manager-looker-studio-dashboard/




