WordPress är ett kraftfullt innehållshanteringssystem (CMS) som erbjuder många flexibilitets- och anpassningsalternativ.
Men ibland kanske standardinläggen och sidorna inte uppfyller dina behov.
Det är där anpassade inläggstyper kommer in – de ger dig nyckeln till att visa upp unikt innehåll precis som du vill ha det.
I detta steg-för-steg-inlägg kommer vi att leda dig genom att skapa en anpassad inläggstyp, förklara fördelarna och hjälpa dig att visa dem som ett proffs.
Så utan vidare, låt oss komma igång!
1 Vad är en anpassad posttyp?
En anpassad inläggstyp är ett sätt att definiera en ny typ av innehåll i WordPress. Som standard kommer WordPress med flera posttyper, Såsom
- inlägg
- sidor
- bilagor
- Revideringar
- Navigationsmenyer
- Anpassad CSS
- Ändringar
Du kan dock skapa en anpassad inläggstyp som gör att du kan registrera en ny innehållstyp med dess datafält, redigeringsgränssnitt, visningsalternativ och permalinkstruktur.
Till exempel kanske du vill ha en anpassad inläggstyp för vittnesmål, med fält för ett citat, författarens namn och företag. Eller så kan du välja en anpassad evenemangsinläggstyp med fält för datum, plats, bild etc.
Med anpassade inläggstyper kan du skapa dina innehållstyper med unika attribut och taxonomier.
2 Varför skulle du vilja skapa en anpassad inläggstyp?
Här är några fler anledningar till att du kanske vill ha anpassade inläggstyper i WordPress:
- För att organisera olika typer av innehåll på din webbplats.
- För att få mer kontroll över visningen av ditt innehåll.
- För att aktivera olika uppsättningar funktioner för olika typer av innehåll.
- För att skapa en unik layout eller funktionalitet för en specifik typ av innehåll.
- För att förbättra användarupplevelsen genom att hitta och navigera innehåll lättare.
- För att anpassa WordPress-adminpanelen för olika typer av innehåll.
- För att förstärka SEO av din webbplats genom att strukturera ditt innehåll på ett mer meningsfullt sätt.
3 Anpassade kontra standardinläggstyper för WordPress
Nu när vi har täckt grunderna, låt oss titta på skillnaderna mellan anpassade och standardinläggstyper för WordPress.
| Anpassad Post Typer | Standardinläggstyper |
| Skapat av användaren | Fördefinierad av WordPress |
| Kan ha unika attribut och taxonomier | Begränsad till redan existerande attribut och taxonomier |
| Ger flexibilitet och anpassning | Begränsade anpassningsalternativ |
| Tillåter unika mallar och layouter | Begränsade mallalternativ |
| Kan användas för specifika innehållstyper | Innehållstyper för allmänna ändamål |
| Kräver kodning eller installation av plugin | Inbyggd funktionalitet |
| Kräver manuell inställning och konfiguration | Redo att användas ur lådan |
| Förbättrar användarupplevelsen med strukturerat innehåll | Standardformatering för innehåll |
4 Hur man skapar en anpassad inläggstyp i WordPress
Du kan skapa en anpassad inläggstyp med hjälp av en plugin, eller så kan du skapa en manuellt.
Låt oss utforska båda metoderna i detalj.
4.1 Skapa en anpassad inläggstyp med hjälp av en plugin
Att använda ett plugin för att skapa anpassade inläggstyper erbjuder en bekväm lösning för dem som föredrar att inte ändra koden eller söker en snabbare och enklare metod.
För att börja, installera och aktivera Custom Post Type UI plugin. Du hittar detaljerade instruktioner om hur man installerar ett WordPress-plugin i vår steg-för-steg-guide.
När den har aktiverats, gå till CPT UI → Lägg till/redigera inläggstyper avsnitt från din WordPress-instrumentpanel. Detta leder dig till fliken "Lägg till ny inläggstyp".
På den här fliken kan du börja anpassa Grund inställningar. Här kan du ange det anpassade inläggets URL, bestående av alfabetiska eller numeriska tecken.
Du måste också ange plural- och singularmenynamn för din anpassade inläggstyp.
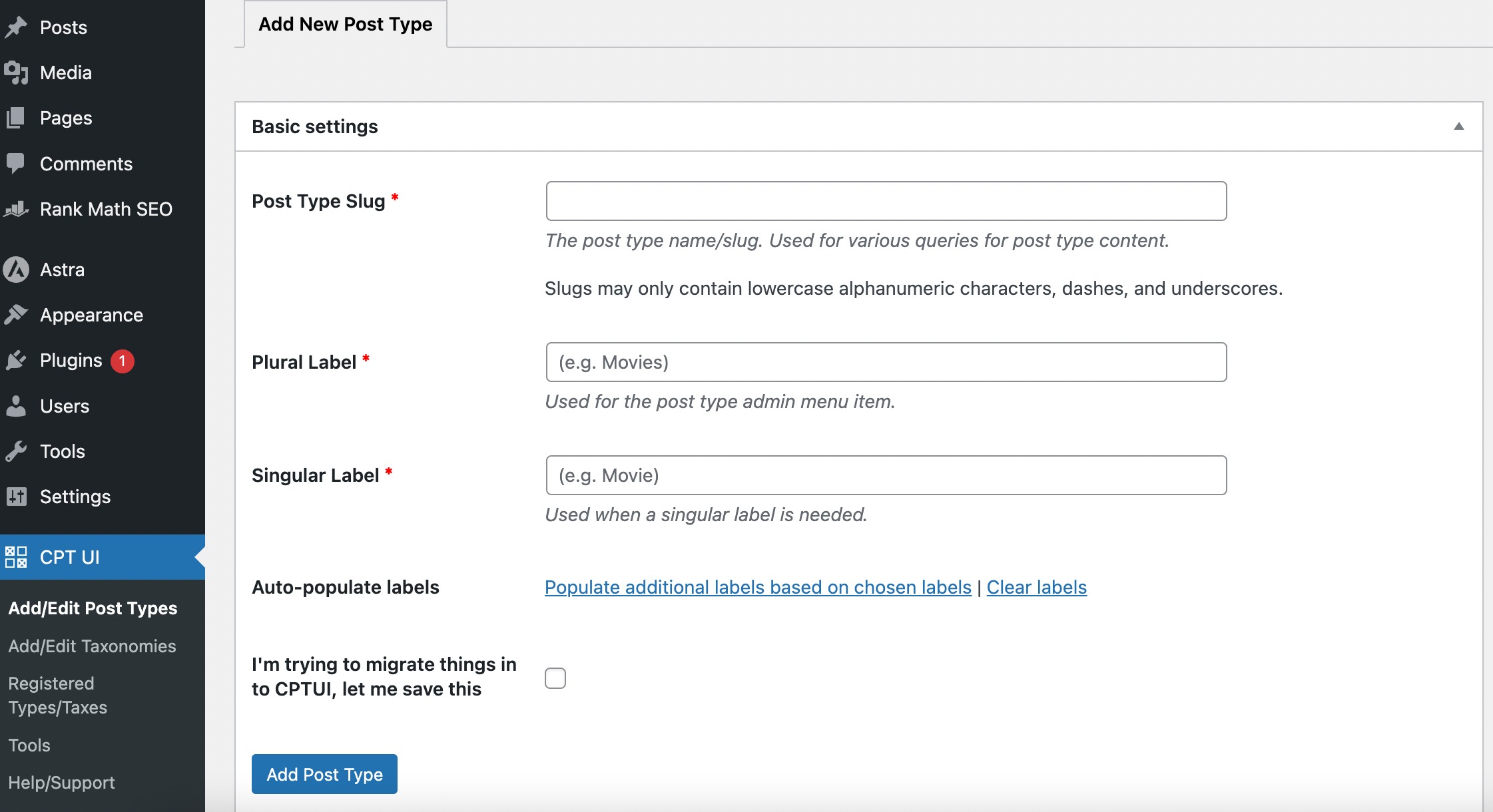
Du kan klicka på Fyll i ytterligare etiketter baserat på valda etiketter länk om så önskas. Detta fyller automatiskt i de ytterligare etikettfälten nedan, vilket sparar tid.
Därefter kan du spara dina ändringar genom att klicka på Lägg till inläggstyp knappen eller fortsätt till följande inställning, den Ytterligare etiketter sektion.
Om du inte använde funktionen Fyll i etiketter automatiskt kan du manuellt ange en beskrivning för din inläggstyp och ange andra etiketter.
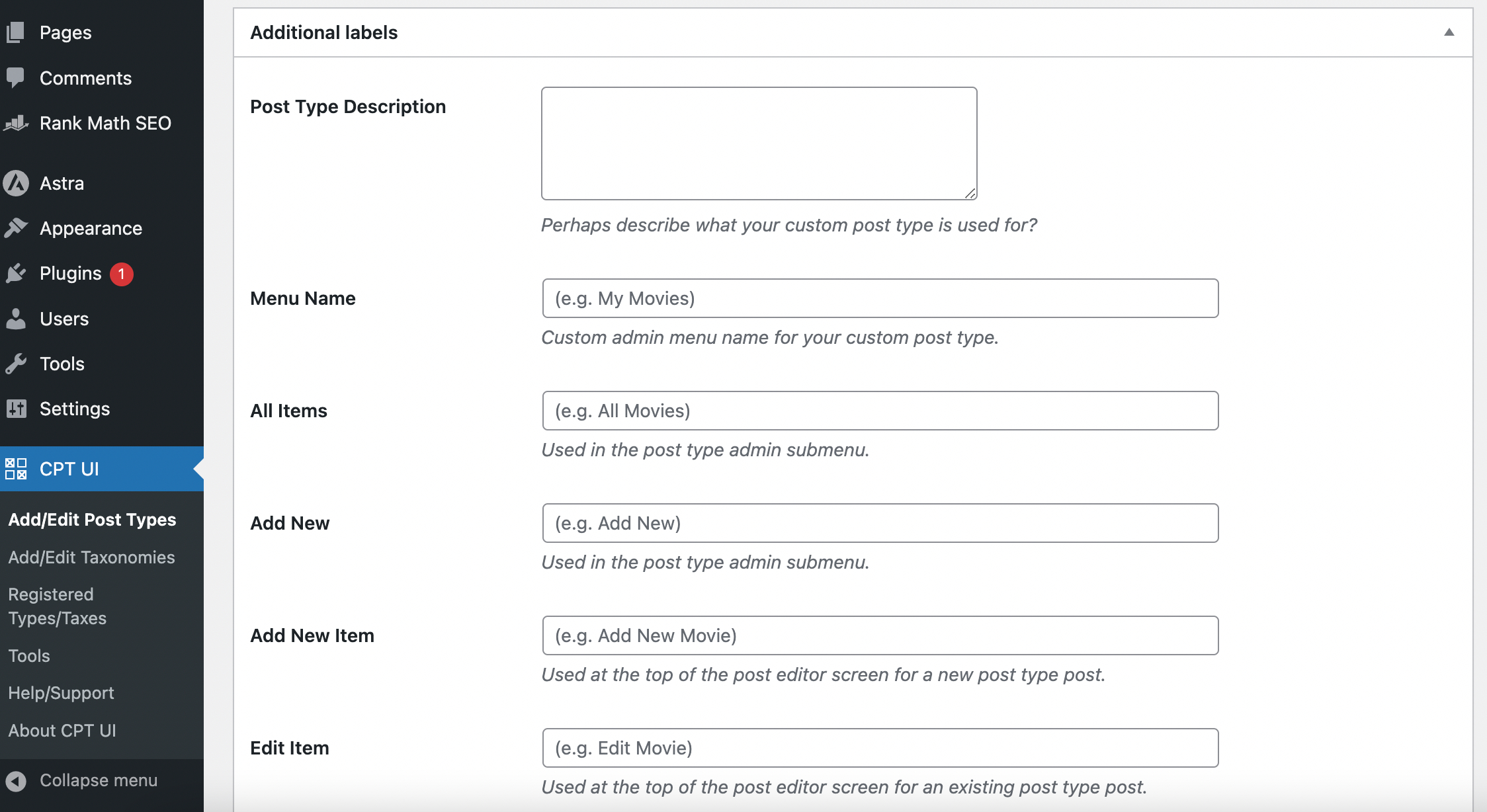
Dessa etiketter kommer att användas i hela WordPress-användargränssnittet när du hanterar innehåll inom den angivna posttypen.
Om du går vidare till de allmänna inställningarna, det är här du kommer att konfigurera attributen och strukturerna för din anpassade inläggstyp. En kort beskrivning åtföljer varje alternativ för att hjälpa dig att välja rätt.
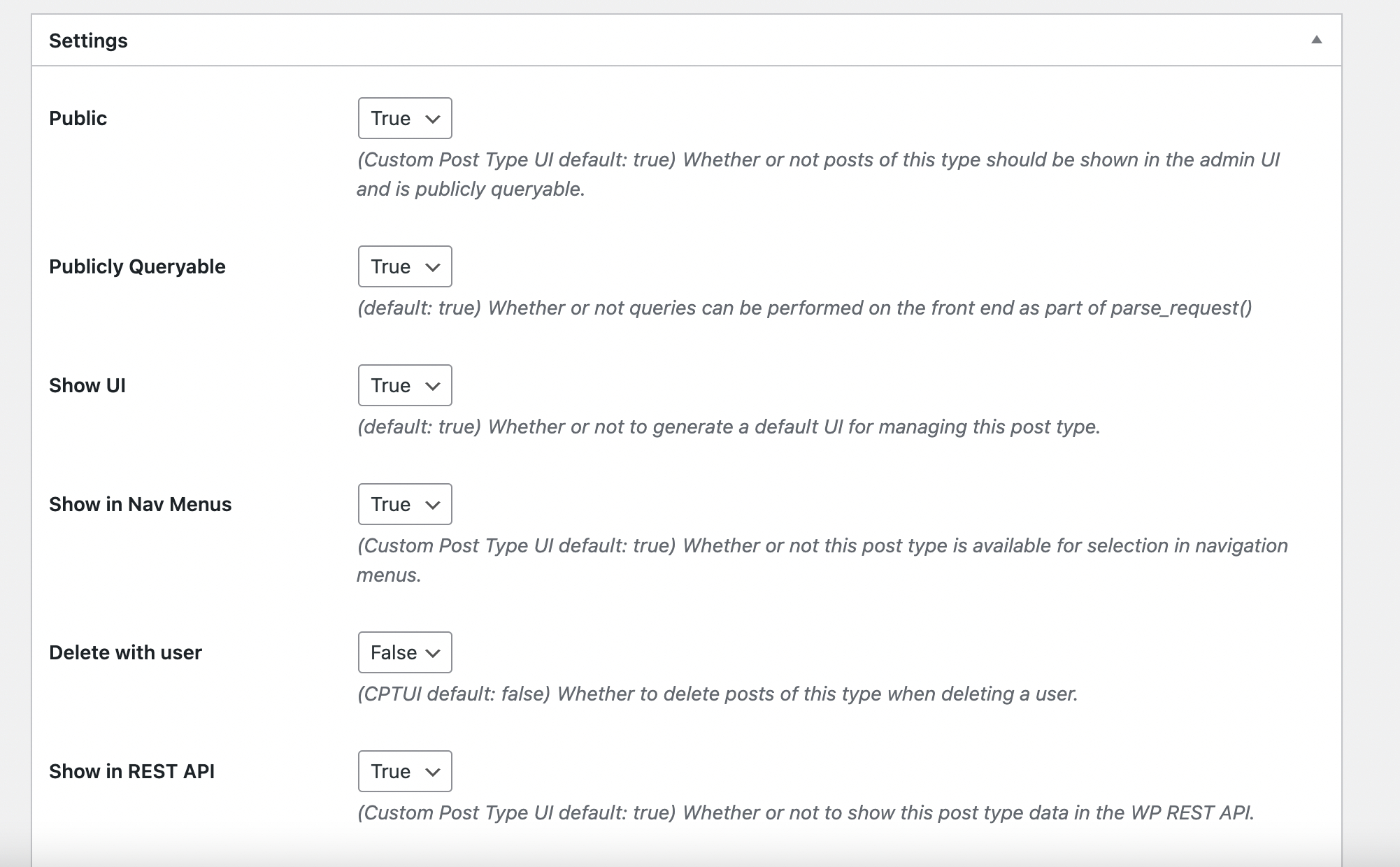
I det sista avsnittet av inställningarna ser du alternativen för support och taxonomi. Markera rutorna för de funktioner du vill att din anpassade inläggstyp ska stödja och upprepa processen i taxonomier sektion.
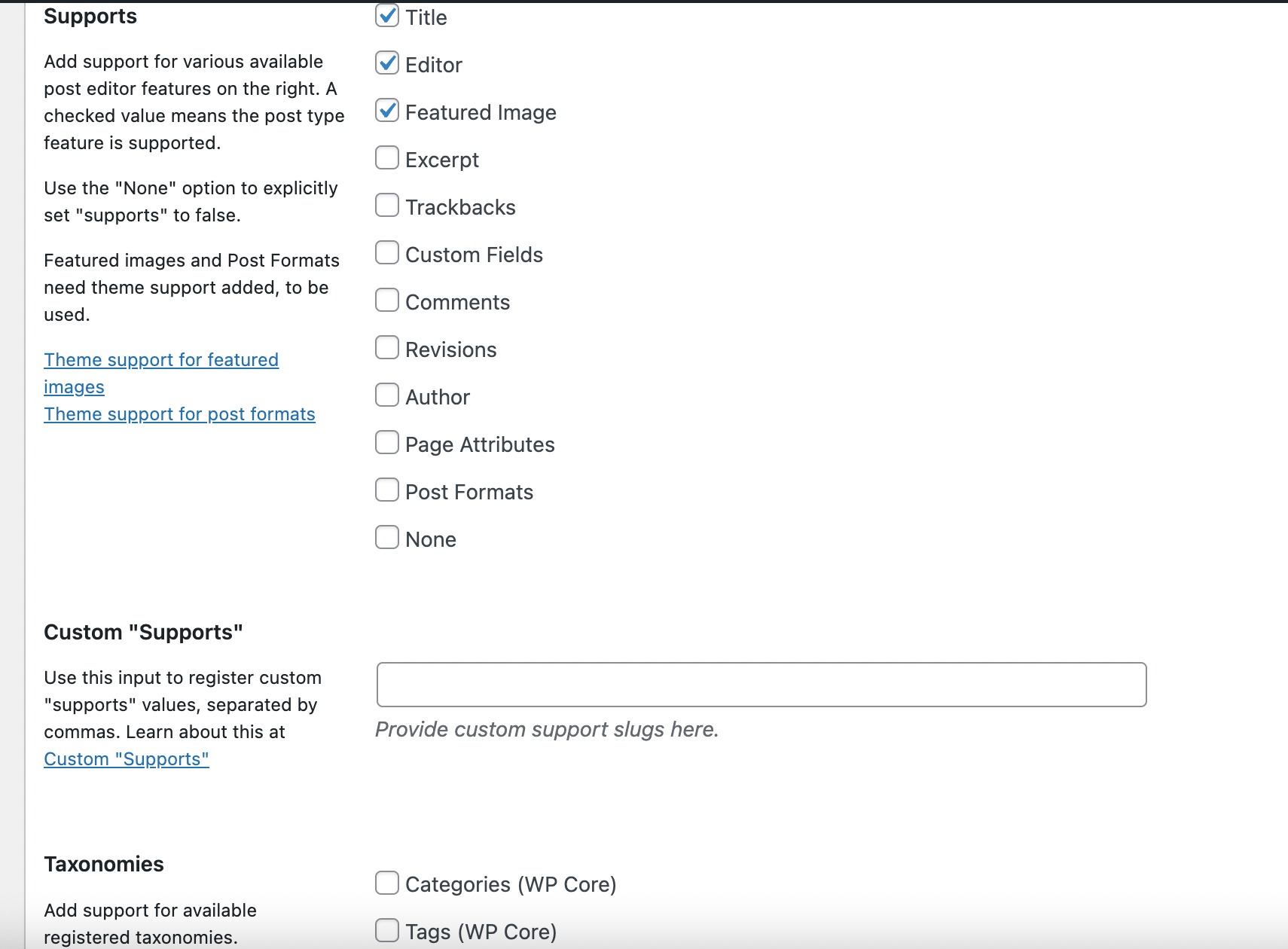
När du är nöjd med dina inställningar klickar du på Lägg till inläggstyp knappen för att spara dina ändringar.
När du har sparat kommer du att märka att din nyskapade anpassade inläggstyp visas som ett av menyalternativen i WordPress, som visas nedan.
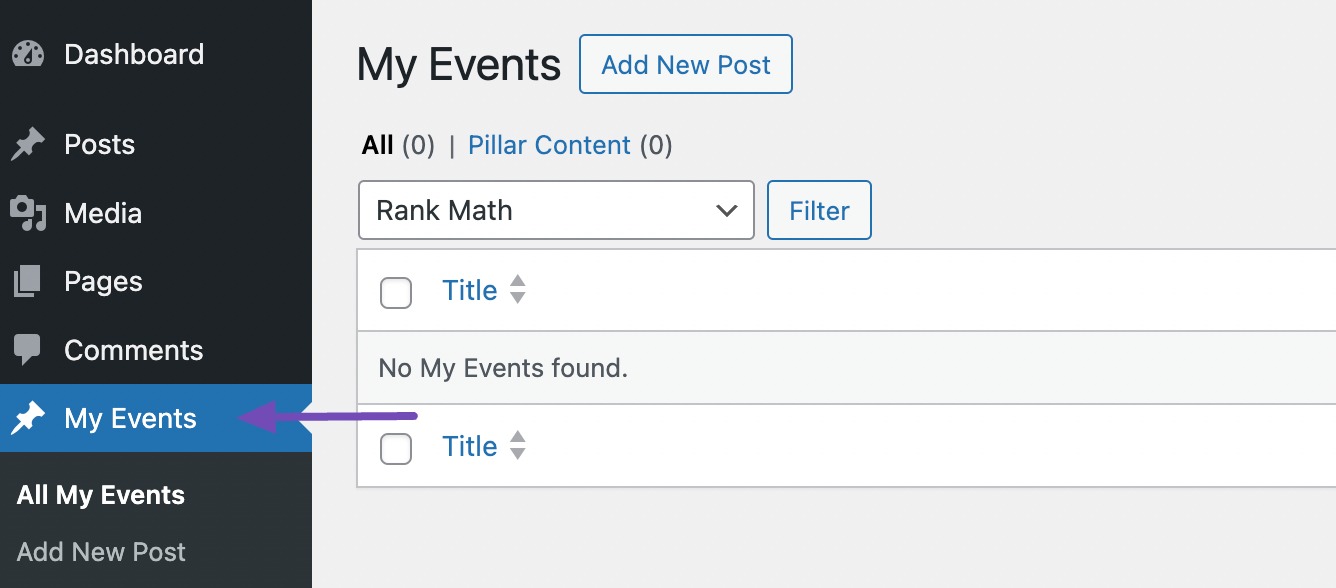
Låt oss nu diskutera den manuella metoden.
4.2 Skapa en anpassad inläggstyp manuellt
Om du föredrar att manuellt skapa en anpassad inläggstyp, innebär det att du redigerar ditt temas functions.php-fil.
Vanligtvis kan du komma åt functions.php-filen genom att komma åt din WordPress-installationsfiler via FTP eller WordPress-instrumentpanelen.
Men eftersom du kan förlora koden efter att du har uppdaterat ditt tema, rekommenderas det att använda ett WordPress-snuttplugin som WPCode.
För att fortsätta måste du installera och aktivera WPCod-plugin.
När den är aktiverad, gå till Kodavsnitt → Lägg till kodavsnitt i din WordPress-instrumentpanel. Håll muspekaren över "Lägg till din anpassade kod (nytt kodavsnitt)" och klicka sedan på Använd Snippet knapp.
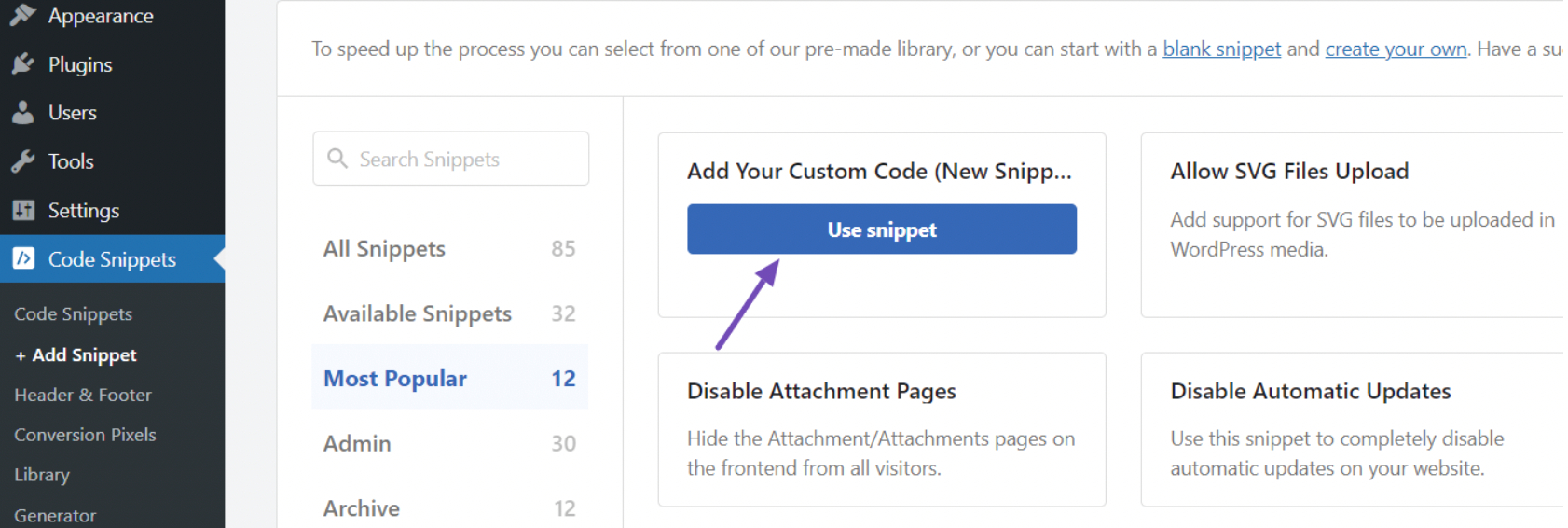
Detta tar dig till sidan "Skapa anpassat utdrag". Därefter, ge ditt utdrag en titel, växla växeln till Aktivera, och ändra sedan kodtypen till PHP-utdrag, såsom illustreras nedan.
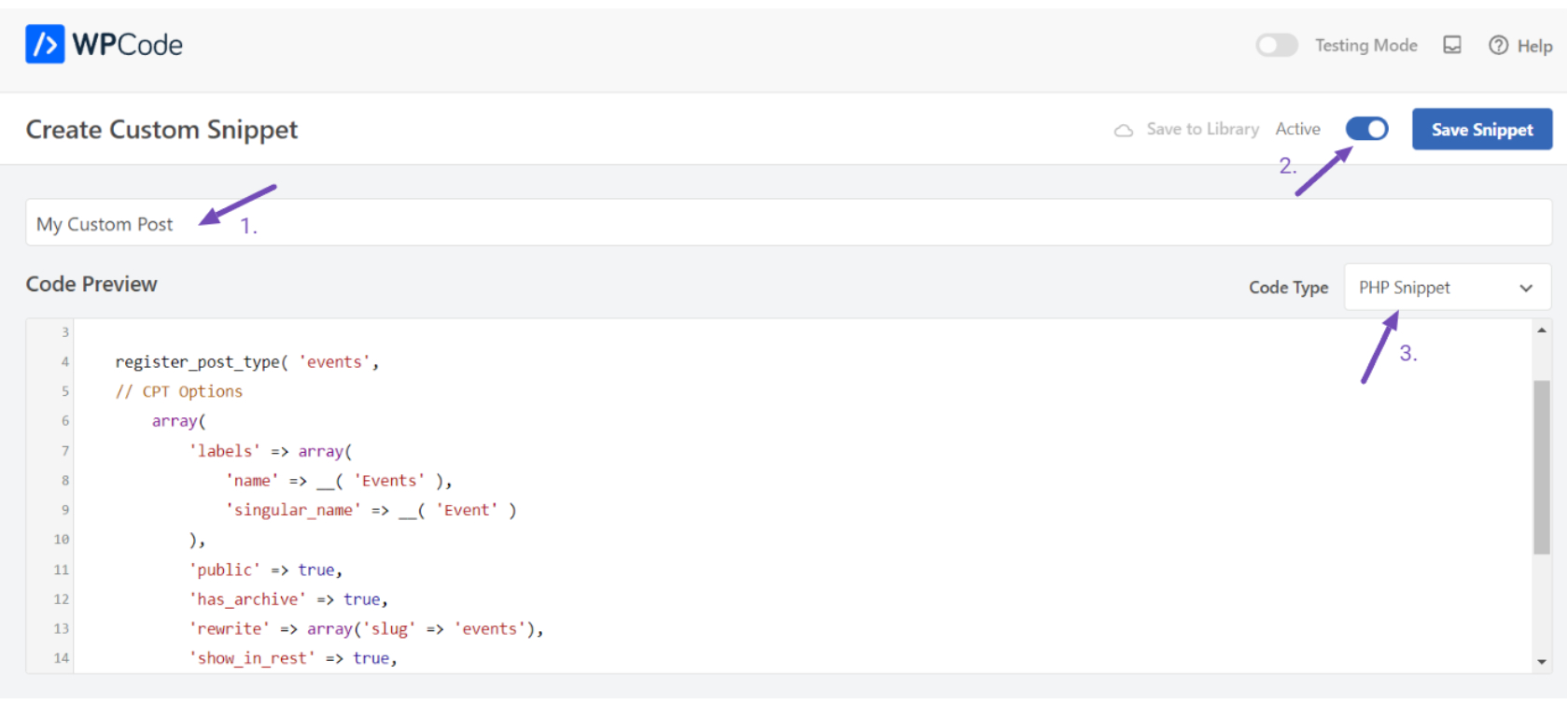
Efter det, klistra in följande kod i "Code Preview"-området.
// Function to register our custom post type
function create_posttype() {
register_post_type( 'events',
// CPT Options
array(
'labels' => array(
'name' => __( 'Events' ),
'singular_name' => __( 'Event' )
),
'public' => true,
'has_archive' => true,
'rewrite' => array('slug' => 'events'),
'show_in_rest' => true,
)
);
}
// Hook our function to 'init'
add_action( 'init', 'create_posttype' );Koden som tillhandahålls skapar en grundläggande anpassad inläggstyp med namnet "Händelser" som kommer att visas i din adminmeny och är kompatibel med alla teman.
Om du bara behöver en enkel anpassad inläggstyp, kan du ersätta "events" och "Events" med önskad slug och CPT-namn och klicka sedan på Uppdatering knapp.
Men om du behöver ytterligare alternativ för din anpassade inläggstyp kan du använda följande kod istället för den tidigare.
Den här koden förbättrar den anpassade posttypen "Händelser" med olika alternativ, inklusive stöd för revisioner, utvalda bilder, anpassade fält och kopplingen till en anpassad taxonomi som heter "plats".
/*
* Creating a function to create our custom post type
*/
function custom_post_type() {
// Set UI labels for Custom Post Type
$labels = array(
'name' => _x( 'Events', 'Post Type General Name', 'astra' ),
'singular_name' => _x( 'Event', 'Post Type Singular Name', 'astra' ),
'menu_name' => __( 'Events', 'astra' ),
'parent_item_colon' => __( 'Parent Event', 'astra' ),
'all_items' => __( 'All Events', 'astra' ),
'view_item' => __( 'View Event', 'astra' ),
'add_new_item' => __( 'Add New Event', 'astra' ),
'add_new' => __( 'Add New', 'astra' ),
'edit_item' => __( 'Edit Event', 'astra' ),
'update_item' => __( 'Update Event', 'astra' ),
'search_items' => __( 'Search Event', 'astra' ),
'not_found' => __( 'Not Found', 'astra' ),
'not_found_in_trash' => __( 'Not found in Trash', 'astra' ),
);
// Set other options for Custom Post Type
$args = array(
'label' => __( 'events', 'astra' ),
'description' => __( 'Event listings', 'astra' ),
'labels' => $labels,
// Features this CPT supports in Post Editor
'supports' => array( 'title', 'editor', 'excerpt', 'author', 'thumbnail', 'comments', 'revisions', 'custom-fields', ),
// Taxonomy associated with this CPT
'taxonomies' => array( 'location' ),
/* A hierarchical CPT is like Pages and can have
Parent and child items. A non-hierarchical CPT
is like Posts.
*/
'hierarchical' => false,
'public' => true,
'show_ui' => true,
'show_in_menu' => true,
'show_in_nav_menus' => true,
'show_in_admin_bar' => true,
'menu_position' => 5,
'can_export' => true,
'has_archive' => true,
'exclude_from_search' => false,
'publicly_queryable' => true,
'capability_type' => 'post',
'show_in_rest' => true,
);
// Registering the Custom Post Type
register_post_type( 'events', $args );
}
/* Hook into the 'init' action so that the function
containing our CPT registration is not
unnecessarily executed.
*/
add_action( 'init', 'custom_post_type', 0 );I den här koden är det hierarkiska värdet för anpassad posttyp inställt på false. För att få den anpassade inläggstypen att visa som sidor istället för inlägg kan du ändra detta värde till true.
Textdomänen som används i koden är 'astra.' Så för att använda ditt temas textdomän om den stöder översättning, gå till Utseende → Temafilredigerare i adminpanelen.
Som visas nedan, navigera till style.css för att se ditt temas textdomän.
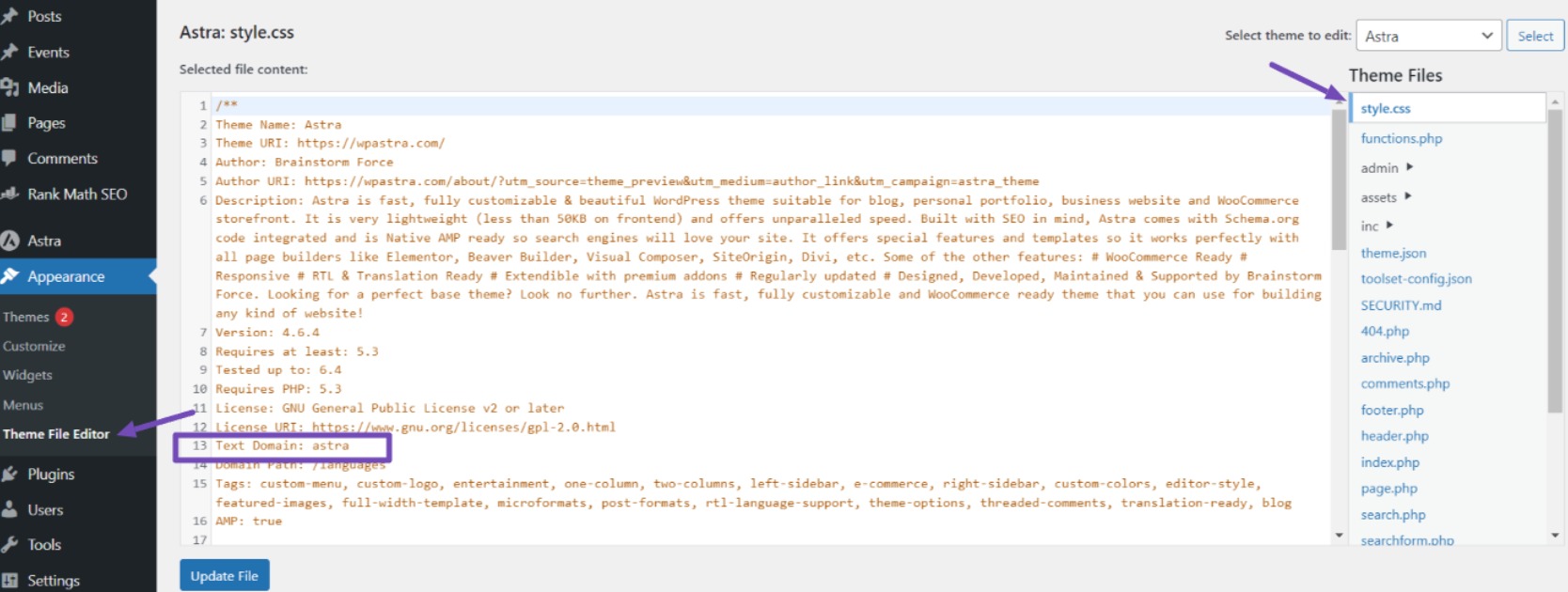
Kom ihåg att hålla koden du vill ha aktiv i WPCode plugin och klicka på Uppdatering knappen efter att ha gjort ändringar.
Notera: Undvik att kombinera två utdrag som registrerar samma anpassade inläggstyp, vilket orsakar WordPress-fel. För ytterligare inläggstyper, skapa ett nytt kodavsnitt för var och en.
5 Slutsats
Att lägga till anpassade inläggstyper på din WordPress-webbplats kan avsevärt förbättra dess funktionalitet och organisation.
Genom att följa stegen i den här guiden kan du enkelt skapa anpassade inläggstyper som tillgodoser dina specifika behov.
Här är några tips som hjälper dig:
- Ha din publik i åtanke när du designar anpassade inläggstyper. Se till att de är lätta att hitta, navigera och förstå.
- Tveka inte att experimentera med olika konfigurationer för att hitta det som fungerar bäst för din webbplats.
- Innan du applicerar någon kod på din livewebbplats rekommenderar vi att du testar den i en iscensättningsmiljö för att undvika potentiella problem.
- Alltid säkerhetskopiera din webbplats innan du gör några ändringar för att säkerställa att du kan återställa den om det behövs.
Med detta kan du lyfta din WordPress-webbplats till nya höjder med ansträngning och experimenterande.
Om du tyckte att det här inlägget var användbart, vänligen dela din feedback med Tweetar @rankmathseo.
- SEO-drivet innehåll och PR-distribution. Bli förstärkt idag.
- PlatoData.Network Vertical Generative Ai. Styrka dig själv. Tillgång här.
- PlatoAiStream. Web3 Intelligence. Kunskap förstärkt. Tillgång här.
- Platoesg. Kol, CleanTech, Energi, Miljö, Sol, Avfallshantering. Tillgång här.
- PlatoHealth. Biotech och kliniska prövningar Intelligence. Tillgång här.
- Källa: https://rankmath.com/blog/custom-post-type/



