Att skanna pappersdokument är ett viktigt steg i digitaliseringen. Med mer än hälften av småföretag som fortfarande förlitar sig på pappersdokument, kommer du sannolikt att ha en hög med kvitton, fakturor och kontrakt som du behöver skanna. Men vad händer när du behöver ändra dessa dokument efter att ha skannat dem?
Oavsett om det handlar om att redigera känslig information, slå samman filer eller konvertera format, kan du ibland behöva redigera dina skannade dokument. Lyckligtvis finns det flera sätt att göra detta, även om du inte har den digitala originalfilen.
Den här guiden kommer att täcka fem snabba metoder för att redigera skannade dokument, inklusive onlineverktyg, skrivbordsprogram och mobilappar. Oavsett om du vill kopiera ett serienummer eller extrahera kritiska punkter från skannade dokument, har vi dig täckt.
1. Använd en PDF-redigerare online
Online PDF-redigerare är ett snabbt och enkelt sätt att göra ändringar i skannade dokument direkt i din webbläsare. Populära alternativ inkluderar PDFgear, PDFfiller, Smallpdf och PDF2Go, av vilka många erbjuder gratis grundläggande redigering.
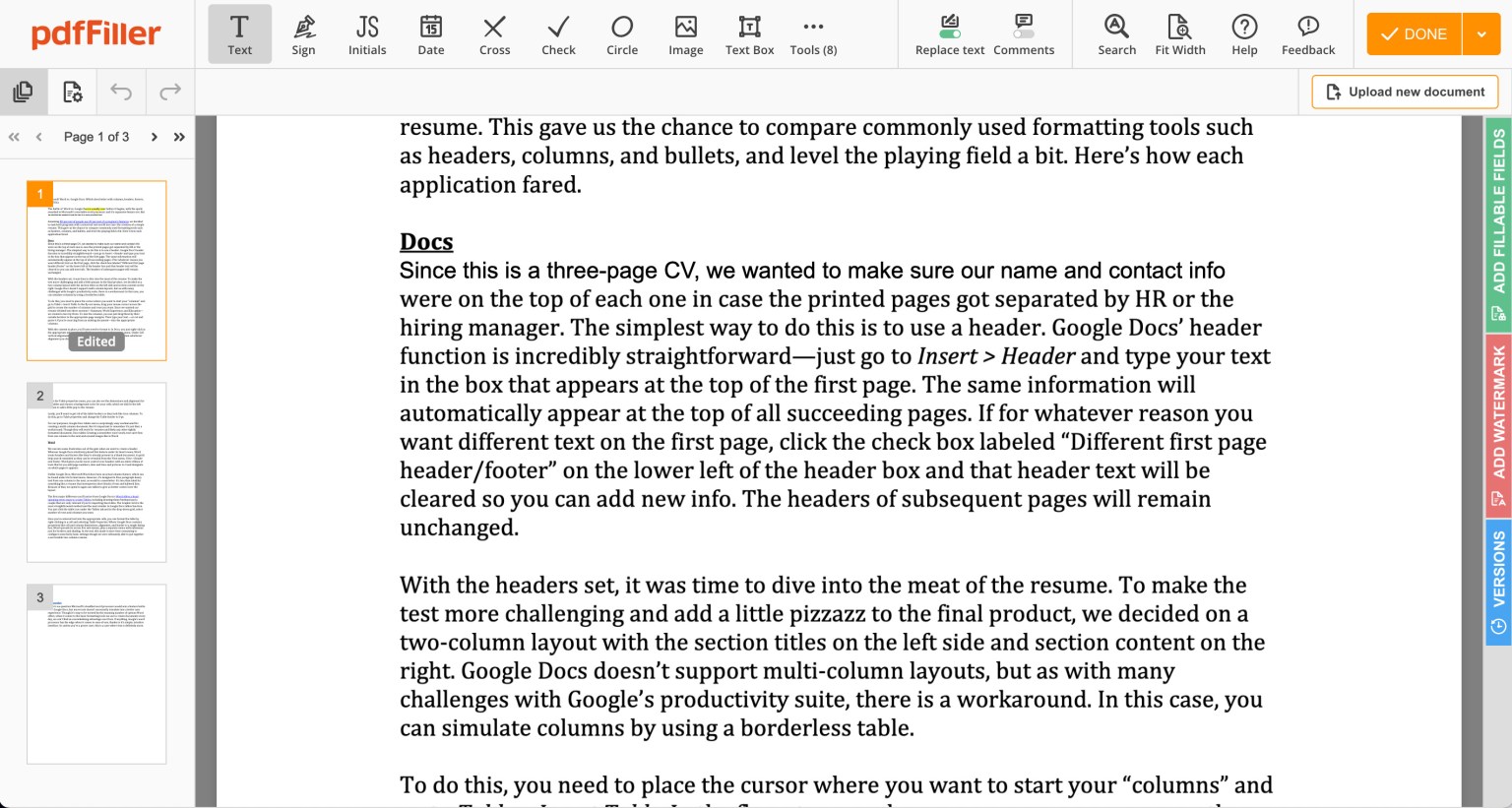
Så här använder du en onlineredigerare:
- Ladda upp din skannade PDF till webbplatsen
- Redaktören konverterar den skannade bilden till redigerbar text med OCR
- Lägg till, ta bort eller ändra innehåll med hjälp av redigerarens verktygsfält
- Ladda ner den redigerade PDF-filen tillbaka till din dator
Den största fördelen med onlineredigerare är bekvämligheten - det finns inget behov av att ladda ner eller installera någon programvara. De tenderar också att vara mycket användarvänliga, med intuitiva gränssnitt som förenklar redigering.
Det finns dock några potentiella nackdelar. Onlineredigerare kan ha gränser för filstorlek eller sidantal och kräver en internetanslutning. Det finns också integritetsproblem med att ladda upp känsliga dokument till tredje parts webbplatser. Och medan många erbjuder OCR, är noggrannheten inte alltid perfekt, särskilt inte med skanningar av låg kvalitet. De kanske inte stöder massbearbetning, så du måste ladda upp och redigera varje fil individuellt.
Online PDF-redigerare är bäst för snabba, grundläggande redigeringar av skannade dokument. De är inte idealiska för mer komplexa ändringar eller att arbeta med konfidentiella filer, men de kan vara praktiska verktyg för att slutföra uppgiften snabbt.
2. Redigera skannade dokument i Adobe Acrobat
Adobe Acrobat Pro är ett namn som är synonymt med PDF-läsning och redigering. Den erbjuder en komplett uppsättning verktyg för att ändra PDF-filer, inklusive OCR, redaktion, sidextraktion och omarrangering och formulärfyllning.
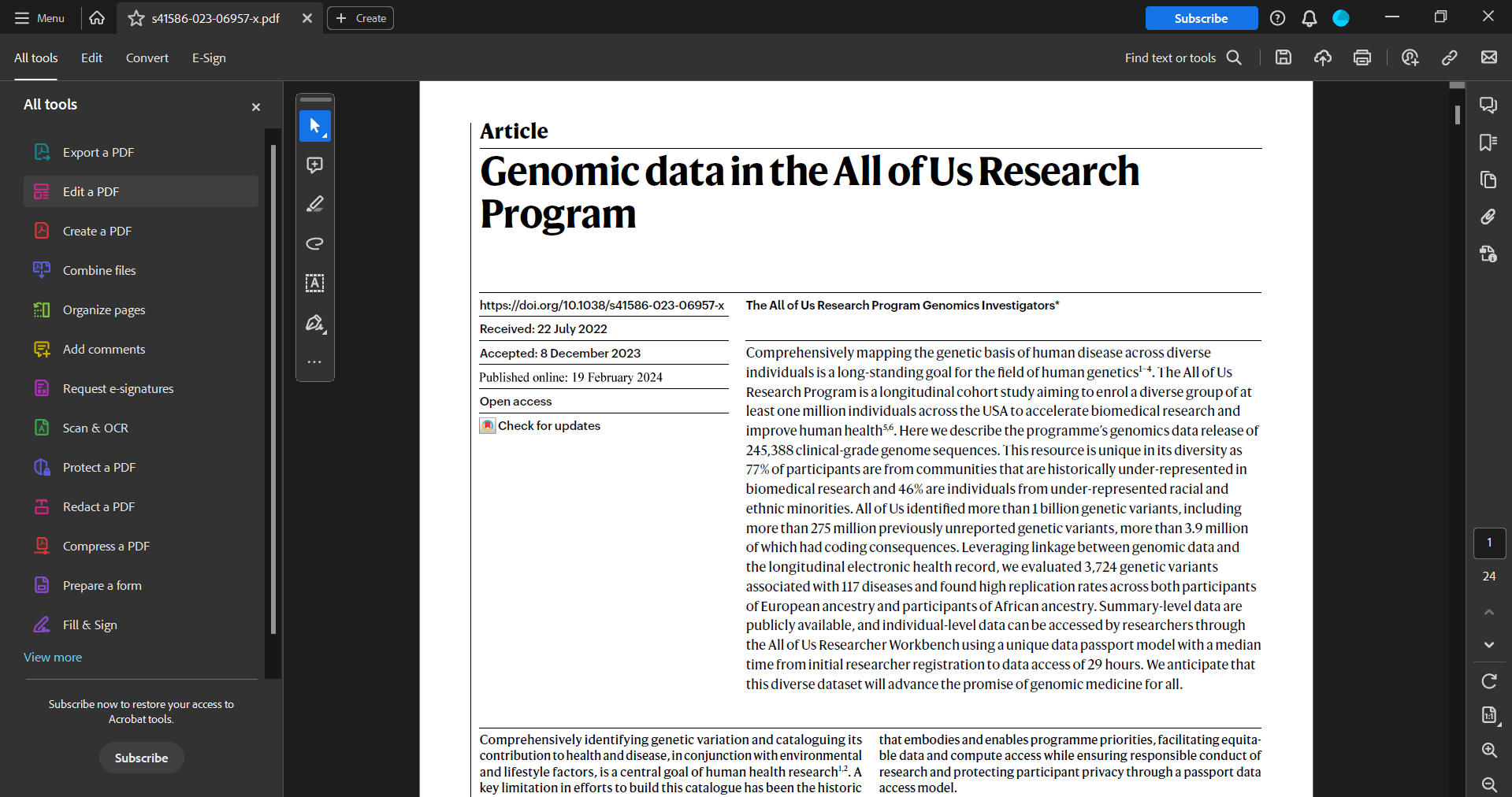
Acrobat Pro erbjuder två primära sätt att göra skannade dokument redigerbara:
Redigera PDF-verktyg
- Öppna den skannade PDF-filen i Acrobat Pro
- Navigera till verktyget "Redigera PDF" under "Alla verktyg"
- Acrobat kommer automatiskt att upptäcka och konvertera den skannade texten till redigerbar text
- Ändra dokumentet efter behov med hjälp av redigeringsverktygsfältet
Scan och OCR-verktyg
- Hitta verktyget "Skanna och OCR" under "Alla verktyg"
- Välj din skannade PDF-fil eller skanna ett pappersdokument från en ansluten skanner
- Optimera skanningskvaliteten med alternativet "Förbättra" om det behövs
- Välj "Känn igen text" för att OCR dokumentet och låsa upp redigering
Acrobat Pro utmärker sig för sin klassens bästa OCR, som exakt extraherar redigerbar text även från skanningar av dålig kvalitet. Dess avancerade redigeringsverktyg överträffar onlineredigerare och den hanterar enkelt stora filer. Den är tillgänglig i Windows, Mac och mobil, synkroniseras sömlöst via Adobe Cloud. Dessutom kan dokument finnas kvar på din lokala dator om du inte föredrar något annat.
Den största nackdelen är att Acrobat Pro kräver ett abonnemang från $19.99/månad. Att konvertera stora volymer skannade filer kan också vara tråkigt, eftersom varje dokument måste bearbetas individuellt. Noggrannheten i textkonverteringen kan variera beroende på kvaliteten och komplexiteten hos originalskanningen.
Adobe Acrobat Pro är ett bra val för användare som ofta redigerar skannade PDF-filer individuellt, men dess högre kostnad och brist på automatisering och massredigeringsfunktioner kan göra det mindre effektivt för vissa användare.
3. Ändra skannade dokument i Microsoft Word eller Google Docs
Microsoft Word och Google Docs har inbyggda OCR-funktioner (optisk teckenigenkänning) som gör att du enkelt kan konvertera skannade PDF-filer till redigerbara textdokument. Detta är ett bekvämt sätt att snabbt redigera innehållet i en skannad fil utan att lämna ordbehandlaren du redan använder.
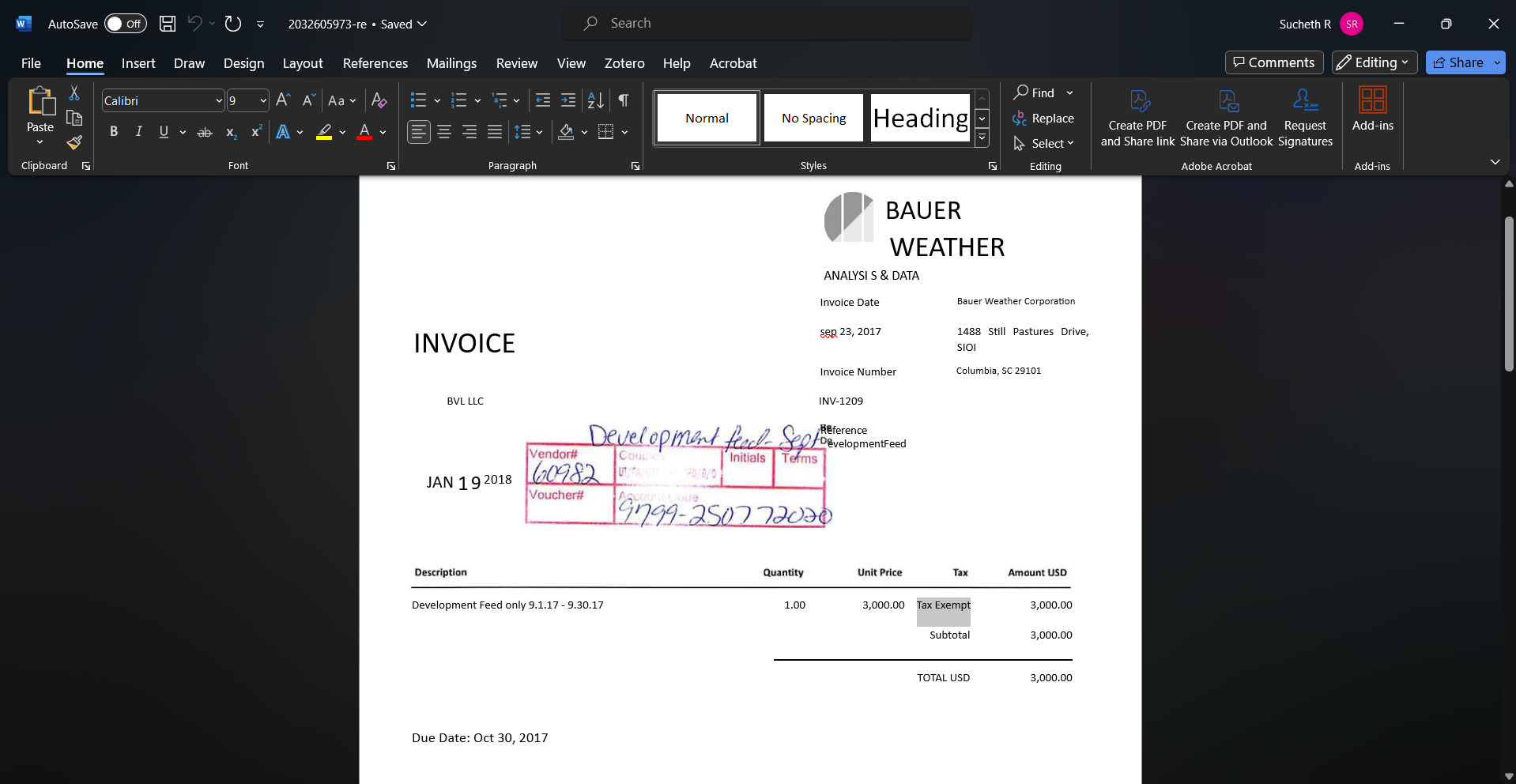
Använda Microsoft Word:
- Öppna din skannade PDF i Word
- Word konverterar automatiskt den skannade bilden till ett redigerbart dokument med sin OCR-funktion
- Redigera texten, formateringen och layouten efter behov
- Spara den redigerade filen som ett nytt dokument

Använda Google Dokument:
- Ladda upp din skannade PDF till Google Drive
- Högerklicka på filen och välj "Öppna med Google Dokument"
- Google Dokument konverterar det skannade dokumentet till ett redigerbart format
- Gör dina ändringar och spara den redigerade filen
Den största fördelen med denna metod är att den använder verktyg som du förmodligen redan har och är bekant med. Du behöver inte ladda ner ytterligare programvara eller lära dig ett nytt gränssnitt. Det är också gratis om du har en Microsoft 365-prenumeration eller ett Google-konto.
OCR-noggrannheten i Word och Google Docs kanske inte är lika robust som dedikerad OCR-programvara som Adobe Acrobat. De fungerar bäst för enkla textbaserade PDF-filer; komplex formatering och tabeller kanske inte konverteras korrekt. De kan kämpa med mer komplexa layouter eller skanningar av lägre kvalitet. Dokumentets ursprungliga formatering kanske inte heller bevaras perfekt efter konvertering.
Sammanfattningsvis kan redigering av skannade dokument med Word eller Google Dokument vara en snabb och enkel lösning för grundläggande ändringar. Det kanske dock inte är lämpligt för mer omfattande redigering eller konverteringar av högre kvalitet.
4. Använd en mobil skanningsapp
Säg att du vill skanna ett kvitto för att skicka in för återbetalning eller ett kontrakt för att underteckna och skicka tillbaka. Mobilskanningsappar som Adobe Scan, CamScanner, SwiftScan, MS OfficeLens och Genius Scan låter dig ta ett foto av dokumentet, beskära och förbättra det, känna igen texten med OCR och konvertera det till en PDF.

Därifrån kan du ofta göra snabba redigeringar, såsom anteckningar, signaturer och formulärfyllning, direkt i appen innan du delar dokumentet via e-post eller molnlagring.
Den största fördelen med att använda en mobil skanningsapp är dess bekvämlighet och flexibilitet. Du kan skanna och redigera dokument när som helst, var som helst, utan att behöva en dator eller extra hårdvara. Många av dessa appar är gratis eller till låg kostnad, vilket gör dem till ett prisvärt alternativ till datorprogramvara.
Men dessa appar kanske inte har lika många avancerade redigeringsfunktioner som skrivbordsprogram som Adobe Acrobat. OCR-noggrannheten kan också variera beroende på kvaliteten på enhetens kamera och originaldokumentets klarhet. Dessutom är redigering på en liten smartphoneskärm mycket mer utmanande än att arbeta på en större skrivbordsskärm.
Några populära mobilskanningsappar att tänka på:
- Adobe Scan (iOS, Android)
- CamScanner (iOS, Android)
- Genius Scan (iOS, Android)
- Microsoft Office Lens (iOS, Android)
- Scanbot (iOS, Android)
Sammantaget är mobila skanningsappar ett praktiskt verktyg för att göra snabba redigeringar av skannade dokument när du är borta från din dator. Även om de kanske inte ersätter skrivbordsredigerare för mer komplexa uppgifter, är de en bekväm lösning för grundläggande redigeringar och uppmärkning när du är på språng.
Verktyg med öppen källkod erbjuder ett kostnadseffektivt sätt att konvertera skannade dokument till redigerbar text. Dessa verktyg utnyttjar kraften hos OCR för att extrahera text från bilder, vilket gör det lättare att arbeta med skannade PDF-filer och andra bildbaserade dokument.
Så här redigerar du ett skannat dokument med verktyg med öppen källkod:
- Välj ett OCR-verktyg med öppen källkod som passar dina behov
- Installera programvaran på din dator, följ de plattformsspecifika instruktionerna
- Förbered ditt skannade dokument genom att se till att det är tydligt, korrekt orienterat och i ett bildformat som stöds
- Ladda det skannade dokumentet i OCR-programvaran
- Välj lämpligt språk och andra nödvändiga inställningar
- Starta OCR-processen och vänta tills programvaran extraherar texten
- Granska den extraherade texten för noggrannhet och gör nödvändiga korrigeringar
- Spara den redigerbara texten i önskat format, som TXT, DOC eller PDF
Den största fördelen med OCR-verktyg med öppen källkod är att de inte kräver licensavgifter. Du kan skräddarsy dem efter dina unika krav på dokumentredigering. Om verktyget har en aktiv utvecklargemenskap har du tillgång till de senaste framstegen utan att behöva uppdateras. Säkerhets- och integritetsmedvetna användare kan granska koden för att säkerställa att ingen dold datainsamling sker eller identifiera och åtgärda sårbarheter.
Men de branta inlärningskurvorna kan göra programvaran utmanande för nybörjare att använda effektivt. Detta förvärras ytterligare av det faktum att vissa verktyg kanske inte erbjuder korrekta GUI, vilket kräver att användare interagerar via kommandoraden. Noggrannheten hos öppen källkod OCR kanske inte alltid matchar den för kommersiella lösningar, särskilt för komplexa layouter eller skanningar av låg kvalitet. Dessutom kan supportalternativen vara begränsade, eftersom de flesta projekt med öppen källkod är beroende av communityforum och dokumentation för felsökning.
Några populära verktyg med öppen källkod att överväga:
- tesseract
- OCRmyPDF
- GOCR
- CuneiForm
Trots utmaningarna erbjuder OCR-verktyg med öppen källkod en flexibel och kostnadseffektiv lösning för att konvertera skannade dokument till redigerbar text, vilket gör dem till ett genomförbart alternativ för budgetmedvetna användare eller de med specifika anpassningsbehov.
6. Konvertera skannade dokument till redigerbara format med Nanonets AI-drivna OCR
Nanonets är en AI-driven OCR plattform som låter dig enkelt konvertera skannade PDF-filer till redigerbara format från vilken webbläsare som helst. Dess avancerade AI/ML-algoritmer tillåter Nanonets att extrahera text, tabeller och kritiska datapunkter från även de mest komplexa dokumentlayouterna.
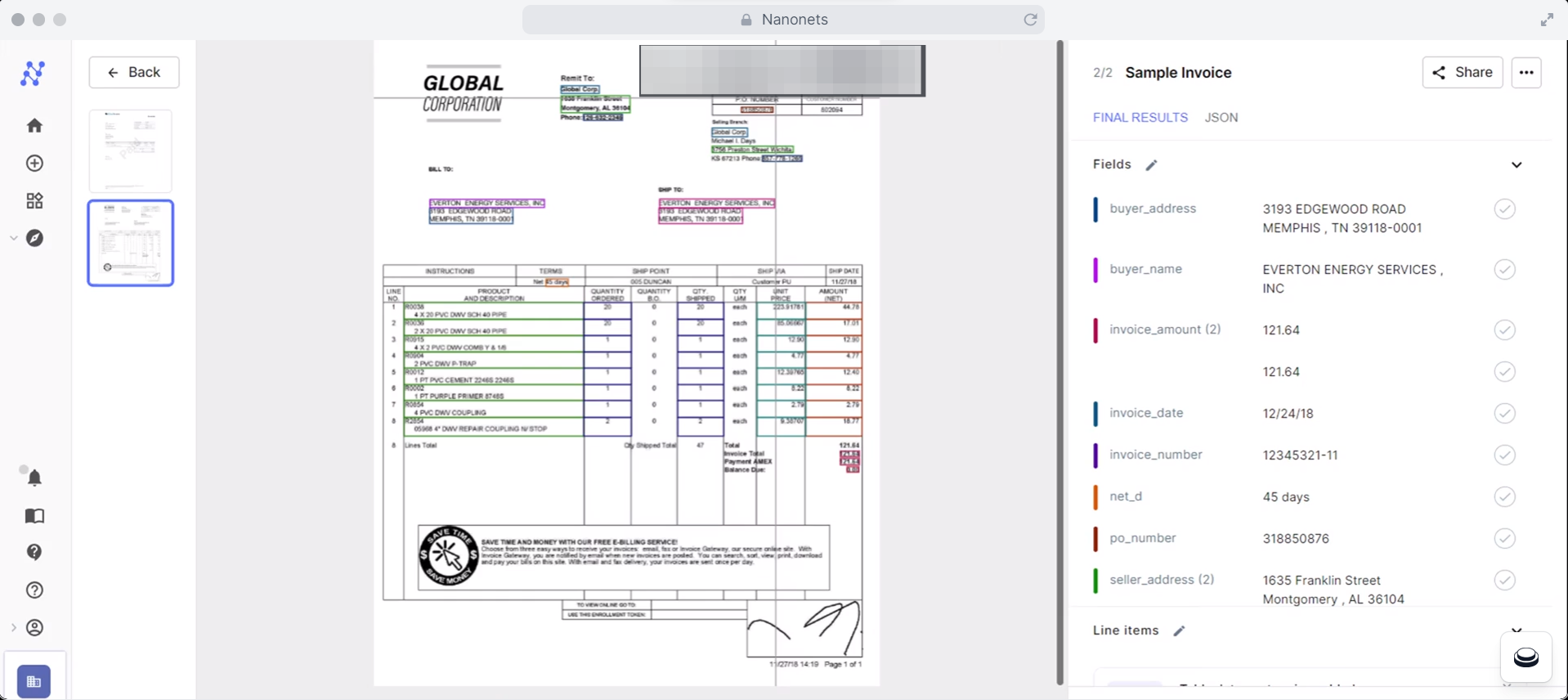
Så här använder du Nanonets för att redigera skannade dokument:
- Registrera dig för ett gratis konto på Nanonets.com
- Välj en förbyggd OCR-modell för vanliga dokumenttyper som fakturor eller kvitton, eller träna din egen anpassade modell
- Ladda upp ett exempel på dina skannade dokument så att Nanonets kan lära sig strukturen och fälten som ska extraheras
- Ange den nyckelinformation du behöver för att fånga, som datum, summor, namn eller rader
- Ladda upp dina skannade filer och låt Nanonets göra resten och förvandla dem till strukturerad, sökbar data
- Granska den extraherade informationen för noggrannhet och exportera den till önskat format (t.ex. JSON, XML, CSV) för ytterligare redigering eller integration med andra system
En av Nanonets framstående egenskaper är dess skalbarhet. Den kan hantera stora volymer dokument och bearbeta tusentals sidor per timme. Den AI-drivna OCR-tekniken gör det möjligt för Nanonets att korrekt bearbeta dokument på olika språk och snabbt anpassa sig till olika dokumentformat och strukturer. Med sitt intuitiva gränssnitt och flexibla exportalternativ kan du enkelt integrera den extraherade data i dina befintliga arbetsflöden och system.
Nanonets erbjuder också automatiserad dokumenttransformering, validering och godkännande arbetsflöden för att effektivisera dina dokumenthanteringsprocesser och säkerställa noggrannheten och konsistensen i din extraherade information. Med API-åtkomst och webhooks kan du helt automatisera din dokumentbearbetningspipeline. Nanonets använder avancerade säkerhetsåtgärder för att skydda dina känsliga data, inklusive kryptering och efterlevnad av integritetsbestämmelser som GDPR.
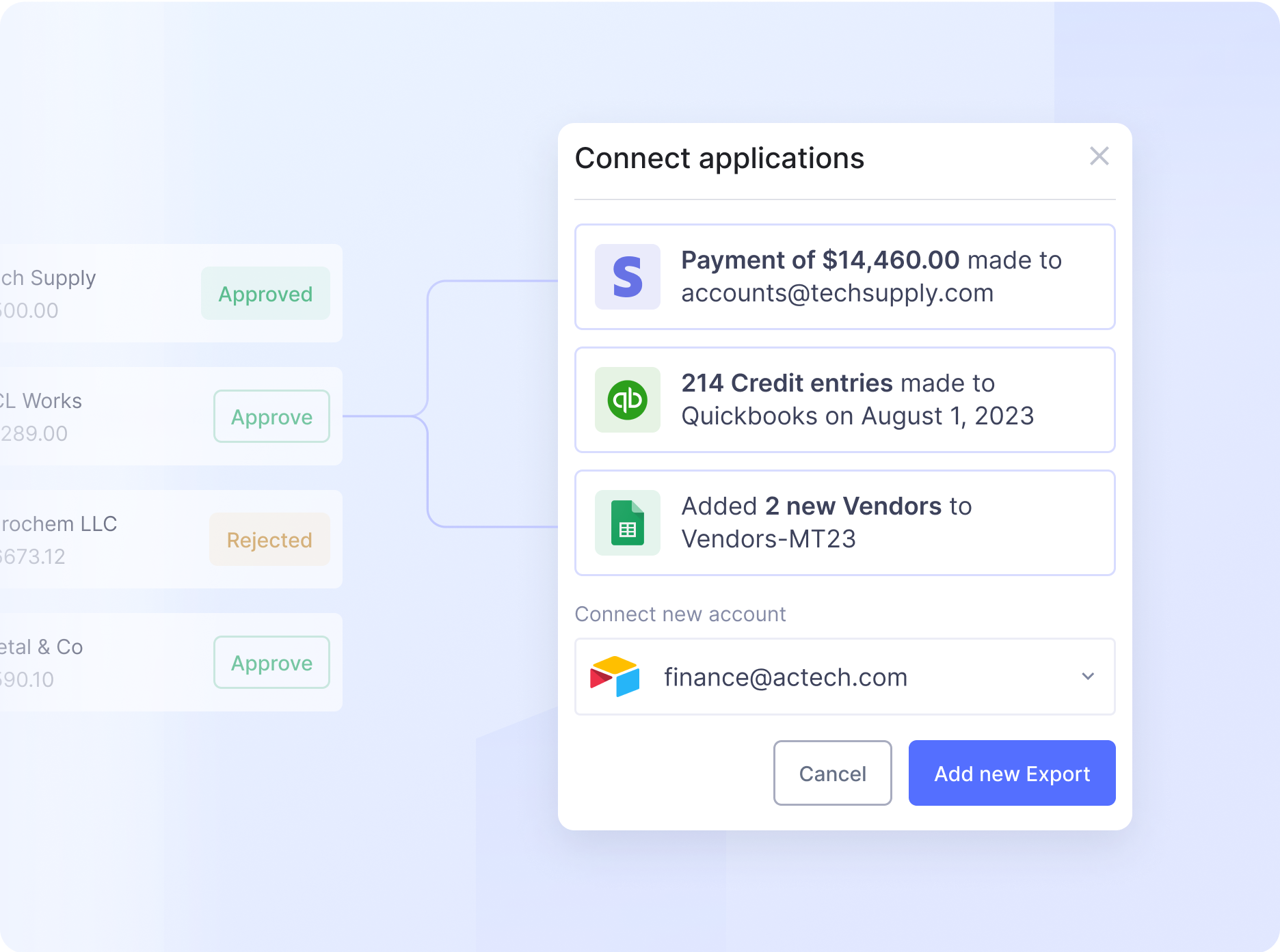
Även om Nanonets är mycket exakt, kan det vara bättre. Vissa skanningar av dålig kvalitet kan kräva mänsklig validering och granskning. Men det som är bra är att AI ständigt lär sig av alla korrigeringar som görs, vilket förbättrar dess prestanda över tiden. Priser är enkel, med en gratis nivå som täcker upp till 500 sidor per månad. Utöver det är det en enkel $0.30 per sida för OCR. Detta gör Nanonets till en prisvärd och skalbar lösning för företag av alla storlekar som vill effektivisera sin skannade dokumentredigering.
Avslutande tankar
Oavsett om du vill kopiera ett fakturanummer eller ta ut kritiska punkter från ett kontrakt, välj en metod som passar dina behov och budget. Dessa lösningar kan digitalisera dina skannade dokument och extrahera data som finns instängda i dem, vilket gör det lättare att redigera, analysera och integrera i dina digitala arbetsflöden.
- SEO-drivet innehåll och PR-distribution. Bli förstärkt idag.
- PlatoData.Network Vertical Generative Ai. Styrka dig själv. Tillgång här.
- PlatoAiStream. Web3 Intelligence. Kunskap förstärkt. Tillgång här.
- Platoesg. Kol, CleanTech, Energi, Miljö, Sol, Avfallshantering. Tillgång här.
- PlatoHealth. Biotech och kliniska prövningar Intelligence. Tillgång här.
- Källa: https://nanonets.com/blog/how-to-edit-scanned-documents/



