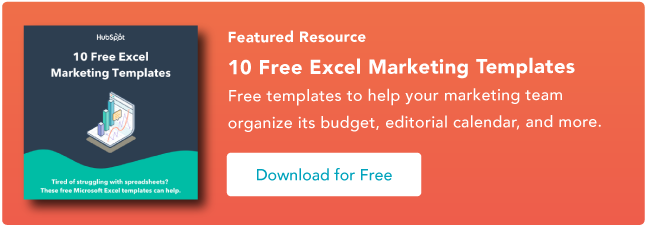Excel kan göra mer än bara enkel matematik. Det är tack vare dess uppsjö av inbyggda funktioner och min-formler som förenklar skapandet av mer komplexa formler.
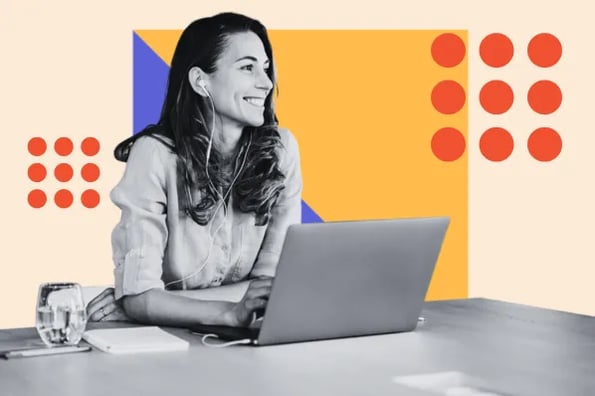
I min decenniumlånga erfarenhet av Excel har jag funnit att en av de mer användbara funktionerna är COUNTIF-funktionen.
Du kan använda COUNTIF för att räkna antalet celler som innehåller ett specifikt värde eller värdeintervall. Det är lättare att använda COUNTIF än att manuellt räkna själv.
Hur man använder COUNTIF-funktionen i Excel
Funktionen COUNTIF i Excel räknar antalet celler i ett intervall som uppfyller de givna kriterierna. Det totala inte cellerna; det räknas dem helt enkelt. Jag har funnit det användbart för att räkna celler som innehåller ett specifikt värde eller värdeintervall.
Låt oss till exempel säga att du har ett kalkylblad som innehåller kundkontaktinformation, inklusive gatuadresser och postnummer. Du kan enkelt använda COUNTIF-funktionen för att räkna hur många kunder som bor i ett givet postnummer — och du behöver inte ens sortera adresserna efter postnummer för att göra det.
Låt oss gå igenom processen steg för steg.
1. =COUNTIF()
Börja med att skriva in följande i cellen där du vill placera svaret:
=COUNTIF()
För det här exemplet använder vi en inköpslista som jag har skrivit. De olika sakerna jag vill köpa sorteras efter typ, som grönsaker och frukt.

2. Definiera ett cellintervall.
För att COUNTIF-funktionen ska fungera måste du ange två argument mellan parentesen - den område av celler du tittar på och kriterier du vill matcha.
Placera markören inom parentesen och ange antingen cellintervallet manuellt (t.ex. D1: D20) eller använd musen för att markera cellintervallet i ditt kalkylark.
Förutsatt att dina postnummervärden finns i kolumn D från rad 1 till rad 20, bör funktionen nu se ut så här:
=ANTALOM(A2:A35)
3. Lägg till ett kommatecken.
Skriv sedan ett kommatecken efter intervallet, så här:
=ANTALOM(A2:A35,)

4. Definiera dina sökkriterier.
Du måste nu ange kriteriet eller värdet som du vill räkna efter kommatecken, omgiven av citattecken.
I vårt exempel, låt oss säga att du letar efter att se hur många grönsaker som finns på din lista. I det här fallet är kriteriet du räknar med Grönsaker, och din funktion bör nu se ut så här:
=ANTALOM(A2:A35, "Grönsaker")

Observera att dina kriterier kan vara ett nummer ("10"), text ("Los Angeles") eller en annan cell (C3). Men om du refererar till en annan cell omger du den inte med citattecken. Kriterier är inte skiftlägeskänsliga, så du kan ange "Röd", "röd" eller "RÖD" och få samma resultat.
5. Aktivera funktionen.
Tryck på Enter och funktionen aktiveras och returnerar antalet celler som matchar ditt argument.

Tips för att använda COUNTIF-funktionen
Många användare, inklusive mig själv, har upptäckt att du kan använda COUNTIF-funktionen på många olika sätt förutom att räkna specifika värden. Här är tre tips jag rekommenderar för att utöka användningen av COUNTIF-funktionen.
Använd jokertecken för partiella matchningar.
Du behöver inte referera till ett specifikt värde eller specifika kriterier. Om du bara känner till en del av värdet du vill räkna kan du använda jokertecknet * för att matcha valfritt värde i den delen av värdet.
Låt oss till exempel säga att du har en lista med adresser. Om du vill matcha alla postnummer som börjar med siffrorna 46 (som 46032, 46033 och 46450), anger du 46 följt av * jokertecken, så här:
=ANTALOM(D1:D20,"46 *")
Du kan använda jokertecken i antingen början eller slutet av värdesträngen. Om du till exempel vill räkna alla celler som slutar med bokstäverna "polis", anger du följande:
=ANTALOM(D1:D20,"*polis")
Detta kommer att räkna celler som innehåller städerna Indianapolis och Minneapolis.
Räkna värden som är större än eller mindre än ett tal.
Om du arbetar med siffror kanske du vill räkna celler med värden större än eller mindre än ett givet värde. Du gör detta genom att använda de matematiska tecknen större än (>) och mindre än (<).
För att räkna alla celler som har ett värde större än ett givet tal, till exempel 10, skriv in detta:
=ANTALOM(D1:D20,"> 10")
För att räkna celler som är större än eller lika med ett tal, skriv in detta:
=ANTALOM(D!:D20"> = 10")
För att räkna alla celler som har ett värde mindre än ett givet tal, skriv in detta:
=ANTALOM(D1:D20"")
För att räkna celler som har ett värde mindre än eller lika med ett givet tal, skriv in detta:
=ANTALOM(D1:D20"<= 10")
Du kan till och med räkna celler med ett värde som inte är lika med ett specifikt nummer. Till exempel, för att räkna celler som inte är lika med siffran 10, skriv in detta:
=ANTALOM(D1:D20"<>10")
I alla dessa fall, kom ihåg att kriterierna, inklusive tecknen mindre än, större än och lika, måste omges av citattecken.
Räkna ett ELLER ett annat värde.
Funktionen COUNTIF kan också användas för att räkna flera kriterier – det vill säga celler som innehåller ett eller annat värde.
Du kanske till exempel vill räkna kunder som bor i antingen Los Angeles eller San Diego. Detta gör du genom att använda två COUNTIF-funktioner med ett + mellan dem, så här:
=ANTALOM(D1:D20,"Los Angeles")+ANTALOM(D1:D20,"San Diego")
För att lägga till ännu fler värden, ange en annan + och COUNTIF-funktion.
Om du vill få ut ännu mer av Excel, kolla in vår artikel om hur man använder Excel som ett proffs. Du hittar 29 kraftfulla tips, tricks och genvägar som gör Excel ännu enklare att använda.
Komma igång
Om du vill räkna antalet objekt som matchar specifika kriterier är COUNTIF-funktionen rätt väg att gå. Du kan bara sortera på den kolumnen och räkna posterna manuellt, men att använda COUNTIF är mycket enklare.
Nu, prova det och spara lite tid.
- SEO-drivet innehåll och PR-distribution. Bli förstärkt idag.
- PlatoData.Network Vertical Generative Ai. Styrka dig själv. Tillgång här.
- PlatoAiStream. Web3 Intelligence. Kunskap förstärkt. Tillgång här.
- Platoesg. Kol, CleanTech, Energi, Miljö, Sol, Avfallshantering. Tillgång här.
- PlatoHealth. Biotech och kliniska prövningar Intelligence. Tillgång här.
- Källa: https://blog.hubspot.com/marketing/countif-function-excel


![Ladda ner 10 Excel-mallar för marknadsförare [gratis kit]](https://zephyrnet.com/wp-content/uploads/2024/01/how-to-use-the-countif-function-in-excel.png)