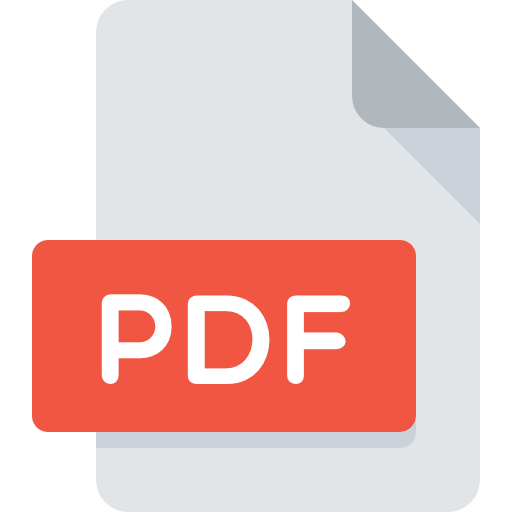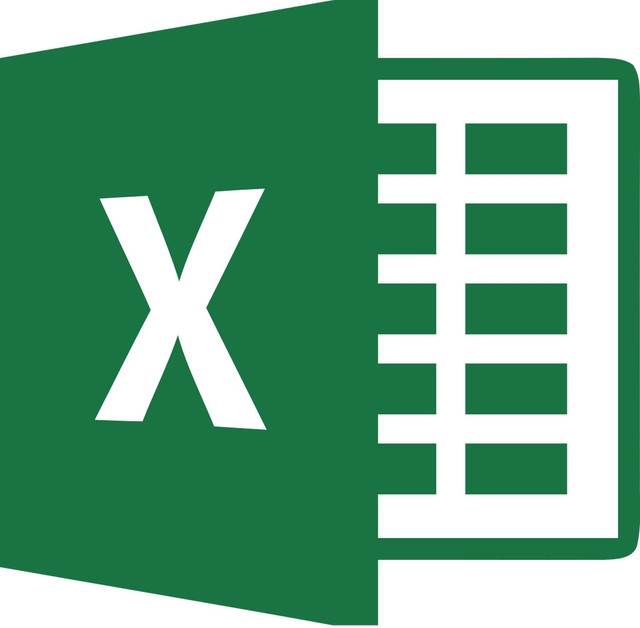När vi navigerar genom dokumenthanteringens krångligheter är det inte ovanligt att stöta på scenarier där en smidigare, mer fokuserad PDF önskas. Kanske siktar du på att minska filstorleken för enklare delning, extrahera relevant information för en kortfattad rapport eller rensa och förfina ett dokument för en snygg presentation. Oavsett orsaken, att bemästra konsten att ta bort sidor från PDF-filer utrustar dig med ett värdefullt verktyg i din digitala verktygslåda.
I nästa avsnitt kommer vi att utforska en rad tekniker som tillgodoser olika preferenser och tekniker. Från mycket använd programvara som Adobe Acrobat till intuitiva onlineredigerare, inbyggda funktioner för specifika plattformar och till och med kommandoradsverktyg för tekniskt kunniga Linux-användare, varje metod erbjuder ett unikt tillvägagångssätt för att uppnå det gemensamma målet att förfina dina PDF-filer.
Så, oavsett om du behöver ett användarvänligt gränssnitt, en webbläsarbaserad lösning eller ett kommandoradsverktyg, har den här guiden dig täckt över de bästa alternativen för en borttagning av PDF-sidor.
- Gå till Nanonets Split PDF-verktyg
- Ladda upp din PDF-fil
- Alla dina PDF-sidor visas individuellt som ikoner. Välj bara de sidor du vill behålla och ta enkelt bort resten från din PDF.
- Välj Ladda ned PDF.
- Om några sekunder kommer din PDF att laddas ner automatiskt.
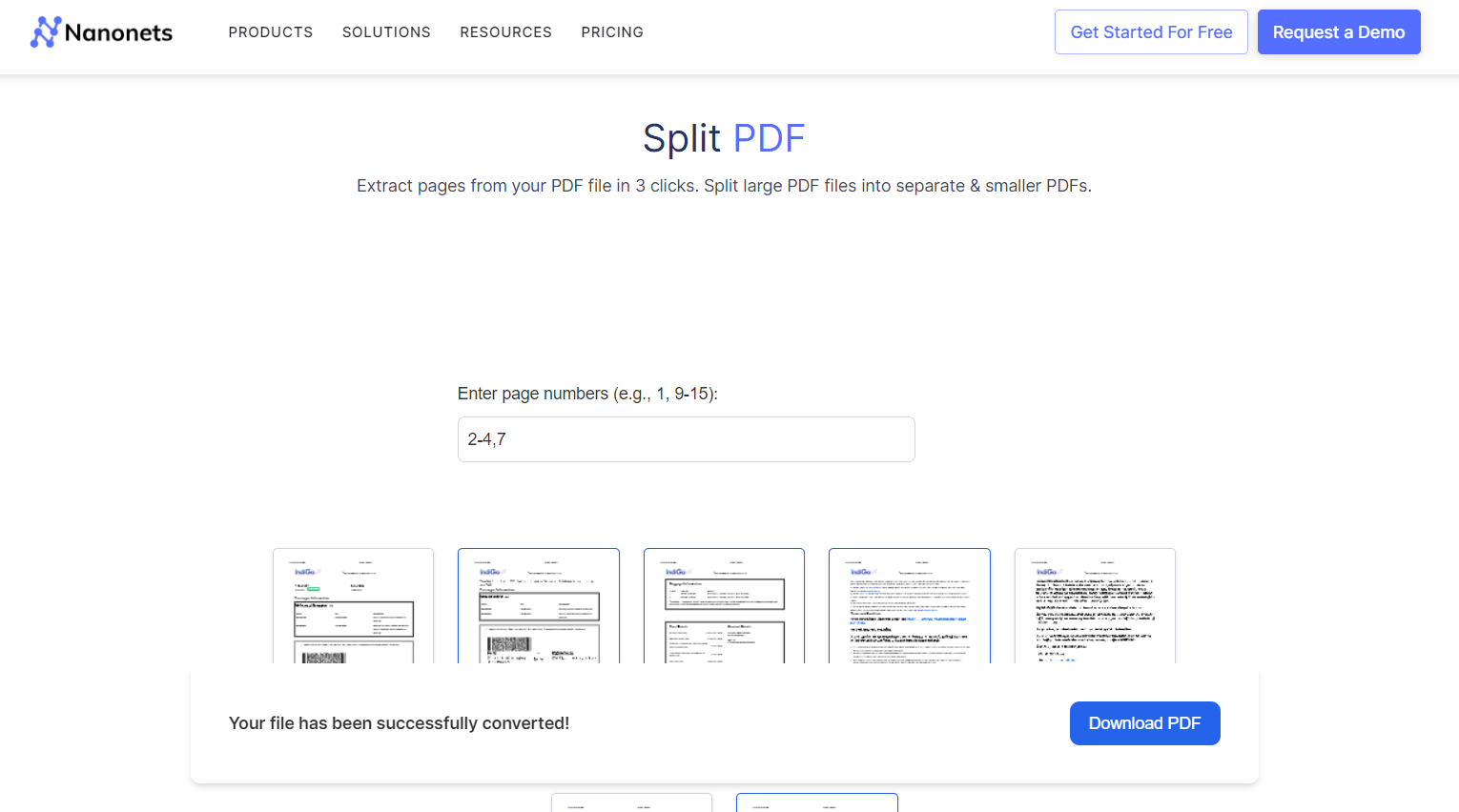
#2: Använder Google Chrome
- Öppna PDF:en i Google Chrome: Högerklicka på PDF-filen du vill redigera, välj "Öppna med" och välj "Google Chrome". Alternativt kan du dra PDF-filen till ett Chrome-webbläsarfönster.
- Öppna dialogrutan Skriv ut: När PDF-filen är öppen i Chrome trycker du på
Ctrl + P(Windows/Linux) ellerCommand + P(Mac) för att öppna dialogrutan Skriv ut. Alternativt kan du klicka på de tre vertikala prickarna i det övre högra hörnet av Chrome-fönstret, gå till "Skriv ut" och välj "Skriv ut" från undermenyn. - Välj utskriftsdestination: Leta efter avsnittet "Destination" i dialogrutan Skriv ut. Istället för att välja en fysisk skrivare väljer du "Spara som PDF" som destination. Med det här alternativet kan du spara den ändrade PDF-filen på din dator.
- Ange sidintervall: Under "Destination" hittar du avsnittet "Sidor". Välj alternativet som säger "Anpassad" och ange sidnumren du vill behålla. Om du till exempel vill ta bort sidorna 3 och 4 anger du "1,2,5-" för att behålla sidorna 1, 2 och 5 och framåt.
- Spara den modifierade PDF-filen: När du har angett sidintervallet klickar du på knappen "Spara" eller "Spara som PDF". Den här åtgärden sparar den ändrade PDF-filen med det valda sidintervallet på din dator.
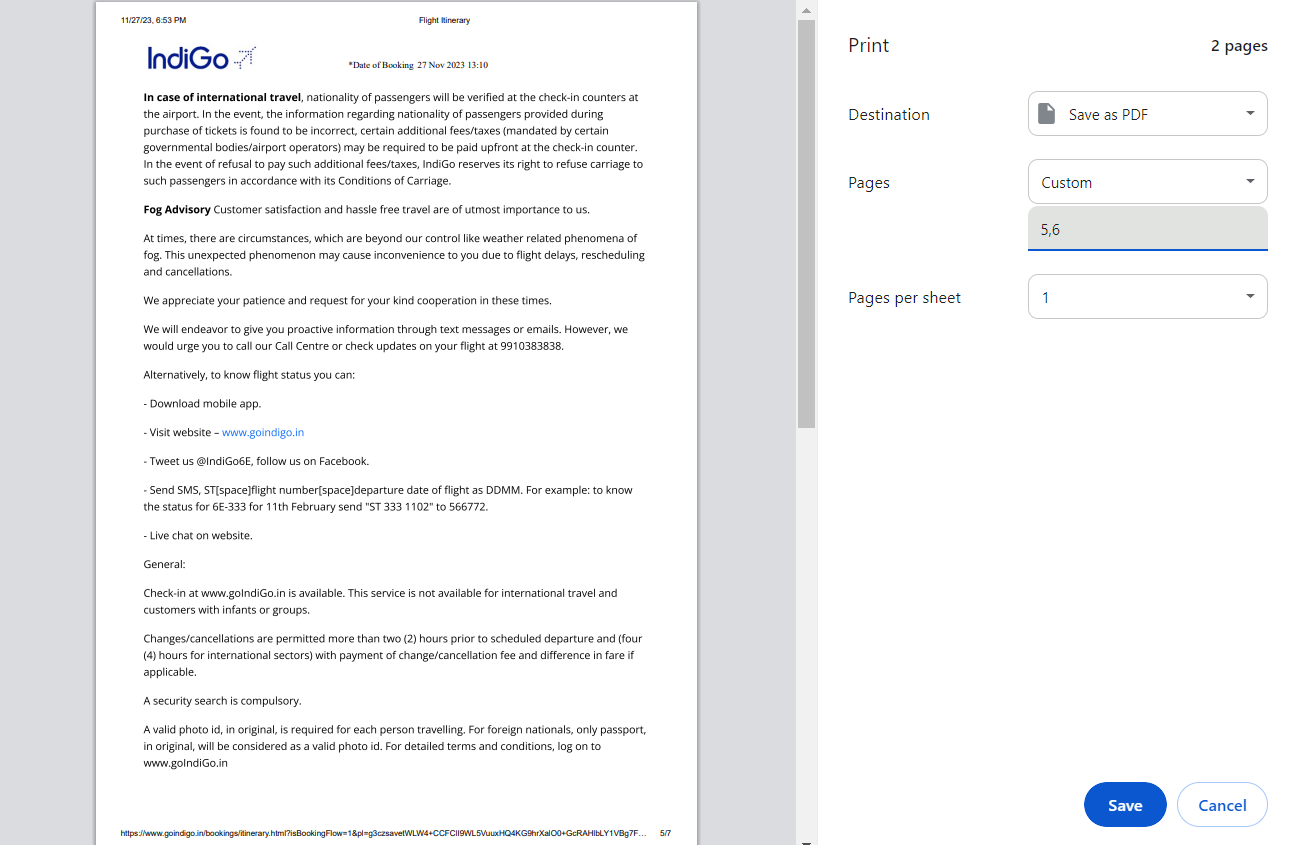
Denna metod innebär i huvudsak att skriva ut PDF-filen till en ny fil samtidigt som du utesluter de sidor du vill ta bort. Det är en snabb och bekväm lösning för grundläggande PDF-redigeringar med hjälp av Google Chromes inbyggda funktioner.
❌
Inga fler problem med borttagning av sidor. Låt Nanonets ta ratten för felfri borttagning av PDF-sidor.
Begränsningar
Även om den här metoden för att ta bort sidor från en PDF-fil i Windows är enkel, har den vissa begränsningar:
- Begränsade redigeringsfunktioner: Chromes PDF-visnings- och utskriftsalternativ är grundläggande jämfört med dedikerade PDF-redigeringsverktyg. Du kan bara ta bort sidor från PDF-filer eller utföra enkla uppgifter.
- Ingen förhandsgranskning av modifierad PDF: Till skillnad från dedikerade PDF-redigerare får du inte en förhandsvisning av hur den modifierade PDF-filen kommer att se ut innan du sparar. Se till att du har valt rätt sidintervall.
- Får inte spara länkar och kommentarer: Avancerade PDF-funktioner som hyperlänkar och kommentarer kanske inte bevaras med den här metoden.
#3: Använda Preview på MAC
- Öppna PDF:en i Preview: Leta reda på PDF-filen du vill redigera och dubbelklicka på den. Denna åtgärd bör automatiskt öppna PDF:en i förhandsgranskning. Om förhandsgranskning inte är standard PDF-visare kan du högerklicka på filen, välja "Öppna med" och välja "Förhandsgranska."
- Navigera till miniatyrvyn: När PDF-filen är öppen i Förhandsgranskning klickar du på "Visa"-menyn i det övre verktygsfältet. Från rullgardinsmenyn, välj "Miniatyrer" eller använd kortkommandot
Command + Option + 2. Den här åtgärden öppnar ett sidofält med miniatyrbilder av alla sidor i PDF-filen. - Välj sidan du vill ta bort: I miniatyrvyn letar du upp och klickar på miniatyrbilden för sidan du vill ta bort. Du kan välja flera sidor genom att hålla nere kommandotangenten.
- Ta bort sidan: När du har valt sidorna, tryck på Delete-tangenten på ditt tangentbord eller högerklicka på de valda sidorna och välj "Ta bort" från snabbmenyn.
- Spara ändringarna: För att spara den ändrade PDF-filen, gå till "Arkiv"-menyn och välj "Exportera som PDF." Alternativt kan du trycka på
Command + Sför att skriva över den befintliga filen eller använd "Spara som" för att skapa en ny fil.
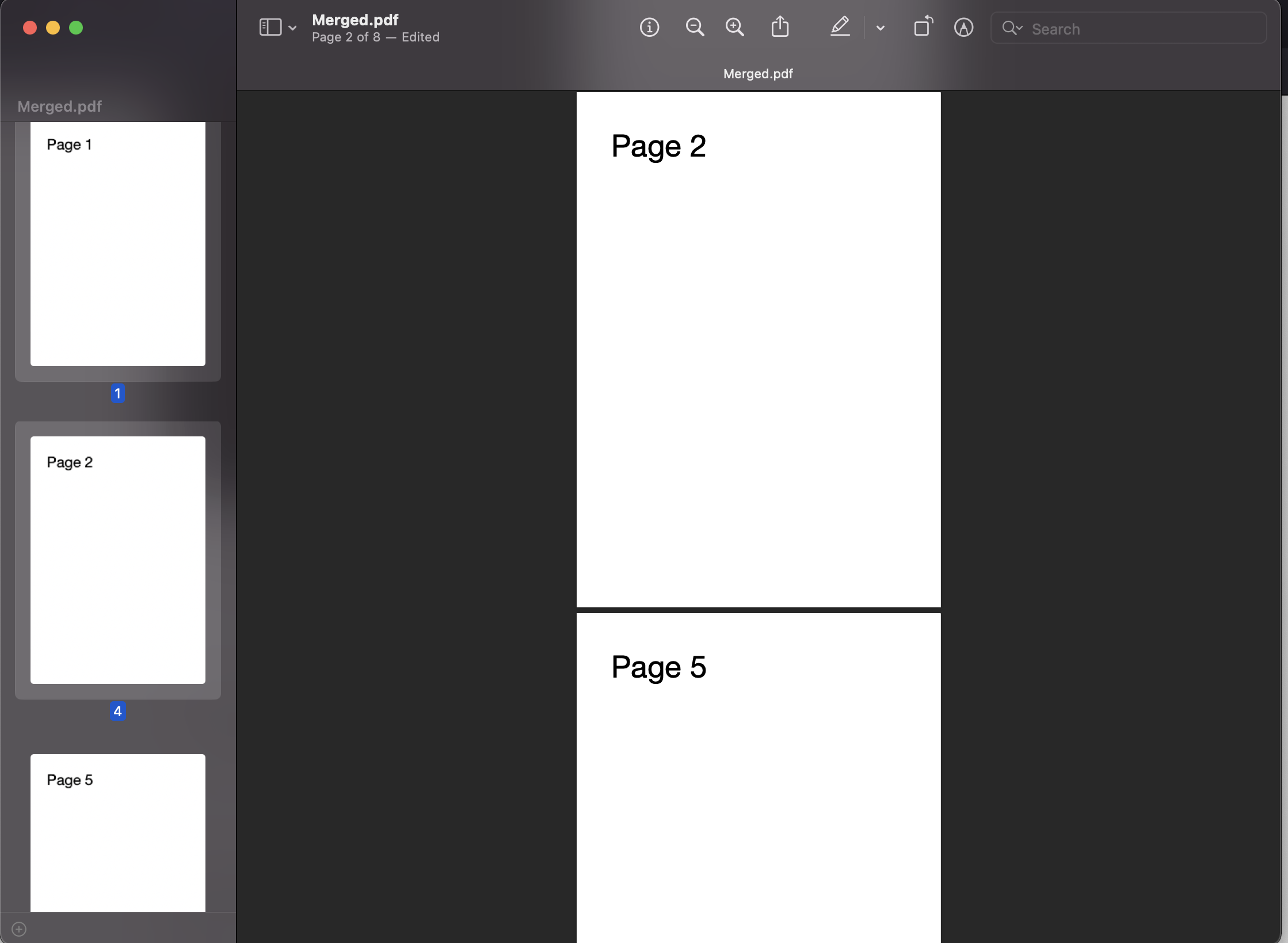
Begränsningar
Även om Preview är ett bekvämt verktyg för att ta bort sidor från en PDF i MAC, har det begränsningar:
- Begränsad avancerad redigering: Förhandsgranskningen är inte lika funktionsrik som dedikerad PDF-redigeringsprogram. Den utmärker sig i grundläggande uppgifter men kan misslyckas för mer komplexa redigeringsbehov.
- Plattformsspecifik: Preview är exklusivt för macOS-ekosystemet, vilket innebär att användare på andra plattformar kan behöva alternativa lösningar.
❌
Inga fler problem med borttagning av sidor. Låt Nanonets ta ratten för felfria PDF-filer.
För Linux-användare som är bekväma med kommandoradsgränssnittet erbjuder pdftk eller PDF Toolkit ett kraftfullt och effektivt sätt att manipulera PDF-filer, inklusive att ta bort specifika sidor.
- Installera pdftk på ditt Linux-system
- För Debian-baserade system (som Ubuntu) kan du använda följande kommando:
sudo apt-get install pdftk - För Red Hat-baserade system (som Fedora) kan du använda:
sudo yum install pdftk - Alternativt kan du kompilera och installera pdftk från källan som är tillgänglig på det officiella pdftk GitHub-förrådet.
- För Debian-baserade system (som Ubuntu) kan du använda följande kommando:
- Använd följande kommando för att ta bort sidor:
pdftk input.pdf cat 1-4 7 end output output.pdf
Detta kommando utför följande åtgärder:input.pdf: Ersätt detta med namnet på din ursprungliga PDF-fil.cat: Står för "concatenate" och är kommandot som används för att manipulera PDF-filer med pdftk.1-4: Anger intervallet för sidor som ska behållas. I det här exemplet behåller den sidorna 1 till 4.7-end: Anger att alla sidor från 7 och framåt ska behållas.output output.pdf: Anger namnet på utdatafilen (den modifierade PDF-filen).
Så i det här specifika exemplet tas sidorna 5 och 6 bort från den ursprungliga PDF-filen och den modifierade PDF-filen sparas som "output.pdf".
Begränsningar
- Inget grafiskt gränssnitt: Att använda pdftk via kommandoraden kanske inte är lika användarvänligt som GUI-baserade verktyg, vilket gör det mer lämpligt för användare som är bekväma med terminalen.
- Linux-kompatibilitet: Även om pdftk är ett populärt verktyg, kan dess tillgänglighet variera mellan Linux-distributioner, och användare på vissa system kan behöva utforska alternativa lösningar.
#5: PDF-arbetsflöden på nanonnät
Nanonets är en AI-baserad intelligent dokumentbehandlingsplattform där du automatiskt kan skapa kodfria arbetsflöden för att extrahera sidor från PDF-filer.
Låt oss anta att du har ett dokument som innehåller en faktura, inköpsorder och andra filtyper i ett dokument. Hur kommer du att dela upp dem med Nanonets?
För att använda dokumentklassificeraren måste du logga in eller skapa ett gratis konto på Nanonets.
Steg 1: Uppladdning av dokument
Dokumentet laddas automatiskt upp via e-post, Google Drive, Outlook eller API-integration.
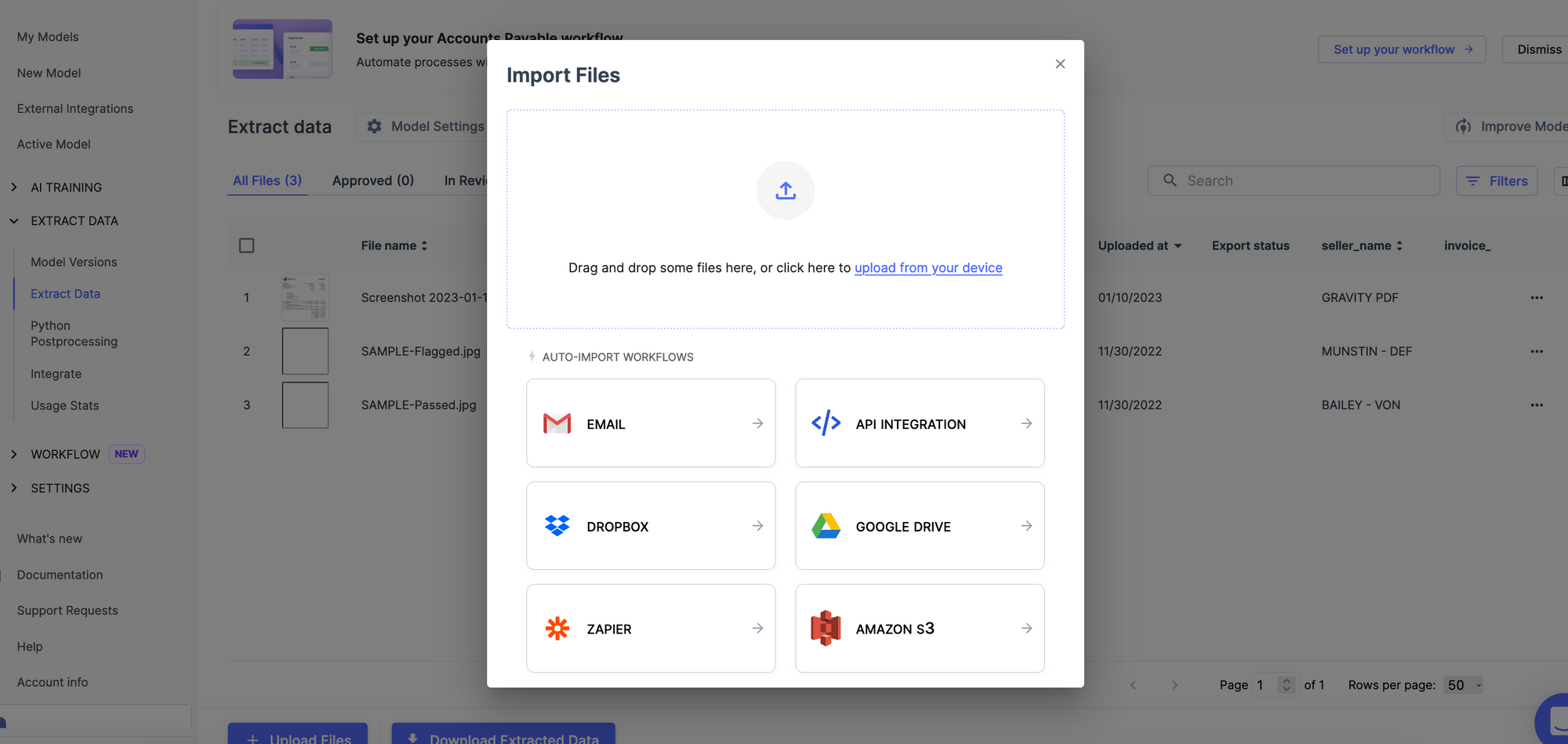
Steg 2: Dela upp dokumentet automatiskt
På Nanonets kan du ställa in automatiserade arbetsflöden för att dela upp dokumentet. Dokumentet laddas upp på plattformen. Denna modell sorterar och delar upp PDF-filer automatiskt. Typen av dokument visas under typ upptäckt.
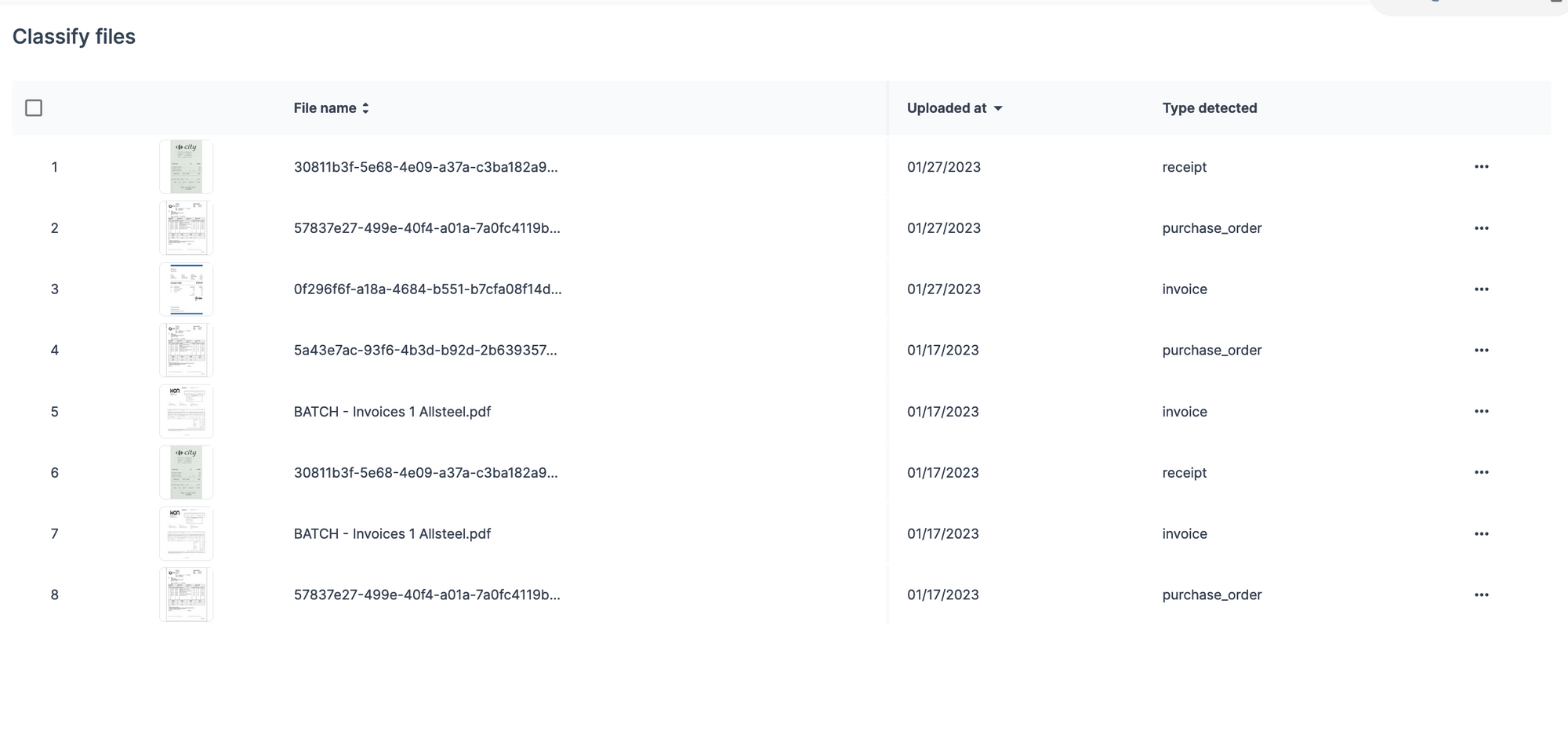
Steg 3: Ytterligare åtgärder på element
Du kan utföra ytterligare åtgärder på dessa dokument. Du kan lagra dem automatiskt i databaser och utföra OCR på dem eller köra regelbaserade arbetsflöden på dem.
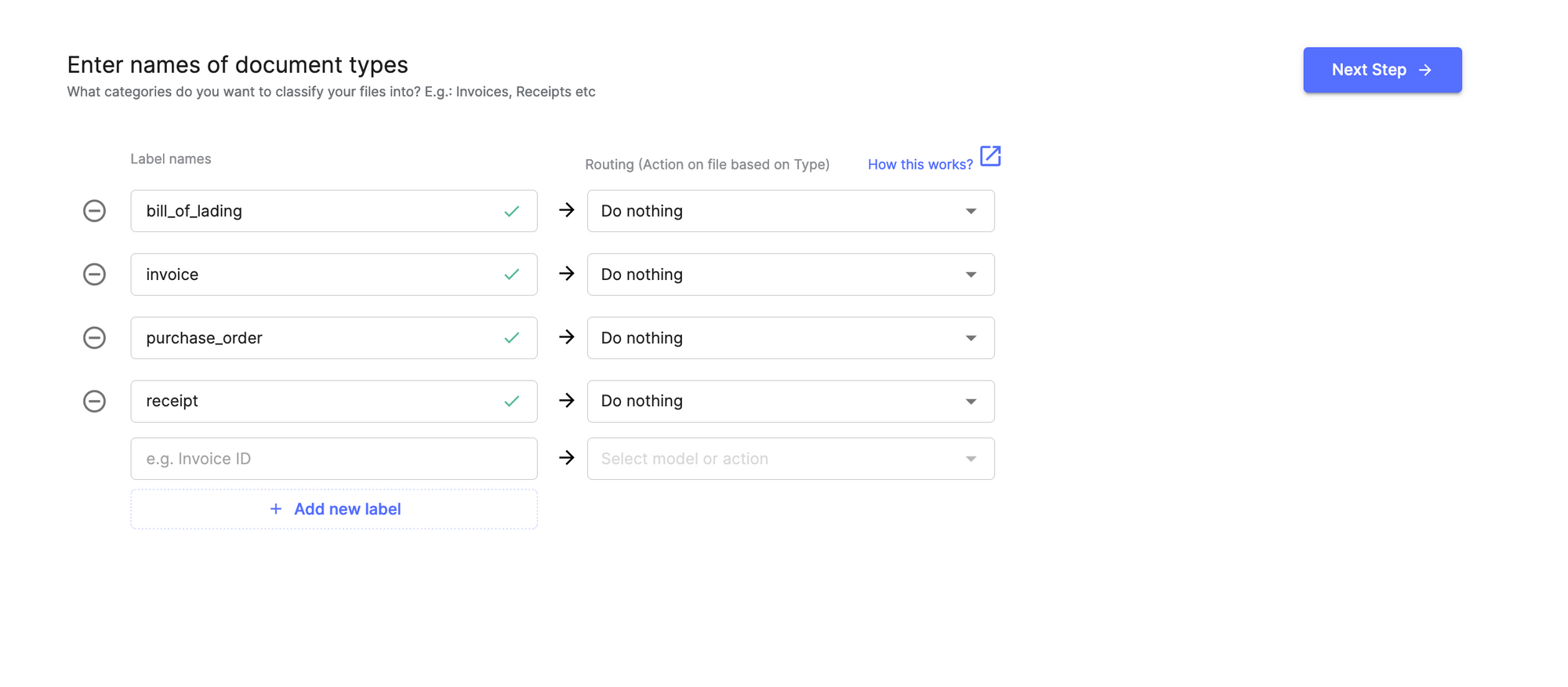
Du kan ställa in en automatisering av dokumentarbetsflöden som denna på mindre än 5 minuter med Nanonets.
Varför Nanonets?
Ladda upp valfritt antal PDF-filer och låt Nanonets göra det tunga arbetet åt dig. Verktyget kan bearbeta flera filer samtidigt, vilket sparar mycket tid och ansträngning.
Nanonets kombinerar avancerad OCR- och AI-teknik för att känna igen text, siffror och annan data i dina kvitton, fakturor, kontoutdrag, inköpsorder och andra dokument. Det kan göra dina PDF-filer sökbara och bearbeta komplexa dokument med flera layouter, språk och strukturer.
Dessutom kommer Nanonets med förbyggda, automationsarbetsflöden med låg kod. Du kan automatisera hela processen från extrahering, verifiering och validering till att skapa revisionsspår, bearbeta betalningar eller någon annan operation. Detta gör att du kan behandla dokument snabbare, minska manuella fel och spara värdefull tid.
Nanonetter integreras sömlöst med dina befintliga system som ERP, CRM och bokföringsprogram. Oavsett om det är Xero, QuickBooks, Salesforce eller vilken annan applikation som helst, kan du direkt mata in extraherade data till dessa system med minimal manuell inblandning.
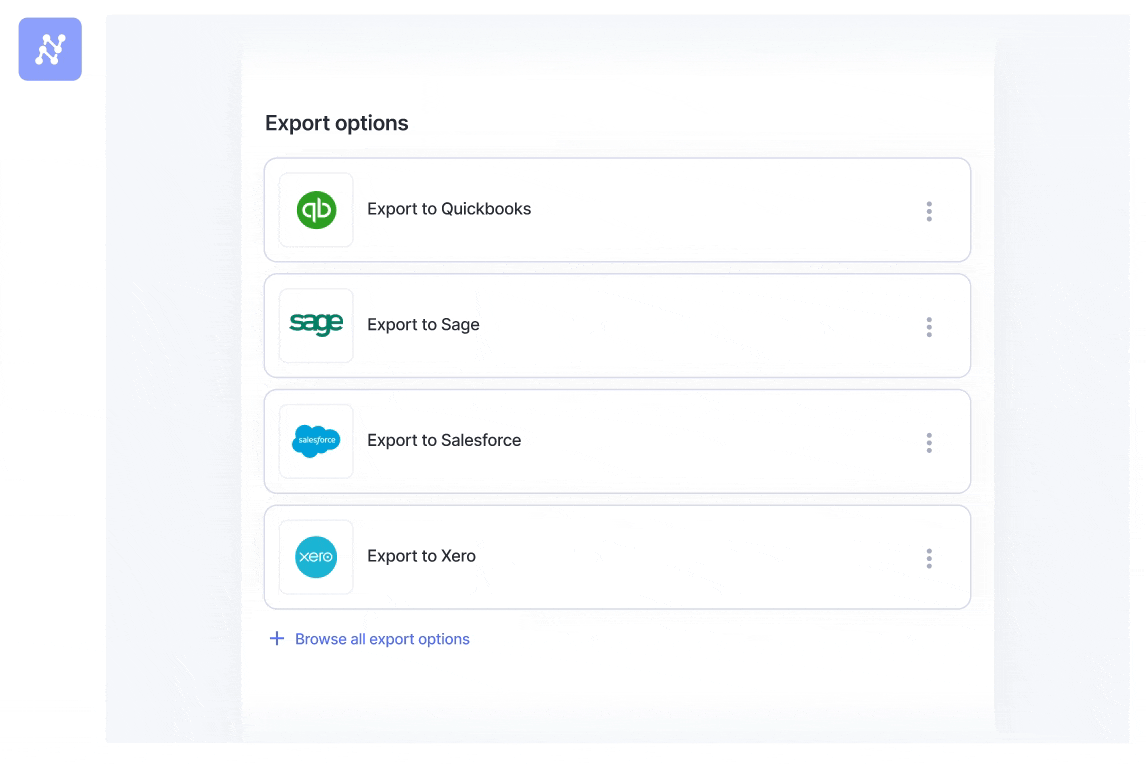
⏰
- SEO-drivet innehåll och PR-distribution. Bli förstärkt idag.
- PlatoData.Network Vertical Generative Ai. Styrka dig själv. Tillgång här.
- PlatoAiStream. Web3 Intelligence. Kunskap förstärkt. Tillgång här.
- Platoesg. Kol, CleanTech, Energi, Miljö, Sol, Avfallshantering. Tillgång här.
- PlatoHealth. Biotech och kliniska prövningar Intelligence. Tillgång här.
- Källa: https://nanonets.com/blog/remove-pages-from-pdf/