Deze tutorial is bedoeld voor SEO-consultants, SEO-bureaumanagers en andere professionals die baat kunnen hebben bij het maken van een kopie van (en het gebruiken van) SE Ranking's SEO Agency Manager Looker Studio-dashboard.
Zoals we hebben besproken in onze blogpost voor datavisualisatiedashboards, kan een goed geconfigureerd Looker Studio-dashboard een krachtige bondgenoot worden bij uw inspanningen op het gebied van SEO en siteprestaties. Het Looker Studio Dashboard van SE Ranking biedt een krachtige reeks functies en gegevensbronnen, waaronder het soort robuuste SEO-analyses en klantrapportagefuncties die essentieel zijn voor SEO Agency Managers. Maar om het meeste uit Looker Studio te halen, juiste configuratie is de sleutel.
Deze handleiding is bedoeld om u stap voor stap te begeleiden bij het configureren van het Looker Studio Dashboard. We bespreken alles, van de eerste installatie en het kopiëren tot het verbinden van gegevensbronnen en aangepaste velden, helemaal tot aan het toevoegen en uitschakelen van gegevensweergaven. Het doel van het vervullen van deze processen is om de rapportage-ervaring af te stemmen op de unieke behoeften van uw bureau.
Stap 1: Kopieer het Looker Studio-dashboard
Om het Looker Studio-dashboard te kopiëren, toegang tot het rapport via de link en klik op de drie stippen in de rechterbovenhoek van het rapport. Selecteer 'Een kopie maken.

Hoewel u uw gegevensbronnen nu kunt configureren, is het veel eenvoudiger om dit in een later stadium te doen. Pas deze databronnen toe en klik op 'Kopieer rapport'.
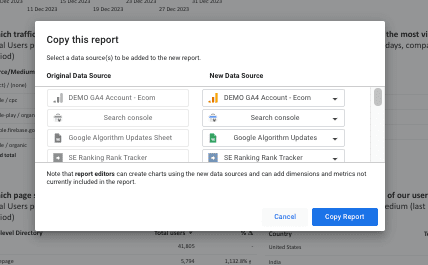
Stap 2: Configureer uw gegevensbronnen
Nadat u het Data Studio-dashboard heeft gekopieerd, navigeert u rechtstreeks naar de toegevoegde gegevensbronnen door op te klikken Hulpmiddelen > Beheer toegevoegde gegevensbronnen menu, bovenaan.

Hierdoor wordt een lijst met gegevensbronnen geopend die aan het rapport zijn toegevoegd, zoals te zien in de onderstaande schermafbeelding.
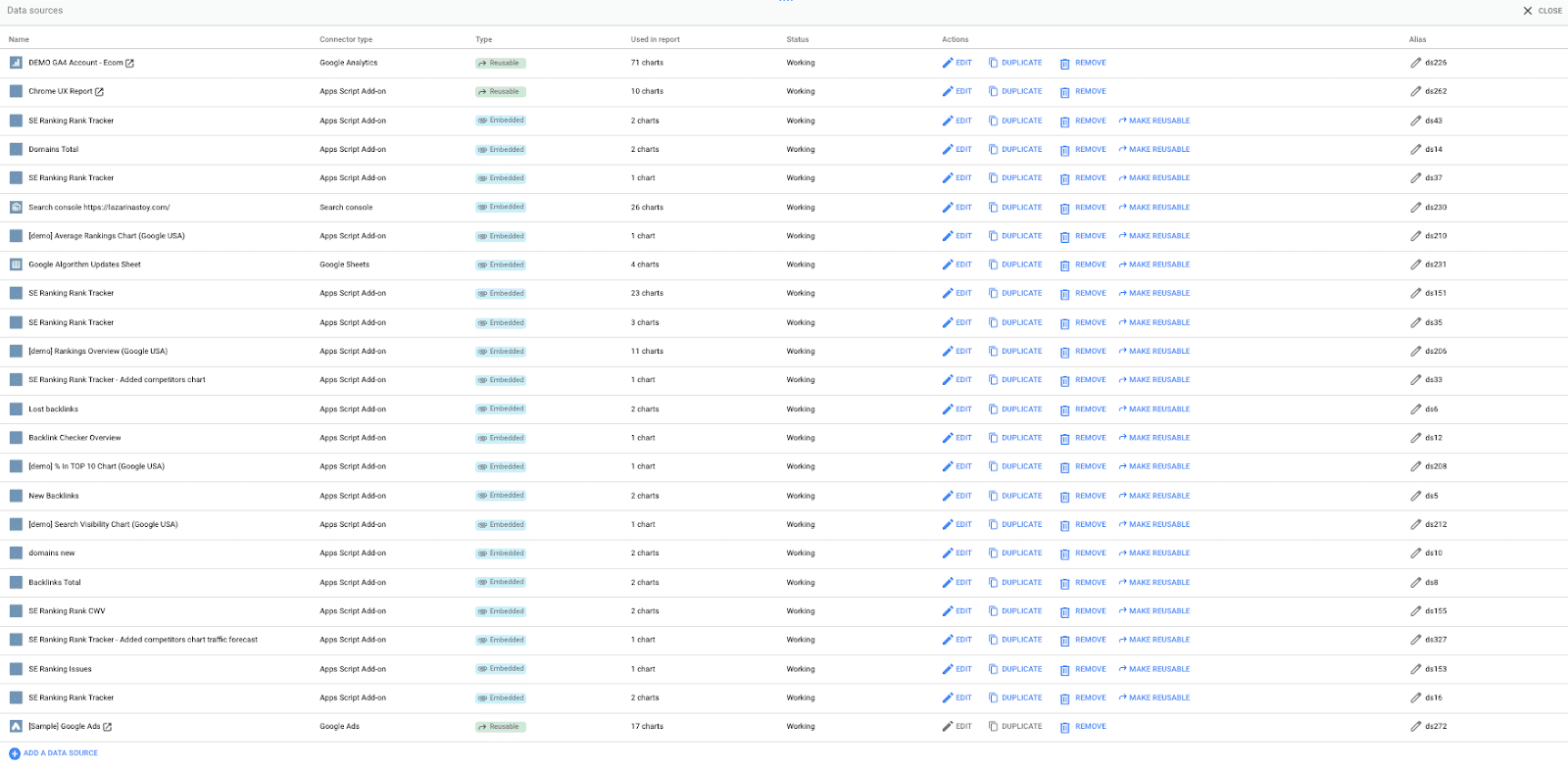
Koppel gegevensbronnen opnieuw aan uw gegevens
Doorloop deze lijst afzonderlijk en voor elke gegevensbron:
- Klik op de Edit

- Klik op Bewerk verbinding

- Selecteer de gewenste gegevensbron uit de lijst, wijzig de naam van de gegevensbron en klik vervolgens op Maak opnieuw verbinding. Klik in het volgende scherm op Geëindigd

- Herhaal dit proces voor alle gegevensbronnen in de lijst
Aanvullende opmerkingen over dataconfiguraties:
- Als u problemen ondervindt bij het openen van het blad Google Algoritme-updates, alstublieft maak een kopie van dit blad. Het is verbonden met Het openbare dashboard van Google en wordt automatisch bijgewerkt per import van HTML-formules.
- Wijzig geen enkele configuratie van de SE Ranking-connectoren. Selecteer eenvoudig uw project in de vervolgkeuzelijst en maak opnieuw verbinding.
- Verwijder geen gegevensbronnen. Hierdoor worden de diagramconfiguraties verbroken. Koppel ze in plaats daarvan opnieuw aan uw gewenste GA4-, GSC- of Google Ads-gegevensbron of SE Ranking-project.
Problemen met connectorconfiguraties oplossen in geval van uitgebreide problemen met de gegevensconfiguratie:
Houd er rekening mee dat u de GSC-gegevens niet kunt zien in het SEO Agency Manager-dashboard, omdat u eerst uw eigen accounts moet koppelen. Als u dit niet doet, ziet u de 'Geen toegang tot dataset' fout.
Als u uitgebreide configuratieproblemen ondervindt, kunt u gegevensbronnen, zoals GA4, Google Ads of Google Search Console, opnieuw koppelen. Maak gewoon een nieuwe gegevensbron, koppel deze opnieuw aan de grafieken en verwijder vervolgens de demo. Hier is een korte demo van hoe dit proces eruit zou zien.
Om dit te doen:
- Verbind uw gegevensbron via de Gegevens toevoegen menu.

- Maak verbinding met de door u geselecteerde gegevensbron (bijvoorbeeld GA4 of Google Ads) en klik op Toe te voegen.
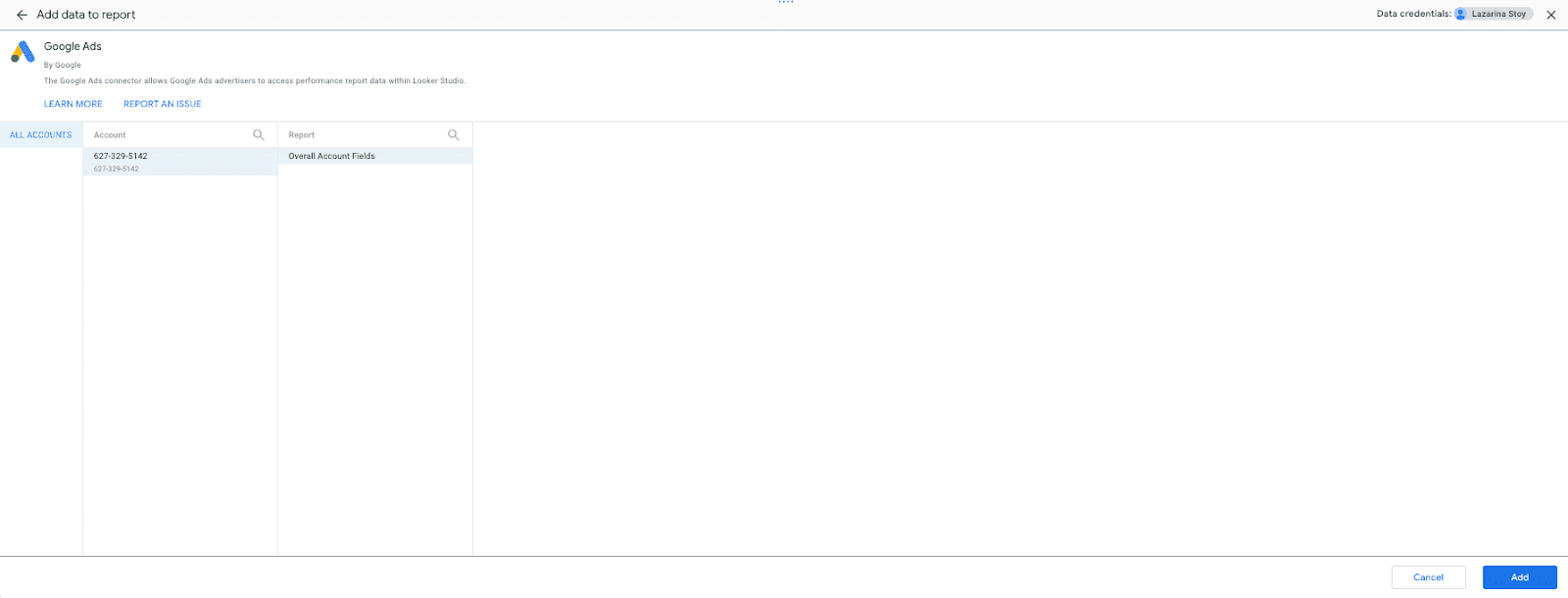
- Identificeer pagina's die gegevens uit deze bron bevatten met behulp van de opmerkingen over de diagramgegevensbron.
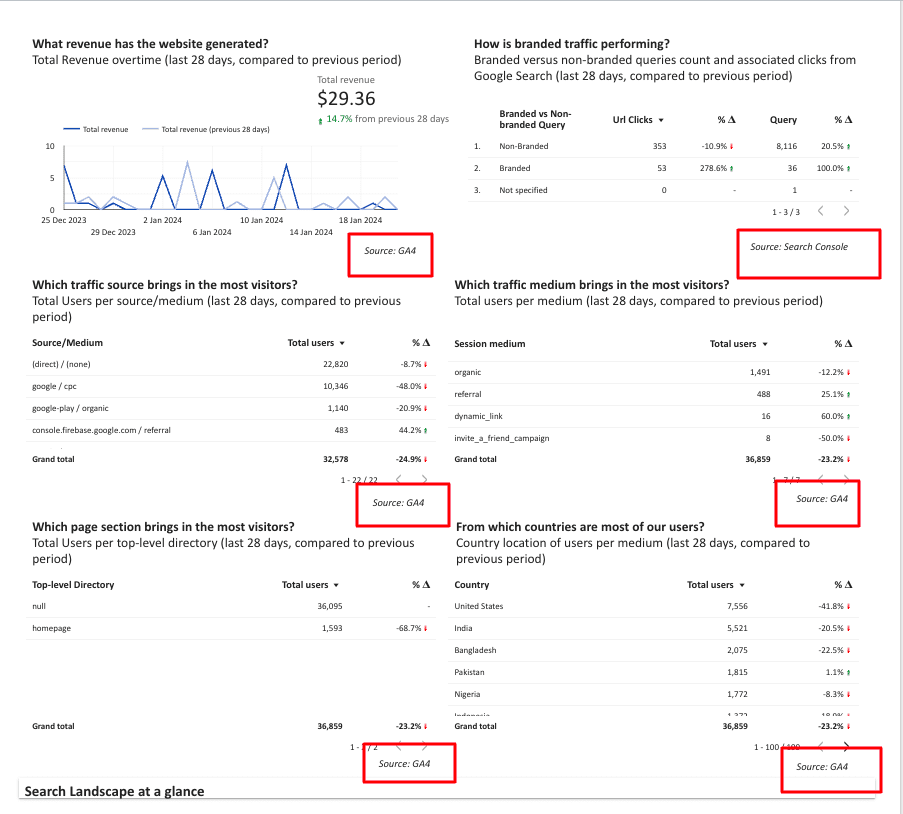
- Klik met de rechtermuisknop op een diagram met de gegevensbron die u probeert te vervangen. Klik op Selecteer diagrammen met deze gegevensbron op pagina.
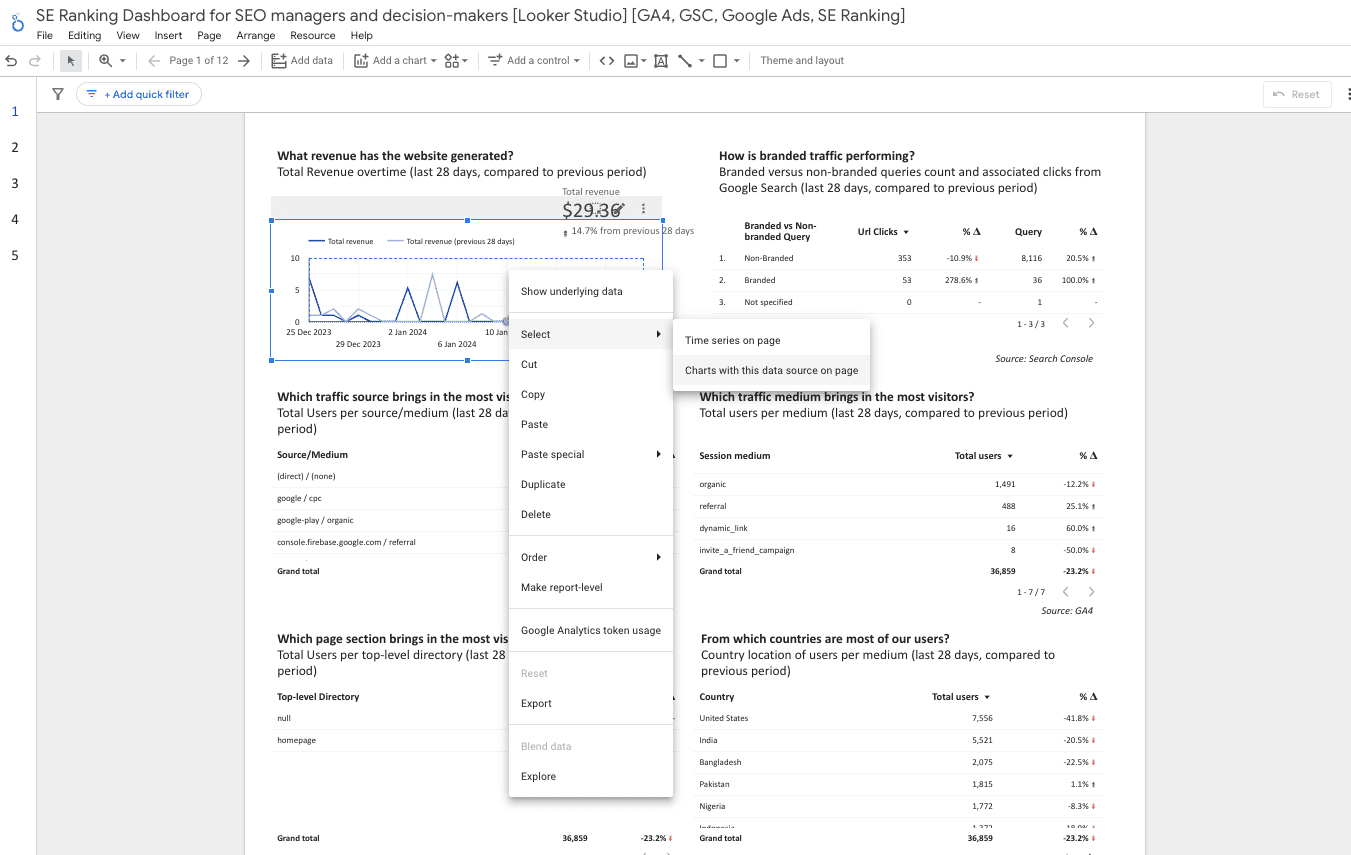
- Navigeer naar het rechterpaneel en klik op de knop Bewerken naast de bestaande gegevensbron. Zoek of selecteer vervolgens de gewenste gegevensbron in het vervolgkeuzemenu.
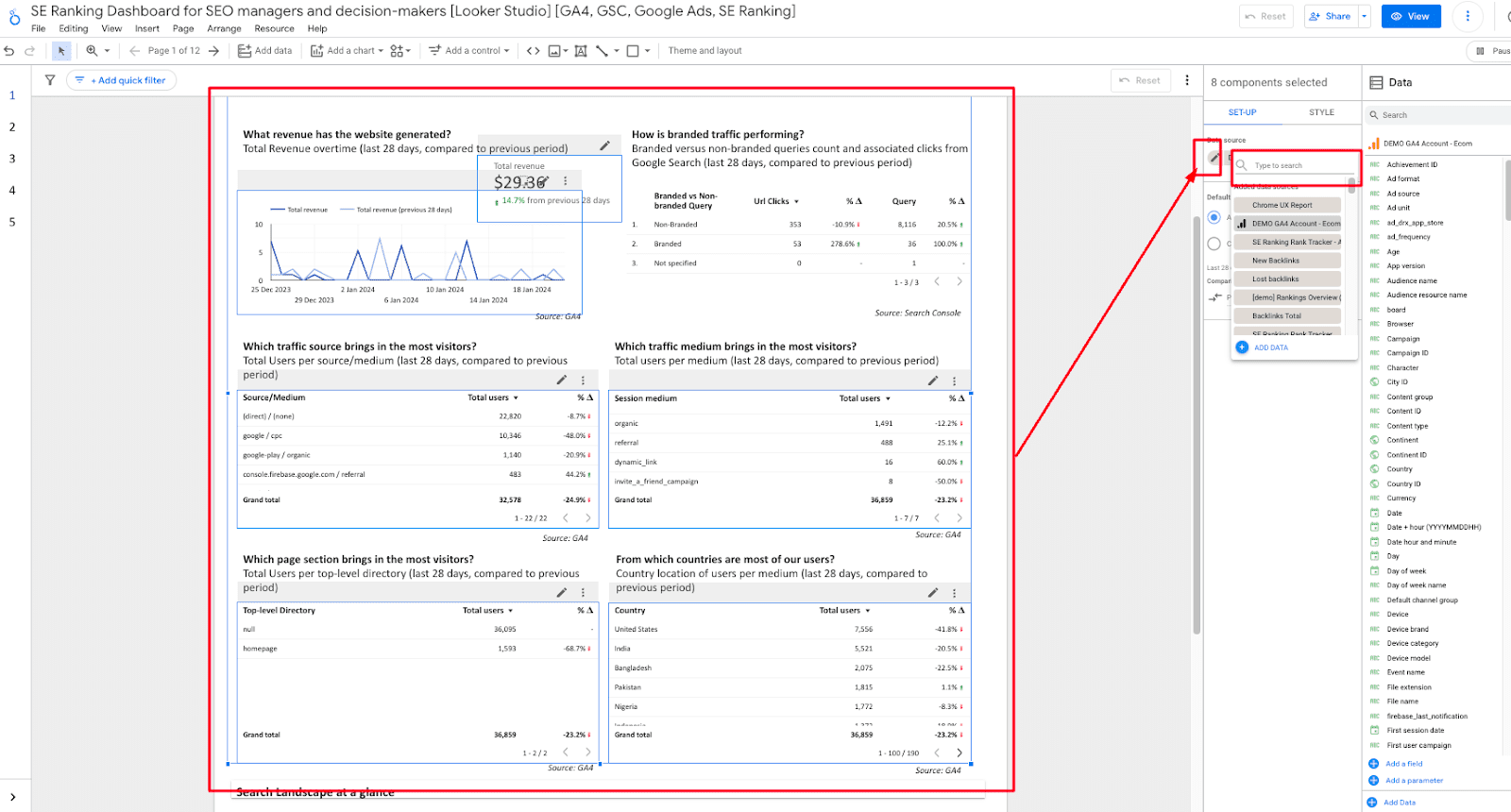
- Herhaal dit proces met alle pagina's die uw gegevensbron bevatten.
- Eenmaal voltooid, navigeert u naar de Bron > Toegevoegde gegevensbronnen beheren menu en verwijder de oude gegevensbron. Het zou nu moeten verschijnen als gebruikt in 0-diagrammen.
Configureer filters voor de juiste gegevensbronnen
Er zijn nu filters toegepast die zijn gekoppeld aan de GA4-gegevensbron. Als u fouten tegenkomt, los dan de problemen met de toegepaste filters op. U kunt naar het filtermenu navigeren door op te klikken Hulpmiddelen > Beheer filters.
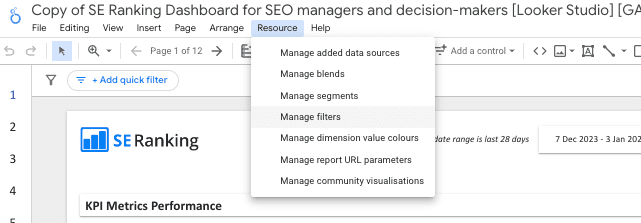
Nadat u het dashboard opnieuw met al uw gegevensbronnen heeft verbonden, klikt u op de Edit knop voor elk filter om te controleren of er een gegevensbron aan is gekoppeld. De eerste twee moeten verbinding maken met de connector van SE Ranking, terwijl de laatste twee verbinding moeten maken met uw GA4-gegevensbron.
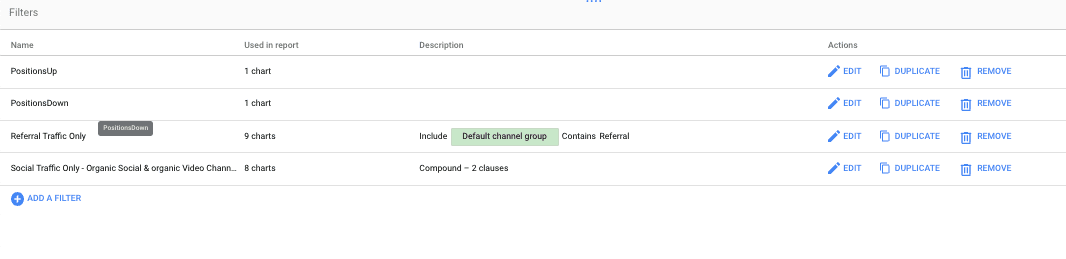
De eerste twee filters zijn toegepast op pagina 5: Ranglijsten (bijgehouden) voor Kern SEO-prestaties. De laatste twee zijn toegepast op pagina 9: Analyse van verwijzingsverkeer, voor Backlinks en verwijzingsverkeer.
Stap 3: Configureer de aangepaste velden en dimensies
Er zijn een aantal aangepaste velden en dimensies aan het rapport toegevoegd. Nadat u stap 1 en 2 in dit gedeelte heeft uitgevoerd, bespreken we elke formule en de bijbehorende gegevensbron, zodat u deze aan uw rapport kunt toevoegen.
Hier is een samenvatting over hoe u aangepaste afmetingen maakt in Looker Studio.
Maak een aangepaste SEO-beoordelingsdimensie voor de titellengte in GA4
Het doel van deze beoordeling is om u een label te bieden waarmee u titels snel kunt categoriseren op basis van hun lengte. U kunt deze exporteren vanuit de visualisaties in het gedeelte SEO-mogelijkheden van het rapport. U kunt ook prioriteit geven aan verbeteringen op de pagina voor deze pagina's.
Hier is de formule voor het maken van deze dimensie in de GA4-gegevensbron.
CASE WHEN lengte(Paginatitel) >= 50 AND lengte(Paginatitel) <= 60 THEN "Titel - Perfect" WHEN lengte(Paginatitel) >= 40 AND lengte(Paginatitel)<= 50 THEN "Titel - goed" WHEN lengte(Paginatitel) < 40 THEN "Titel - te kort" WHEN lengte(Paginatitel)> 60 THEN "Titel te lang" END
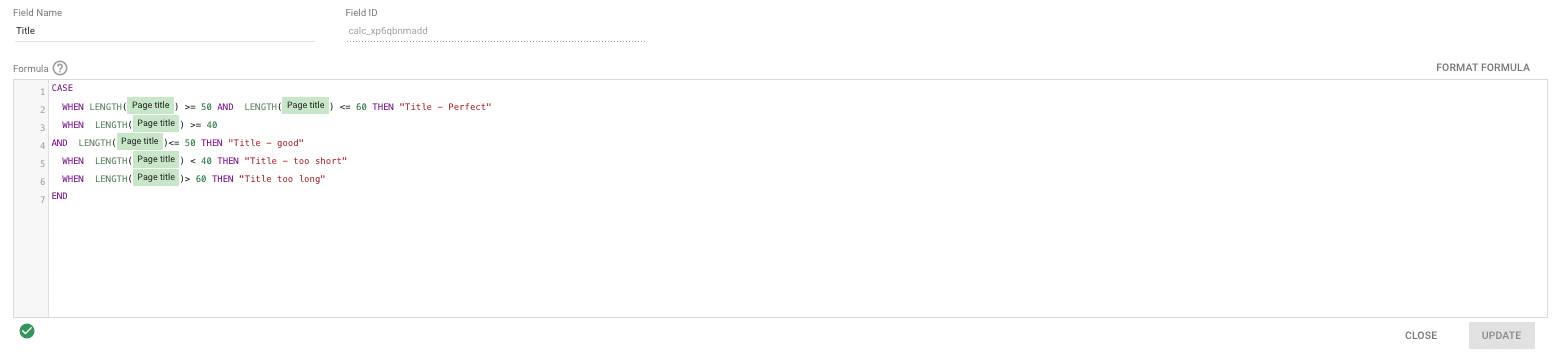
Zodra alles is ingevoerd, gaat u naar pagina 12: Paginagebaseerd, Onder het Sectie SEO-mogelijkheden van het rapport. Zorg ervoor dat de volgende twee diagrammen de aangepaste dimensie gebruiken die u heeft gemaakt.

Maak een aangepaste dimensie om merkquery's te onderscheiden van niet-merkquery's binnen de GSC-gegevensbron
Het doel van deze formule is om uw Google Search Console-rapport gedetailleerder te maken. Dit wordt gedaan door u een overzicht te geven van uw merkgerelateerde en niet-merkgerelateerde zoekopdrachten. Dezelfde formule kan worden toegepast op het trefwoordveld van het SE Ranking Report.
Navigeer naar uw Google Search Console-connector en maak een aangepaste dimensie met behulp van de volgende formule.
case wanneer REGEXP_CONTAINS(Query, 'merknaam|merk^|merknaam') en vervolgens 'Merknaam' wanneer REGEXP_CONTAINS(Query, '(niet opgegeven)|(niet ingesteld)|(niet beschikbaar)') en vervolgens 'Niet gespecificeerd' else 'Niet- Merk" einde
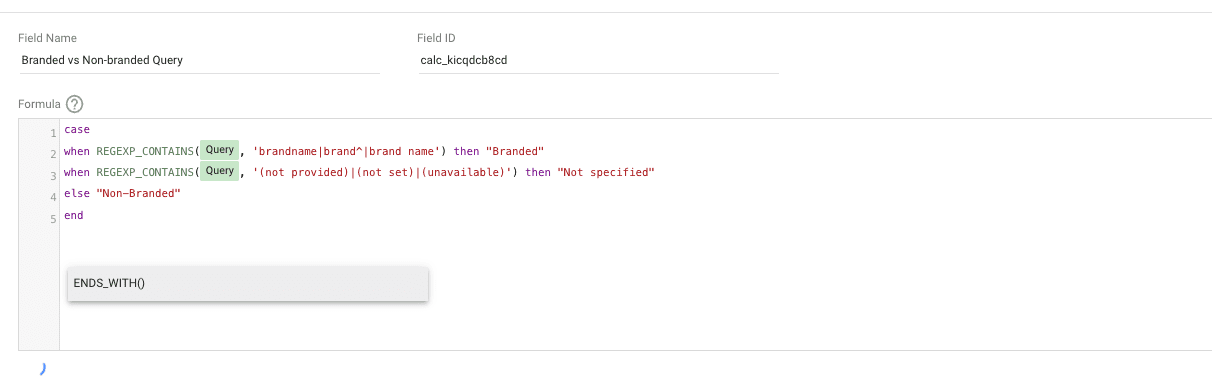
Zodra je dat hebt gedaan, navigeer je naar Pagina 4: Organische zoekprestaties, bevindt zich onder de Kern SEO-prestaties sectie van het Looker Studio-dashboard. Zorg ervoor dat dit diagram de aangepaste dimensie gebruikt die u zojuist heeft gemaakt, en dat het aantal zoekopdrachten en URL-klikken wordt weergegeven.
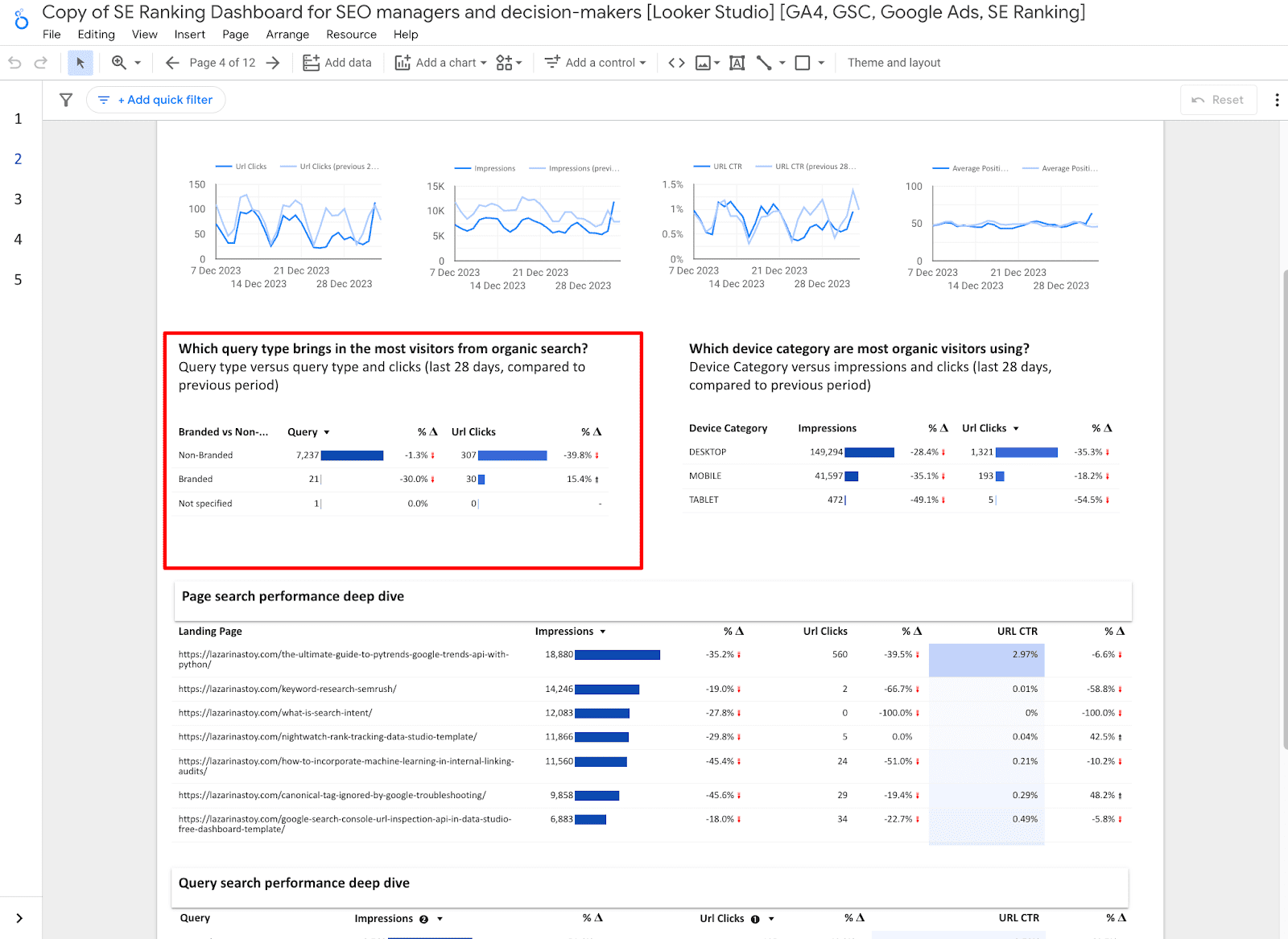
Controleer bovendien pagina 1: Kernstatistieken en KPI's, gelegen onder de In één oogopslag Prestatieoverzicht.

Maak een aangepaste tekststatistiek om zoekopdrachten te labelen op basis van hun gemiddelde positie in de GSC-gegevensbron
Voeg nog een aangepaste statistiek toe aan de GSC-gegevensbron. Deze statistiek is een op tekst gebaseerde statistiek. Het gebruikt het veld Gemiddelde positie om labels voor zoekopdrachten te bepalen. Hier is de formule voor deze statistiek.
GEVAL WANNEER Gemiddelde positie >= 1 EN Gemiddelde positie < 3 DAN "Geldtrefwoorden - Beschermen" WANNEER Gemiddelde positie >= 3 EN Gemiddelde positie < 10 DAN "Hoge waarde trefwoorden - Prioriteit geven aan verbeteringen" WANNEER Gemiddelde positie >= 10 EN Gemiddelde positie < 20 DAN "Opvallende afstandszoekwoorden - Verbeteren" EINDE
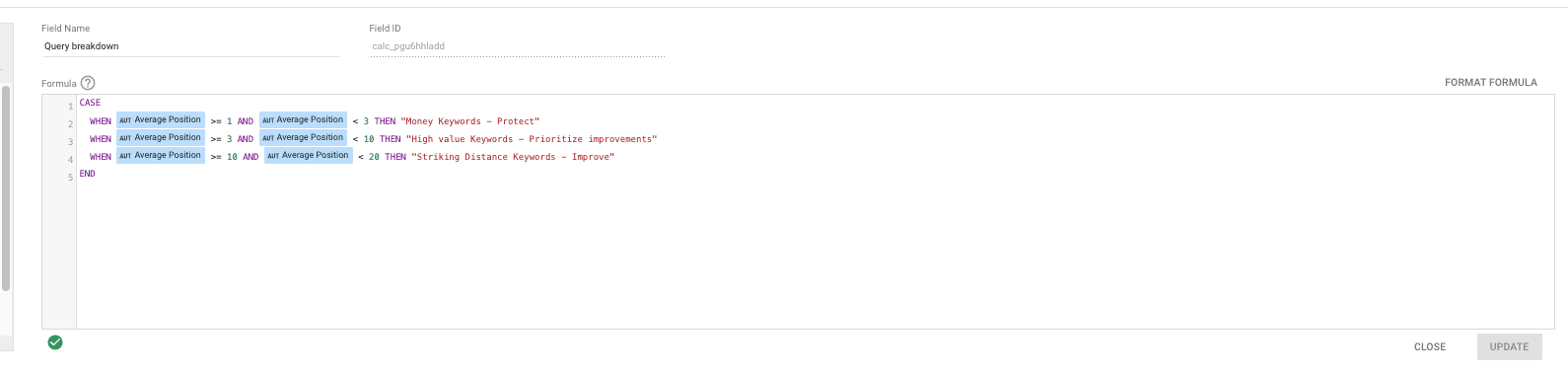
Nadat u dit veld heeft aangemaakt, navigeert u naar Pagina 11: Op zoekopdrachten gebaseerd (Onder SEO kansen) van het rapport. Zorg ervoor dat de statistiek correct is toegevoegd aan het volgende diagram.
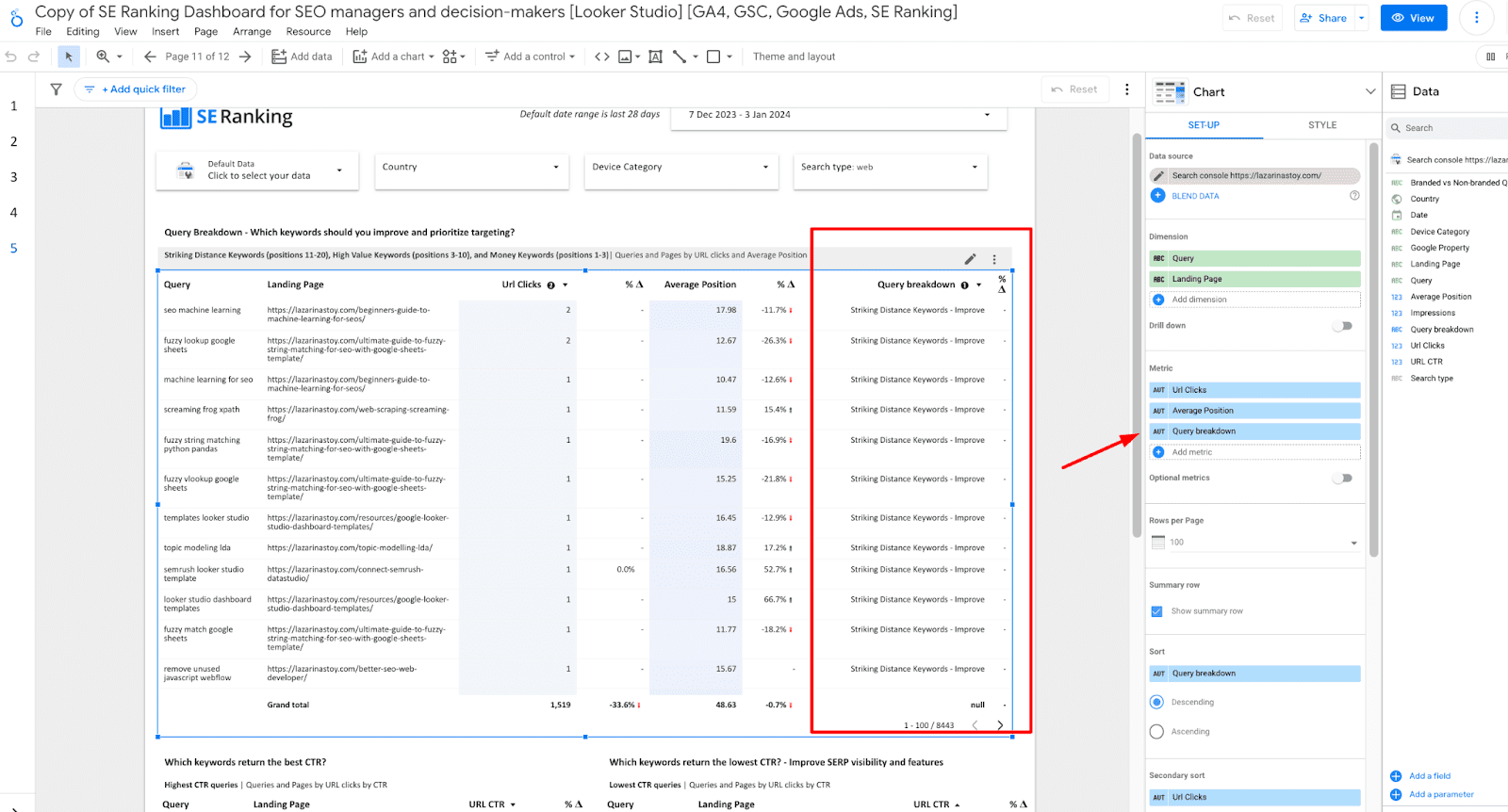
Maak een aangepast directorymenu op het hoogste niveau in GA4
Maak met behulp van de GA4-gegevensbron een aangepast veld voor een map op het hoogste niveau. Houd er rekening mee dat dit de meeste waarde biedt voor hiërarchische websites die de map op het hoogste niveau gebruiken om secties aan te geven. Anders kunt u een aangepaste paginasectieformule die overeenkomt met de structuur van uw website.
Hier is de formule:
CASE WHEN Landingspagina = '/' THEN "homepage" ELSE REGEXP_EXTRACT(Landingspagina, '/([^/]+)/' ) END

Deze formule wordt alleen gebruikt op pagina 1: Kernstatistieken en KPI's, Onder het In één oogopslag Prestatieoverzicht sectie in het volgende diagram.

Stap 4: Configureer gegevensmengsels
Het rapportagedashboard maakt slechts gebruik van twee datamengsels, die elk een vergelijkbare functie en opzet hebben. Beide statistieken worden gebruikt in de diagrammen onderaan pagina 1: Kernstatistieken en KPI's, binnen de In een oogopslag Prestatieoverzicht van het dashboard.

U kunt deze gegevensbronnen bewerken door op te klikken Hulpmiddelen menu en vervolgens te selecteren Beheer mengsels.
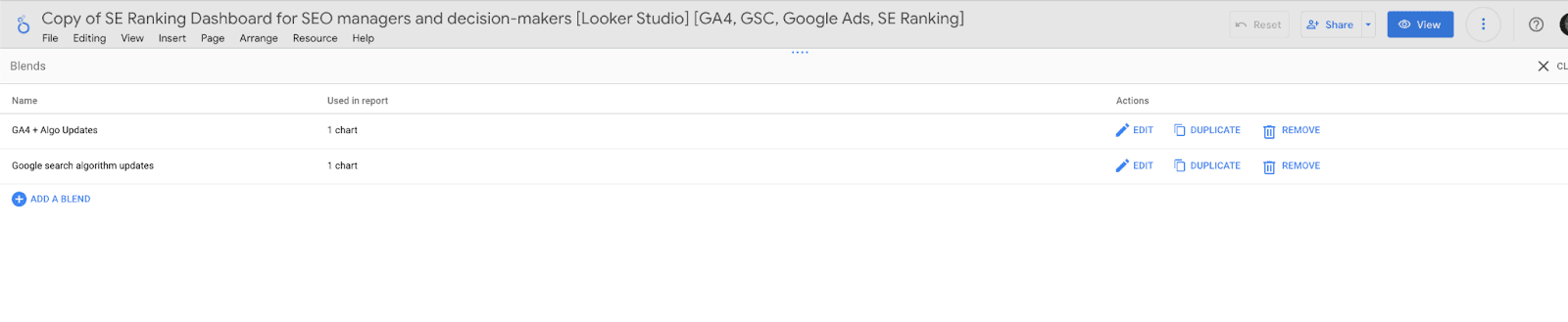
Klik om elk van deze afzonderlijk te bewerken en koppel vervolgens uw respectievelijke gegevensbron opnieuw aan de gegevensmix. Het kan zijn dat dit al automatisch is gebeurd. In dat geval hoeft u niets te doen. Raadpleeg de onderstaande configuraties als u fouten tegenkomt in deze grafieken.
Stap 5 (Optioneel): Schakel pagina's in of uit op basis van uw voorkeuren
Mogelijk wilt u bepaalde pagina's uitschakelen die noch van toepassing zijn op uw rapportage, noch op de activiteiten van uw klant.
Om een sectie of pagina uit te schakelen waarvan u niet wilt dat uw belanghebbenden of rapporterende medewerkers deze zien, navigeert u naar het menu met rapportpagina's (vanaf Pagina's > Pagina's beheren). Beweeg over de sectie of pagina die u wilt uitschakelen en klik op de drie stippen om het pagina-/sectiemenu te openen. Selecteer Verbergen in weergavemodus.
Stap 6: Nodig anderen uit voor toegang tot uw rapportagedashboard
Nadat u alle bovenstaande stappen heeft voltooid, nodigt u anderen uit om toegang te krijgen tot het rapport. Klik op het deelmenu en selecteer een van de onderstaande opties:
- Nodig anderen uit via hun e-mail
- Levering plannen van het Looker Studio-dashboard via e-mail. Maak een aangepast bericht op een opgegeven tijdstip en bezorgfrequentie
- Rapportlink ophalen delen
- Rapport insluiten. Doe dit als u van plan bent het Looker Studio-dashboard in te sluiten via een webpagina of via een andere interactieve methode
- Download rapport als u een PDF per e-mail of een andere presentatiestijl aan uw klant wilt presenteren.

Afsluiten
Vergeet niet uit te checken SE Ranking's gevarieerde selectie Looker Studio-dashboards. Ook u kunt profiteren van onze lijst met datavisualisatiedashboards die worden aanbevolen voor SEO's. Hier zijn enkele van de dashboards die u in die lijst kunt vinden:
- Door SEO aangedreven content en PR-distributie. Word vandaag nog versterkt.
- PlatoData.Network Verticale generatieve AI. Versterk jezelf. Toegang hier.
- PlatoAiStream. Web3-intelligentie. Kennis versterkt. Toegang hier.
- PlatoESG. carbon, CleanTech, Energie, Milieu, Zonne, Afvalbeheer. Toegang hier.
- Plato Gezondheid. Intelligentie op het gebied van biotech en klinische proeven. Toegang hier.
- Bron: https://seranking.com/blog/agency-manager-looker-studio-dashboard/




