Heeft u bijna geen opslagruimte meer op uw iPhone? Hoewel veel mensen dagelijks met dit probleem worden geconfronteerd, kan het eenvoudig worden verholpen met behulp van de juiste stappen. Het volgende is een perfecte gids voor iedereen die niet weet hoe het probleem moet worden opgelost.
Blijf lezen om te ontdekken waarom uw iPhone mogelijk het bord 'Opslag vol' weergeeft. U kunt ook verschillende methoden onthullen om het probleem op te lossen, waaronder apps om foto's over te zetten van iPhone naar pc. Probeer deze methoden vandaag nog en krijg weer controle over uw apparaat.

Deel 1. Wat zijn de mogelijke redenen achter volledige iPhone-opslag
Voordat u naar de verschillende manieren gaat om iPhone-opslag op uw apparaat vrij te maken, moet u eerst kijken naar de redenen die het probleem veroorzaken, zodat dit vanaf het begin kan worden voorkomen. Ingevulde iPhone-opslag kan meerdere oorzaken hebben, waarvan sommige hieronder worden uitgelegd.
1. Grote apps op apparaat
Apps en games, vooral die met hoogwaardige grafische afbeeldingen of grote gegevensvereisten, kunnen snel een aanzienlijke hoeveelheid opslagruimte op uw iPhone in beslag nemen. Het is essentieel om ongebruikte of onnodige apps regelmatig te controleren en te verwijderen.
2. Overtollige foto's
Een andere factor die aanzienlijk kan bijdragen aan de volledige opslag op uw iPhone zijn overtollige mediabestanden, met name afbeeldingen met een hoge resolutie. Foto's kunnen een aanzienlijke hoeveelheid ruimte op uw telefoon in beslag nemen en tot een signaal 'Opslag vol' leiden.
3. App-cache en tijdelijke bestanden
Apps genereren vaak cache- en tijdelijke bestanden die zich in de loop van de tijd kunnen ophopen en aanzienlijke opslagruimte in beslag nemen. Uw browsercache en online gedownloade bestanden kunnen ook aan dit probleem bijdragen.
4. Systeembestanden en updates
iOS-updates en systeembestanden vereisen ook opslagruimte. Als u updates heeft uitgesteld of als uw iPhone een oudere versie van iOS gebruikt, is de kans groot dat dit ervoor zorgt dat het probleem op uw apparaat blijft bestaan.
5. Back-upbestanden
Als u regelmatig een back-up van uw iPhone maakt naar iCloud of iTunes, kunnen de back-upbestanden opslagruimte in beslag nemen, vooral als ze grote hoeveelheden gegevens bevatten. Als u uw back-ups niet controleert en optimaliseert, kan dit een probleem met weinig opslagruimte veroorzaken.
Deel 2. Hoe je iPhone-opslag vol/laag kunt repareren met deze 5 manieren!
Zoals hierboven vermeld, kan weinig opslagruimte op uw iPhone het gevolg zijn van verschillende redenen. Vaak zorgen overtollige mediabestanden ervoor dat iPhones weinig ruimte meer hebben. Als u het probleem wilt oplossen, is de eenvoudige oplossing om uw foto's van uw telefoon naar een extern apparaat zoals uw computer te verplaatsen. U kunt de volgende methoden overwegen om de beste te ontdekken apps om foto's over te zetten van iPhone naar pc.
Methode 1. Wondershare MobileTrans
Het gebruik van een app van derden is een van de gemakkelijkste manieren om foto's naar een computer te exporteren en ruimte op uw iPhone vrij te maken. Hoewel veel tools tegenwoordig beweren het werk te doen, is Wondershare MobileTrans onmiskenbaar de beste oplossing.
Het is een betrouwbare tool voor gegevensoverdracht en een van de beste software voor het overbrengen van foto's van iPhone naar pc. Voor gebruikers die gevoelige gegevens tussen platforms willen verplaatsen, biedt MobileTrans een veilige oplossing. Het kan met een paar simpele klikken meer dan 18 soorten gegevens overbrengen naar meer dan 6000 ondersteunde apparaten, waardoor u tijd en moeite kunt besparen.
Stappen om foto's over te zetten van iPhone naar pc met Wondershare MobileTrans
U kunt deze handleiding volgen om te leren hoe u MobileTrans gebruikt app om foto's over te zetten van iPhone naar pc:
Stap 1: Verbind iPhone met computer voor overdracht
Nadat u Wondershare MobileTrans op uw computer hebt geïnstalleerd, start u de hoofdinterface en selecteert u de optie “Exporteren naar computer” onder het tabblad “Telefoonoverdracht”. Je moet je iPhone ook met een Lightning-kabel op de pc aansluiten.
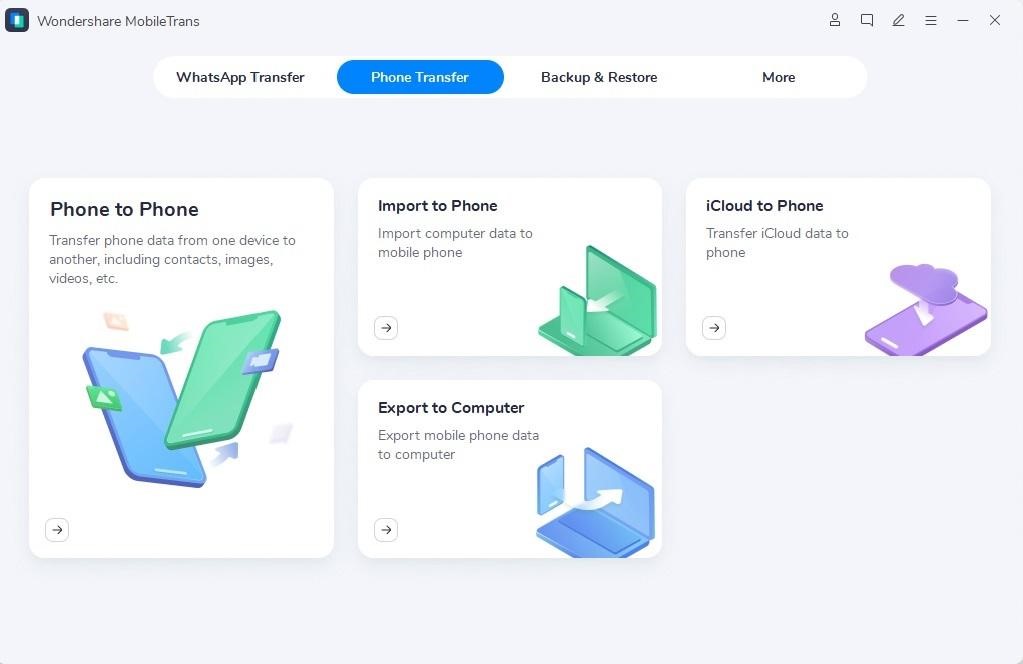
Stap 2: Kies foto's om te exporteren
Zodra het programma uw apparaat heeft gedetecteerd, wordt een lijst weergegeven met alle gegevens die op uw iPhone zijn gevonden. U kunt in het linkerpaneel naar het gedeelte "Foto's" gaan en de afbeeldingen selecteren die u naar uw pc wilt exporteren.
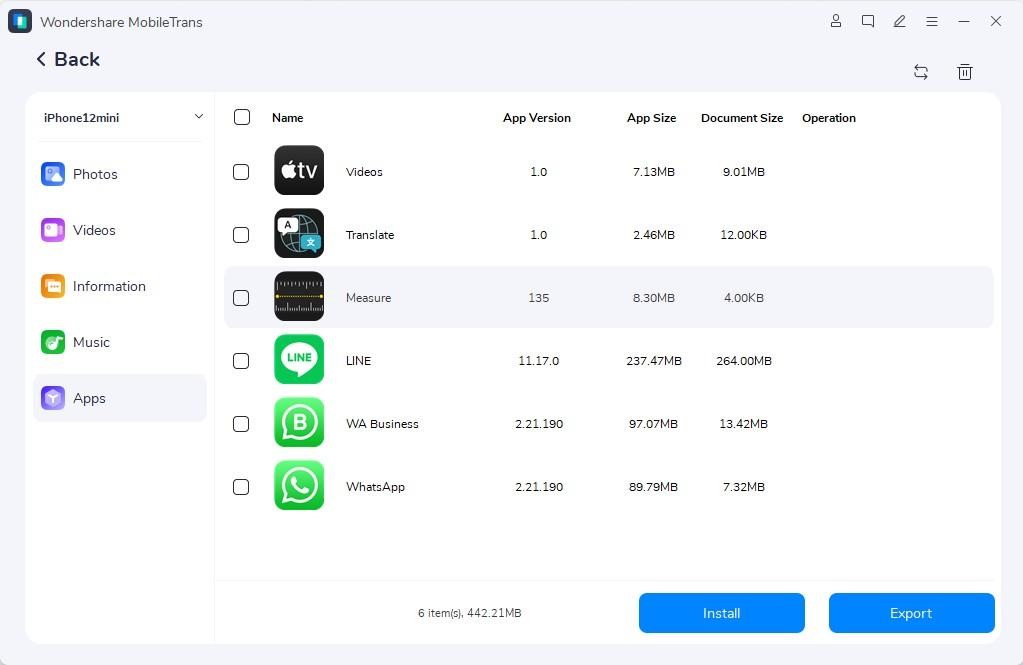
Stap 3: Verplaats iPhone-foto's om ruimte vrij te maken
Druk ten slotte op de knop "Exporteren" en wacht tot MobileTrans klaar is met het exporteren van uw afbeeldingen naar de computer. Zodra het proces is voltooid, kunt u de foto's van uw iPhone verwijderen om ruimte vrij te maken.

Methode 2. WeTransfer
WeTransfer is een online tool waarmee je foto's van je iPhone naar een ander apparaat kunt overbrengen zonder dat je kabels nodig hebt, zodat je de broodnodige ruimte krijgt. Zo kunt u WeTransfer gebruiken voor het delen van foto's op verschillende platforms:
Stap 1: Start de WeTransfer-website op uw iPhone en gebruik de knop "Een bestand verzenden" op de startpagina om uw afbeeldingen te uploaden. U kunt op het pictogram "+" tikken om de foto's toe te voegen en vervolgens op "Volgende" klikken.
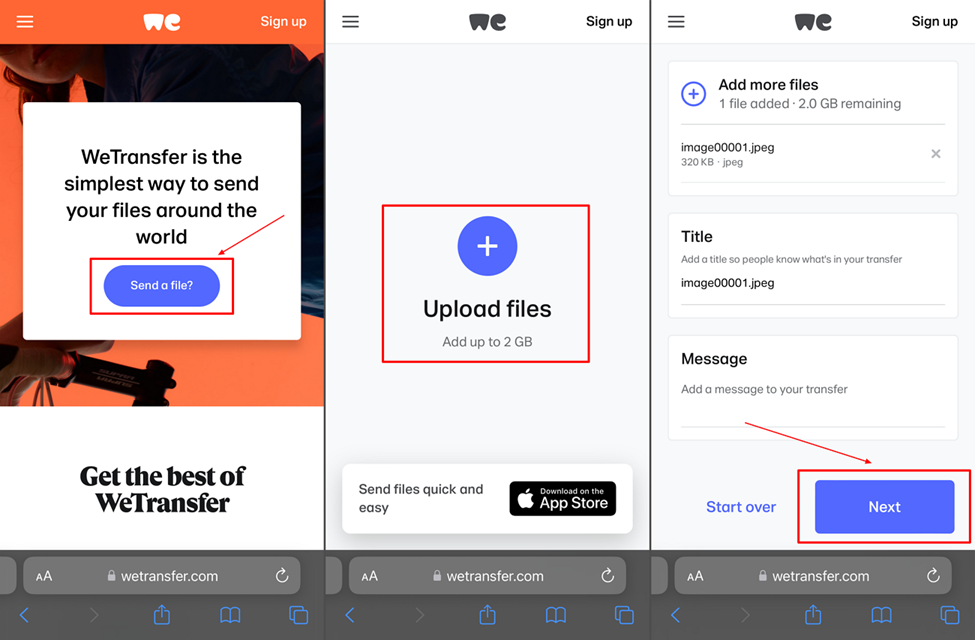
Stap 2: U kunt een van de twee opties kiezen die WeTransfer biedt voor het delen van bestanden. Gebruikers kunnen de geüploade bestanden via e-mail overbrengen of een link genereren die eenvoudig op verschillende apparaten kan worden gedeeld. Nadat u een optie heeft gekozen, klikt u op de knop ‘Overdragen’.
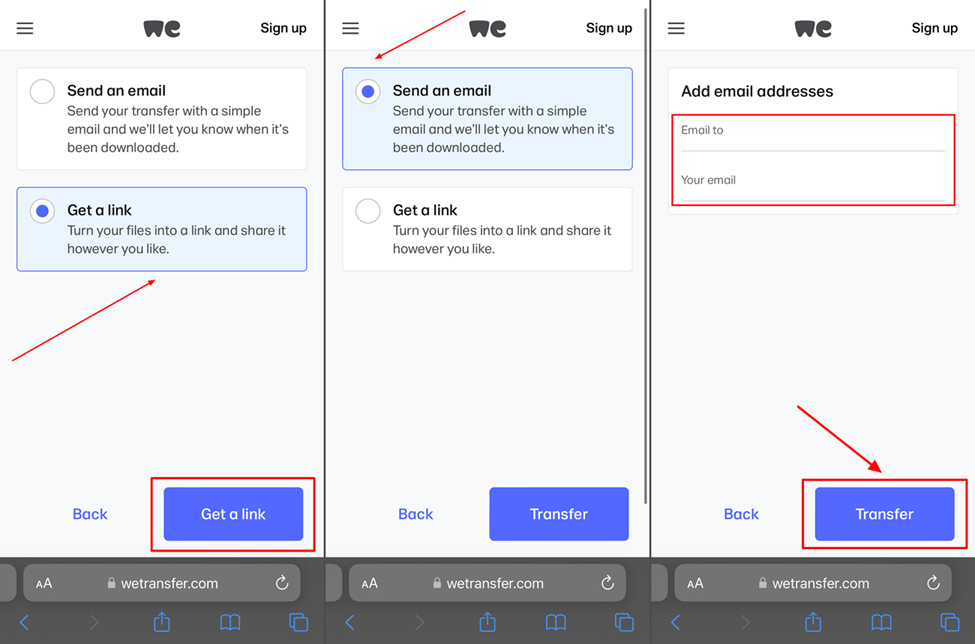
Stap 3: Ga naar je computer en open de link naar de foto's die zijn gedeeld via WeTransfer. Tik op de knop "Downloaden" om het bestand op uw apparaat op te slaan en verwijder het van uw iPhone om opslagruimte vrij te maken.

Methode 3. E-mail
Een andere manier om bestanden direct via internet naar verschillende apparaten te verzenden, is via e-mail. U kunt elk populair e-mailplatform, zoals Gmail, gebruiken om foto's van uw iPhone naar een computer over te brengen. De methode voor het verzenden van foto's van een iPhone naar een pc met Gmail is als volgt:
Stap 1: Start Gmail op uw iPhone en open een concept met de knop "Opstellen". Voer het e-mailadres van uw computer in, gebruik het pictogram "Bijlage" om de afbeeldingen te selecteren die u naar uw computer wilt overbrengen en tik op "Verzenden".
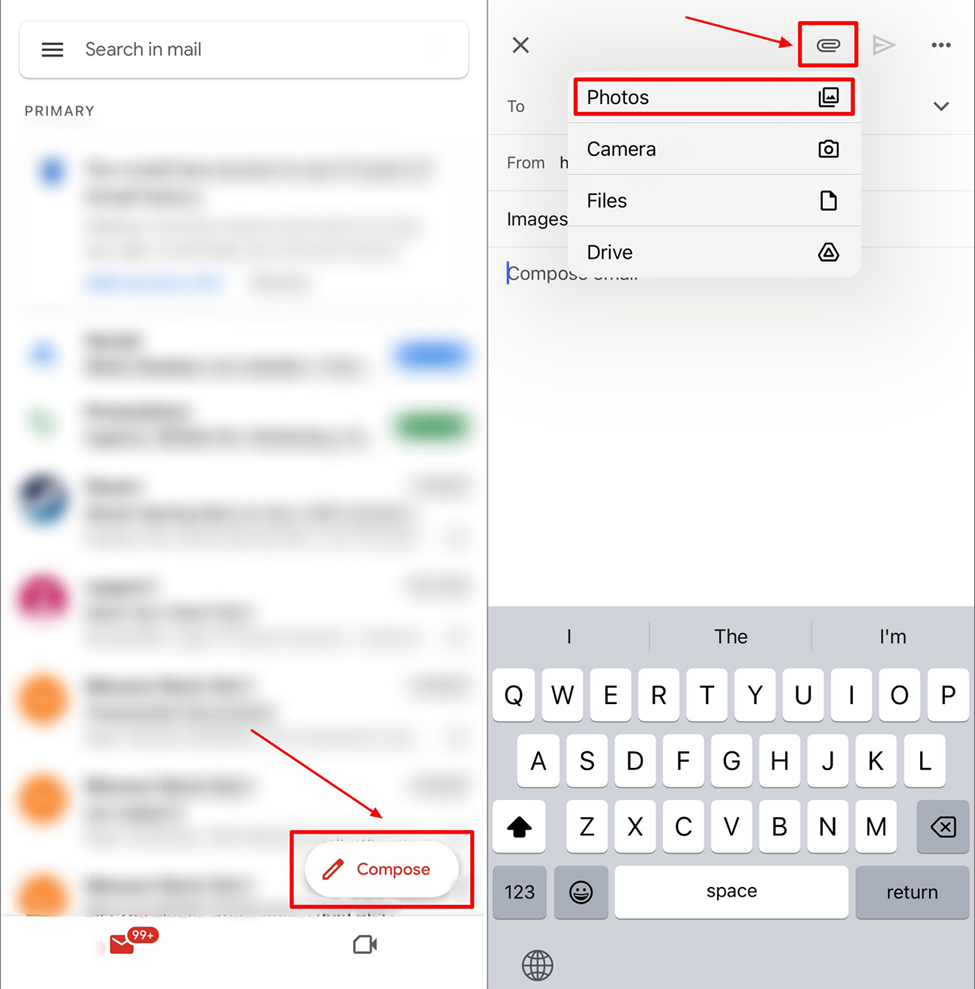
Stap 2: Open de e-mail met de foto's die u zojuist vanaf uw iPhone hebt verzonden. Tik op de afbeeldingen om ze te openen en gebruik het pictogram "Downloaden" in de bovenste werkbalk om ze op uw pc op te slaan.
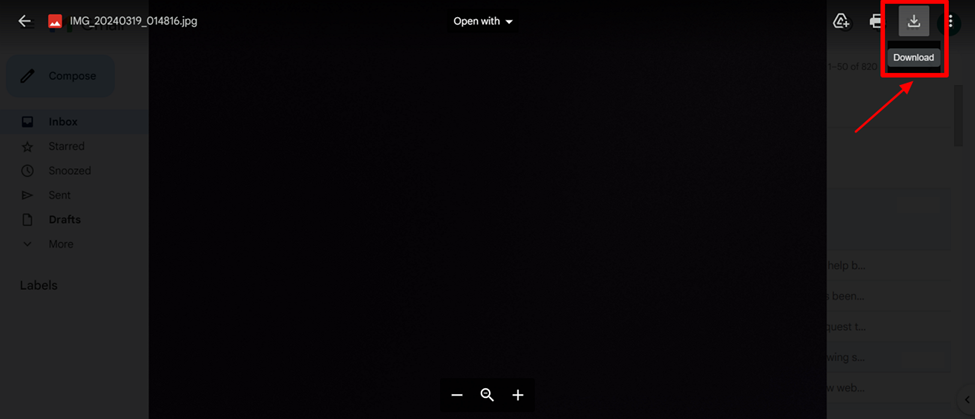
Methode 4. Google Drive
Google Drive is een online opslagplaats waar uw bestanden en gegevens veilig worden bewaard voor gemakkelijke toegang en organisatie. Het is ook een snelle en gemakkelijke manier om foto's via internet naar uw computer over te brengen. Hier is hoe gegevens over te zetten van iPhone naar iPhone of een computer via Google Drive.
Stap 1: Open Google Drive op uw iPhone en zorg ervoor dat u uw Google ID heeft om in te loggen. Tik op het pictogram "+" in de rechterbenedenhoek en kies de knop "Bestand uploaden". Selecteer vervolgens "Foto's en video's" om door uw camera te bladeren rol en voeg de foto's toe die u naar uw pc wilt overbrengen.
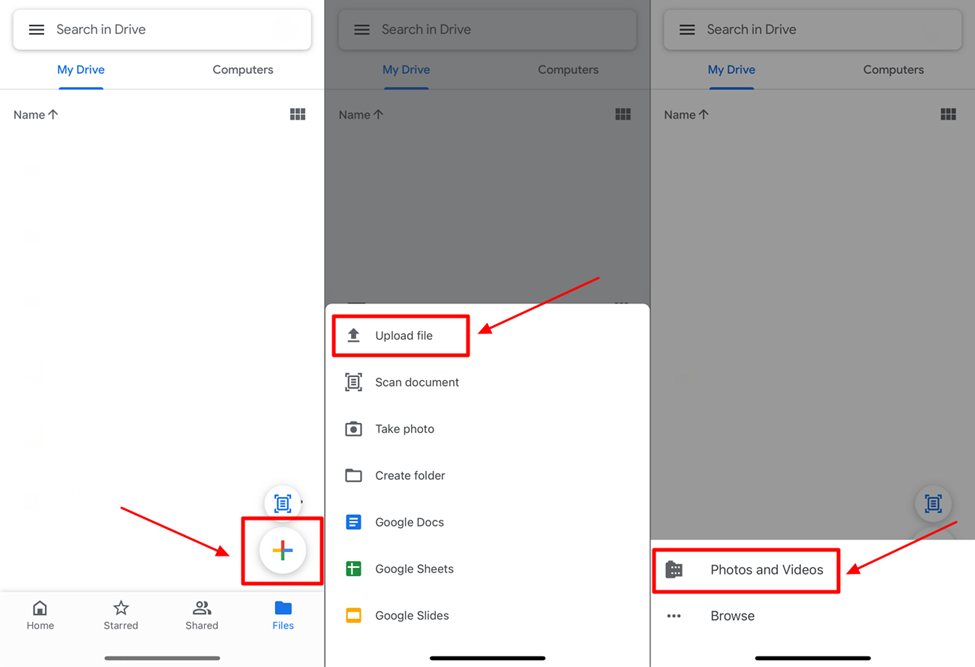
Stap 2: Ga nu naar uw computer en start Google Drive. Open de afbeeldingen die u zojuist vanaf uw iPhone hebt geüpload en sla ze op uw computer op met behulp van het pictogram "Downloaden" in de bovenste werkbalk.

Methode 5. Windows Photos-app
U kunt ook de ingebouwde Foto's van Windows gebruiken app om foto's over te zetten van iPhone naar pc. Met de ingebouwde Windows-app kunnen gebruikers hun afbeeldingen via een aangesloten apparaat naar de computer importeren. Hier zijn de volledige stappen om u hierbij te helpen:
Stap 1: Sluit uw iPhone aan op de computer met behulp van een bliksemkabel, ontgrendel vervolgens het apparaat en tik op 'Vertrouwen' in de pop-up waarin u wordt gevraagd 'Het apparaat te vertrouwen'. Druk vervolgens op "Start" op uw Windows-computer en tik op het app-pictogram "Foto's" om het te starten.
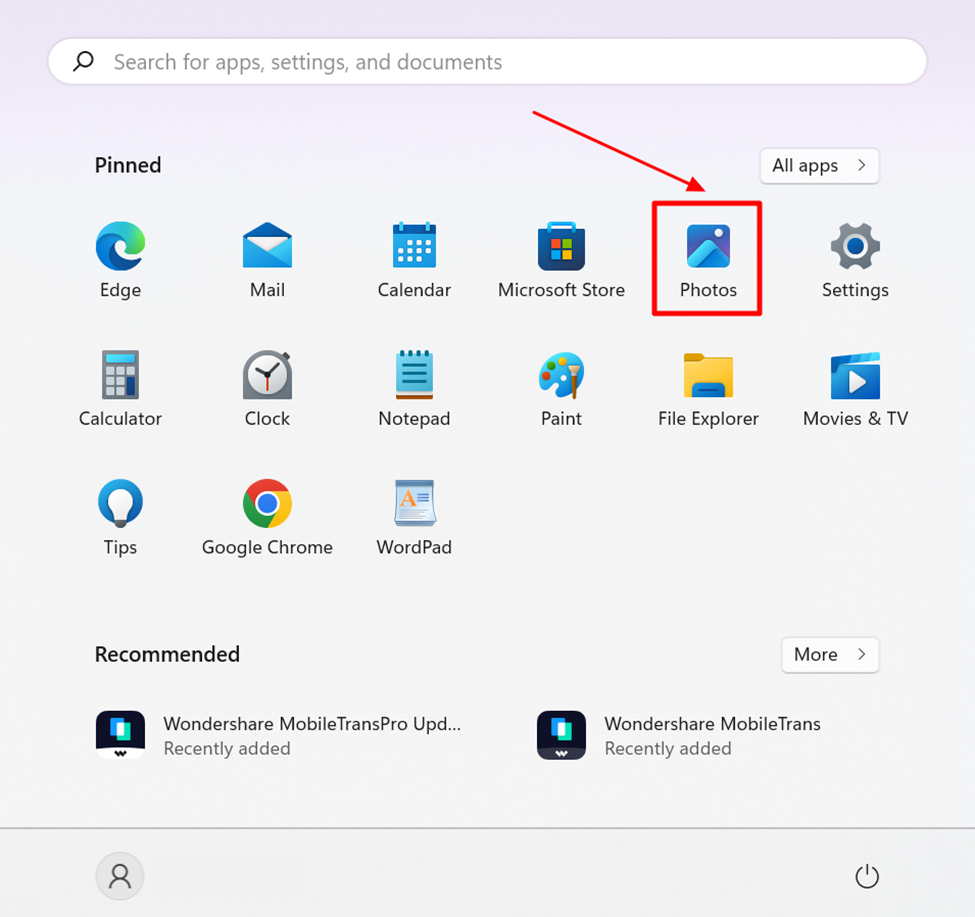
Stap 2: Klik op de knop "Importeren" in de bovenste werkbalk en kies uw iPhone uit de lijst met verbonden apparaten.
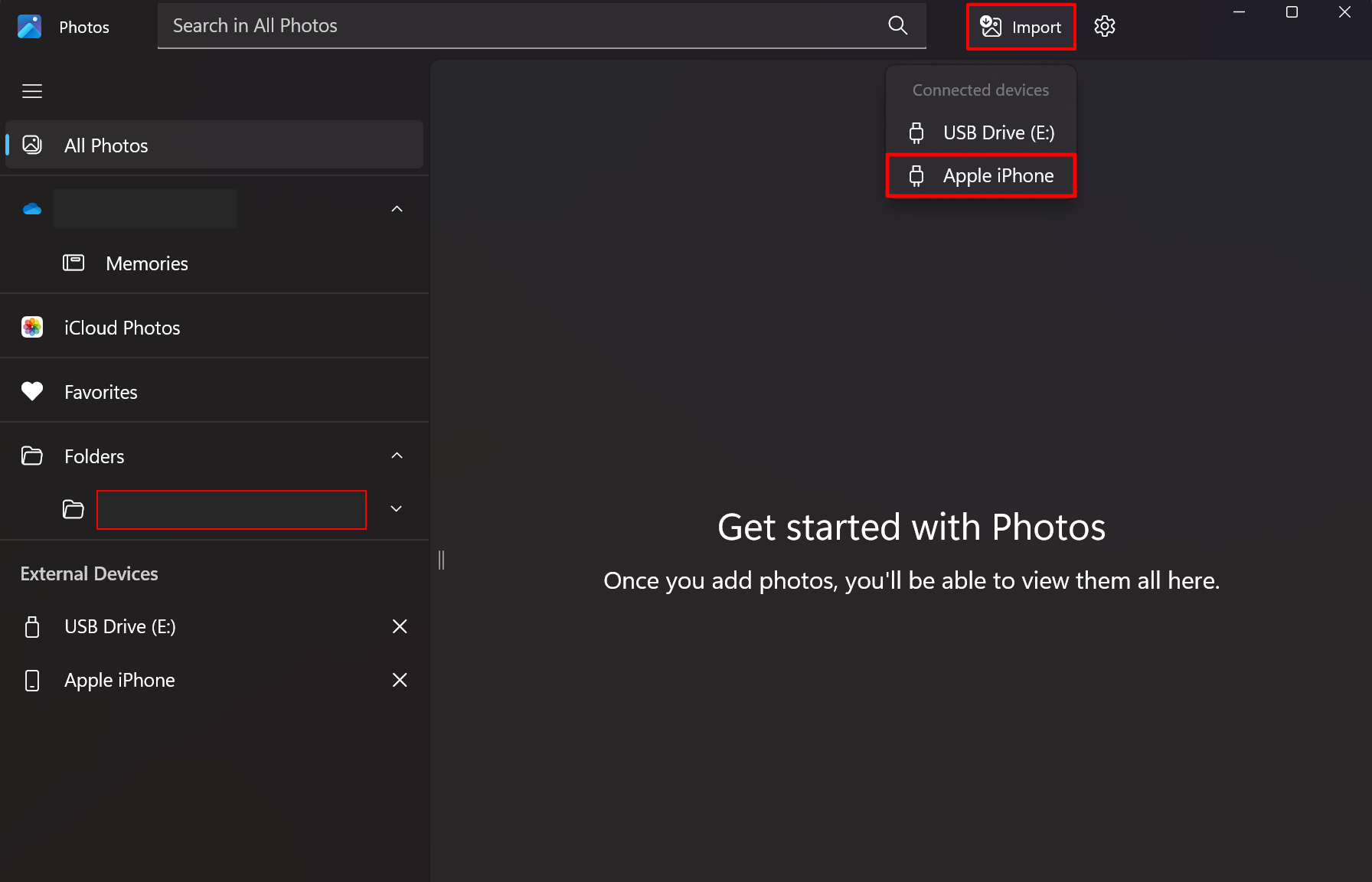
Stap 3: Nadat u alle foto's hebt geselecteerd met behulp van het filter 'Alles selecteren', blijft u bovenaan de knop 'Toevoegen' kiezen. Maak een map of selecteer er een uit de beschikbare opties en tik op “Importeren” om de foto's op uw computer op te slaan.
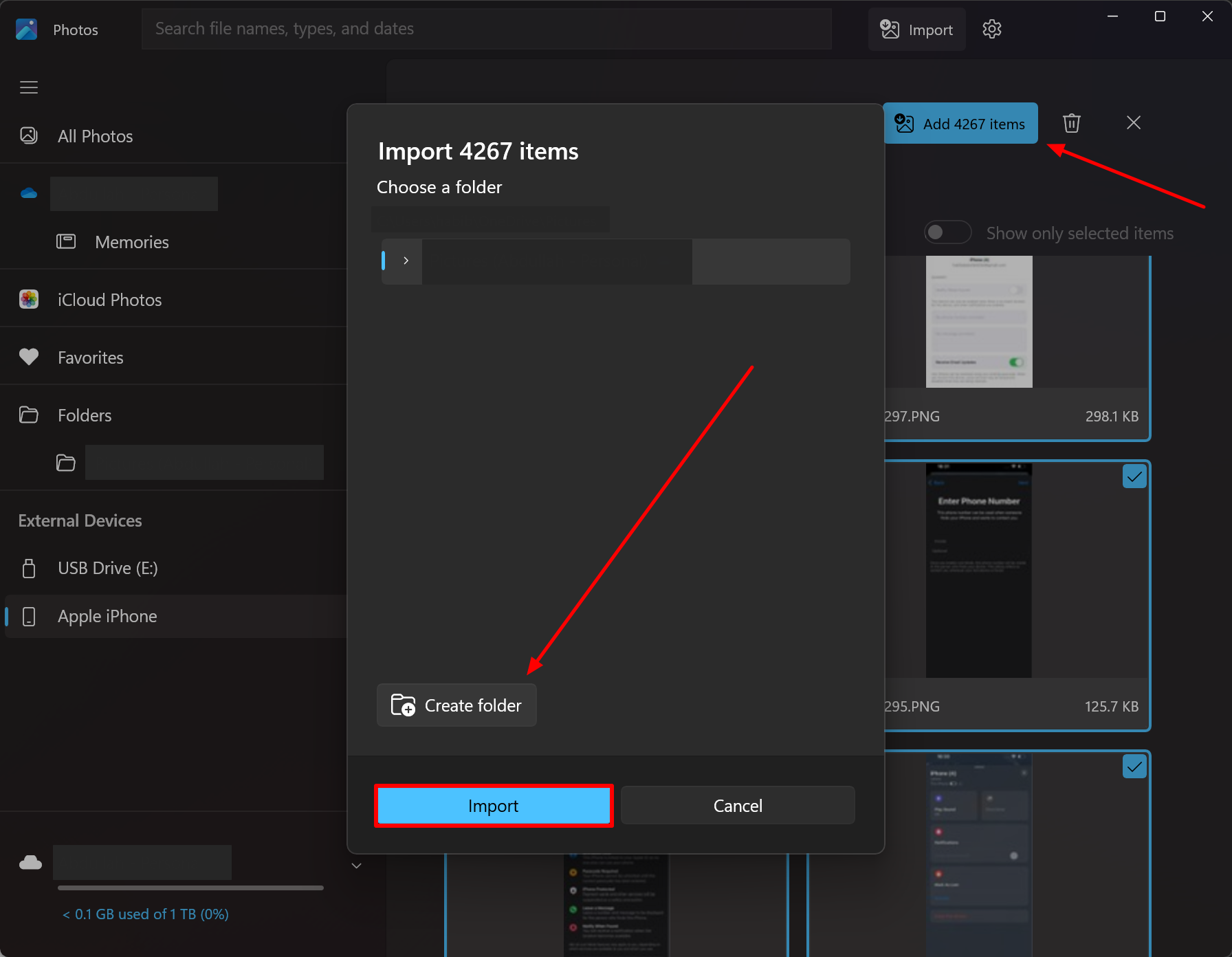
Conclusie
Er kunnen veel verschillende redenen zijn waarom uw iPhone te maken heeft met volledige opslag. U kunt dit echter snel oplossen in een paar eenvoudige stappen. De hierboven genoemde technieken zijn effectief om u te helpen de broodnodige opslagruimte op uw iPhone vrij te maken. Voor gegarandeerde resultaten, vergeet niet om MobileTrans te proberen software om foto's over te zetten van iPhone naar pc om te voldoen aan uw behoeften op het gebied van het delen van gegevens.
- Door SEO aangedreven content en PR-distributie. Word vandaag nog versterkt.
- PlatoData.Network Verticale generatieve AI. Versterk jezelf. Toegang hier.
- PlatoAiStream. Web3-intelligentie. Kennis versterkt. Toegang hier.
- PlatoESG. carbon, CleanTech, Energie, Milieu, Zonne, Afvalbeheer. Toegang hier.
- Plato Gezondheid. Intelligentie op het gebied van biotech en klinische proeven. Toegang hier.
- BlockOffsets. Eigendom voor milieucompensatie moderniseren. Toegang hier.
- Bron: Plato data-intelligentie.



