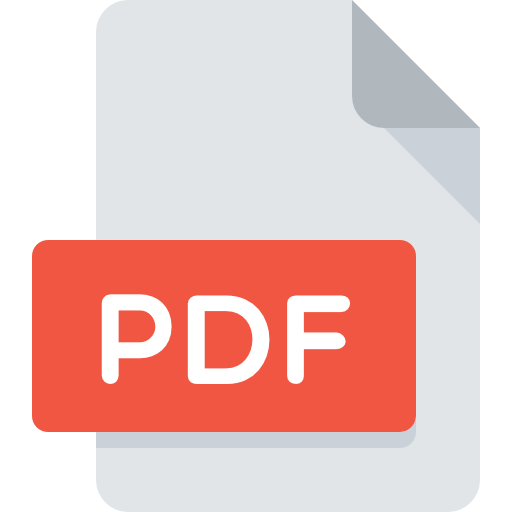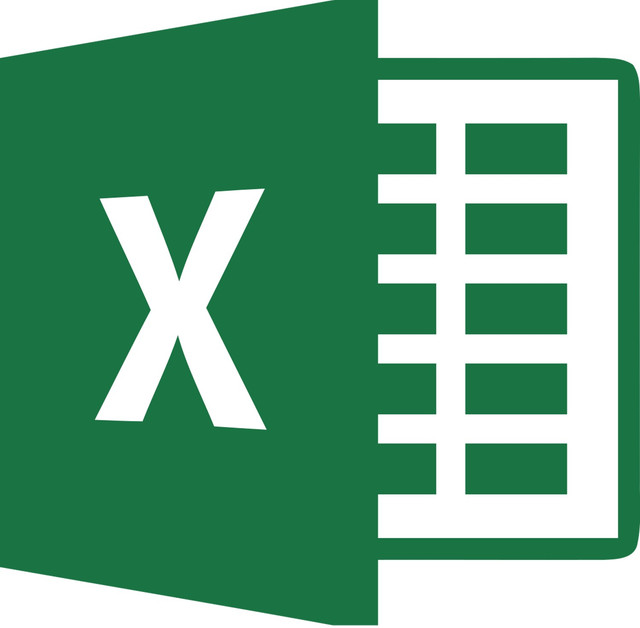De meesten van ons hebben regelmatig te maken met PDF-bestanden. Er zijn altijd gevallen waarin u specifieke pagina's uit grote PDF's moet extraheren declaratie uit een bulkdownload, een pagina uit een academisch artikel, a tafel uit een lang rapport, of zelfs een recept uit een groot kookboek.
Dus, hoe extraheer je een pagina of een paar pagina's uit een PDF? Niemand wil zijn toevlucht nemen tot kopiëren en plakken of printen en scannen. Deze methoden zijn vervelend, tijdrovend en kunnen leiden tot kwaliteitsverlies.
In dit artikel worden vijf verschillende methoden beschreven om pagina's uit een PDF-document te extraheren. We begeleiden u stap voor stap door elke techniek, zodat u de techniek kunt kiezen die bij u past of deze zelfs kunt combineren voor maximale efficiëntie.
Waarom moeten we pagina's uit PDF's extraheren?
PDF wordt veel gebruikt omdat het draagbaar is, beveiliging biedt en de opmaak behoudt. Een grote PDF kan echter omslachtig zijn, vooral als u alleen bepaalde pagina's nodig heeft. De noodzaak om pagina's uit een PDF te extraheren kan om verschillende redenen ontstaan:
- Het delen van specifieke delen van een document
- Het verwijderen van vertrouwelijke informatie
- Alleen relevante informatie verzenden om ruimte en tijd te besparen
- Een nieuw document maken op basis van delen van een bestaand document
- Alleen de samenvatting of samenvatting van een uitgebreid rapport extraheren
Wat uw reden ook is, het extraheren van pagina's uit een PDF kan uw werk aanzienlijk eenvoudiger maken. Laten we nu eens kijken naar de verschillende methoden om pagina's uit een PDF te extraheren.
Dit is de meest eenvoudige methode. U hoeft geen software te downloaden of te installeren. De meeste PDF-lezers hebben een afdrukfunctie waarmee u de gewenste pagina's kunt selecteren en deze naar een nieuw PDF-bestand kunt afdrukken.
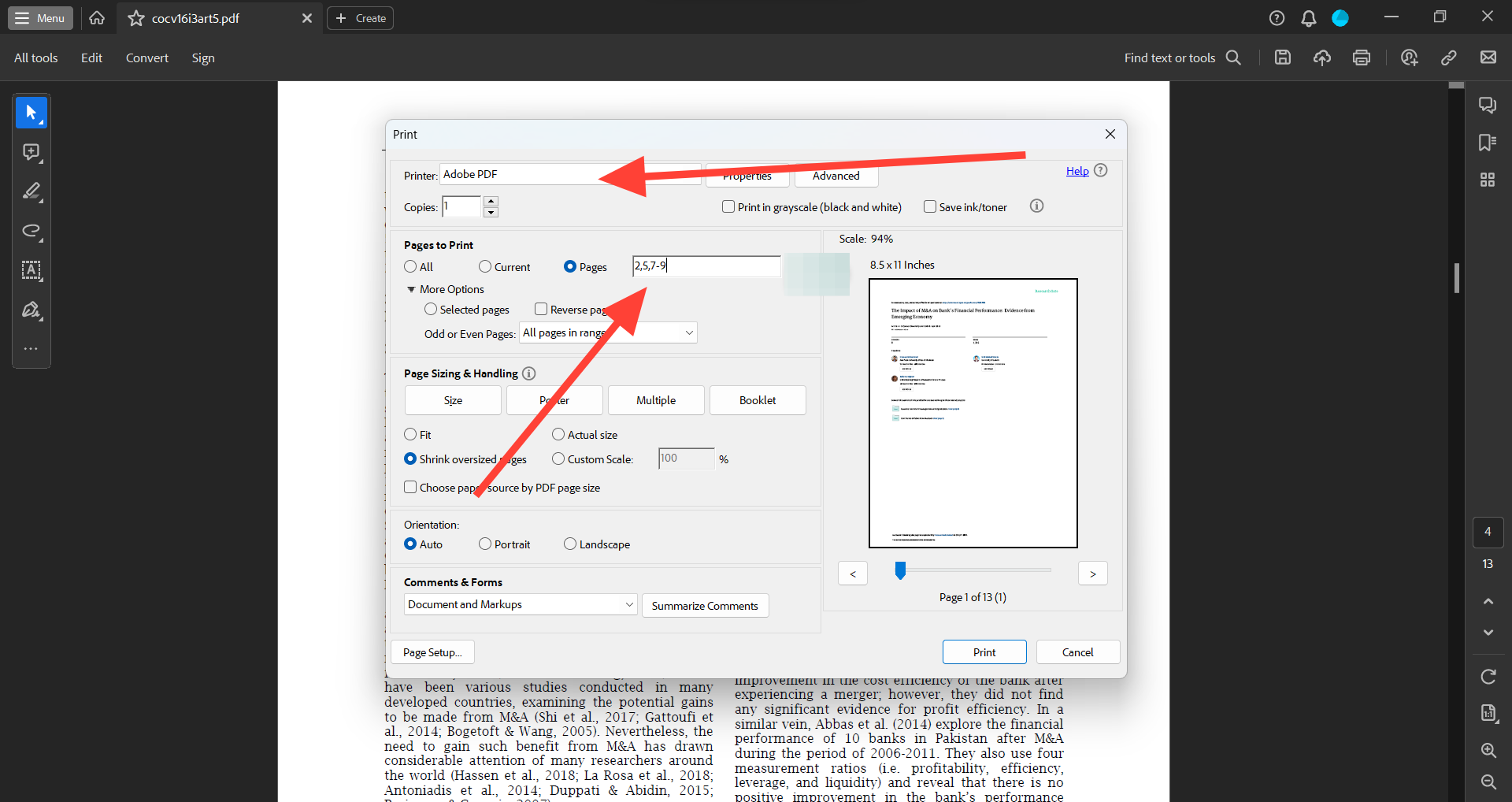
Laten we eens kijken hoe u dit kunt doen in uw standaard Adobe Reader:
- Open het PDF-bestand waaruit u pagina's wilt extraheren
- Klik op 'Menu'
- Kies de optie 'Afdrukken'
- Geef de pagina's op die u wilt extraheren in het veld naast 'Af te drukken pagina's'
- Stel de 'Printer' in als 'Adobe PDF'
- Klik op 'Afdrukken'
- Kies de locatie waar u de uitgepakte pagina's wilt opslaan en hernoem het nieuwe PDF-bestand
- Klik op 'Opslaan'
Hierdoor wordt een nieuw PDF-bestand gemaakt met de pagina's die u hebt opgegeven. U kunt afzonderlijke pagina's, paginabereiken en een combinatie van beide invoeren (gescheiden door komma's).
Hoewel deze methode eenvoudig is en geen speciaal gereedschap vereist, heeft deze een aantal nadelen. Verkeerd uitgelijnde paginanummers kunnen ertoe leiden dat verkeerde pagina's worden geëxtraheerd. Bulkverwerking kan ingewikkeld zijn omdat u elk paginanummer handmatig moet invoeren.
Er is geen optie om de pagina's na de extractie opnieuw in te delen. En de uitvoer blijft een PDF – u kunt geen ander uitvoerformaat kiezen.
Opmerking: deze methode werkt niet als de PDF met een wachtwoord is beveiligd of als het afdrukken is uitgeschakeld.
Als u nu pagina's uit een PDF op een professionelere schaal wilt extraheren, wilt u misschien Adobe's Acrobat proberen. Deze software is niet gratis, maar biedt een gratis proefperiode van 7 dagen.
Het Acrobat Pro-abonnement begint bij $ 19.99/maand en wordt geleverd met een reeks functies die u kunnen helpen uw documentverwerkingsproces te optimaliseren.
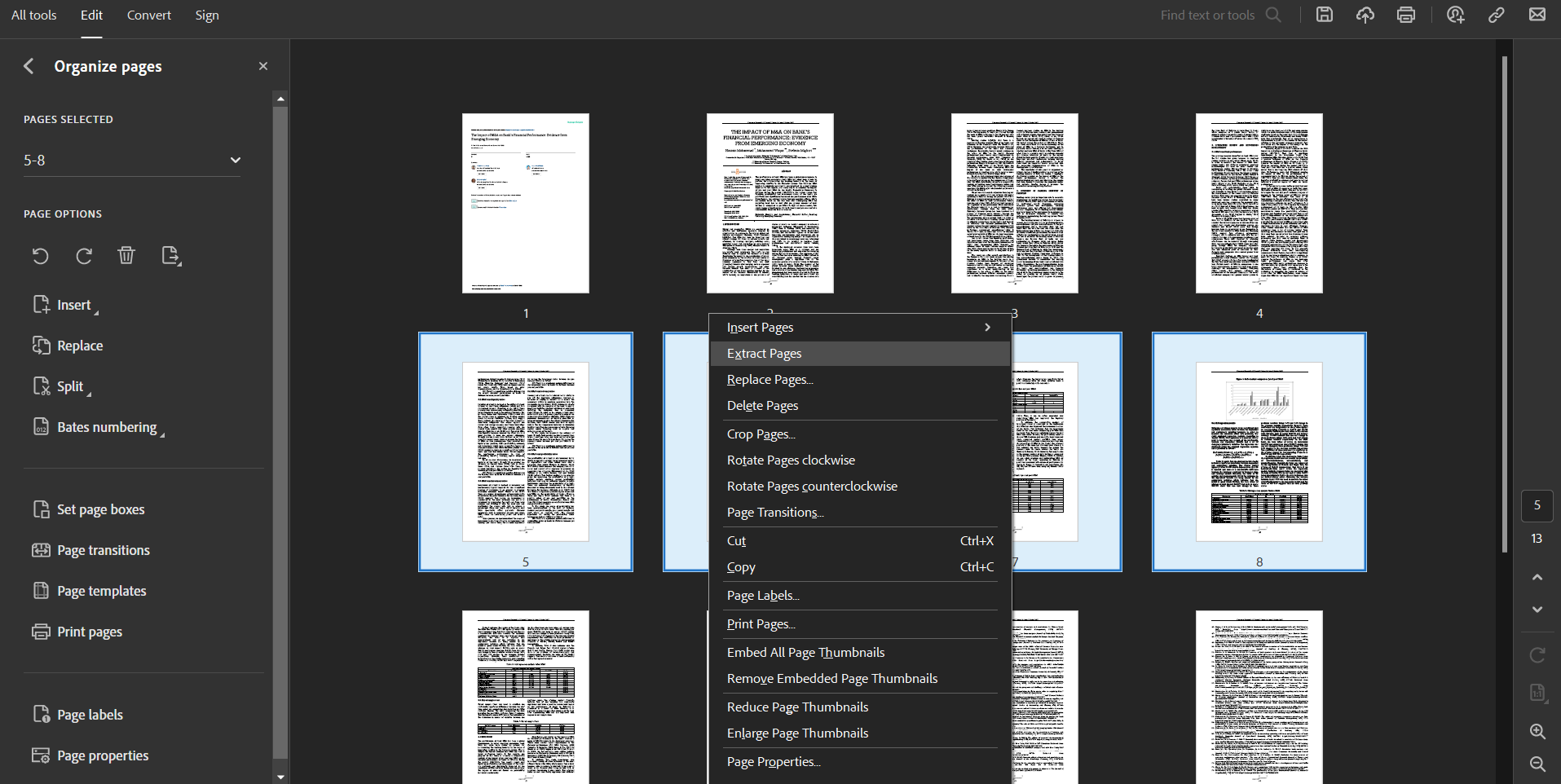
Zo kunt u pagina's extraheren met Adobe Acrobat:
- Open het PDF-bestand waaruit u pagina's wilt extraheren in Adobe Acrobat
- Klik op het menu 'Bewerken'
- Kies 'Pagina's ordenen'
- Druk op Control (op Windows) of Command (op Mac) en klik op de pagina's die u wilt uitpakken
- Klik met de rechtermuisknop op de geselecteerde pagina's
- Kies 'Pagina's extraheren'
- Vink in het nieuwe dialoogvenster 'Pagina's uitpakken als afzonderlijke bestanden' aan als u elke pagina als afzonderlijke PDF wilt hebben
- Kies de locatie waar u de uitgepakte pagina's wilt opslaan
- Klik op 'Uitpakken'
Deze methode werkt goed omdat alle interactieve componenten van de PDF behouden blijven, zoals hyperlinks, opmerkingen en formulieren. U kunt er ook zoveel pagina's mee extraheren als u wilt en deze als afzonderlijke bestanden opslaan of de PDF zelfs in meerdere PDF's splitsen.
Je moet de software echter na de proefperiode kopen en het kan behoorlijk duur zijn als je hem alleen voor eenvoudige taken nodig hebt. Het biedt ook geen optie om de geëxtraheerde pagina's naar andere bestandsformaten dan PDF te converteren.
3. PDF's gebruiken voor online PDF-splitters
PDF-splitters kunnen van pas komen als u geen reader wilt downloaden of voor Adobe Acrobat wilt betalen. Er zijn talloze gratis online tools waarmee u PDF-bestanden kunt splitsen en specifieke pagina's kunt extraheren.
Het enige wat u hoeft te doen is uw PDF naar de website te uploaden, de pagina's op te geven die u wilt extraheren en de nieuwe PDF te downloaden.
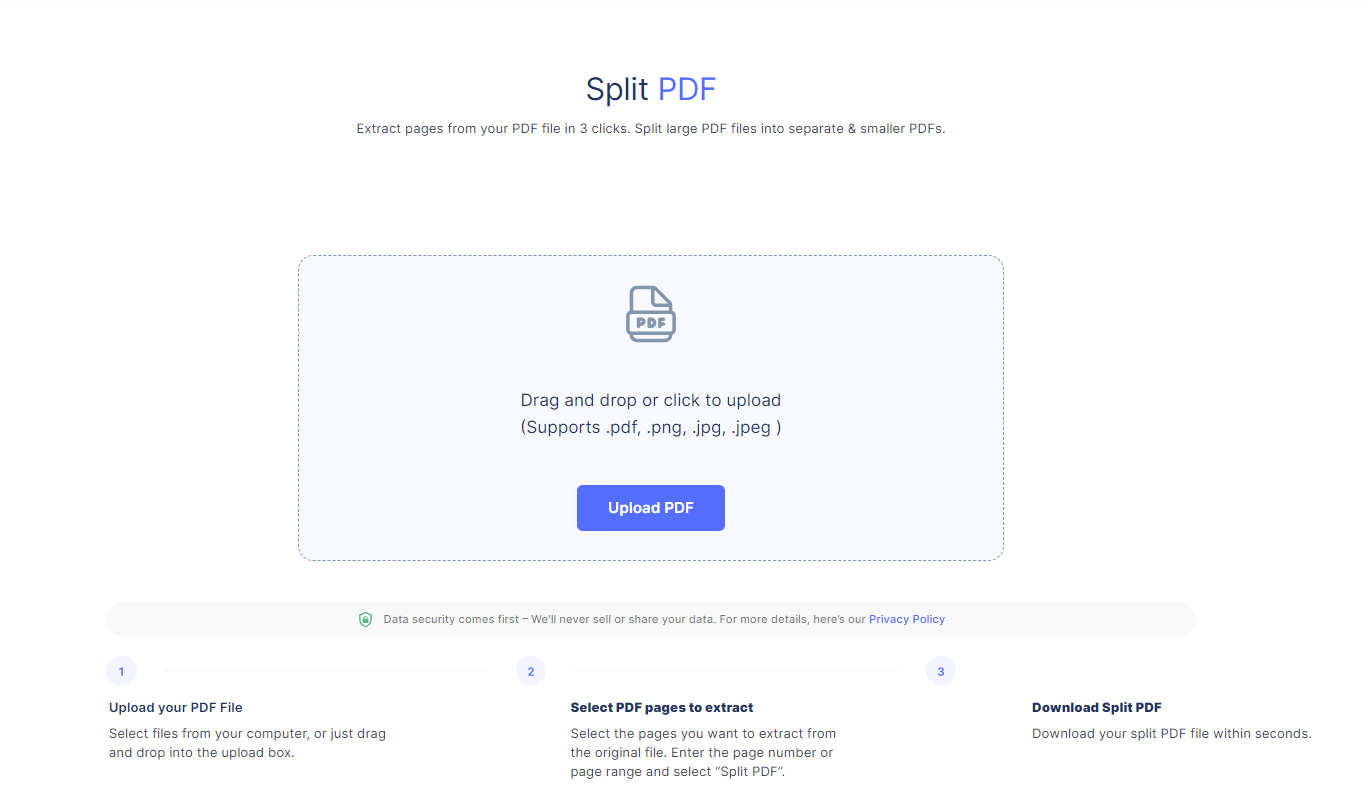
Enkele van de populaire online tools zijn:
Hier is een algemene handleiding over hoe u deze online PDF-splitters kunt gebruiken om een pagina uit een PDF te extraheren:
- Ga naar de website van de online tool die je hebt gekozen
- Klik op 'Selecteer PDF-bestand' of een vergelijkbare optie om uw PDF te uploaden
- Nadat de PDF is geüpload, selecteert u de pagina's die u wilt extraheren
- Klik op 'Pagina's extraheren' of een vergelijkbare optie
- Download het nieuwe PDF-bestand met de uitgepakte pagina's
Deze online tools zijn eenvoudig te gebruiken en de meeste zijn gratis. Veel van deze tools worden geleverd met extra functies, zoals het samenvoegen van PDF's, het converteren tussen verschillende bestandsformaten, het comprimeren van PDF's en meer. Maar wees bereid om een beetje te verkennen, aangezien elk onderdeel meestal zijn eigen pagina of tabblad heeft.
Een groot nadeel van online tools is het risico dat vertrouwelijke of gevoelige documenten naar een server van derden worden geüpload. Uw bestand kan in verkeerde handen terechtkomen als de beveiliging van de website in gevaar komt. Controleer dus snel het privacybeleid van de website als u met vertrouwelijke gegevens omgaat.
Snelheid kan een ander probleem zijn. Server- of netwerkcongestie kan de zaken vertragen, vooral bij grote bestanden. Bovendien kan de gratis versie bepaalde functies beperken, advertenties naar u gooien of u aansporen om te upgraden voor een snellere verwerking. Neem bijvoorbeeld SmallPDF; u kunt uw uitgepakte bestand niet hernoemen zonder te betalen.
De kwaliteit van uw uitvoer kan ook wisselvallig zijn, afhankelijk van de tool, en er kan een limiet gelden voor het aantal pagina's dat u in één keer kunt extraheren.
Vertrouwelijke documenten verwerken of bulkbestanden behandelen? Open source software kan voor u de oplossing zijn.
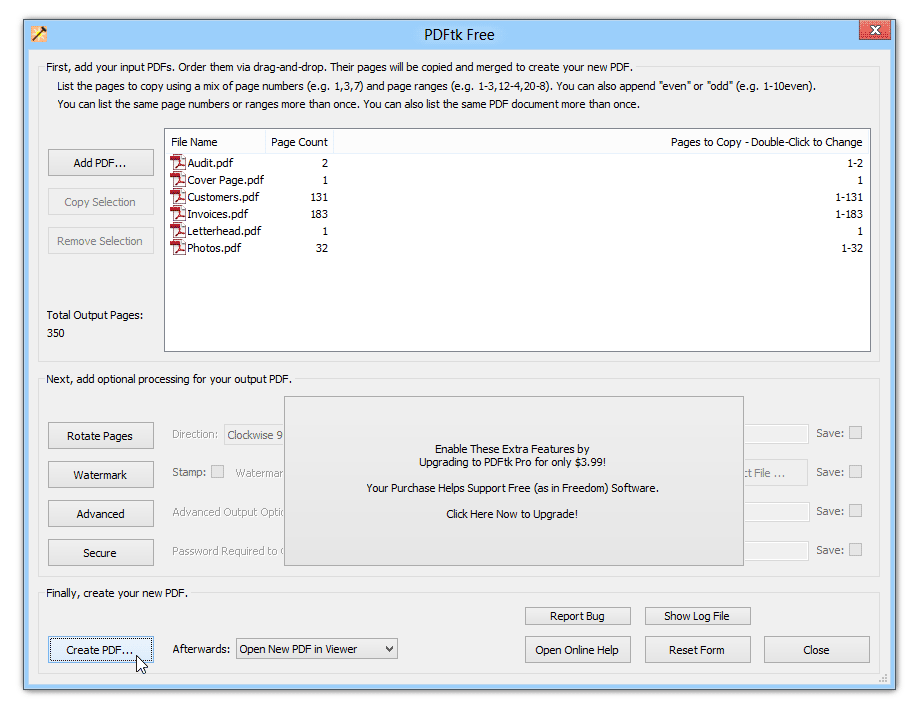
Deze tools zijn gratis en u kunt ze op uw lokale computer gebruiken, zodat u zich geen zorgen hoeft te maken over de beveiliging die gepaard gaat met online tools. Ze zijn doorgaans veel krachtiger en flexibeler en bieden veel opties voor het verwerken van PDF-bestanden.
Enkele open-sourceopties zijn onder meer:
- PDFsam visueel
- OCRmijnPDF
- PDFMate
- pdftk
- PDFill
Hier is een algemene handleiding voor het extraheren van pagina's met behulp van open-sourcesoftware:
- Download en installeer de open-sourcesoftware van uw keuze
- Open de software en laad uw PDF-bestand
- Kies de functie 'Extract' of 'Split' (de exacte bewoording is afhankelijk van de software)
- Geef de pagina's op die u wilt extraheren
- Klik op 'Uitpakken' of 'Splitsen'
- Kies de locatie waar u de uitgepakte pagina's wilt opslaan
- Klik op 'Opslaan' of 'OK'
Met deze tools kunt u uw PDF-bestanden extraheren, samenvoegen, roteren en vele andere bewerkingen uitvoeren. Ze ondersteunen doorgaans ook batchverwerking, zodat u pagina's uit meerdere PDF's tegelijk kunt extraheren.
Een potentieel nadeel van open-sourcesoftware is dat ze misschien niet zo gebruiksvriendelijk zijn als online tools of commerciële software. Mogelijk moet u de documentatie lezen, omgaan met opdrachtregelinterfaces en af en toe bugs oplossen. Mogelijk hebt u enige technische kennis nodig om er het maximale uit te halen.
Hoewel deze tools de meeste PDF-taken aankunnen, ondersteunen ze mogelijk geen geavanceerde functies zoals interactieve elementen, annotaties of codering. Sommige hebben mogelijk ook geen grafische gebruikersinterface, waardoor het navigeren voor niet-technische gebruikers een grotere uitdaging wordt.
De meeste van de hierboven genoemde tools werken prima als informatie-extractie is gebaseerd op paginanummers. Maar wat als u pagina's moet extraheren op basis van de inhoud van de pagina?
U wilt bijvoorbeeld en alle facturen verwerken met een waarde van meer dan $ 500 of alle pagina's met een specifieke naam of term. Een AI-aangedreven OCR (Optical Character Recognition)-tool kan in dergelijke gevallen nuttig zijn.
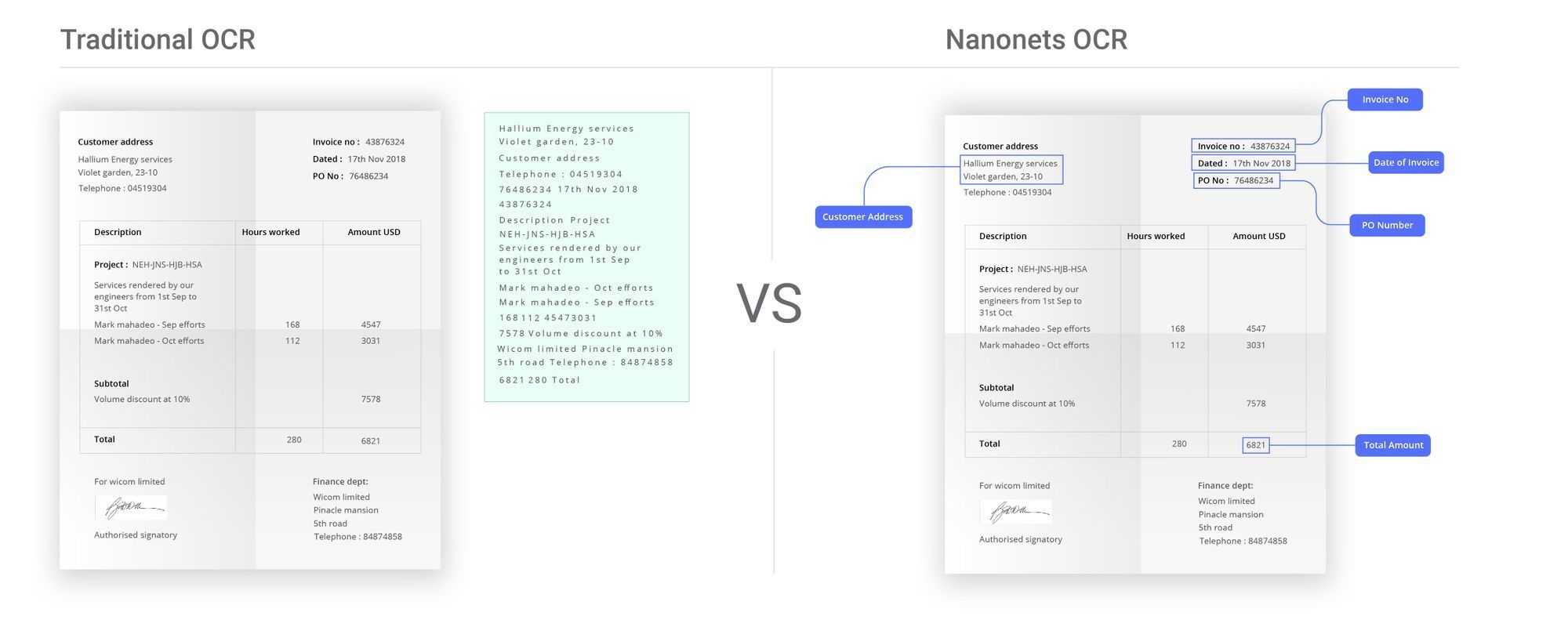
Met Nanonets kunt u het proces van het extraheren van gegevens uit PDF's automatiseren. Met zijn AI-mogelijkheden kan Nanonets specifieke inhoud van uw pagina’s herkennen en extraheren, waardoor de informatie-extractie efficiënter en nauwkeuriger wordt.
Hier is een algemene gids voor het extraheren van gegevens met behulp van nanonetten:
- Meld je nu aan voor de gratis account op Nanonets
- Upload uw PDF-bestanden
- Configureer het AI-model door de gegevensvelden te selecteren die u wilt extraheren
- Train het model door enkele voorbeelden te geven
- Zodra het model is getraind, extraheert u de gewenste gegevens uit de geüploade PDF
- Download de geëxtraheerde gegevens in het formaat van uw voorkeur (CSV, JSON, enz.)
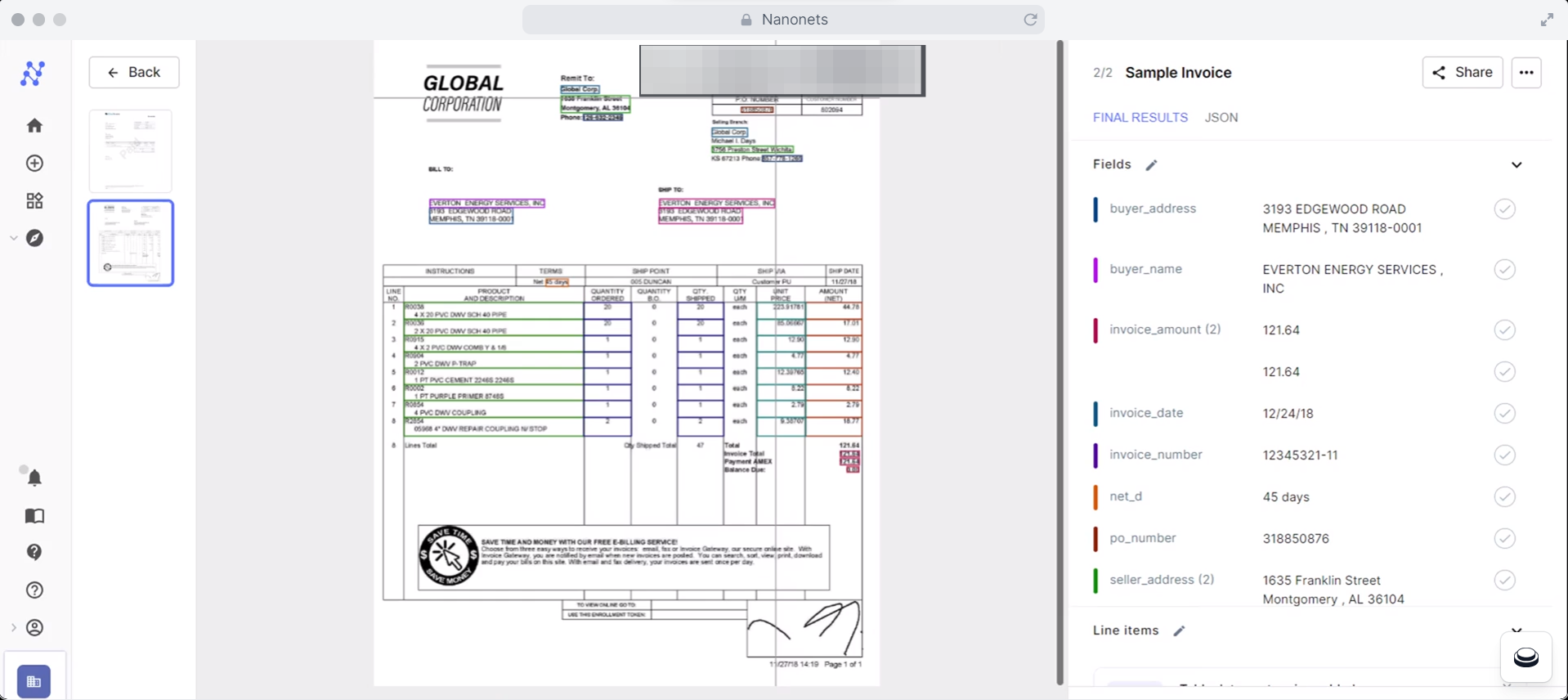
Upload een willekeurig aantal PDF's en laat Nanonets het zware werk voor u doen. De tool kan meerdere bestanden tegelijkertijd verwerken, waardoor u veel tijd en moeite bespaart.
Nanonets combineert geavanceerde OCR- en AI-technologie om tekst, cijfers en andere gegevens in uw bonnen, facturen, bankafschriften, inkooporders en andere documenten te herkennen. Het kan uw PDF's doorzoekbaar maken en complexe documenten met meerdere lay-outs, talen en structuren verwerken.

Hierdoor kan de tool gestructureerde en ongestructureerde documenten verwerken en nauwkeurig alleen de informatie extraheren die u nodig heeft. Bovendien leert het van uw interventie en verbetert het in de loop van de tijd.
Bovendien wordt Nanonets geleverd met vooraf gebouwde, automatiseringsworkflows met weinig code. U kunt het hele proces automatiseren, van extractie, verificatie en validatie tot het maken van audittrails, het verwerken van betalingen of welke andere bewerking dan ook. Hierdoor kunt u documenten sneller verwerken, handmatige fouten verminderen en kostbare tijd besparen.
Nanonetten integreert naadloos met uw bestaande systemen zoals ERP, CRM en boekhoudsoftware. Of het nu Xero, QuickBooks, Salesforce of een andere applicatie is, u kunt de geëxtraheerde gegevens rechtstreeks in deze systemen invoeren, met minimale handmatige tussenkomst.

Het ondersteunt ook documentopslagdiensten zoals Google Drive, Dropbox en SharePoint, zodat u uw documenten eenvoudig kunt openen en beheren.
Voor degenen die zich zorgen maken over gegevensbeveiliging: Nanonets maakt gebruik van encryptie voor gegevensbescherming en zorgt ervoor dat uw gegevens in een veilige omgeving worden verwerkt. Het respecteert ook de regelgeving inzake gegevensprivacy, zoals GDPR en CCPA.
Laatste gedachten
Daar heb je het: vijf verschillende manieren om pagina's uit een PDF te extraheren. Hopelijk heeft deze handleiding u een duidelijker idee gegeven van hoe u uw PDF-extractietaken kunt aanpakken.
Evalueer altijd de complexiteit van uw documenten, de tijd en moeite die u zich kunt veroorloven en het vereiste nauwkeurigheidsniveau voordat u een methode kiest. Het juiste hulpmiddel kan een echte gamechanger zijn. Het kan u uren handmatig werk besparen, fouten voorkomen, uw workflow stroomlijnen en u helpen zich te concentreren op meer kritieke taken.
- Door SEO aangedreven content en PR-distributie. Word vandaag nog versterkt.
- PlatoData.Network Verticale generatieve AI. Versterk jezelf. Toegang hier.
- PlatoAiStream. Web3-intelligentie. Kennis versterkt. Toegang hier.
- PlatoESG. Automotive / EV's, carbon, CleanTech, Energie, Milieu, Zonne, Afvalbeheer. Toegang hier.
- Plato Gezondheid. Intelligentie op het gebied van biotech en klinische proeven. Toegang hier.
- ChartPrime. Verhoog uw handelsspel met ChartPrime. Toegang hier.
- BlockOffsets. Eigendom voor milieucompensatie moderniseren. Toegang hier.
- Bron: https://nanonets.com/blog/extract-pages-from-pdf/